10 ميزات ووردبريس رائعة لا أحد يخبرك بها
نشرت: 2022-06-04قد تبدو فكرة إنشاء موقع الويب الخاص بك مربكة. قد تعتقد حتى أن هذه المهمة بعيدة المنال عن أي شخص ما عدا المطور.
ولكن هذا لم يعد الحال. بعض البرامج سهلة الاستخدام ، يمكن لأي شخص تقريبًا إنشاء موقع ويب فريد وذو مظهر احترافي لأعمالهم أو مدوناتهم أو محافظهم. إنه يسمى WordPress.
تم تصميم WordPress مع مراعاة سهولة الاستخدام والمرونة ، وأصبح أسهل وأقوى منشئ مواقع الويب في الوقت الحاضر. إنها تشغل 43٪ من مواقع الويب على الإنترنت ، ويستمر هذا الرقم في الارتفاع بشكل كبير بمرور الوقت.
على الرغم من أن الكثير من الأشخاص يستخدمون WordPress ، إلا أنه لا يعرف الجميع كل الميزات الفريدة التي يقدمها. اليوم ، سنغوص بعمق في 10 ميزات غير عادية في WordPress قد تتجاهلها.
- # 1 أرسل رابطًا سريعًا لإعادة تعيين كلمة المرور إلى المستخدمين عبر البريد الإلكتروني
- # 2 العمل مع الكتل القابلة لإعادة الاستخدام
- # 3 تحرير العناصر في القوائم حسب خيارات الشاشة
- # 4 إعادة ترتيب المشاركات
- # 5 معاينة السمات دون تنشيطها
- # 6 احفظ السمات والإضافات المفضلة
- # 7 قم بتقسيم منشور واحد إلى صفحات متعددة
- # 8 حظر التعليقات تلقائيًا
- # 9 إزالة الهاء الكتابة
- # 10 قم بترقية الموقع من HTTP إلى HTTPS
# 1 أرسل رابطًا سريعًا لإعادة تعيين كلمة المرور إلى المستخدمين عبر البريد الإلكتروني
يُطلق WordPress 5.7 ميزة جديدة تسمح لمسؤولي مواقع الويب بإرسال رابط إعادة تعيين كلمة المرور يدويًا إلى المستخدمين الحاليين. يمكن أن يكون هذا مفيدًا عندما ينسى المستخدمون كلمات المرور الخاصة بهم ولا يمكنهم استخدام رابط كلمة المرور المفقودة لأي سبب من الأسباب.
يرجى ملاحظة أن هذه الميزة لا تغير كلمة مرور المستخدم بشكل مباشر. يرسل لهم رابط إعادة تعيين كلمة المرور عبر البريد الإلكتروني حتى يتمكنوا من إعادة تعيين كلمة المرور بأنفسهم. يعد إرسال رابط إعادة تعيين كلمة المرور أكثر أمانًا من التغيير المباشر لكلمة المرور للمستخدم ، حيث لا ينبغي توصيل كلمات المرور مباشرة.
اتبع الخطوات التالية لإرسال روابط إعادة تعيين كلمة المرور إلى المستخدمين لديك:
- في لوحة تحكم مسؤول WordPress الخاصة بك ، توجه إلى Users → All Users .
- انقر فوق إرسال إعادة تعيين كلمة المرور أسفل اسم المستخدم أو اضغط على زر إرسال رابط إعادة التعيين في ملف تعريف المستخدم.
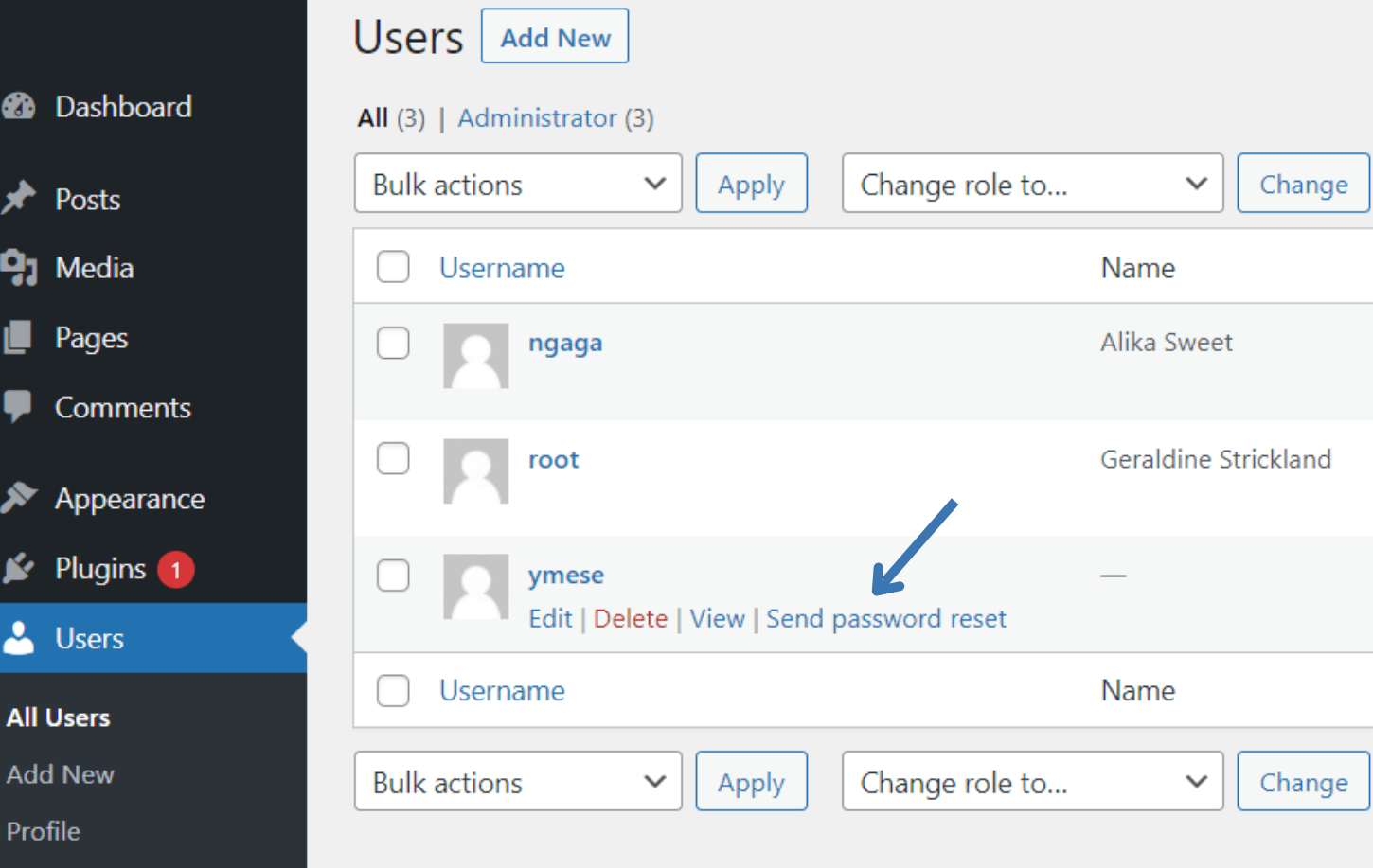
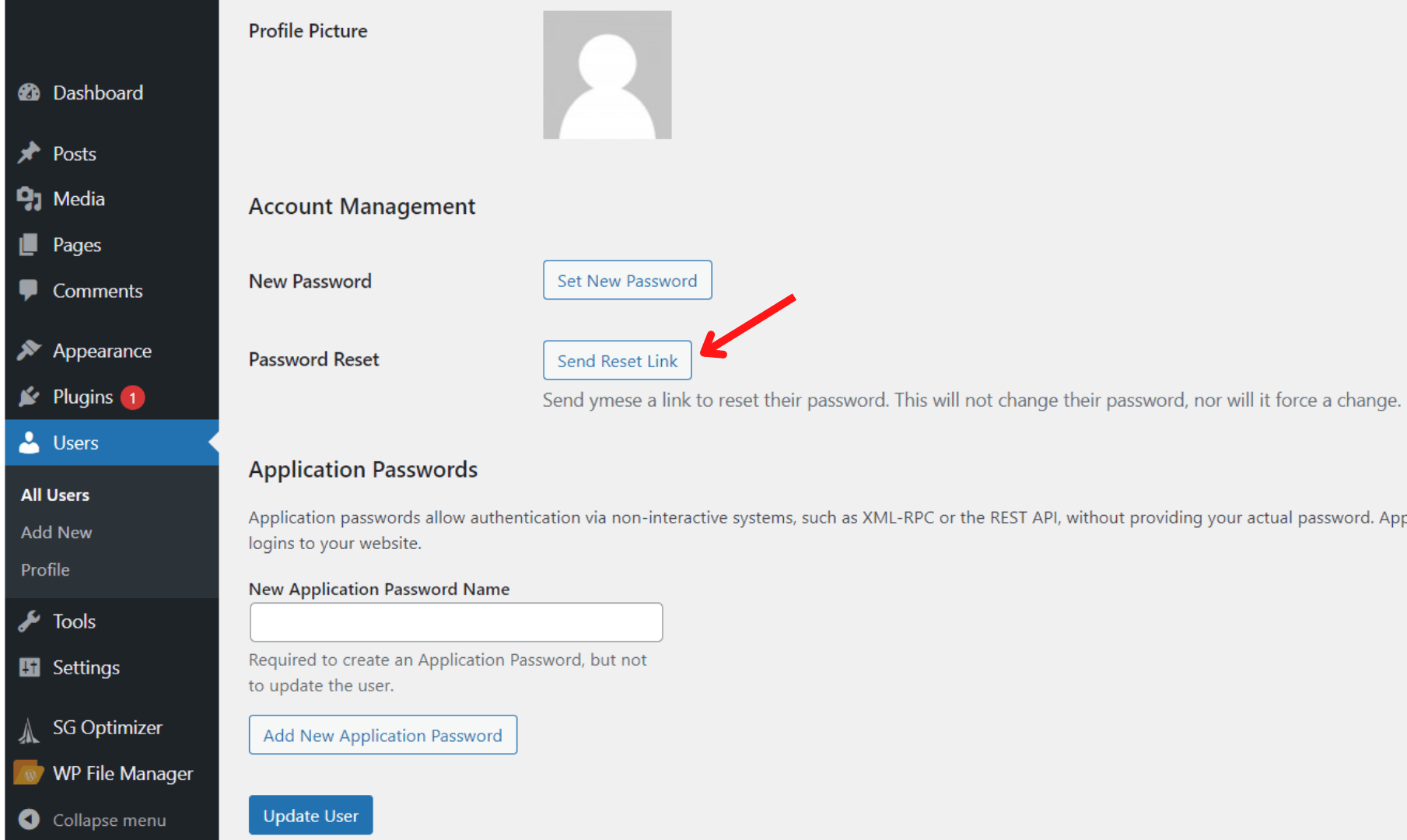
# 2 العمل مع الكتل القابلة لإعادة الاستخدام
يمكن أن توفر الكتل القابلة لإعادة الاستخدام الكثير من الوقت بالطريقة التي تؤلف بها المحتوى الخاص بك. يمكن تخزين الكتل الأكثر استخدامًا وإعداداتها في مكتبة خاصة لاستخدامها بشكل متكرر في المستقبل.
إذا كنت تستخدم غالبًا مقتطفات متطابقة من المحتوى ، فستصبح ميزة WordPress هذه واحدة من أفضل أصدقائك.
إنشاء: لإنشاء كتلة جديدة قابلة لإعادة الاستخدام:
- اختر الكتلة التي تريد إعادة استخدامها.
- انقر على النقاط الثلاث التي تظهر في شريط الأدوات.
- حدد إضافة إلى الكتل التي يمكن إعادة استخدامها .
- أدخل اسمه.
- اضغط على نشر ثم حفظ .
إضافة: لإضافة كتلة قابلة لإعادة الاستخدام قمت بإنشائها بالفعل إلى المحتوى الخاص بك:
- انقر فوق أيقونة + Block Inserter وانتقل إلى علامة التبويب Reusable .
- حدد الكتلة لإضافتها إلى منشورك أو صفحتك. أو يمكنك سحب الكتل وإفلاتها مباشرة في منشورك أو محرر الصفحة.
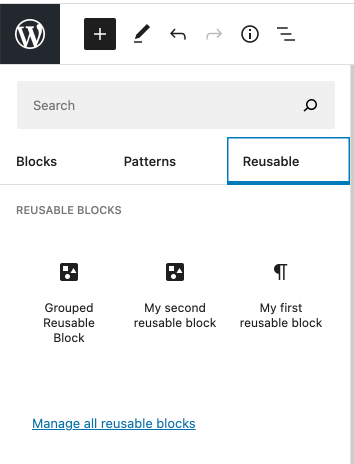
تحرير: لتعديل الكتل التي يمكن إعادة استخدامها ، ما عليك سوى النقر فوق الزر " تحرير " الموجود على الكتلة. لكن كن حريص. عند إجراء تعديلات على كتلة قابلة لإعادة الاستخدام ، فإنها ستغير تلقائيًا طريقة ظهور الكتلة في جميع المواقع التي استخدمتها فيها.
إذا كنت تريد إجراء تغييرات على صفحة أو منشور واحد فقط ، فستحتاج أولاً إلى تحويله إلى كتلة عادية. بهذه الطريقة ، يمكنك تعديل هذا الحظر دون التأثير على المنشورات والصفحات الأخرى. لفعل هذا:
- اختر الكتلة التي تريد تحريرها.
- حدد النقاط الثلاث التي تظهر في شريط الأدوات.
- اختر خيار التحويل إلى بلوك عادي من القائمة.
حذف: لإزالة كتلة قابلة لإعادة الاستخدام:
- انقر فوق أيقونة + Block Inserter وانتقل إلى علامة التبويب Reusable .
- حدد إدارة جميع الكتل القابلة لإعادة الاستخدام .
- اختر خيار سلة المهملات تحت اسم الكتلة.
الاستيراد / التصدير: ما هو أكثر من ذلك ، إذا كنت تعمل على عدة مواقع WordPress ، فيمكن تصدير الكتل القابلة لإعادة الاستخدام من موقع واحد واستخدامها على المواقع الأخرى. لاستيراد كتلة قابلة لإعادة الاستخدام:
- انتقل إلى إدارة جميع الكتل القابلة لإعادة الاستخدام .
- انقر فوق تصدير بتنسيق JSON . ثم سيرسله WordPress في شكل ملف JSON.
لتصدير كتلة قابلة لإعادة الاستخدام:
- انتقل إلى إدارة جميع الكتل القابلة لإعادة الاستخدام .
- اضغط على الزر استيراد بتنسيق JSON .
- سيظهر مربع تحميل الملف. حدد اختيار ملف واختر ملف JSON الخاص بالكتلة التي قمت بتنزيلها من الموقع الآخر الذي تديره.
- انقر فوق استيراد .
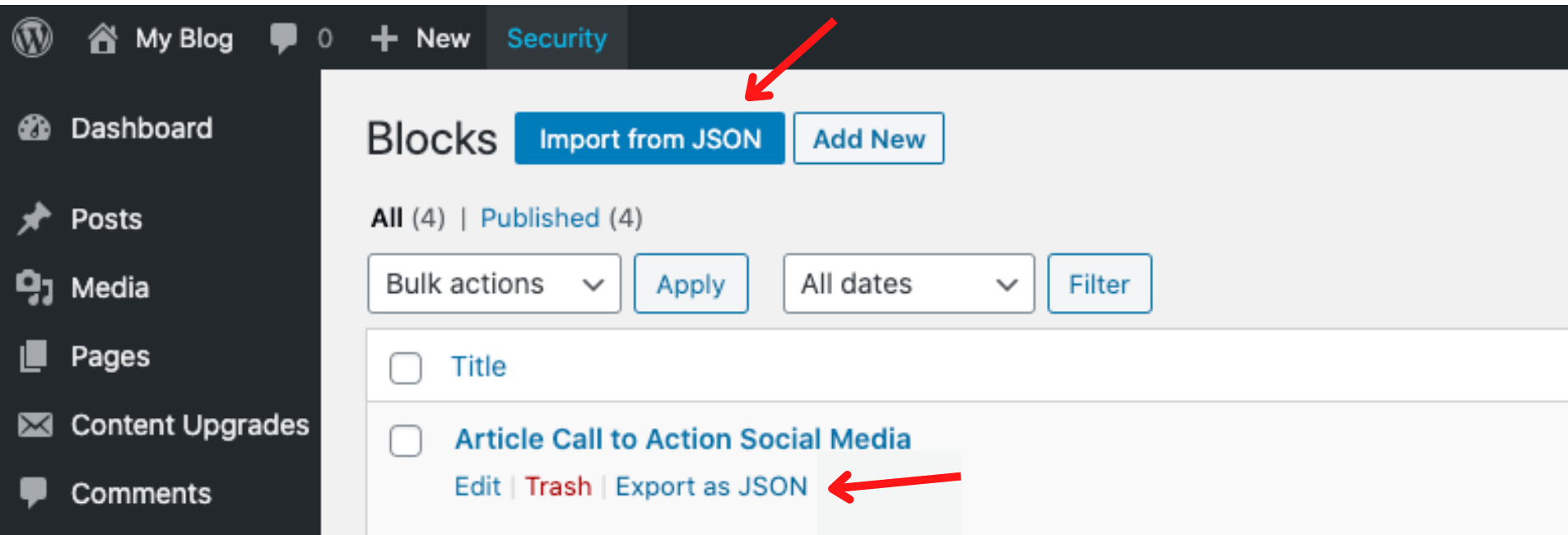
التخصيص: ماذا لو كنت ترغب في تخصيص الكتل القابلة لإعادة الاستخدام. على سبيل المثال ، قد ترغب في لفها بحد معين يناسب نمط موقعك. لفعل هذا:
- على الشريط الجانبي الأيمن من الكتلة ، انتقل أسفل المنطقة المتقدمة .
- في الحقل فئات CSS الإضافية ، أدخل فئة مخصصة.
تذكر أن تقوم بتعيين فئة CSS للكتلة قبل أن تجعلها قابلة لإعادة الاستخدام لحفظ حقل الفئة للاستخدام في المستقبل.
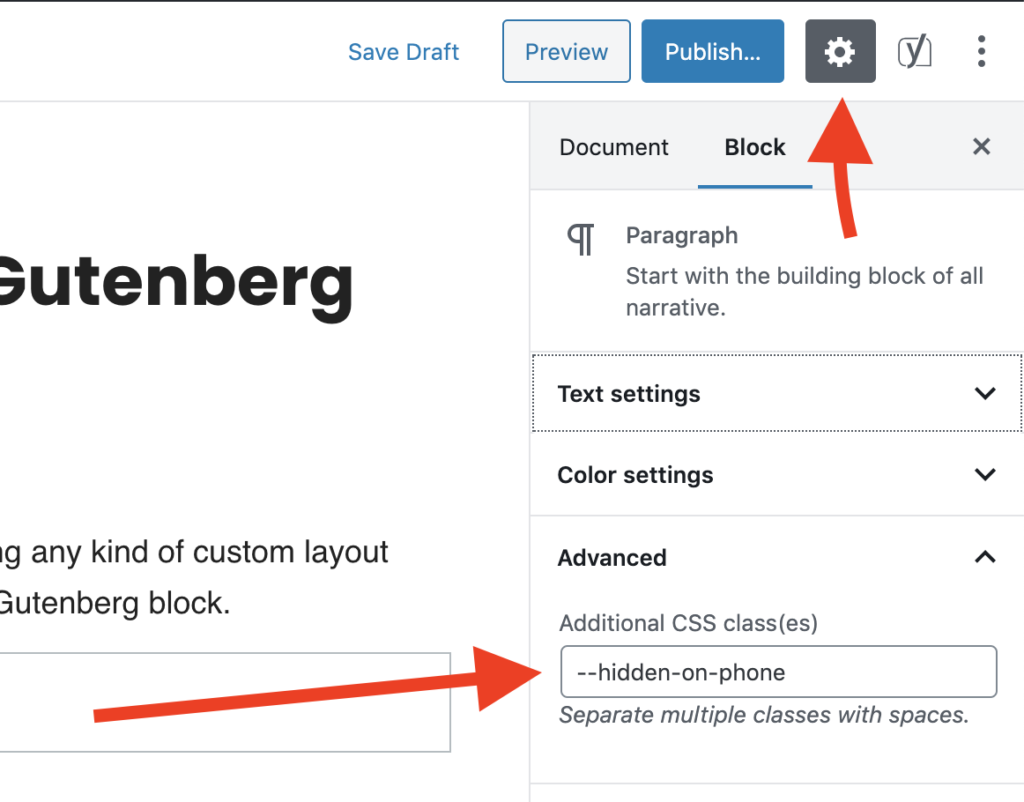
باعتباره تحسينًا آخر لواجهة مستخدم محرر الكتلة ، يمكنك الآن سحب الكتل وإفلاتها مباشرةً من اللوحة الداخلية إلى المكان الذي تريده في المنشور أو محرر الصفحة.
قبل ذلك ، كان عليك النقر فوق الكتلة التي ترغب في إضافتها إلى المحرر. هذا يجعل ترقية رائعة لوضع الكتل بالضبط حيث ترغب في عرضها في المحتوى الخاص بك.
# 3 تحرير العناصر في القوائم حسب خيارات الشاشة
ميزة أخرى رائعة هي تحرير القوائم الخاصة بك. تتيح لك ميزة WordPress هذه تخصيص مظهر القوائم الفردية والقوائم الفرعية وأزرار القوائم.
إظهار / إخفاء: اتبع الدليل أدناه لإظهار / إخفاء العناصر في قوائمك:
- في لوحة تحكم المسؤول ، توجه إلى المظهر ← القوائم .
- اضغط على زر خيارات الشاشة أعلى يمين الشاشة.
- تمكين / تعطيل العناصر في القوائم الخاصة بك لإظهارها / إخفاءها.
تخصيص: يمكنك ببساطة إضافة كود CSS إلى كل عنصر لتصميم قوائمك دون الحاجة إلى الخروج من صفحة التحرير:
- في خيارات الشاشة ، حدد خيار فئات CSS في لوحة إظهار خصائص القائمة المتقدمة .
- أدخل اسم القائمة.
- في قسم بنية القائمة ، انقر فوق السهم الموجود على يمين كل عنصر.
- أضف فئات CSS الخاصة بك.
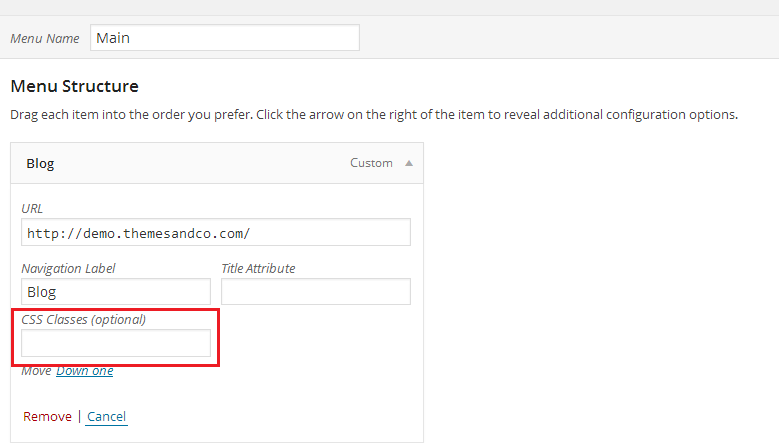
# 4 إعادة ترتيب المشاركات
هناك مشكلة واحدة كبيرة تأتي مع تصنيف مدونتك ترتيبًا زمنيًا: بمجرد سقوط منشور من الصفحة الأولى ، فإنه سيفقد قدرًا كبيرًا من حركة المرور. لحسن الحظ ، يمكنك تثبيت منشور أعلى مدونتك والحفاظ على تدفق الزوار بشكل ثابت إليهم إلى الأبد.

لتثبيت مشاركة:
- انتقل إلى شاشة تحرير المنشور.
- ضمن الحالة والرؤية ، حدد المربع التمسك بأعلى المدونة .
- انقر فوق " تحديث " لحفظ التعديل.
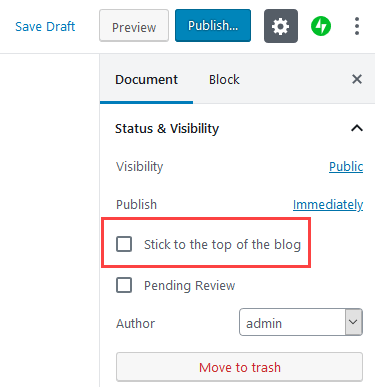
هناك طريقة أخرى لإعادة ترتيب المنشور الخاص بك دون إلصاقه بالأعلى: قم بتغيير تواريخ النشر. يمكنك نشر منشور على الفور ، أو إرجاعه إلى تاريخ سابق ، أو حتى جدولته ليتم نشره في المستقبل.
يرتب WordPress ويظهر مشاركاتك من الأحدث إلى الأقدم حسب التاريخ. سيؤدي تغيير تاريخ نشر منشور أقدم إلى دفعه لأعلى أو لأسفل في قوائم منشوراتك.
لتغيير تاريخ النشر:
- توجه إلى منطقة النشر في شاشة تحرير منشور المدونة.
- انقر على الفور لتغيير التاريخ.
- اضغط على زر التحديث .
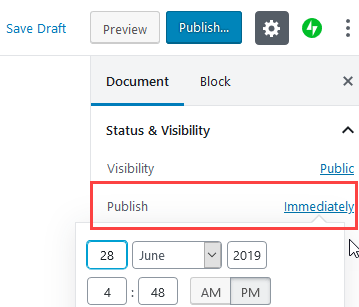
# 5 معاينة السمات دون تنشيطها
أنت قلق من أن تغيير موضوع WordPress الخاص بك قد يؤدي إلى عواقب غير مرغوب فيها على موقع الويب الخاص بك. شيء واحد يمكنك القيام به هو اختبار السمة الجديدة دون تنشيطها:
- انتقل إلى المظهر ← السمات في قائمة المسؤول.
- انقر فوق إضافة جديد ، ثم اختر السمات وحدد تثبيت .
- بمجرد تثبيت السمات ، ما عليك سوى النقر فوق الزر Live Preview .
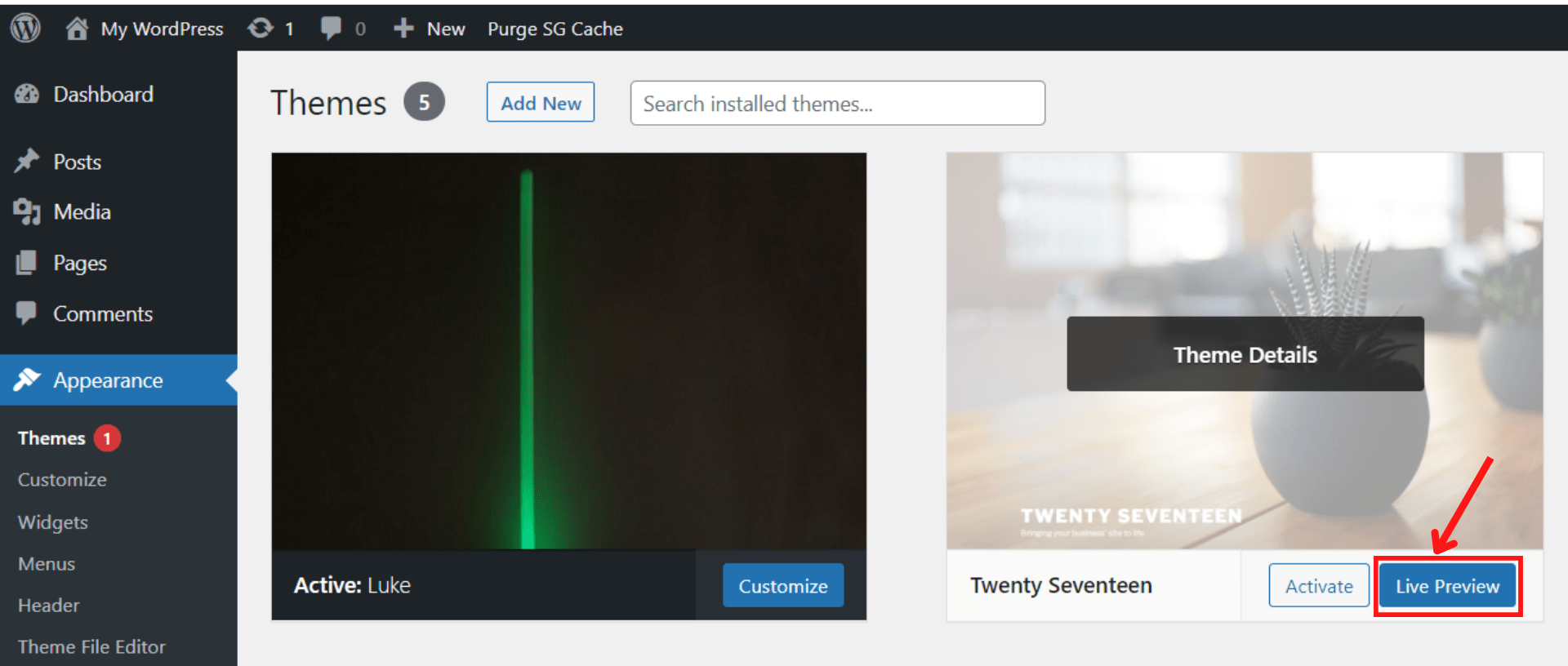
4. إذا كنت تخطط لمعاينة سمات أخرى ، فاضغط على "تغيير" وحدد سمة أخرى.
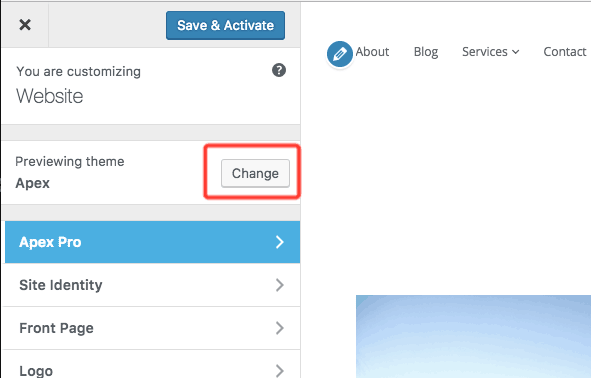
# 6 احفظ السمات والإضافات المفضلة
هناك ميزة رائعة في WordPress ربما لم تلاحظها: رمز القلب الموجود أسفل أو بالقرب من زر التنزيل لموضوع أو مكون إضافي. يساعدك هذا الرمز في حفظ المكونات الإضافية والسمات المفضلة لديك التي تريد البحث عنها مرة أخرى لاحقًا:
- سجّل الدخول إلى WordPress.org.
- ابحث عن الإضافات والمواضيع المفضلة لديك.
- انقر فوق أيقونة القلب.
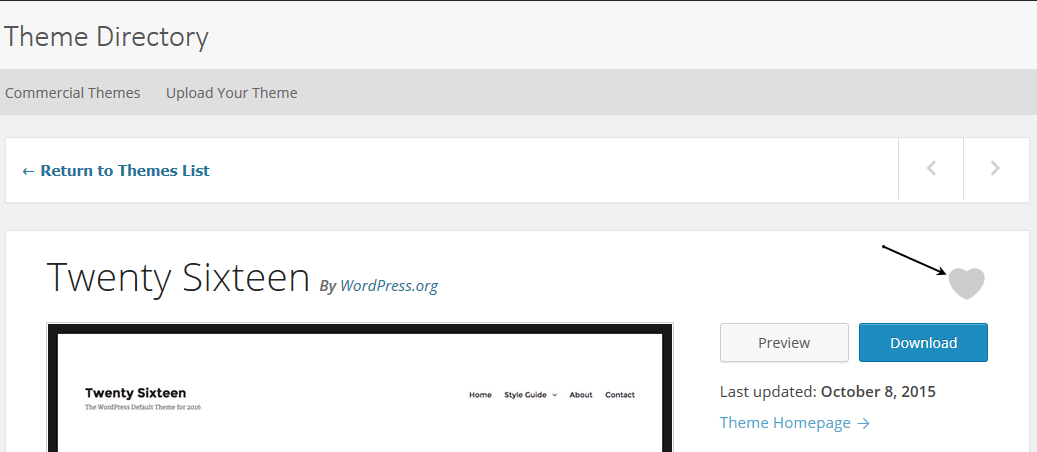
بعد ذلك ، انتقل إلى صفحة حساب WordPress الخاصة بك وسترى قائمة بها هناك.
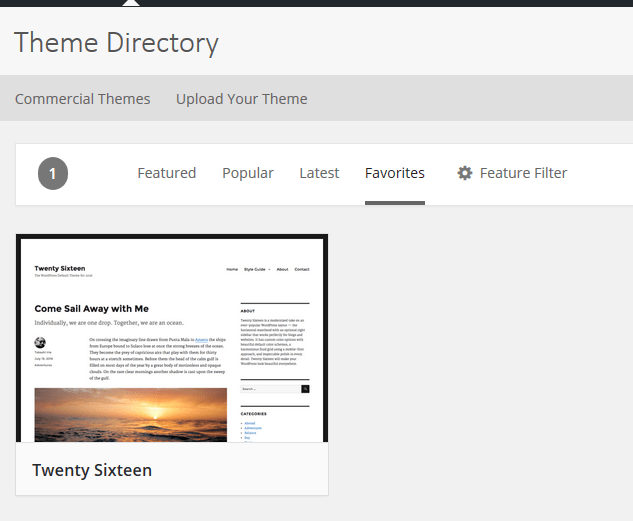
لإزالة السمات والإضافات من قائمة المفضلة ، انقر فوق رمز القلب مرة أخرى.
# 7 قم بتقسيم منشور واحد إلى صفحات متعددة
إن أبسط طريقة لإضافة ترقيم صفحات إلى منشور مدونة هي باستخدام كتلة فاصل الصفحة في محرر محتوى WordPress الخاص بك. تدعم ميزة WordPress هذه تقسيم المحتوى المطول إلى عدة صفحات. بهذه الطريقة ، يمكنك تسهيل قراءة المقالات والتنقل عبر الأقسام المختلفة على زوارك.
للبدء:
- افتح المنشور الذي تريده.
- حدد الزر (+) حيث تنوي تقسيم المحتوى الخاص بك.
- قم بإضافة كتلة فاصل الصفحة .
يمكنك أيضًا الضغط على اختصارات Alt + Shift + P لإدراج فواصل الصفحات. بعد ذلك ، قم بمعاينة أو نشر منشور المدونة. سترى الآن ترقيم الصفحات في الجزء السفلي من مدونتك.
# 8 حظر التعليقات تلقائيًا
يمكن أن تكون تعليقات الزوار إضافة قيمة إلى موقع WordPress الخاص بك. يشجع الناس على التفاعل والاستمرار في العودة للمزيد.
ومع ذلك ، يمكن أن يكون هناك جانب مظلم للتعليقات. ربما يتم إغراق موقع الويب الخاص بك بالبريد العشوائي والتعليقات غير المرغوب فيها. لهذا السبب قد ترغب أحيانًا في إغلاق التعليقات. الشيء الجيد هو أن هذه الميزة مضمنة في WordPress.
لحظر التعليقات تلقائيًا على جميع المنشورات والصفحات المستقبلية:
- انتقل إلى الإعدادات → مناقشة من القائمة اليمنى في WordPress.
- تعطيل السماح للأشخاص بإرسال تعليقات على المشاركات الجديدة .
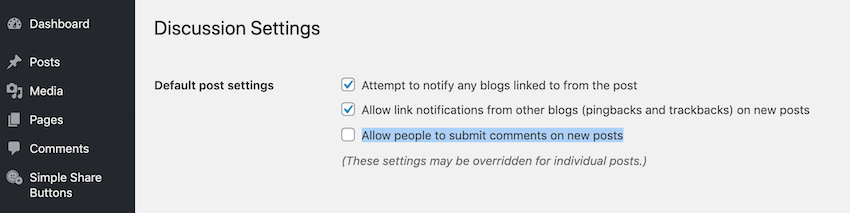
لإغلاق قسم التعليقات تلقائيًا بعد عدد معين من الأيام:
- قم بالتمرير إلى قسم إعدادات التعليقات الأخرى .
- قم بتمكين إغلاق التعليقات تلقائيًا على المشاركات الأقدم من… أيام ، ثم أدخل عدد الأيام المطلوب.
- انقر فوق حفظ التغييرات .
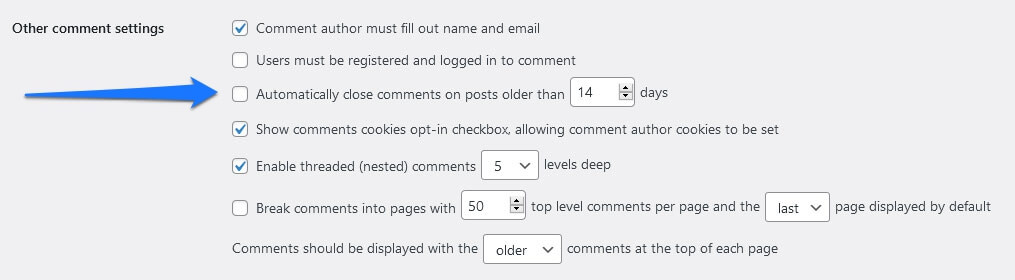
لإغلاق التعليقات على صفحة أو منشور معين:
- في القائمة اليمنى للمسؤول ، توجه إلى المنشورات / الصفحات ← جميع المنشورات / جميع الصفحات .
- اختر خيار التحرير أسفل منشورك أو صفحتك.
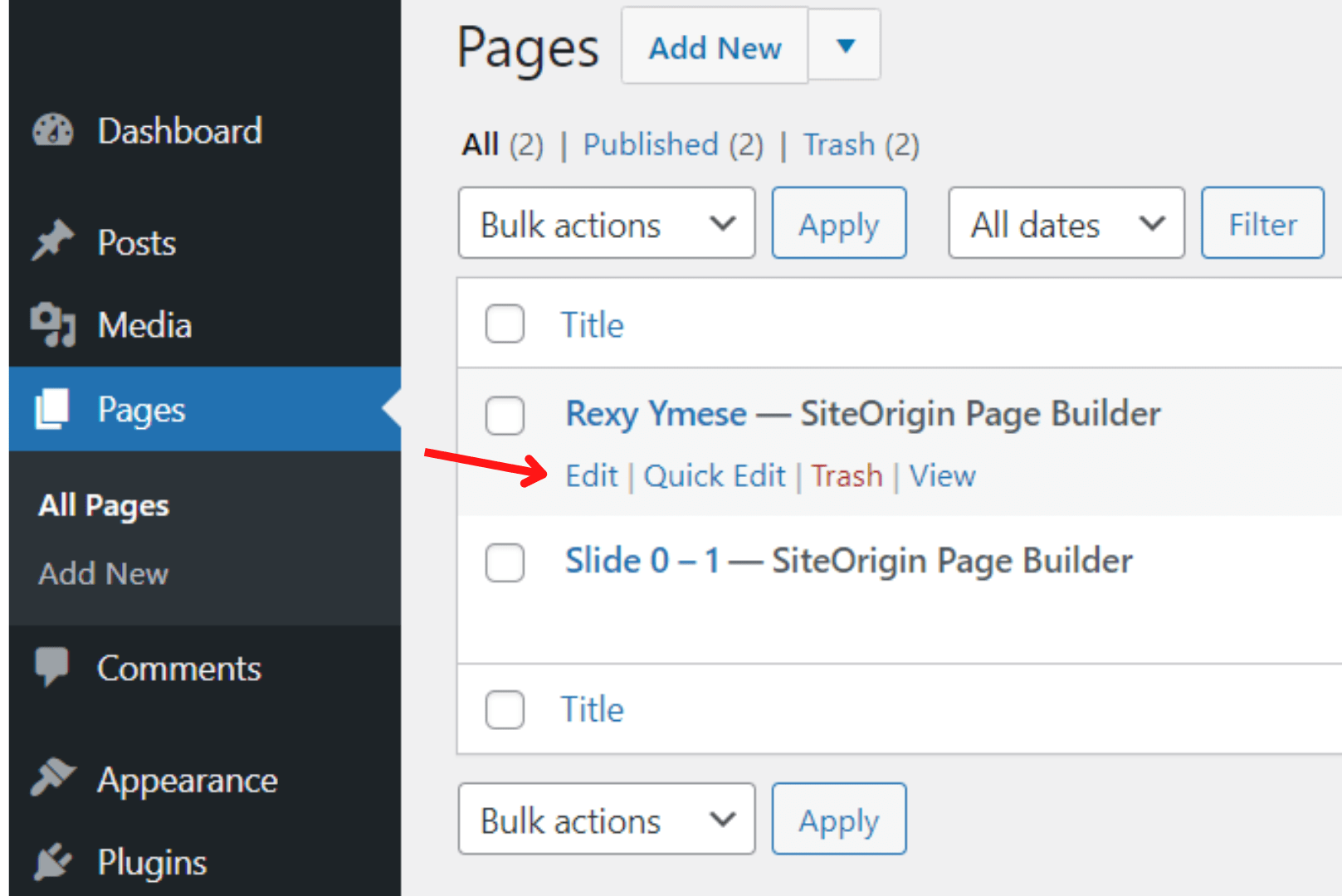
3. انقر فوق " خيارات الشاشة " أعلى يمين الشاشة.
4. قم بتمكين خيار المناقشة .
5. قم بالتمرير إلى أسفل الصفحة ، في قسم المناقشة ، قم بإلغاء تحديد خانة الاختيار السماح بالتعليقات .
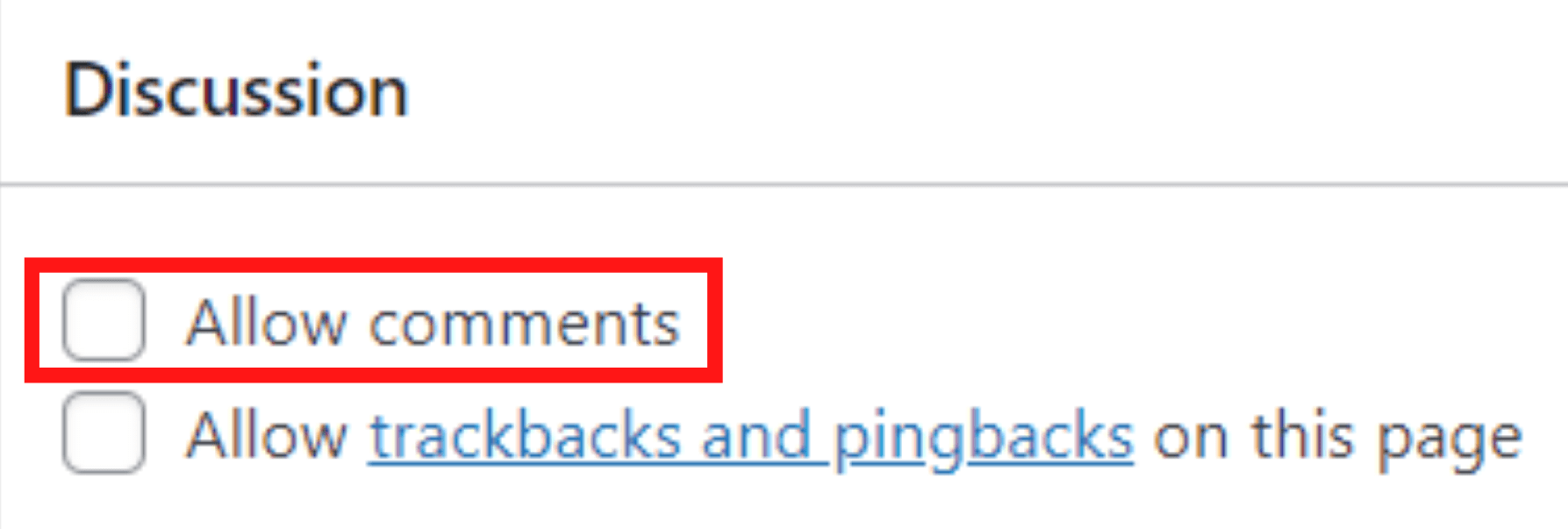
# 9 إزالة الهاء الكتابة
أثناء كتابة المدونات ، قد تشتت انتباهك العناصر الموجودة في الشريط الجانبي أو القوائم وتزعجك. لمساعدتك في التركيز على كتابتك ، يحتوي WordPress على وضع كتابة سهل الاستخدام وخالٍ من الإلهاء مدمج مباشرةً في محرره الأصلي.
يمكنك ببساطة النقر فوق الرمز الموجود في الزاوية اليمنى العليا من مدونتك لتعطيل وضع الكتابة الخالية من الإلهاء. بمجرد النقر عليها ، ستختفي كل هذه الضوضاء المرئية على الفور من شاشتك.
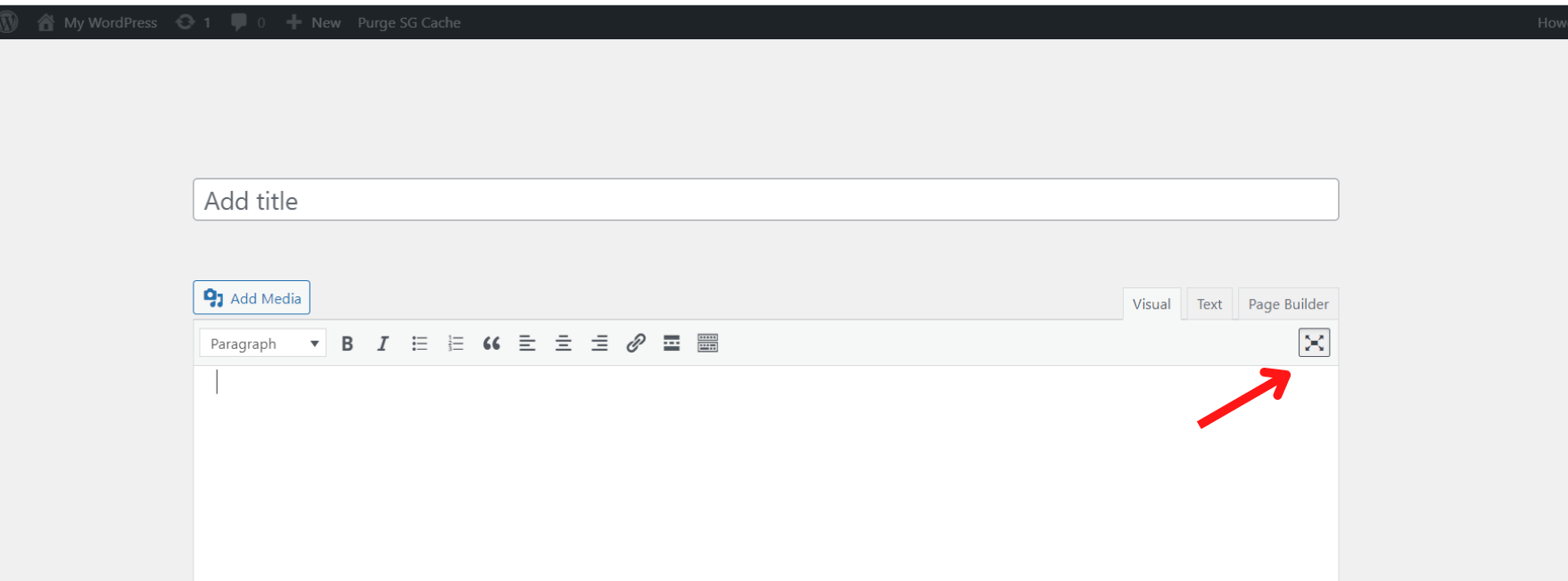
# 10 قم بترقية الموقع من HTTP إلى HTTPS
أعلنت Google أنها ستحظر جميع محتويات HTTP لأنها تعتبر غير آمنة. لهذا السبب تحتاج إلى ترقية موقعك من بروتوكول HTTP غير آمن إلى اتصال HTTPS أكثر أمانًا.
لحسن الحظ ، يتيح لك WordPress الآن تبديل موقع ما من HTTP إلى HTTPS بنقرة واحدة فقط دون الحاجة إلى لمس جزء من التعليمات البرمجية. إليك كيفية استخدام ميزة WordPress الرائعة هذه:
- انتقل إلى لوحة تحكم المسؤول ، وانتقل إلى Tools → Site Health .
- إذا اكتشف WordPress أن عنوان URL لموقعك لا يستخدم HTTPS ، فانقر فوق الزر تحديث موقعك لاستخدام HTTPS .
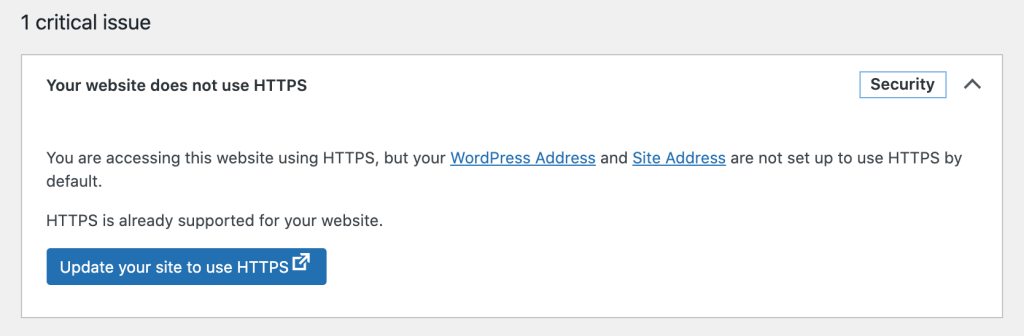
سيؤدي هذا إلى تغيير جميع عناوين URL الخاصة بالموقع إلى اتصال HTTPS. بالإضافة إلى ذلك ، سيتم ترحيل محتوى الموقع إلى HTTPS الجديد.
كن حذرًا عند ترحيل موقع الويب الخاص بك لأنه قد يتسبب في حدوث أخطاء مختلطة في المحتوى.
احصل على معظم ميزات WordPress لرفع مستوى موقعك!
أظهرت هذه المقالة 10 ميزات ممتازة في WordPress غالبًا ما يغفلها الناس. نأمل أن يكون قد ساعدك في اكتشاف بعض الوظائف الجديدة التي ربما لم تكن على دراية بها. نؤكد لك أنه بعد تطبيق هذه الميزات ، ستأخذ موقع WordPress الخاص بك إلى مستوى جديد.
لذلك لا تتردد بعد الآن. يتيح الحصول على هذا العرض على الطريق!
