10 طرق لاستعادة الوصول بمجرد إغلاقك من wp-admin
نشرت: 2023-03-23بالنسبة لمعظم مشكلات WordPress ، ستقوم بتسجيل الدخول إلى موقعك والعمل باستخدام المعلومات التي تحصل عليها من لوحة التحكم. ومع ذلك ، إذا تم حظر دخولك إلى wp-admin ، فلن تحصل على هذه الرفاهية. بدلاً من ذلك ، ستحتاج إلى استئصال المشكلة من خلال الخادم وقاعدة البيانات.
في بعض الحالات ، يمكن أن يلعب الخطأ البشري دورًا. على سبيل المثال ، قد يكون هناك خطأ في بيانات اعتماد تسجيل الدخول الخاصة بك. ومع ذلك ، يمكن أن تكون هناك مشكلات أعمق تتطلب إصلاحًا أكبر ، مثل إصلاح أذونات الملفات أو حتى مكافحة هجوم ضار.
سيوضح لك هذا المنشور كيفية العودة مرة أخرى بمجرد منعك من الوصول إلى wp-admin . هذا ما سنقوم بتغطيته:
- التأكد من صحة بيانات اعتماد تسجيل الدخول الخاصة بك.
- التحقق مما إذا كان المكون الإضافي للأمان يحظر وصولك.
- التأكد من أنك تتوجه إلى عنوان URL الصحيح لتسجيل الدخول.
- التأكيد على أن موقعك يوجهك إلى عنوان URL الصحيح.
- التحقق من أذونات ملف WordPress الخاص بك.
- إصلاح
.htaccessإذا قمت بتشغيل خادم Apache. - زيادة حد ذاكرة PHP لموقعك.
- إصلاح الأخطاء الأخرى التي قد تؤدي إلى منعك من الوصول إلى ملف wp-admin .
- التحقق مما إذا كان موقعك يتعامل مع هجوم ضار.
- الاستعادة من نسخة احتياطية نظيفة ، أو إعادة تثبيت WordPress من البداية.
يجب أن تكون الطريقة الأولى في قائمتنا بسيطة بما يكفي ، ولكن بها بعض التحذيرات التي نحتاج إلى تغطيتها.
1. استخدم اسم المستخدم وكلمة المرور الصحيحين
تتضمن أبسط عمليات الفحص استخدام اسم المستخدم وكلمة المرور الصحيحين في شاشة تسجيل الدخول. ستحتاج إلى التحقق مرة أخرى من إدخال بيانات الاعتماد التي تعتقد أنها صحيحة بشكل صحيح. ومع ذلك ، نوصيك غالبًا بتغيير كلمة المرور الخاصة بك باستخدام الرابط المخصص على شاشة تسجيل الدخول:
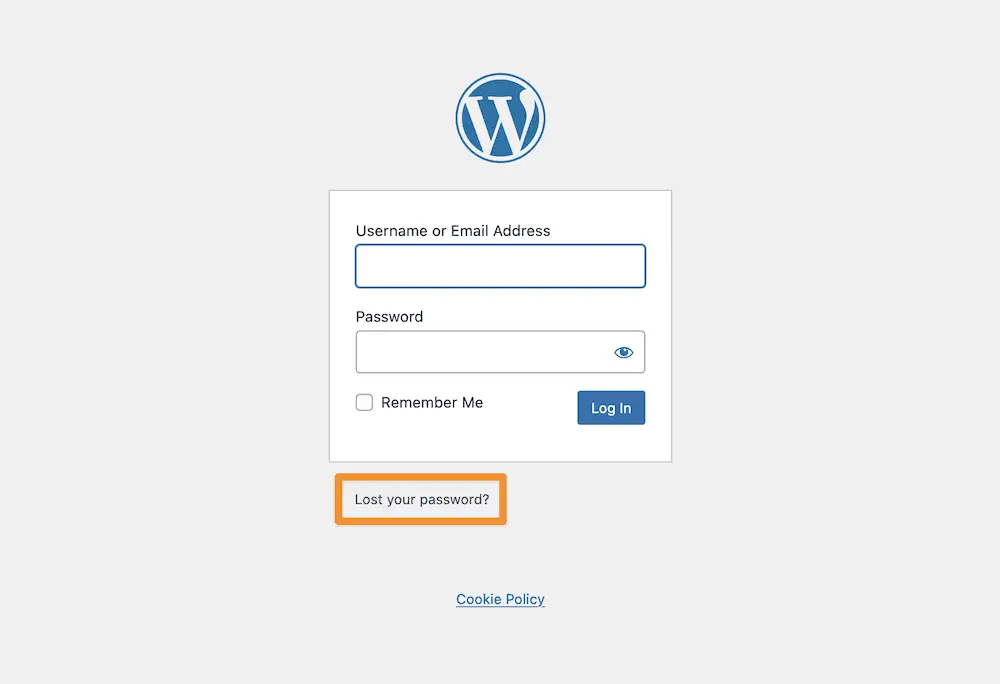
إذا لم يؤد هذا إلى حل المشكلة ، وكنت تعلم أن بيانات الاعتماد صحيحة ، فقد تضطر إلى التوجه إلى قاعدة بيانات MySQL.
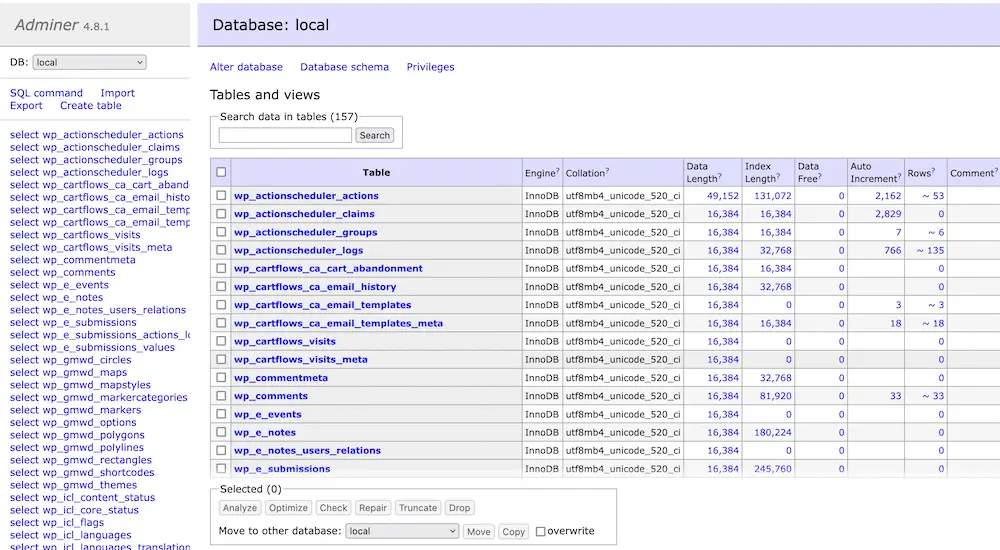
يمكنك تغيير كلمة مرور المستخدم الخاصة بك هنا. في الواقع ، يمكنك إعداد مستخدم جديد بالكامل ، ولدينا دليل متعمق حول كيفية القيام بذلك. الملخص السريع هو أنك تجد اسم المستخدم ذي الصلة في جدول wp_users ، وقمت بتغيير كلمة المرور كاملة مع "تجزئة MD5 ". هذا شكل من أشكال التشفير مهم للحفاظ على أمان موقعك وبياناته.
2. قم بتعطيل المكون الإضافي للأمان
ستكون المكونات الإضافية للأمان في WordPress مكونًا ضروريًا تقريبًا في موقعك. يمكن أن يوفر المكون الإضافي الصحيح لك ولمستخدميك الكثير من الحماية. في بعض الأحيان ، قد يكون لديك الكثير من الأمان. في بعض الحالات ، قد يقيد المكون الإضافي وصولك باستخدام نفس الوظيفة التي يستخدمها لإبقاء المتسللين في مأزق.
على سبيل المثال ، قد تتعارض مع وظيفة تقييد تسجيل الدخول الخاصة بك. في مثل هذه الحالات ، سترى تحذيرًا واضحًا بأن الوصول إما سيختفي قريبًا ، أو أنه سيختفي بالفعل.
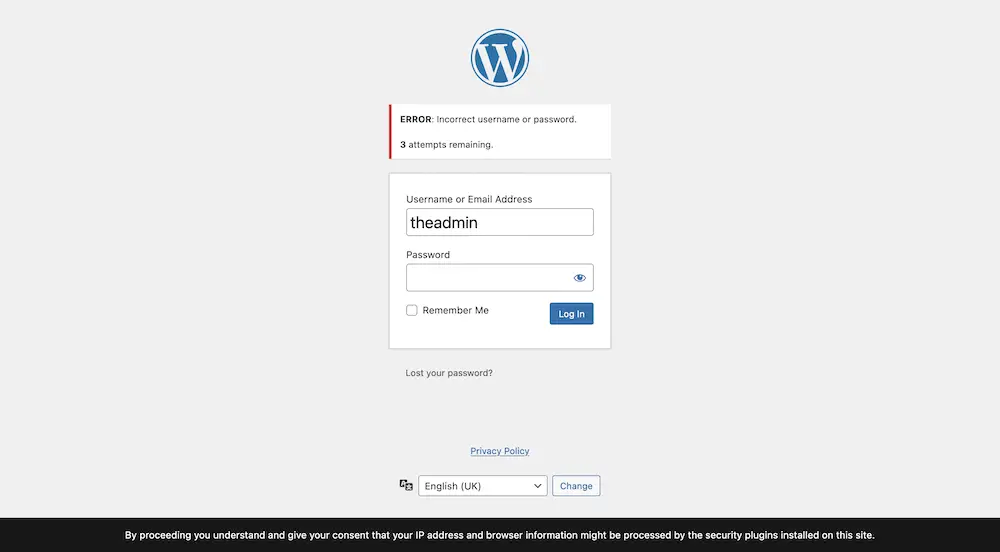
ومع ذلك ، في حالات أخرى ، قد يضيف المكون الإضافي للأمان عنوان IP الخاص بك إلى قائمة الحظر ، أو أي عدد من المواقف المماثلة. لاختبار ذلك ، يمكنك تعطيل المكون الإضافي على أساس مؤقت. هذا هو المكان الذي يأتي فيه بروتوكول نقل الملفات الآمن (SFTP).
هذه طريقة لإجراء اتصال مباشر بخادم موقعك والعمل بملفاته. سنشير إلى SFTP كثيرًا في بقية المقالة ، لذلك سترغب في اختيار عميل مخصص ومعرفة كيفية استخدامه. FileZilla مشهور ومجاني ، مثله مثل Cyberduck.
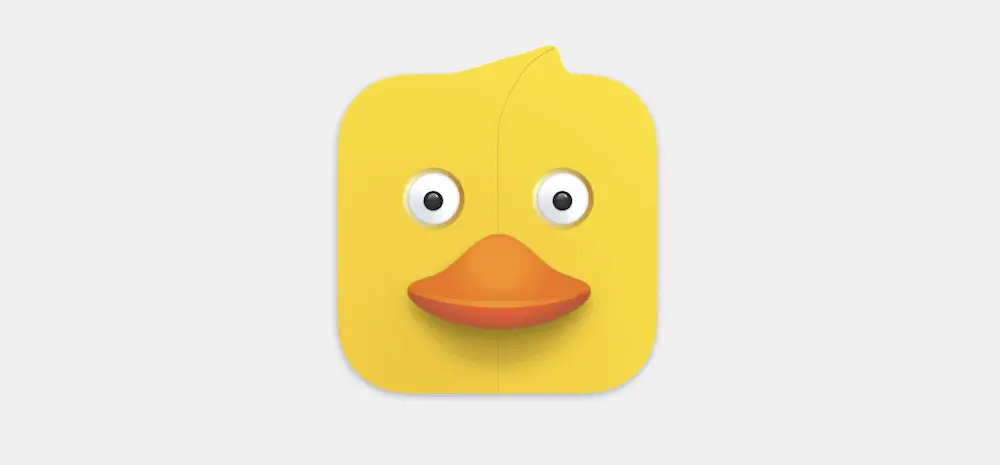
من هنا ، يمكنك البحث عن تعطيل المكون الإضافي للأمان من الخادم. تتضمن مقالتنا حول كيفية اختيار المكونات الإضافية وتثبيتها أيضًا قسمًا حول كيفية تعطيل أحد المكونات الإضافية ، لذا تحقق من ذلك وارجع إلى هنا إذا لم يحالفك الحظ بعد.
3. تأكد من استخدام عنوان URL الصحيح لصفحة تسجيل الدخول
هناك الكثير من النصائح التي يمكنك استخدامها لتقوية موقع WordPress الخاص بك ، وإحدى النصائح الشائعة هي تغيير عنوان URL لصفحة تسجيل الدخول. يتيح لك هذا الاستمرار في تسجيل الدخول إلى موقعك ، ولكنه لا يمنح الروبوتات والمتسللين تلك المعرفة (على عكس ملف wp-login.php الافتراضي).
ومع ذلك ، قد تنسى عنوان URL هذا. في الحالات القصوى ، قد يكون المكون الإضافي قد قام بذلك دون علمك (على الرغم من أن جميع المكونات الإضافية للأمان التي نوصي بها لن تفعل ذلك.)
في جميع الحالات تقريبًا ، ستكون قد أجريت تغييرًا على عنوان URL لتسجيل الدخول الخاص بك ، لذلك يمكنك أيضًا عكسه. من المحتمل أن يكون مكونًا إضافيًا يوفر هذه الوظيفة. كما هو الحال مع تعطيل المكون الإضافي للأمان ، يجب عليك أيضًا تعطيل المكون الإضافي الذي يغير عنوان URL لتسجيل الدخول باستخدام SFTP. من هناك ، حاول مرة أخرى باستخدام عنوان URL الافتراضي لصفحة تسجيل الدخول.
4. تحقق من صحة عنوان URL الخاص بموقعك
في جميع الحالات تقريبًا ، سيكون عنوان URL الخاص بموقعك جيدًا وصحيحًا. ومع ذلك ، هناك بعض المواقف التي لا يكون فيها عنوان URL للموقع صحيحًا. هذا يعني أنه لا يمكنك تسجيل الدخول إلى موقعك ، وقد لا تتمكن حتى من الوصول إلى الواجهة الأمامية على الإطلاق.
إذا كان لديك حق الوصول إلى لوحة معلومات WordPress ، فيمكنك التحقق من ذلك في الإعدادات> الشاشة العامة :
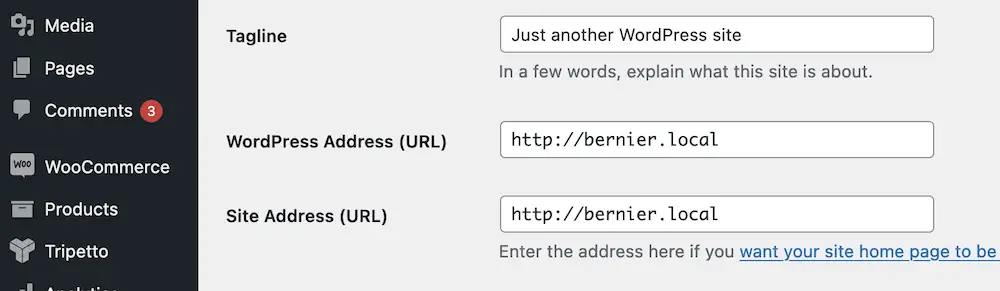
ومع ذلك ، هذا ممكن أيضًا داخل ملف wp-config.php الخاص بك. يتحدث دليلنا عن كيفية الوصول إلى هذا الملف وتحريره باستخدام SFTP. باختصار ، ستفتح الملف وتضيف سطرين إليه:
define('WP_HOME','https://yoursite.com'); define('WP_SITEURL','https://yoursite.com');سترغب في تغيير مجالات العناصر النائبة إلى المجالات الخاصة بك. من المهم ملاحظة أن التبديل إلى HTTPS يمكن أن يتسبب في كثير من الأحيان في حدوث خطأ كما نتعامل معه هنا. ومع ذلك ، ستحتاج فقط إلى إجراء فحص سريع للتأكد من أن كل شيء على شكل سفينة.
5. تأكد من التحقق من أذونات الملفات الخاصة بك
لا يمكنك الدخول إلى باب مغلق بدون المفتاح الصحيح ، وينطبق الشيء نفسه على موقع WordPress الخاص بك. تتحكم أذونات الملفات في تحديد المستخدمين الذين يمكنهم الوصول إلى الملفات ، ومدى قدرتهم على العمل معها. في الحالات التي يتم فيها منعك من الوصول إلى wp-admin ، قد يكون لديك عدم تطابق عندما يتعلق الأمر بأذونات الملفات الخاصة بموقعك.

والخبر السار هو أن ملفات WordPress سيكون لها نفس مجموعة الأذونات بين التثبيتات. نلقي نظرة عميقة على هذا في مقالنا المخصص حول تصلب WordPress. ستحتاج إلى الاتصال بالخادم باستخدام SFTP ، ثم تغيير مجموعات الملفات باستخدام مدير الأذونات المدمج:
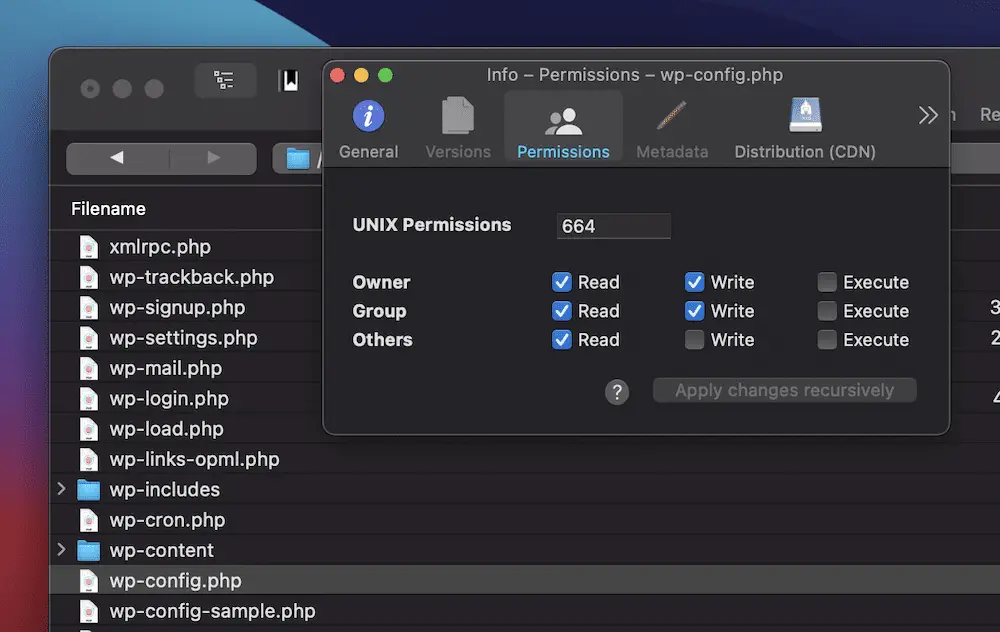
سيستغرق ذلك ثوانٍ لتحقيقه ، وسيساعدك على معرفة كيفية العودة إلى لوحة معلومات WordPress الخاصة بك.
6. إصلاح مشكلة في ملف htaccess الخاص بك
بنفس الطريقة التي يحتوي بها ملف wp-config.php على الإعدادات الخاصة بـ WordPress ، فإن ملف .htaccess الخاص بك يحتوي على نفس نوع البيانات لخادم Apache. سيرغب مستخدمو Nginx في تخطي هذه الطريقة ، ولكن يمكن لمستخدمي خادم Apache استخدام SFTP للعثور على ملف .htaccess على الخادم.
على الرغم من أن الطرق المتشابهة قد تقوم بتحرير الملف ، إلا أنه في هذه الحالة ، هناك طريقة مختلفة:
- أولاً ، قم بعمل نسخة من الملف وقم بتخزينها على جهاز الكمبيوتر المحلي الخاص بك.
- بعد ذلك ، احذف ملف
.htaccessمن الخادم. - تحقق مما إذا كان يمكنك تسجيل الدخول إلى موقعك.
إذا كنت لا تزال غير قادر على الوصول إلى لوحة معلومات WordPress ، فقم بإعادة نسخة ملف .htaccess إلى خادمك. ومع ذلك ، إذا كان بإمكانك الوصول إلى لوحة القيادة ، فقم بإنشاء ملف .htaccess جديد في شاشة الإعدادات> الروابط الثابتة :
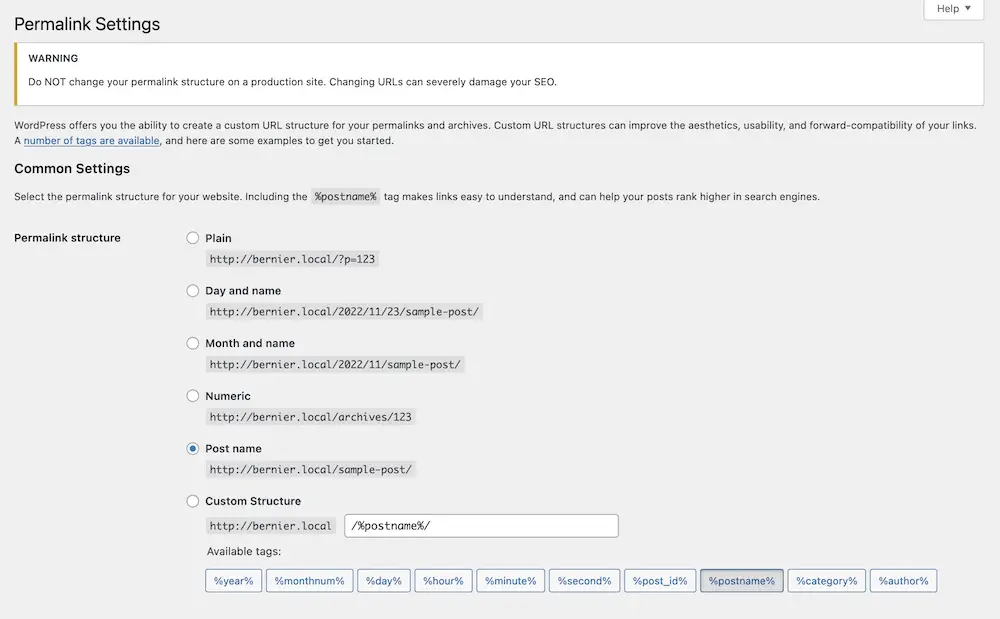
كل ما عليك فعله هو حفظ تغييراتك هنا ، وسيؤدي ذلك إلى إنشاء ملف .htaccess جديد لك.
7. تأكد من أن حد ذاكرة PHP لديك مرتفع بما يكفي
تعتمد شفرة موقعك على لغة PHP ، وتحتاج الإجراءات التي يتم تشغيلها إلى استخدام الذاكرة. إذا كان تخصيص الذاكرة لديك منخفضًا جدًا ، فقد يتسبب ذلك في حدوث أخطاء - بما في ذلك منعك من الوصول إلى wp-admin . فكر في هذا مثل سلك معيب. ستواجه مشكلات متقطعة بناءً على حجم الذاكرة المتوفرة لديك.
الحل هو زيادة حد ذاكرة PHP الخاص بك. يناقش دليلنا طريقتين يمكن أن تساعدك في الحصول على المزيد من الذاكرة أو استعادتها. الآن ، ستكون لديك معرفة جيدة بـ SFTP ، وستستخدمه مرة أخرى لفتح ملف wp-config.php . هذه المرة ، ابحث عن السطر التالي (أو أضفه إذا لم يكن موجودًا :)
define( 'WP_MEMORY_LIMIT', '256M' );
يجب أن تكون القيمة إما 128 أو 256. نوصيك بتغيير هذا ، وحفظ الملف ، والتحقق مما إذا كان يمكنك تسجيل الدخول إلى موقعك مرة أخرى.
8. قم بحل خطأ آخر يتسبب في منعك من الدخول إلى wp-admin
في الطب ، الحالة "المرضية المشتركة" هي حالة مرتبطة بالمرض الرئيسي الذي تعاني منه. على سبيل المثال ، يمكن أن يسبب الصداع النصفي اضطرابًا في المعدة. بالنسبة إلى WordPress ، فإن عدم القدرة على الوصول إلى لوحة معلومات WordPress الخاصة بك هو أمر مشترك لواحد من العديد من الأخطاء ومواطن الخلل الأخرى.
اثنان من أكثر الأخطاء "شيوعًا" على موقعك يرفضان الوصول إلى موقعك بالكامل تقريبًا:
- خطأ خادم داخلي 500. يخبرك هذا بوجود خطأ ما بالخادم ، لكنه لن يمنحك المزيد من المعلومات. من الصعب حلها ، لكن يمكننا أن نوضح لك كيفية القيام بذلك.
- The White Screen of Death (WSoD.) يعد هذا أحد أكثر الأخطاء ضررًا التي يمكن أن تتركك تمزق شعرك. سيعرض فقط شاشة بيضاء (ومن هنا الاسم) على الرغم من أن ذلك لا ينبغي أن يمنعك من حل الخطأ.
بالطبع ، قد تكون هناك مشكلات أخرى أيضًا ، وستحتاج إلى استكشاف الأخطاء وإصلاحها وحلها. ومع ذلك ، بمجرد تصحيح المشكلة الرئيسية ، يجب أن يمنحك هذا أيضًا إمكانية الوصول مرة أخرى إلى wp-admin .
9. تأكد من عدم تعرض موقعك للخطر
إذا نظرت إلى عدد من الحلول للعودة إلى لوحة معلومات WordPress الخاصة بك ولم ينجح أي منها ، فمن المحتمل أنك تتعامل مع محاولة اختراق. هذه واحدة من أكثر المشكلات خطورة التي يمكن أن يواجهها موقعك ، لذا من المهم حلها بسرعة.
على الرغم من وجود ميزة في إجراء بعض الاختبارات ، فإن معظمها سيطلب منك تثبيت مكون إضافي أو العمل داخل لوحة تحكم WordPress. على هذا النحو ، لن يكون هذا الخيار متاحًا لك.
بدلاً من ذلك ، نوصيك بالاتصال بشركة صيانة WordPress مخصصة. يمكنهم المساعدة في تصحيح السفينة وتنفيذ بعض الفرز الأولي. من هناك ، يمكنهم مساعدتك في تعزيز موقعك من الهجمات المستقبلية. يقدم كل من WP Buffs و Maintainn و WP Tech Support هذا النوع من الخدمة.
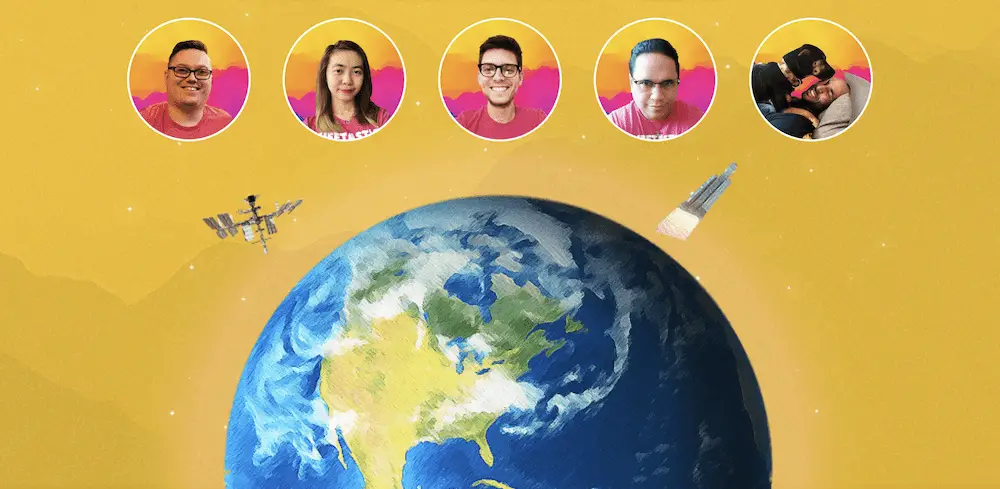
قد ترغب أيضًا في الاتصال بمضيفك أيضًا ، حيث يمكنهم العمل على المشكلات من جانب الخادم. حتى مطور المكون الإضافي للأمان الخاص بك قد يكون لديه خدمة للمساعدة في الهجمات الضارة. على سبيل المثال ، يقدم Wordfence خدمة تنظيف الموقع للأعضاء المتميزين ، كما يفعل عدد من الآخرين.
10. استعادة من نسخة احتياطية نظيفة ، أو إعادة تثبيت WordPress
إذا فشل كل شيء آخر - وحفظ من الاتصال بدعم مضيفك - فقد تضطر إلى استعادة موقعك من إصدار "جيد" معروف. هذا هو المكان الذي تصبح فيه النسخ الاحتياطية في متناول يديك. إذا كنت تستخدم البرنامج المساعد الصحيح ، فيجب أن تكون هذه العملية نسيمًا.
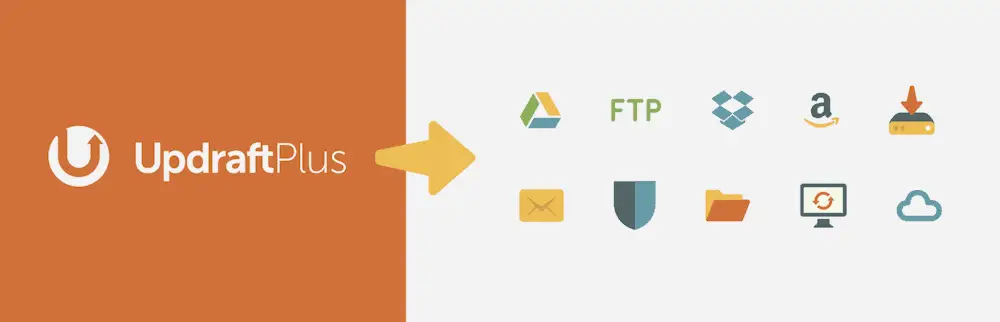
UpdraftPlus هو المفضل الدائم في WPKube ، ولدينا دليل حول كيفية استخدام الإصدار المجاني. ومع ذلك ، هناك الكثير من الآخرين ، والاختيار هنا يعود إلى الحل الذي يعجبك أكثر. تقريبا كلهم رائعون.
في أسوأ الحالات ، ستحتاج إلى تثبيت WordPress مرة أخرى من البداية. قد يكون هذا مملًا ، لكنه ضروري إذا لم تتمكن من الوصول إلى موقعك.
هناك عدة طرق يمكنك من خلالها إعادة تثبيت WordPress ، خاصةً إذا كان لديك مضيف بعملية التثبيت "بنقرة واحدة". ينظر دليلنا المخصص في بعض الطرق ، بما في ذلك النهج اليدوي الذي يجب أن يستغرق بضع دقائق فقط.
تغليف
إذا لم تتمكن من الوصول إلى لوحة معلومات WordPress الخاصة بموقعك ، فستواجه صعوبة في إصلاح كل ما هو خطأ. والخبر السار هو أن هناك عددًا من الطرق المختلفة التي يمكنك أن تبحث بها لاستعادة الوصول إلى موقعك بمجرد قفل ملف wp-admin .
يبحث هذا المنشور في عشرة مناهج مختلفة يمكنك اتباعها. بعضها واضح ومباشر ، مثل استخدام بيانات اعتماد تسجيل الدخول الصحيحة. يحتاج الآخرون إلى القليل من التحقيق ، مثل ما إذا كان عنوان URL لموقعك وعنوان URL لصفحة تسجيل الدخول صحيحين. ومع ذلك ، قد تحتاج إلى سحب كل المحطات لإصلاح الخروقات الضارة أو أخطاء الموقع الرئيسية الأخرى. قد تحتاج حتى إلى إعادة تثبيت WordPress تمامًا.
هل لديك أي أسئلة تتعلق بعدم دخولك إلى wp-admin؟ اسأل بعيدا في قسم التعليقات أدناه!
