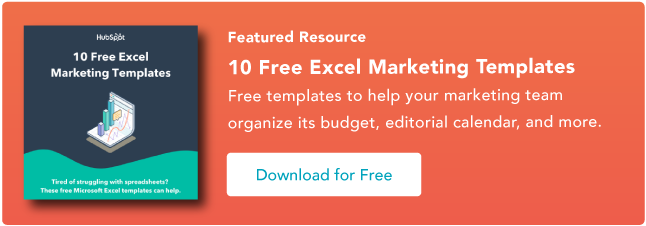19 من النصائح والحيل والاختصارات السهلة لبرنامج Excel
نشرت: 2022-02-18في بعض الأحيان ، يبدو Excel جيدًا جدًا لدرجة يصعب تصديقها. كل ما علي فعله هو إدخال صيغة ، وأي شيء سأحتاج إلى القيام به يدويًا يمكن أن يتم تلقائيًا.
هل تحتاج إلى دمج ورقتين مع بيانات متشابهة؟ يمكن لبرنامج Excel القيام بذلك.
تحتاج إلى القيام بحسابات بسيطة؟ يمكن لبرنامج Excel القيام بذلك.
هل تحتاج إلى دمج المعلومات في خلايا متعددة؟ يمكن لبرنامج Excel القيام بذلك.
في هذا المنشور ، سأستعرض أفضل النصائح والحيل والاختصارات التي يمكنك استخدامها الآن لنقل لعبة Excel إلى المستوى التالي. لا يتطلب معرفة متقدمة في Excel.
![تنزيل 10 قوالب Excel للمسوقين [مجموعة مجانية]](/uploads/article/5821/h48CX0A6Bboz1ysX.png)
ما هو اكسل؟
يعد Microsoft Excel برنامجًا قويًا لتصور البيانات وتحليلها ، حيث يستخدم جداول البيانات لتخزين مجموعات البيانات وتنظيمها وتتبعها باستخدام الصيغ والوظائف. يستخدم برنامج Excel من قبل المسوقين والمحاسبين ومحللي البيانات وغيرهم من المتخصصين. إنه جزء من مجموعة منتجات Microsoft Office. تشمل البدائل جداول بيانات Google والأرقام.
ابحث عن المزيد من بدائل Excel هنا.
ما هو برنامج Excel؟
يستخدم Excel لتخزين كميات كبيرة من البيانات وتحليلها وإعداد التقارير عنها. غالبًا ما تستخدم من قبل فرق المحاسبة للتحليل المالي ، ولكن يمكن استخدامها من قبل أي محترف لإدارة مجموعات البيانات الطويلة وغير العملية. تتضمن أمثلة تطبيقات Excel الميزانية العمومية أو الميزانيات أو التقويمات التحريرية.
يستخدم Excel بشكل أساسي لإنشاء المستندات المالية نظرًا لقوته الحسابية القوية. غالبًا ما تجد البرنامج في مكاتب وفرق المحاسبة لأنه يسمح للمحاسبين برؤية المبالغ والمعدلات والإجماليات تلقائيًا. باستخدام Excel ، يمكنهم بسهولة فهم بيانات أعمالهم.
بينما يُعرف Excel في المقام الأول بأداة المحاسبة ، يمكن للمحترفين في أي مجال استخدام ميزاته وصيغه - خاصة المسوقين - لأنه يمكن استخدامه لتتبع أي نوع من البيانات. إنه يزيل الحاجة إلى قضاء ساعات وساعات في عد الخلايا أو نسخ أرقام الأداء ولصقها. يحتوي Excel عادةً على اختصار أو إصلاح سريع يعمل على تسريع العملية.
يمكنك أيضًا تنزيل قوالب Excel أدناه لجميع احتياجاتك التسويقية.
بعد تنزيل القوالب ، حان الوقت لبدء استخدام البرنامج. دعنا نغطي الأساسيات أولاً.
أساسيات Excel
إذا كنت قد بدأت للتو في استخدام برنامج Excel ، فهناك بعض الأوامر الأساسية التي نقترح عليك التعرف عليها. هذه أشياء مثل:
- إنشاء جدول بيانات جديد من البداية.
- تنفيذ العمليات الحسابية الأساسية مثل الجمع والطرح والضرب والقسمة.
- كتابة وتنسيق نص العمود والعناوين.
- استخدام ميزات الملء التلقائي لبرنامج Excel.
- إضافة أعمدة وصفوف وجداول بيانات مفردة أو حذفها. (أدناه ، سنتطرق إلى كيفية إضافة أشياء مثل عدة أعمدة وصفوف.)
- احتفظ بعناوين الأعمدة والصفوف مرئية أثناء التمرير مرورًا بها في جدول بيانات ، بحيث تعرف البيانات التي تملأها وأنت تتحرك إلى أسفل المستند.
- فرز البيانات الخاصة بك في الترتيب الأبجدي.
دعنا نستكشف القليل من هذه بشكل أكثر تفصيلاً.
على سبيل المثال ، ما سبب أهمية الملء التلقائي ؟
إذا كانت لديك أي معرفة أساسية ببرنامج Excel ، فمن المحتمل أنك تعرف بالفعل هذه الخدعة السريعة. ولكن لتغطية قواعدنا ، اسمح لي أن أظهر لك مجد الملء التلقائي. يتيح لك ذلك تعبئة الخلايا المجاورة بسرعة بأنواع متعددة من البيانات ، بما في ذلك القيم والسلاسل والصيغ.
هناك عدة طرق لنشر هذه الميزة ، لكن مقبض التعبئة من أسهلها. حدد الخلايا التي تريد أن تكون المصدر ، وحدد موقع مقبض التعبئة في الزاوية اليمنى السفلية للخلية ، واسحب مقبض التعبئة لتغطية الخلايا التي تريد تعبئتها أو انقر نقرًا مزدوجًا:
 وبالمثل ، يعد الفرز ميزة مهمة تريد معرفتها عند تنظيم بياناتك في Excel.
وبالمثل ، يعد الفرز ميزة مهمة تريد معرفتها عند تنظيم بياناتك في Excel.
في بعض الأحيان قد يكون لديك قائمة بيانات ليس لها أي منظمة على الإطلاق. ربما قمت بتصدير قائمة بجهات الاتصال التسويقية أو منشورات المدونة. مهما كان الوضع، ميزة الفرز في Excel سوف تساعدك على ترتيب أي قائمة أبجديا.
انقر فوق البيانات الموجودة في العمود الذي تريد الفرز. ثم انقر فوق علامة التبويب "البيانات" في شريط الأدوات الخاص بك وابحث عن خيار "فرز" على اليسار. إذا كان الحرف "A" أعلى الحرف "Z" ، فما عليك سوى النقر على هذا الزر مرة واحدة. إذا كان الحرف "Z" أعلى الحرف "A" ، فانقر على الزر مرتين. عندما يكون الحرف "A" أعلى الحرف "Z" ، فهذا يعني أنه سيتم فرز قائمتك بترتيب أبجدي. ومع ذلك ، عندما يكون الحرف "Z" أعلى "A" ، فهذا يعني أنه سيتم فرز قائمتك بترتيب أبجدي عكسي.
دعنا نستكشف المزيد من أساسيات Excel (جنبًا إلى جنب مع الميزات المتقدمة) بعد ذلك.
كيفية استخدام برنامج إكسل
لاستخدام Excel ، ما عليك سوى إدخال البيانات في الصفوف والأعمدة. وبعد ذلك ستستخدم الصيغ والوظائف لتحويل تلك البيانات إلى رؤى.
سنستعرض أفضل الصيغ والوظائف التي تحتاج إلى معرفتها. لكن أولاً ، دعنا نلقي نظرة على أنواع المستندات التي يمكنك إنشاؤها باستخدام البرنامج. بهذه الطريقة ، يكون لديك فهم شامل لكيفية استخدام Excel في حياتك اليومية.
المستندات التي يمكنك إنشاؤها في Excel
ألست متأكدًا من كيفية استخدام Excel بالفعل في فريقك؟ فيما يلي قائمة بالمستندات التي يمكنك إنشاؤها:
- بيانات الدخل: يمكنك استخدام جدول بيانات Excel لتتبع نشاط مبيعات الشركة والصحة المالية.
- جداول الموازنة: تعد الميزانيات العمومية من بين أكثر أنواع المستندات شيوعًا التي يمكنك إنشاؤها باستخدام Excel. يتيح لك الحصول على نظرة شاملة للوضع المالي للشركة.
- التقويم: يمكنك بسهولة إنشاء جدول بيانات شهري تقويم لتتبع الأحداث أو غيرها من المعلومات الحساسة للتاريخ.
فيما يلي بعض المستندات التي يمكنك إنشاؤها خصيصًا للمسوقين.
هذه ليست سوى عينة صغيرة من أنواع مستندات التسويق والأعمال التي يمكنك إنشاؤها في Excel. لقد أنشأنا قائمة شاملة من قوالب Excel التي يمكنك استخدامها الآن للتسويق وإعداد الفواتير وإدارة المشاريع ووضع الميزانية والمزيد.
انطلاقًا من روح العمل بكفاءة أكبر وتجنب العمل اليدوي الشاق ، إليك بعض صيغ ووظائف Excel التي ستحتاج إلى معرفتها.
صيغ Excel
من السهل أن تغمرك مجموعة كبيرة من صيغ Excel التي يمكنك استخدامها لفهم بياناتك. إذا كنت قد بدأت للتو في استخدام Excel ، فيمكنك الاعتماد على الصيغ التالية لتنفيذ بعض الوظائف المعقدة - دون زيادة تعقيد مسار التعلم الخاص بك.
- علامة المساواة: قبل إنشاء أي صيغة ، ستحتاج إلى كتابة علامة يساوي (=) في الخلية حيث تريد أن تظهر النتيجة.
- الإضافة : لإضافة قيم خليتين أو أكثر ، استخدم علامة + . مثال: = C5 + D3 .
- الطرح : لطرح قيم خليتين أو أكثر ، استخدم علامة - . مثال: = C5-D3 .
- الضرب : لمضاعفة قيم خليتين أو أكثر ، استخدم علامة * . مثال: = C5 * D3 .
- تقسيم : لتقسيم قيم خليتين أو أكثر ، استخدم علامة / . مثال: = C5 / D3 .
بتجميع كل هذه العناصر معًا ، يمكنك إنشاء صيغة تجمع وتطرح وتضرب وتقسم الكل في خلية واحدة. مثال: = (C5-D3) / ((A5 + B6) * 3) .
للحصول على صيغ أكثر تعقيدًا ، ستحتاج إلى استخدام أقواس حول التعبيرات لتجنب استخدام ترتيب عمليات PEMDAS بطريق الخطأ. ضع في اعتبارك أنه يمكنك استخدام أرقام عادية في الصيغ الخاصة بك.
وظائف Excel
تعمل وظائف Excel على أتمتة بعض المهام التي قد تستخدمها في صيغة نموذجية. على سبيل المثال ، بدلاً من استخدام علامة + لإضافة نطاق من الخلايا ، يمكنك استخدام وظيفة SUM. لنلقِ نظرة على بعض الوظائف الإضافية التي ستساعد في أتمتة العمليات الحسابية والمهام.
- SUM: تضيف الدالة SUM تلقائيًا نطاقًا من الخلايا أو الأرقام. لإكمال المجموع ، ستدخل خلية البداية والخلية النهائية بنقطتين بينهما. إليك الشكل الذي يبدو عليه: SUM (Cell1: Cell2) . مثال: = SUM (C5: C30) .
- متوسط: تعمل الدالة AVERAGE على حساب متوسط قيم نطاق من الخلايا. بناء الجملة هو نفسه وظيفة SUM: AVERAGE (Cell1: Cell2). مثال: = AVERAGE (C5: C30) .
- IF: تسمح لك الدالة IF بإرجاع القيم بناءً على اختبار منطقي. تكون الصيغة كما يلي: IF (logical_test، value_if_true، [value_if_false]) . مثال: = IF (A2> B2، "Over Budget"، "OK") .
- VLOOKUP: تساعدك وظيفة VLOOKUP في البحث عن أي شيء في صفوف الورقة. بناء الجملة هو: VLOOKUP (قيمة البحث ، أو صفيف الجدول ، أو رقم العمود ، أو المطابقة التقريبية (TRUE) أو المطابقة التامة (FALSE)) . مثال: = VLOOKUP ([@ Attorneys]، tbl_Attorneys، 4، FALSE).
- INDEX: ترجع الدالة INDEX قيمة من داخل نطاق. يكون بناء الجملة كما يلي: INDEX (array، row_num، [column_num]) .
- MATCH: تبحث الدالة MATCH عن عنصر معين في نطاق من الخلايا وتعيد موضع هذا العنصر. يمكن استخدامه جنبًا إلى جنب مع وظيفة INDEX. الصيغة هي: MATCH (lookup_value، lookup_array، [match_type]) .
- COUNTIF: ترجع الدالة COUNTIF عدد الخلايا التي تفي بمعايير معينة أو لها قيمة معينة. بناء الجملة هو: COUNTIF (النطاق ، المعايير). مثال: = COUNTIF (A2: A5، "London").
حسنًا ، هل أنت مستعد للدخول في التفاصيل الجوهرية؟ دعنا نذهب اليها. (ولكل محبي هاري بوتر ... نرحب بكم مقدمًا.)
نصائح Excel
- استخدم الجداول المحورية للتعرف على البيانات وفهمها.
- أضف أكثر من صف أو عمود.
- استخدم المرشحات لتبسيط بياناتك.
- قم بإزالة نقاط أو مجموعات البيانات المكررة.
- تحويل الصفوف إلى أعمدة.
- تقسيم المعلومات النصية بين الأعمدة.
- استخدم هذه الصيغ لإجراء عمليات حسابية بسيطة.
- احصل على متوسط الأرقام في خلاياك.
- استخدم التنسيق الشرطي لجعل الخلايا تغير لونها تلقائيًا بناءً على البيانات.
- استخدم صيغة IF Excel لأتمتة بعض وظائف Excel.
- استخدم علامات الدولار للاحتفاظ بصيغة خلية واحدة كما هي بغض النظر عن المكان الذي تتحرك فيه.
- استخدم وظيفة VLOOKUP لسحب البيانات من منطقة واحدة من الورقة إلى منطقة أخرى.
- استخدم صيغ INDEX و MATCH لسحب البيانات من الأعمدة الأفقية.
- استخدم الدالة COUNTIF لجعل Excel يحسب الكلمات أو الأرقام في أي نطاق من الخلايا.
- اجمع بين الخلايا باستخدام علامة العطف.
- أضف مربعات اختيار.
- الارتباط التشعبي لخلية بموقع ويب.
- أضف القوائم المنسدلة.
- استخدم رسام التنسيق.
ملاحظة : صور GIF والمرئيات مأخوذة من إصدار سابق من Excel. عند الاقتضاء ، تم تحديث النسخة لتوفير إرشادات لمستخدمي إصدارات Excel الأحدث والأقدم.
1. استخدم الجداول المحورية للتعرف على البيانات وفهمها.
تُستخدم الجداول المحورية لإعادة تنظيم البيانات في جدول بيانات. لن يغيروا البيانات التي لديك ، لكن يمكنهم تلخيص القيم ومقارنة المعلومات المختلفة في جدول البيانات ، اعتمادًا على ما تريد منهم أن يفعلوه.
دعنا نلقي نظرة على مثال. لنفترض أنني أريد إلقاء نظرة على عدد الأشخاص الموجودين في كل منزل في هوجورتس. قد تعتقد أنه ليس لدي الكثير من البيانات ، ولكن بالنسبة لمجموعات البيانات الأطول ، سيكون هذا مفيدًا.
لإنشاء Pivot Table ، انتقل إلى البيانات > Pivot Table . إذا كنت تستخدم أحدث إصدار من Excel ، فانتقل إلى إدراج > جدول محوري . سيقوم Excel تلقائيًا بتعبئة الجدول المحوري الخاص بك ، ولكن يمكنك دائمًا التغيير حول ترتيب البيانات. بعد ذلك ، لديك أربعة خيارات للاختيار من بينها.
- عامل تصفية التقرير : يسمح لك هذا بالنظر فقط في صفوف معينة في مجموعة البيانات الخاصة بك. على سبيل المثال ، إذا كنت أرغب في إنشاء عامل تصفية حسب المنزل ، فيمكنني اختيار تضمين الطلاب في Gryffindor فقط بدلاً من جميع الطلاب.
- تسميات الأعمدة : ستكون هذه رؤوسك في مجموعة البيانات.
- تسميات الصفوف : يمكن أن تكون هذه صفوفك في مجموعة البيانات. يمكن أن تحتوي تسميات الصف والعمود على بيانات من الأعمدة الخاصة بك (على سبيل المثال ، يمكن سحب الاسم الأول إلى تسمية الصف أو العمود - يعتمد الأمر فقط على الطريقة التي تريد بها رؤية البيانات.)
- القيمة : يسمح لك هذا القسم بالنظر إلى بياناتك بشكل مختلف. بدلاً من مجرد سحب أي قيمة رقمية ، يمكنك جمع الأرقام أو العد أو المتوسط أو الحد الأقصى أو الحد الأدنى أو العد أو القيام ببعض التلاعبات الأخرى ببياناتك. في الواقع ، بشكل افتراضي ، عندما تقوم بسحب حقل إلى القيمة ، فإنه يقوم دائمًا بالعد.
نظرًا لأنني أريد حساب عدد الطلاب في كل منزل ، فسوف أذهب إلى منشئ الجدول المحوري واسحب عمود البيت إلى كل من تسميات الصف والقيم. سيؤدي هذا إلى تلخيص عدد الطلاب المرتبطين بكل منزل.

2. أضف أكثر من صف أو عمود.
أثناء اللعب ببياناتك ، قد تجد أنك بحاجة باستمرار إلى إضافة المزيد من الصفوف والأعمدة. في بعض الأحيان ، قد تحتاج إلى إضافة مئات الصفوف. سيكون القيام بهذا واحدًا تلو الآخر أمرًا شاقًا للغاية. لحسن الحظ ، هناك دائمًا طريقة أسهل.
لإضافة عدة صفوف أو أعمدة في جدول بيانات ، قم بتمييز نفس عدد الصفوف أو الأعمدة الموجودة مسبقًا التي تريد إضافتها. ثم ، انقر بزر الماوس الأيمن وحدد "إدراج".
في المثال أدناه ، أريد إضافة ثلاثة صفوف إضافية. بتمييز ثلاثة صفوف ثم النقر فوق "إدراج" ، يمكنني إضافة ثلاثة صفوف فارغة إضافية إلى جدول البيانات الخاص بي بسرعة وسهولة.

3. استخدم عوامل التصفية لتبسيط بياناتك.
عندما تنظر إلى مجموعات بيانات كبيرة جدًا ، لا تحتاج عادةً إلى النظر إلى كل صف في نفس الوقت. في بعض الأحيان ، قد ترغب فقط في إلقاء نظرة على البيانات التي تتناسب مع معايير معينة.
هذا هو المكان الذي تأتي فيه المرشحات.
تتيح لك المرشحات تقليص بياناتك للنظر فقط في صفوف معينة في وقت واحد. في Excel ، يمكن إضافة عامل تصفية إلى كل عمود في بياناتك - ومن هناك ، يمكنك اختيار الخلايا التي تريد عرضها مرة واحدة.
دعنا نلقي نظرة على المثال أدناه. أضف عامل تصفية بالنقر فوق علامة التبويب "البيانات" واختيار "تصفية". بالنقر فوق السهم الموجود بجوار رؤوس الأعمدة ، ستتمكن من اختيار ما إذا كنت تريد تنظيم بياناتك بترتيب تصاعدي أو تنازلي ، بالإضافة إلى الصفوف المحددة التي تريد إظهارها.
في مثال هاري بوتر ، لنفترض أنني أريد فقط رؤية الطلاب في جريفندور. بتحديد عامل التصفية Gryffindor ، تختفي الصفوف الأخرى.
 نصيحة للمحترفين : انسخ والصق القيم في جدول البيانات عندما يكون الفلتر قيد التشغيل لإجراء تحليل إضافي في جدول بيانات آخر.
نصيحة للمحترفين : انسخ والصق القيم في جدول البيانات عندما يكون الفلتر قيد التشغيل لإجراء تحليل إضافي في جدول بيانات آخر.
4. إزالة نقاط أو مجموعات البيانات المكررة.
تميل مجموعات البيانات الأكبر إلى أن يكون لها محتوى مكرر. قد يكون لديك قائمة بجهات اتصال متعددة في شركة ما وتريد فقط رؤية عدد الشركات التي لديك. في مثل هذه الحالات ، تكون إزالة التكرارات سهلة للغاية.
لإزالة التكرارات ، قم بتمييز الصف أو العمود الذي تريد إزالة التكرارات منه. بعد ذلك ، انتقل إلى علامة التبويب "البيانات" وحدد "إزالة التكرارات" (الموجودة ضمن العنوان الفرعي "أدوات" في الإصدار الأقدم من Excel). ستظهر نافذة منبثقة لتأكيد البيانات التي تريد العمل بها. حدد "إزالة التكرارات" ، وأنت على ما يرام.

يمكنك أيضًا استخدام هذه الميزة لإزالة صف بأكمله بناءً على قيمة عمود مكررة. لذلك إذا كان لديك ثلاثة صفوف تحتوي على معلومات Harry Potter وتحتاج فقط إلى رؤية واحدة ، فيمكنك تحديد مجموعة البيانات بأكملها ثم إزالة التكرارات بناءً على البريد الإلكتروني. سيكون لقائمتك الناتجة أسماء فريدة فقط دون أي تكرارات.
5. تحويل الصفوف إلى أعمدة.
عندما يكون لديك صفوف من البيانات في جدول البيانات ، فقد تقرر أنك تريد بالفعل تحويل العناصر الموجودة في أحد هذه الصفوف إلى أعمدة (أو العكس). قد يستغرق نسخ كل رأس فردي ولصقه وقتًا طويلاً - ولكن ما تسمح لك ميزة التحويل بالقيام به هو ببساطة نقل بيانات الصف إلى أعمدة ، أو العكس.
ابدأ بتمييز العمود الذي تريد تحويله إلى صفوف. انقر بزر الماوس الأيمن فوقه ، ثم حدد "نسخ". بعد ذلك ، حدد الخلايا الموجودة في جدول البيانات حيث تريد أن يبدأ الصف أو العمود الأول. انقر بزر الماوس الأيمن على الخلية ، ثم حدد "لصق خاص". ستظهر وحدة - في الجزء السفلي ، سترى خيارًا للتبديل. حدد هذا المربع وحدد موافق. سيتم الآن نقل العمود الخاص بك إلى صف أو العكس.

في الإصدارات الأحدث من Excel ، ستظهر قائمة منسدلة بدلاً من نافذة منبثقة.

6. تقسيم المعلومات النصية بين الأعمدة.
ماذا لو كنت تريد تقسيم المعلومات الموجودة في خلية واحدة إلى خليتين مختلفتين؟ على سبيل المثال ، ربما ترغب في سحب اسم شركة شخص ما من خلال عنوان بريده الإلكتروني. أو ربما تريد فصل الاسم الكامل لشخص ما إلى الاسم الأول والأخير لقوالب التسويق عبر البريد الإلكتروني.
بفضل Excel ، كلاهما ممكن. أولاً ، قم بتمييز العمود الذي تريد تقسيمه. بعد ذلك ، انتقل إلى علامة التبويب "البيانات" وحدد "نص إلى أعمدة". ستظهر وحدة مع معلومات إضافية.
أولاً ، تحتاج إلى تحديد إما "محدد" أو "عرض ثابت".
- تعني كلمة "محدد" أنك تريد تقسيم العمود استنادًا إلى أحرف مثل الفواصل أو المسافات أو علامات التبويب.
- يعني "العرض الثابت" أنك تريد تحديد الموقع الدقيق في جميع الأعمدة التي تريد حدوث الانقسام فيها.
في حالة المثال أدناه ، دعنا نختار "محدد" حتى نتمكن من فصل الاسم الكامل إلى الاسم الأول والاسم الأخير.
ثم حان الوقت لاختيار المحددات. قد يكون هذا علامة تبويب أو فاصلة منقوطة أو فاصلة أو مسافة أو أي شيء آخر. ("شيء آخر" يمكن أن يكون علامة "@" المستخدمة في عنوان بريد إلكتروني ، على سبيل المثال.) في مثالنا ، دعنا نختار المساحة. سيعرض لك Excel بعد ذلك معاينة للشكل الذي ستبدو عليه الأعمدة الجديدة.
عندما تكون راضيًا عن المعاينة ، اضغط على "التالي". ستسمح لك هذه الصفحة بتحديد تنسيقات متقدمة إذا اخترت ذلك. عند الانتهاء ، انقر فوق "إنهاء".

7. استخدم الصيغ لإجراء عمليات حسابية بسيطة.
بالإضافة إلى إجراء عمليات حسابية معقدة جدًا ، يمكن أن يساعدك Excel في إجراء عمليات حسابية بسيطة مثل إضافة أو طرح أو ضرب أو قسمة أي من بياناتك.

- للإضافة ، استخدم علامة +.
- للطرح ، استخدم علامة -.
- للمضاعفة ، استخدم علامة *.
- للتقسيم ، استخدم علامة /.
يمكنك أيضًا استخدام الأقواس لضمان إجراء عمليات حسابية معينة أولاً. في المثال أدناه (10 + 10 * 10) ، تم ضرب العشرة الثانية والثالثة معًا قبل إضافة 10. ومع ذلك ، إذا قمنا بعملها (10 + 10) * 10 ، فسيتم جمع أول و 10 معًا أولاً .

8. احصل على متوسط الأرقام في الخلايا الخاصة بك.
إذا كنت تريد متوسط مجموعة من الأرقام ، يمكنك استخدام الصيغة = AVERAGE (Cell1: Cell2) . إذا كنت تريد تلخيص عمود من الأرقام ، يمكنك استخدام الصيغة = SUM (Cell1: Cell2) .
9. استخدم التنسيق الشرطي لجعل الخلايا تغير لونها تلقائيًا بناءً على البيانات.
يسمح لك التنسيق الشرطي بتغيير لون الخلية بناءً على المعلومات الموجودة داخل الخلية. على سبيل المثال ، إذا كنت تريد وضع علامة على أرقام معينة أعلى من المتوسط أو في أعلى 10٪ من البيانات في جدول البيانات ، فيمكنك القيام بذلك. إذا كنت تريد تلوين القواسم المشتركة بين الصفوف المختلفة في Excel ، فيمكنك القيام بذلك. سيساعدك هذا في الاطلاع بسرعة على المعلومات التي تهمك.
للبدء ، قم بتمييز مجموعة الخلايا التي تريد استخدام التنسيق الشرطي عليها. ثم اختر "تنسيق شرطي" من القائمة الرئيسية وحدد المنطق الخاص بك من القائمة المنسدلة. (يمكنك أيضًا إنشاء القاعدة الخاصة بك إذا كنت تريد شيئًا مختلفًا.) ستظهر نافذة تطالبك بتقديم مزيد من المعلومات حول قاعدة التنسيق الخاصة بك. حدد "موافق" عند الانتهاء ، وسترى نتائجك تظهر تلقائيًا.

10. استخدم صيغة IF Excel لأتمتة بعض وظائف Excel.
في بعض الأحيان ، لا نريد حساب عدد مرات ظهور القيمة. بدلاً من ذلك ، نريد إدخال معلومات مختلفة في خلية إذا كانت هناك خلية مقابلة بهذه المعلومات.
على سبيل المثال ، في الحالة أدناه ، أرغب في منح عشر نقاط لكل من ينتمي إلى منزل Gryffindor. بدلاً من كتابة 10 يدويًا بجوار اسم كل طالب في Gryffindor ، يمكنني استخدام صيغة IF Excel لأقول أنه إذا كان الطالب في Gryffindor ، فيجب أن يحصلوا على عشر نقاط.
الصيغة هي: IF (logical_test، value_if_true، [value_if_false])
المثال الموضح أدناه: = IF (D2 = "Gryffindor"، "10 ″،" 0 ″)
بشكل عام ، ستكون الصيغة IF (الاختبار المنطقي ، قيمة الصواب ، قيمة الخطأ). دعنا نتعمق في كل من هذه المتغيرات.
- Logical_Test : الاختبار المنطقي هو الجزء "IF" من العبارة. في هذه الحالة ، يكون المنطق هو D2 = "Gryffindor" لأننا نريد التأكد من أن الخلية المقابلة للطالب تقول "Gryffindor". تأكد من وضع جريفندور بين علامات اقتباس هنا.
- Value_if_True : هذا ما نريد أن تظهره الخلية إذا كانت القيمة صحيحة. في هذه الحالة ، نريد أن تظهر الخلية "10" للإشارة إلى حصول الطالب على 10 نقاط. استخدم علامات الاقتباس فقط إذا كنت تريد أن تكون النتيجة نصًا بدلاً من رقم.
- Value_if_False : هذا ما نريد أن تظهره الخلية إذا كانت القيمة خاطئة. في هذه الحالة ، بالنسبة لأي طالب ليس في Gryffindor ، نريد أن تظهر الخلية "0". استخدم علامات الاقتباس فقط إذا كنت تريد أن تكون النتيجة نصًا بدلاً من رقم.

ملاحظة : في المثال أعلاه ، منحت 10 نقاط لكل شخص في جريفندور. إذا أردت لاحقًا جمع العدد الإجمالي للنقاط ، فلن أتمكن من ذلك لأن العشر مذكورة في علامات الاقتباس ، مما يجعلها نصًا وليس رقمًا يمكن لـ Excel جمعه.
تأتي القوة الحقيقية للدالة IF عندما تقوم بربط عدة جمل IF
النطاقات هي إحدى طرق تقسيم بياناتك من أجل تحليل أفضل. على سبيل المثال ، يمكنك تصنيف البيانات إلى قيم أقل من 10 أو 11 إلى 50 أو 51 إلى 100. وإليك كيف يبدو ذلك عمليًا:
= IF (B3 <11، "10 أو أقل"، IF (B3 <51، “11 to 50”، IF (B3 <100، “51 to 100”)))
قد يستغرق الأمر بعض المحاولة والخطأ ، ولكن بمجرد أن تتعطل ، ستصبح الصيغ IF أفضل صديق جديد لك في Excel.
11. استخدم علامات الدولار للاحتفاظ بصيغة خلية واحدة كما هي بغض النظر عن المكان الذي تتحرك فيه.
هل سبق لك أن رأيت علامة الدولار في صيغة Excel؟ عند استخدامها في صيغة ، فإنها لا تمثل الدولار الأمريكي ؛ بدلاً من ذلك ، يتأكد من الاحتفاظ بالصف والعمود بالضبط كما هو حتى إذا قمت بنسخ نفس الصيغة في الصفوف المجاورة.
ترى ، مرجع الخلية - عندما تشير إلى الخلية A5 من الخلية C5 ، على سبيل المثال - نسبي افتراضيًا. في هذه الحالة ، فأنت تشير بالفعل إلى خلية تتكون من خمسة أعمدة على اليسار (C ناقص A) وفي نفس الصف (5). وهذا ما يسمى بالصيغة النسبية. عندما تنسخ صيغة نسبية من خلية إلى أخرى ، فسوف تقوم بضبط القيم في الصيغة بناءً على مكان نقلها. لكن في بعض الأحيان ، نريد أن تظل هذه القيم كما هي بغض النظر عما إذا كانت قد تم نقلها أم لا - ويمكننا القيام بذلك عن طريق تحويل الصيغة إلى صيغة مطلقة.
لتغيير الصيغة النسبية (= A5 + C5) إلى صيغة مطلقة ، سنسبق قيم الصفوف والأعمدة بعلامات الدولار ، مثل هذا: (= $ A $ 5 + $ C $ 5) . (تعرف على المزيد على صفحة دعم Microsoft Office هنا.)
12. استخدم وظيفة VLOOKUP لسحب البيانات من منطقة واحدة من الورقة إلى منطقة أخرى.
هل سبق لك أن حصلت على مجموعتين من البيانات في جدولي بيانات مختلفين تريد دمجهما في جدول بيانات واحد؟
على سبيل المثال ، قد يكون لديك قائمة بأسماء الأشخاص بجوار عناوين بريدهم الإلكتروني في جدول بيانات واحد ، وقائمة بعناوين البريد الإلكتروني هؤلاء الأشخاص بجوار أسماء شركاتهم في الآخر - لكنك تريد الأسماء وعناوين البريد الإلكتروني وأسماء الشركات من هؤلاء الأشخاص للظهور في مكان واحد.
لا بد لي من الجمع بين مجموعات البيانات مثل هذه كثيرًا - وعندما أقوم بذلك ، فإن VLOOKUP هي صيغة الانتقال الخاصة بي.
قبل استخدام الصيغة ، تأكد تمامًا من وجود عمود واحد على الأقل يظهر بشكل متماثل في كلا المكانين. قم بمسح مجموعات البيانات الخاصة بك للتأكد من أن عمود البيانات الذي تستخدمه لدمج معلوماتك هو نفسه تمامًا ، بما في ذلك عدم وجود مسافات إضافية.
الصيغة: = VLOOKUP (قيمة البحث ، صفيف الجدول ، رقم العمود ، المطابقة التقريبية (TRUE) أو المطابقة التامة (FALSE))
الصيغة ذات المتغيرات من المثال أدناه: = VLOOKUP (C2، Sheet2! A: B، 2، FALSE)
في هذه الصيغة ، هناك عدة متغيرات. يكون ما يلي صحيحًا عندما تريد دمج المعلومات في الورقة 1 والورقة 2 في الورقة 1.
- قيمة البحث : هذه هي القيمة المتطابقة التي لديك في كلا جدولي البيانات. اختر القيمة الأولى في جدول البيانات الأول. في المثال التالي ، يعني هذا عنوان البريد الإلكتروني الأول في القائمة ، أو الخلية 2 (C2).
- مصفوفة الجدول : مصفوفة الجدول هي نطاق الأعمدة في الورقة 2 التي ستسحب بياناتك منها ، بما في ذلك عمود البيانات المتطابق مع قيمة البحث (في مثالنا ، عناوين البريد الإلكتروني) في الورقة 1 وكذلك العمود من البيانات التي تحاول نسخها إلى الورقة 1. في مثالنا ، هذا هو "Sheet2! A: B". يشير الحرف "A" إلى العمود A في الورقة 2 ، وهو العمود الموجود في الورقة 2 حيث يتم إدراج البيانات المتطابقة مع قيمة البحث (البريد الإلكتروني) في الورقة 1. يشير "B" إلى العمود B ، والذي يحتوي على المعلومات المتوفرة فقط في الورقة 2 التي تريد ترجمتها إلى الورقة 1.
- رقم العمود : يخبر هذا Excel بالعمود الذي توجد فيه البيانات الجديدة التي تريد نسخها إلى الورقة 1. في مثالنا ، سيكون هذا هو العمود الذي يقع فيه "المنزل". "البيت" هو العمود الثاني في نطاقنا أعمدة (مصفوفة الجدول) ، وبالتالي فإن رقم العمود لدينا هو 2. [ ملاحظة : يمكن أن يكون النطاق الخاص بك أكثر من عمودين. على سبيل المثال ، إذا كانت هناك ثلاثة أعمدة في الورقة 2 - البريد الإلكتروني والعمر والمنزل - وما زلت تريد إحضار House في الورقة 1 ، فلا يزال بإمكانك استخدام VLOOKUP. تحتاج فقط إلى تغيير "2" إلى "3" بحيث تسحب القيمة في العمود الثالث: = VLOOKUP (C2: Sheet2! A: C، 3، false).]
- المطابقة التقريبية (TRUE) أو المطابقة التامة (FALSE) : استخدم FALSE للتأكد من أنك تسحب فقط مطابقات القيمة التامة. إذا كنت تستخدم TRUE ، فستقوم الوظيفة بسحب التطابقات التقريبية.
في المثال أدناه ، تحتوي الورقة 1 والورقة 2 على قوائم تصف معلومات مختلفة عن نفس الأشخاص ، والخيط المشترك بينهما هو عناوين البريد الإلكتروني الخاصة بهم. لنفترض أننا نريد دمج مجموعتي البيانات بحيث يتم ترجمة جميع معلومات المنزل من الورقة 2 إلى الورقة 1.

لذلك عندما نكتب الصيغة = VLOOKUP (C2، Sheet2! A: B، 2، FALSE) ، نأتي بجميع بيانات المنزل في الورقة 1.
ضع في اعتبارك أن VLOOKUP سيسحب فقط القيم من الورقة الثانية الموجودة على يمين العمود الذي يحتوي على بياناتك المتطابقة. يمكن أن يؤدي هذا إلى بعض القيود ، وهذا هو سبب تفضيل بعض الأشخاص لاستخدام دالتي INDEX و MATCH بدلاً من ذلك.
13. استخدم صيغ INDEX و MATCH لسحب البيانات من الأعمدة الأفقية.
مثل VLOOKUP ، تقوم الدالتان INDEX و MATCH بسحب البيانات من مجموعة بيانات أخرى إلى موقع مركزي واحد. فيما يلي الاختلافات الرئيسية:
- VLOOKUP هي صيغة أبسط بكثير. إذا كنت تعمل باستخدام مجموعات بيانات كبيرة تتطلب آلاف عمليات البحث ، فإن استخدام الدالة INDEX و MATCH سيقلل بشكل كبير من وقت التحميل في Excel.
- تعمل صيغتا INDEX و MATCH من اليمين إلى اليسار ، بينما تعمل صيغ VLOOKUP فقط كبحث من اليسار إلى اليمين. بمعنى آخر ، إذا كنت بحاجة إلى إجراء بحث يحتوي على عمود بحث على يمين عمود النتائج ، فسيتعين عليك إعادة ترتيب هذه الأعمدة من أجل إجراء VLOOKUP. يمكن أن يكون هذا مملاً مع مجموعات البيانات الكبيرة و / أو يؤدي إلى أخطاء.
لذلك ، إذا كنت أرغب في دمج المعلومات في الورقة 1 والورقة 2 في الورقة 1 ، لكن قيم العمود في الصفحتين 1 و 2 ليست متطابقة ، فعند إجراء VLOOKUP ، سأحتاج إلى التبديل حول الأعمدة الخاصة بي. في هذه الحالة ، سأختار إجراء فهرس ومطابقة بدلاً من ذلك.
لنلقي نظرة على مثال. لنفترض أن الورقة 1 تحتوي على قائمة بأسماء الأشخاص وعناوين بريدهم الإلكتروني في هوجورتس ، بينما تحتوي الورقة 2 على قائمة بعناوين البريد الإلكتروني للأشخاص وعناوين باترونوس التي يمتلكها كل طالب. (بالنسبة إلى غير المعجبين بهاري بوتر ، كل ساحر أو ساحر لديه وصي حيوان يسمى "باترونوس" مرتبط به أو بها.) المعلومات الموجودة في كلتا الصفحتين هي العمود الذي يحتوي على عناوين البريد الإلكتروني ، ولكن عمود عنوان البريد الإلكتروني هذا بأرقام أعمدة مختلفة في كل ورقة. كنت سأستخدم صيغ INDEX و MATCH بدلاً من VLOOKUP لذلك لن أضطر إلى تبديل أي أعمدة.
إذن ما هي الصيغة إذن؟ الصيغة هي في الواقع صيغة MATCH المتداخلة داخل صيغة INDEX. سترى أنني ميزت صيغة MATCH باستخدام لون مختلف هنا.
الصيغة: = INDEX (صفيف جدول ، صيغة MATCH)
يصبح هذا: = INDEX (صفيف جدول ، MATCH ( lookup_value ، lookup_array))
الصيغة ذات المتغيرات من المثال أدناه: = INDEX (Sheet2! A: A، (MATCH (Sheet1! C: C، Sheet2! C: C، 0)))
فيما يلي المتغيرات:
- مصفوفة الجدول : نطاق الأعمدة في الورقة 2 التي تحتوي على البيانات الجديدة التي تريد إحضارها إلى الورقة 1. في مثالنا ، يشير الحرف "A" إلى العمود A ، والذي يحتوي على معلومات "المستفيد" لكل شخص.
- قيمة البحث : هذا هو العمود في الورقة 1 الذي يحتوي على قيم متطابقة في كلا جدولي البيانات. في المثال التالي ، هذا يعني عمود "البريد الإلكتروني" في الورقة 1 ، وهو العمود C. لذلك: Sheet1! C: C.
- صفيف البحث : هذا هو العمود في الورقة 2 الذي يحتوي على قيم متطابقة في كلا جدولي البيانات. في المثال التالي ، يشير هذا إلى عمود "البريد الإلكتروني" في الورقة 2 ، والذي يصادف أن يكون العمود C. لذلك: Sheet2! C: C.
بمجرد أن تكون متغيراتك مستقيمة ، اكتب معادلات INDEX و MATCH في أعلى خلية في عمود Patronus الفارغ في الورقة 1 ، حيث تريد أن تظهر المعلومات المجمعة.

14. استخدم الدالة COUNTIF لجعل Excel يقوم بحساب الكلمات أو الأرقام في أي نطاق من الخلايا.
بدلاً من حساب عدد المرات التي تظهر فيها قيمة أو رقم معين يدويًا ، دع Excel يقوم بالعمل نيابة عنك. باستخدام وظيفة COUNTIF ، يمكن لبرنامج Excel حساب عدد المرات التي تظهر فيها كلمة أو رقم في أي نطاق من الخلايا.
على سبيل المثال ، لنفترض أنني أريد حساب عدد المرات التي تظهر فيها كلمة "جريفندور" في مجموعة البيانات الخاصة بي.
الصيغة: = COUNTIF (النطاق ، المعايير)
الصيغة مع المتغيرات من المثال أدناه: = COUNTIF (D: D، "Gryffindor")
في هذه الصيغة ، هناك عدة متغيرات:
- النطاق : النطاق الذي نريد أن تغطيه الصيغة. في هذه الحالة ، نظرًا لأننا نركز فقط على عمود واحد ، فإننا نستخدم "D: D" للإشارة إلى أن العمود الأول والأخير كلاهما D. إذا كنت أبحث في العمودين C و D ، فسأستخدم "C: D" . "
- المعايير : أيًا كان رقم أو جزء النص الذي تريد أن يحسبه Excel. استخدم علامات الاقتباس فقط إذا كنت تريد أن تكون النتيجة نصًا بدلاً من رقم. في مثالنا ، المعيار هو "جريفندور".
ما عليك سوى كتابة صيغة COUNTIF في أي خلية والضغط على "Enter" لتظهر لي عدد المرات التي تظهر فيها كلمة "Gryffindor" في مجموعة البيانات.

15. الجمع بين الخلايا باستخدام &.
تميل قواعد البيانات إلى تقسيم البيانات لجعلها دقيقة قدر الإمكان. على سبيل المثال ، بدلاً من وجود عمود يعرض الاسم الكامل للشخص ، قد تحتوي قاعدة البيانات على البيانات كاسم أول ثم اسم العائلة في أعمدة منفصلة. أو قد يكون موقع الشخص مفصولًا حسب المدينة والولاية والرمز البريدي. في Excel ، يمكنك دمج الخلايا ببيانات مختلفة في خلية واحدة باستخدام علامة "&" في وظيفتك.
الصيغة مع المتغيرات من المثال أدناه: = A2 & ”“ & B2
دعنا ننتقل إلى الصيغة معًا باستخدام مثال. افترض أننا نريد دمج الأسماء الأولى وأسماء العائلة في أسماء كاملة في عمود واحد. للقيام بذلك ، سنضع المؤشر أولاً في الخلية الفارغة حيث نريد أن يظهر الاسم الكامل. بعد ذلك ، سنبرز خلية واحدة تحتوي على الاسم الأول ، ونكتب علامة "&" ، ثم نبرز خلية بالاسم الأخير المقابل.
لكنك لم تنته بعد - إذا كان كل ما تكتبه هو = A2 & B2 ، فلن تكون هناك مسافة بين الاسم الأول للشخص واسم العائلة. لإضافة تلك المساحة الضرورية ، استخدم الوظيفة = A2 & ”“ & B2 . تخبر علامات الاقتباس حول المساحة Excel بوضع مسافة بين الاسم الأول والاسم الأخير.
لجعل هذا صحيحًا لصفوف متعددة ، ما عليك سوى سحب زاوية تلك الخلية الأولى لأسفل كما هو موضح في المثال.

16. إضافة مربعات الاختيار.
If you're using an Excel sheet to track customer data and want to oversee something that isn't quantifiable, you could insert checkboxes into a column.
For example, if you're using an Excel sheet to manage your sales prospects and want to track whether you called them in the last quarter, you could have a “Called this quarter?” column and check off the cells in it when you've called the respective client.
هيريس كيفية القيام بذلك.
Highlight a cell you'd like to add checkboxes to in your spreadsheet. Then, click DEVELOPER. Then, under FORM CONTROLS, click the checkbox or the selection circle highlighted in the image below.

Once the box appears in the cell, copy it, highlight the cells you also want it to appear in, and then paste it.
17. Hyperlink a cell to a website.
If you're using your sheet to track social media or website metrics, it can be helpful to have a reference column with the links each row is tracking. If you add a URL directly into Excel, it should automatically be clickable. But, if you have to hyperlink words, such as a page title or the headline of a post you're tracking, here's how.
Highlight the words you want to hyperlink, then press Shift K. From there a box will pop up allowing you to place the hyperlink URL. Copy and paste the URL into this box and hit or click Enter.
If the key shortcut isn't working for any reason, you can also do this manually by highlighting the cell and clicking Insert > Hyperlink .
18. Add drop-down menus.
Sometimes, you'll be using your spreadsheet to track processes or other qualitative things. Rather than writing words into your sheet repetitively, such as “Yes”, “No”, “Customer Stage”, “Sales Lead”, or “Prospect”, you can use dropdown menus to quickly mark descriptive things about your contacts or whatever you're tracking.
Here's how to add drop-downs to your cells.
Highlight the cells you want the drop-downs to be in, then click the Data menu in the top navigation and press Validation.

From there, you'll see a Data Validation Settings box open. Look at the Allow options, then click Lists and select Drop-down List. Check the In-Cell dropdown button, then press OK.
19. Use the format painter.
As you've probably noticed, Excel has a lot of features to make crunching numbers and analyzing your data quick and easy. But if you ever spent some time formatting a sheet to your liking, you know it can get a bit tedious.
Don't waste time repeating the same formatting commands over and over again. Use the format painter to easily copy the formatting from one area of the worksheet to another. To do so, choose the cell you'd like to replicate, then select the format painter option (paintbrush icon) from the top toolbar.
Excel Keyboard Shortcuts
Creating reports in Excel is time-consuming enough. How can we spend less time navigating, formatting, and selecting items in our spreadsheet? Glad you asked. There are a ton of Excel shortcuts out there, including some of our favorites listed below.
Create a New Workbook
PC: Ctrl-N | Mac: Command-N
Select Entire Row
PC: Shift-Space | Mac: Shift-Space
Select Entire Column
PC: Ctrl-Space | Mac: Control-Space
Select Rest of Column
PC: Ctrl-Shift-Down/Up | Mac: Command-Shift-Down/Up
Select Rest of Row
PC: Ctrl-Shift-Right/Left | Mac: Command-Shift-Right/Left
Add Hyperlink
PC: Ctrl-K | Mac: Command-K
Open Format Cells Window
PC: Ctrl-1 | Mac: Command-1
Autosum Selected Cells
PC: Alt-= | Mac: Command-Shift-T
Other Excel Help Resources
Use Excel to Automate Processes in Your Team
Even if you're not an accountant, you can still use Excel to automate tasks and processes in your team. With the tips and tricks we shared in this post, you'll be sure to use Excel to its fullest extent and get the most out of the software to grow your business.
Editor's Note: This post was originally published in August 2017 but has been updated for comprehensiveness.