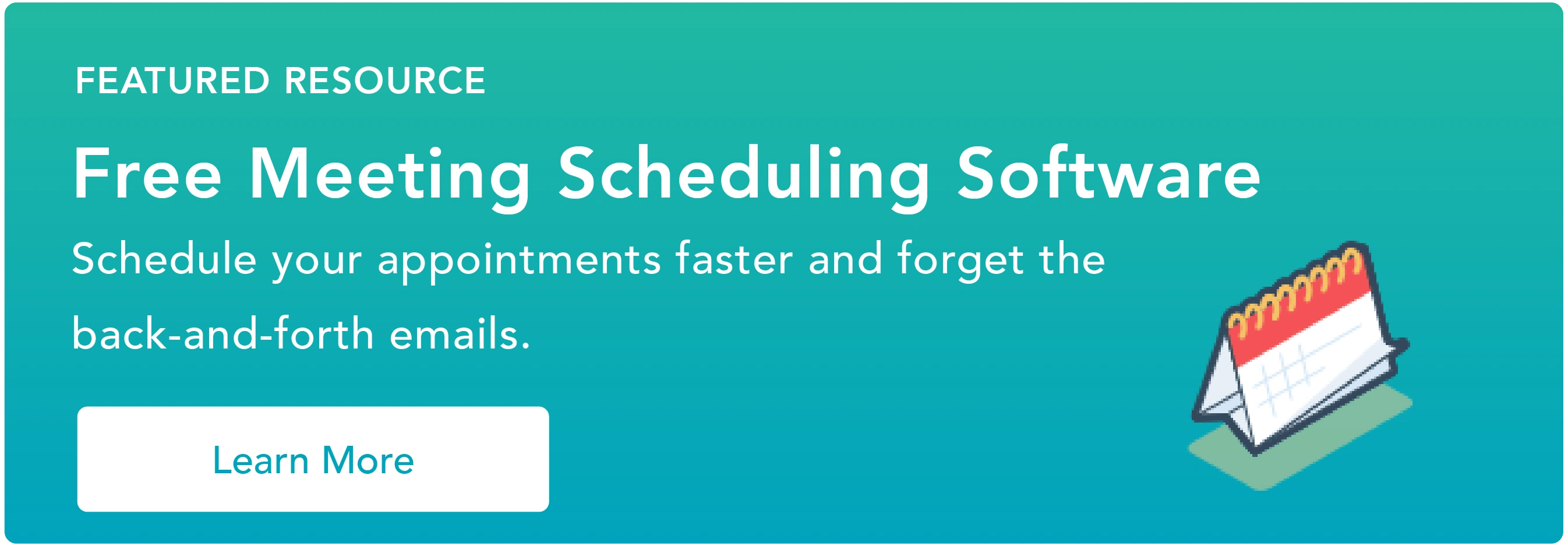21 ميزة ستجعلك أكثر إنتاجية
نشرت: 2023-09-20بعض الأشياء التي تعتقد أنها ستكون بسيطة في نهاية المطاف تصبح معقدة للغاية. تعرف Google هذا جيدًا، ولهذا السبب يحتوي تقويم Google على الكثير من الميزات الرائعة لتبسيط الجدولة.
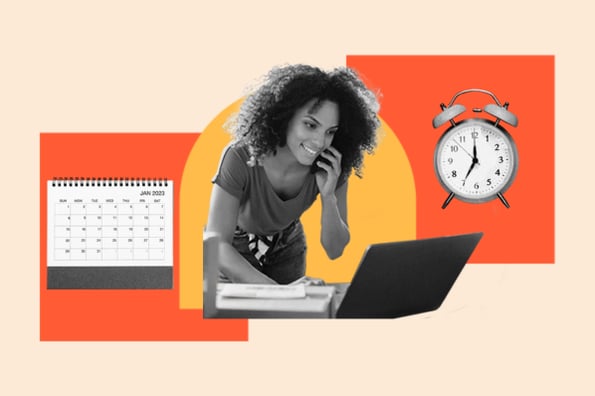
يأتي تقويم Google الخاص بك مع عنوان Gmail الشخصي الخاص بك، ولن تصدق مدى سهولة استخدامه وإعداده. ومع ذلك، عند العمل في شركة باستخدام حساب Google الخاص بالشركة، يتعين عليك فجأة معرفة أفضل السبل لدمج التقويم الشخصي الخاص بك مع جدول اجتماعاتك الأسبوعية.

فيما يلي بعض النصائح والحيل والميزات المفضلة المتوفرة في تقويم Google.
انتقل إلى:
21 ميزة لتقويم Google ستجعلك أكثر إنتاجية
1. قم بإنشاء تقاويم جديدة لأجزاء مختلفة من حياتك.
عندما تبدأ في استخدام تقويم Google لأول مرة، يتم منحك تقويمًا واحدًا لتبدأ به - وهو التقويم الذي يحمل اسمك ضمن "تقاويمي"، كما هو موضح في لقطة الشاشة أدناه.
لذلك، إذا كنت تريد استخدام التقويم الخاص بك لأغراض متعددة - مثل إدارة جدولك الفعلي، والتخطيط لفترات وقت العمل المركز، وجدولة التذكيرات المتكررة - فلديك مكان واحد فقط للقيام بذلك. ولكن عندما تعمل باستخدام تقويم واحد فقط، يتم التعامل مع كل هذه الأشياء على قدم المساواة - مما يعني أنه لا يمكنك إنجاز المهام الهامة غير المتكررة التي لديك لهذا اليوم بسرعة وسهولة.
لمكافحة ذلك، ما عليك سوى إنشاء تقويم جديد لكل جزء من حياتك ترغب في تتبعه في تقويم Google الخاص بك.
كيفية استخدام هذه الميزة
لإنشاء تقويم جديد، انقر فوق علامة الزائد الصغيرة (+) بجوار "تقاويمي"، وسيظهر لك خيار "تقويم جديد". حدد هذا الخيار، وقم بتسمية تقويمك الجديد، وأعطه وصفًا ومنطقة زمنية، وفويلا - لقد حصلت على تقويم آخر.
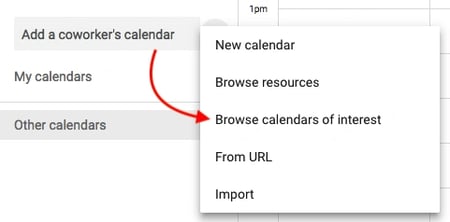
نصيحة احترافية: يمكنك أيضًا ترميز كل تقويم بالألوان ليسهل عليك اختيار ما عليك القيام به كل يوم.
2. حدد موعدًا للاجتماعات مع المجموعات باستخدام "البحث عن وقت" أو "الأوقات المقترحة".هل تحتاج يومًا إلى ترتيب لقاء مع العديد من الأشخاص الذين لديهم جداول أعمال مزدحمة؟ قد يكون من المزعج حقًا محاولة معرفة الوقت الذي تكون فيه حرًا. لحسن الحظ، يحتوي تقويم Google في الواقع على ميزتين يمكن أن تقوما بالمهمة الصعبة نيابةً عنك: "الأوقات المقترحة" أو "ابحث عن وقت".
كيفية استخدام هذه الميزة
لاستخدام أي من هذين الخيارين، تأكد أولاً من إضافة كل شخص إلى الحدث الذي يحتاج إلى الحضور. بعد ذلك، إذا كنت تريد من Google أن يقترح عليك وقتًا للقاء، فما عليك سوى تحديد الرابط "الأوقات المقترحة" الموجود أسفل أسماء ضيوفك. ستظهر نافذة منسدلة تحتوي على قائمة بالأوقات التي يكون فيها كل ضيف في الاجتماع، بما في ذلك أنت، متاحًا دون أي تعارضات.
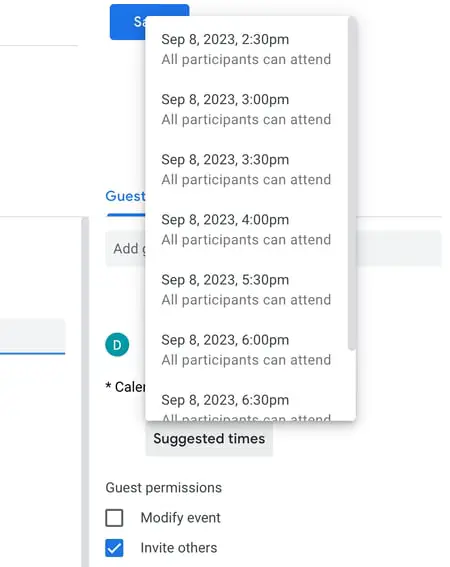
"البحث عن وقت" هو الطريقة الأخرى للعثور بسرعة على الوقت المناسب لكل ضيف مدرج في دعوة الاجتماع. لاستخدام هذه الميزة، اختر علامة التبويب الموجودة بجوار "تفاصيل الحدث" والتي تسمى "العثور على وقت"، وسترى جداول الجميع جنبًا إلى جنب ليوم الاجتماع المقصود. عندما ترى وقتًا لا يوجد فيه أي تعارض بين ضيوفك، انقر فوق هذا السطر من التقويم لتمييز الوقت واضغط على "حفظ" في الجزء العلوي من التقويم الخاص بك.
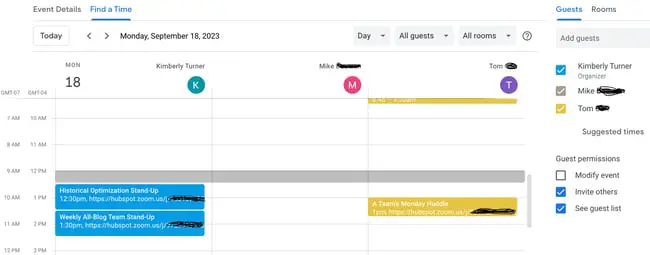
نصيحة احترافية: يمكنك أيضًا استخدام منتج مجاني مثل HubSpot Meetings لجدولة الاجتماعات بسهولة دون الحاجة إلى إرسال رسائل بريد إلكتروني متبادلة. باستخدام أداة الاجتماعات الخاصة بـ HubSpot، يمكنك إرسال رابط عام ومطالبة العملاء أو العملاء المحتملين باختيار الوقت المناسب لهم في التقويم الخاص بك، أو اختيار مندوب المبيعات الذي لديه أقرب وقت متاح.
3. مزامنة الاجتماعات مع نظام إدارة علاقات العملاء (CRM) الخاص بك.
استخدام CRM يوميا؟ قد يكون التنقل ذهابًا وإيابًا بين تقويم Google وإدارة علاقات العملاء (CRM) الخاص بك أمرًا مزعجًا. بدلاً من ذلك، قم بالتعمق في إعدادات إدارة علاقات العملاء لديك لمعرفة ما إذا كان هناك تكامل حالي مع تقويم Google.
يا مستخدمي HubSpot CRM، أنتم محظوظون — فمن السهل والسريع إعداد هذا التكامل. تعلم كيفية القيام بذلك هنا.
4. قم بمزامنة التقويم الخاص بك مع برنامج التسويق الخاص بك.
إذا كنت تريد جعل تقويم Google الخاص بك متوافقًا بشكل أكبر مع أنشطتك التسويقية، فيمكنك دمجه مع برنامج التسويق الخاص بك.
بالنسبة لعملاء HubSpot، يمكنك استخدام Zapier لإعداد بعض مهام سير العمل الرائعة، مثل إنشاء رسالة على وسائل التواصل الاجتماعي في كل مرة يبدأ فيها حدث ما. راجع هذه الصفحة لمعرفة المزيد حول كيفية إعداد هذا التكامل، بالإضافة إلى بعض الأفكار حول الطرق التي يمكنك من خلالها دمج الاثنين.
5. إخفاء تفاصيل الحدث الخاص بك.
في بعض الأحيان، تكون الاجتماعات التي تستضيفها أو تحضرها حساسة بطبيعتها. ومع ذلك، ضع في اعتبارك أن الباب المغلق ليس الطريقة الوحيدة للآخرين لمعرفة ما يحدث في الداخل. يمكن أيضًا لتفاصيل الحدث في تقويم Google أن تكشف لبقية المكتب أكثر مما تريد.
للتأكد من حصولك على القدر الذي تحتاجه من الخصوصية أثناء الاجتماعات الأكثر حساسية، قم بتعيين الحدث الخاص بك إلى "خاص". وهذا يجعل الأمر لا يرى أي شخص يشاهد جدولك الأسبوعي تفاصيل الحدث - اسم الاجتماع والحاضرين والمرفقات وما إلى ذلك. افتراضيًا، ستكون التسمية العامة في كتلة الحدث ببساطة "مشغول".
كيفية استخدام هذه الميزة
لخصخصة تفاصيل أحداث معينة في التقويم الخاص بك، انقر فوق الحدث من عرض التقويم الخاص بك وحدد رمز القلم الرصاص لتحرير تفاصيل الحدث. في النافذة التي تظهر، ابحث عن رمز الحقيبة أعلى حقل وصف الحدث مباشرةً.
مع تعيين الحقل الأول على "مشغول"، انقر فوق الحقل الثاني وحدد "خاص" من القائمة المنسدلة، كما هو موضح أدناه. اضغط على زر "حفظ" الأزرق الموجود أعلى شاشتك وستكون جاهزًا.
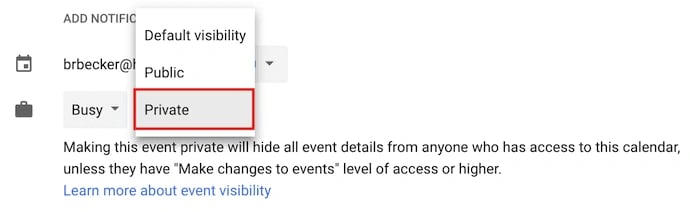
6. أضف Google Meet إلى الحدث الخاص بك.
هل تحتاج إلى إعداد اجتماع عن بعد وجهًا لوجه بسهولة؟ ما عليك سوى النقر على الرابط "إضافة Google Meet"، وستقوم Google بإعداد مكالمة فيديو ليستخدمها الحاضرون في الحدث. (تعرف على المزيد حول Google Meet هنا)
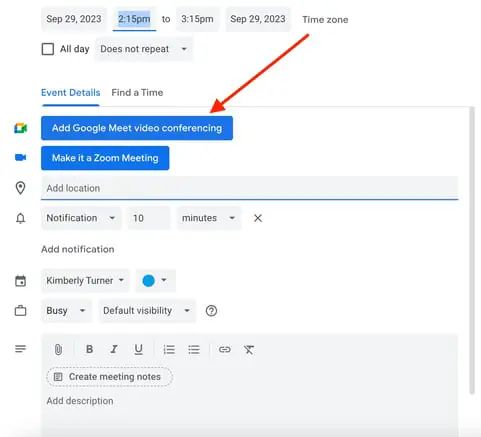
7. إضافة المرفقات.
لا أعرف ما هي حالتك، لكني أجد نفسي في كثير من الأحيان أحضر اجتماعات تتطلب مني الإشارة إلى مستند ذي صلة. ربما نعمل جميعًا على مستند Google واحد، أو ربما ننشغل بجدول بيانات معقد.
بغض النظر، من الأفضل التأكد من أن جميع الحاضرين في الاجتماع لديهم المواد التي يحتاجونها قبل بدء الاجتماع حتى لا يضطروا إلى البحث عنها في صناديق البريد الوارد الخاصة بهم. يمكن أن يساعدك تقويم Google في القيام بذلك، مما يسمح لك بإرفاق المستندات مباشرةً بالحدث ليتمكن الضيوف من فتحها ومراجعتها.
كيفية استخدام هذه الميزة
لإرفاق مستند بالحدث الخاص بك، انقر فوق قالب الحدث الخاص بك من عرض التقويم وحدد رمز القلم الرصاص لتحرير الحدث، كما هو موضح أدناه.
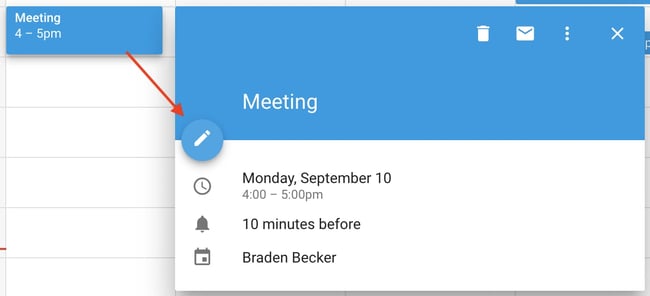
بمجرد دخولك إلى شاشة تعديل الحدث، ابحث عن رمز مشبك الورق أعلى قسم الوصف مباشرةً، كما هو موضح في لقطة الشاشة أدناه. انقر فوق هذا الرمز وستظهر نافذة كبيرة حيث يمكنك تحميل الملفات لإرفاقها مباشرةً من Google Drive.
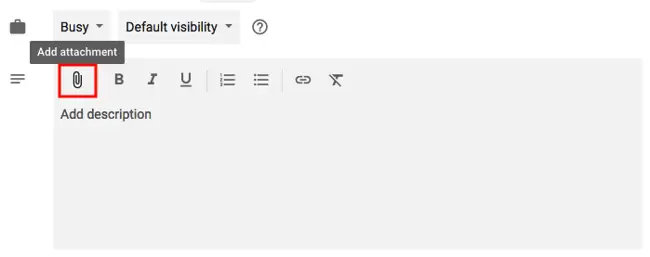
نصيحة احترافية: عندما تصل إلى نافذة التحميل، يمكنك التبديل إلى علامة التبويب "ملفاتي" لإرفاق مستندات Google وجداول البيانات والعروض التقديمية الموجودة بالفعل في Google Drive. أو يمكنك النقر فوق علامة التبويب "تحميل" في أقصى يسار النافذة لإرفاق الملفات غير المتصلة بالإنترنت من جهاز الكمبيوتر الخاص بك.
8. قم بتمكين ساعتك العالمية.هل تعمل مع زملائك في الفريق الذين يعيشون في جميع أنحاء العالم؟ قد تجد صعوبة في معرفة الوقت المناسب لجدولة الاجتماعات معهم. ولحسن الحظ، يمكنك ذلك — من خلال تمكين "الساعة العالمية" في إعدادات تقويم Google.
كيفية استخدام هذه الميزة
للتحقق سريعًا من مناطق زمنية متعددة عند ترتيب الاجتماعات، انقر فوق رمز الترس في الجانب العلوي الأيسر من عرض التقويم الخاص بك. هذه هي الإعدادات الخاصة بك. بعد ذلك، انتقل إلى قسم "الساعة العالمية"، وحدد المربع الأزرق الأول، وحدد المناطق الزمنية التي تريد رؤيتها من عرض التقويم الخاص بك.
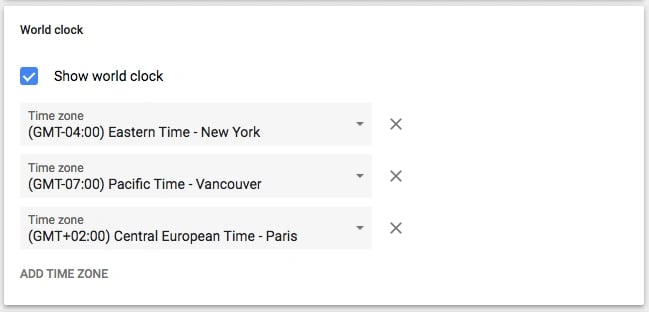
بمجرد اختيار المناطق الزمنية التي تريدها، ارجع إلى عرض التقويم الخاص بك وسترى ما يلي على الشريط الجانبي الأيسر لتقويم Google الخاص بك:

9. تفعيل ساعات العمل.
لا يعمل الجميع من التاسعة إلى الخامسة، لكنهم قد يعملون كثيرًا مع أولئك الذين يعملون. إذا كان لديك جدول عمل غير تقليدي يبدو أن لا أحد من زملائك يتذكره، فهذه الميزة تناسبك.
"ساعات العمل" هو إعداد ينبه الأشخاص إذا حاولوا إضافتك إلى اجتماع يقع خارج نطاق الساعات التي حددتها في تقويم Google. مرحبًا، من الأفضل الضغط على "رفض" ثم المتابعة مع منظم الاجتماع لتذكيره بأنك غير متاح خلال تلك الفترة.
إحدى نصائح تقويم Google التي ينصح جون هول، المؤسس المشارك للتقويم، الأشخاص باستخدامها هي الاجتماعات السريعة. "تحت إعدادات مدة الاجتماعات الافتراضية يوجد خيار إنشاء اجتماعات سريعة . حدد المربع وسيتم تلقائيًا جدولة الاجتماعات التي تبلغ مدتها 30 دقيقة بحيث تستمر لمدة 25 دقيقة بينما سيتم تقليل الاجتماعات الأطول بمقدار عشر دقائق. وبهذه الطريقة تصبح ساعات عملك أكثر إنتاجية لأنك تنهي الاجتماعات مبكرًا ولديك الوقت لمتابعة المهام التي لا تجعلك تتجاوز ساعات العمل.
كيفية استخدام هذه الميزة
لتمكين ساعات عمل محددة في تقويم Google الخاص بك، انقر فوق رمز الترس من عرض التقويم الخاص بك للوصول إلى إعداداتك. انتقل إلى قسم "ساعات العمل"، كما هو موضح أدناه. هنا، ستتمكن من تحديد وقت دخولك وخروجك من العمل في كل يوم من أيام الأسبوع.
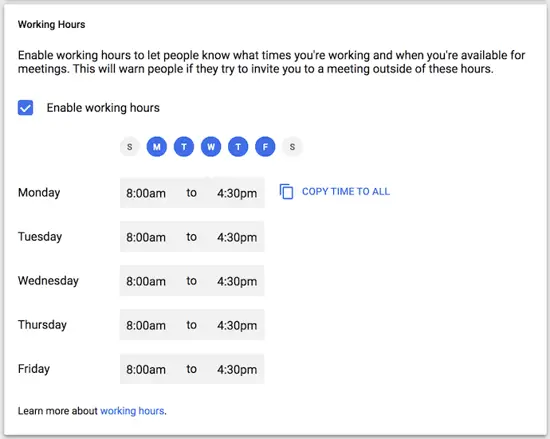
10. إرسال بريد إلكتروني لضيوف الحدث.
هل تتذكر الوقت الذي حاولت فيه إرسال بريد إلكتروني إلى مجموعة كبيرة من الأشخاص حول حدث ما؟ ربما كنت تحاول تنسيق نزهة للفريق - أو فقط دع الجميع يعرفون أنه يجب عليهم إحضار أجهزة الكمبيوتر المحمولة الخاصة بهم إلى الاجتماع الشامل. بغض النظر، أراهن أنه كان من المزعج معرفة من كان سيحضر الحدث بالفعل والتأكد من أنك لم تنس أي شخص.
حسنًا، ستكون ميزة تقويم Google هذه مفيدة في المرة القادمة.
كيفية استخدام هذه الميزة
طالما قمت بإضافة الجميع إلى الحدث الذي تريد الذهاب إليه، يمكنك بسهولة إرسال بريد إلكتروني إلى كل شخص في المجموعة عن طريق النقر فوق قالب الحدث من عرض التقويم الخاص بك والنقر فوق رمز المغلف.
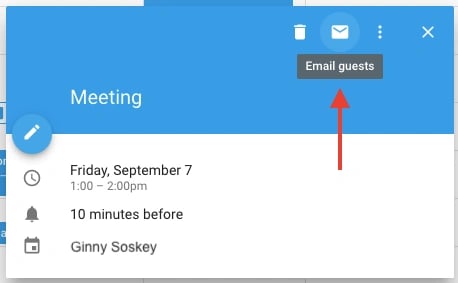
بمجرد النقر على أيقونة المغلف داخل كتلة الحدث، سيظهر مربع إنشاء بريد إلكتروني. ما عليك سوى كتابة رسالتك، ثم كتابة عناوين البريد الإلكتروني للأشخاص الذين ترغب في تلقيها، ثم الضغط على إرسال.
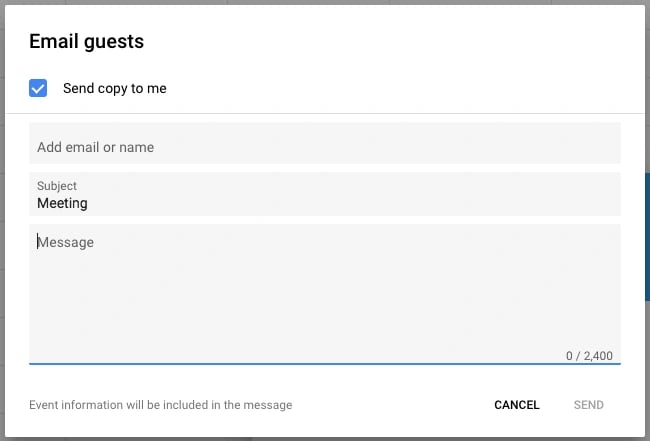
11. إضافة مواقع محددة للاجتماعات.
أتمنى لو كنت أعرف عن هذه الميزة في المرة الأخيرة التي تناولت فيها القهوة مع شخص ما في وسط مدينة بوسطن. اتفقنا على أن نلتقي في ستاربكس... ولكن بفضل تعدد فروع ستاربكس في بوسطن، دارت محادثتنا على النحو التالي:

فقلت: "حسنًا، فلنتقابل في شارع ستيت ستريت".
"أوه، تلك التي أمام دار المحكمة؟" سأل.
أجبته: "حسنًا، إنه بالقرب من دار المحكمة نوعًا ما، ولكن في شارع ستيت ستريت".
"أوه، هل تقصد ذلك الذي يقع بالقرب من وسط المدينة؟" وأوضح.
كيفية استخدام هذه الميزة
يمكن أن تصبح لوجستيات الاجتماع غامضة دون عنوان محدد أو غرفة مؤتمرات. ولحسن الحظ، يحتوي تقويم Google على ميزة ستصلح كل ذلك. بدلاً من المراسلات ذهابًا وإيابًا، كان بإمكاني أن أرسل لصديقي دعوة تقويم تحتوي على العنوان المحدد في مربع "أين". إنه يتكامل مع خرائط Google لذا فمن السهل جدًا معرفة مكان اجتماعك وكيفية الوصول إلى هناك.
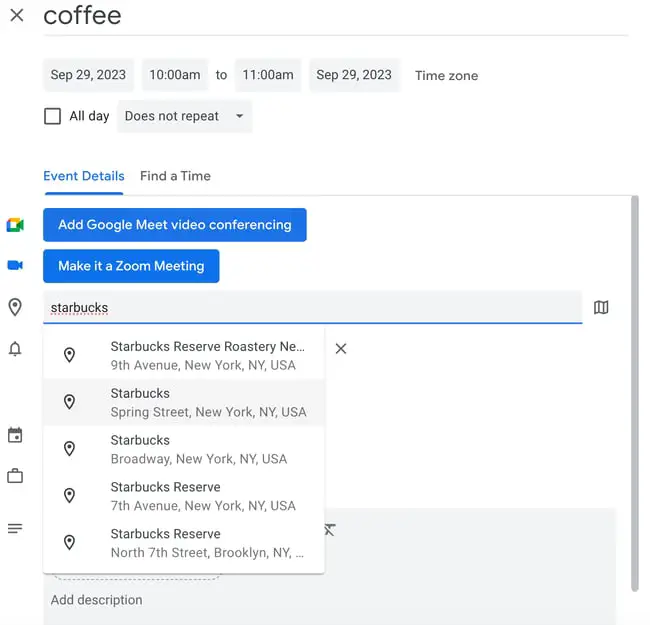
ربما يمكنك أن تقول الآن، إنني أحب تقويم Google... ولكن هناك ميزة واحدة لست معجبًا بها.
إذا كان تقويم Google الخاص بك مفتوحًا كعلامة تبويب في متصفحك قبل 10 دقائق من الحدث التالي، فإن تحذير الـ 10 دقائق يقاطع كل ما تفعله ويسيطر على شاشتك. انسَ ما كنت تعمل عليه - سيظهر تقويم Google فجأة علامة التبويب الخاصة به مع تنبيه منبثق كبير مقترن بصوت مزعج. انها الاسوء.
لحسن الحظ، هناك إعداد في تقويم Google يمكنك استخدامه لجعل الإشعارات أقل إزعاجًا: "إشعارات سطح المكتب". بدلاً من مقاطعة عملك، ستشاهد مربعًا لطيفًا ينزلق من الزاوية العلوية اليمنى لشاشة جهاز الكمبيوتر الخاص بك، ويعرض اسم الحدث الذي يقع على بعد 10 دقائق.
كيفية استخدام هذه الميزة
لتمكين "إشعارات سطح المكتب" في تقويم Google، انقر فوق إعداداتك باستخدام رمز الترس الموجود في الجانب العلوي الأيسر من عرض التقويم الخاص بك. انتقل للأسفل إلى "إعدادات الحدث" وانقر على مربع "الإشعارات"، كما هو موضح أدناه.
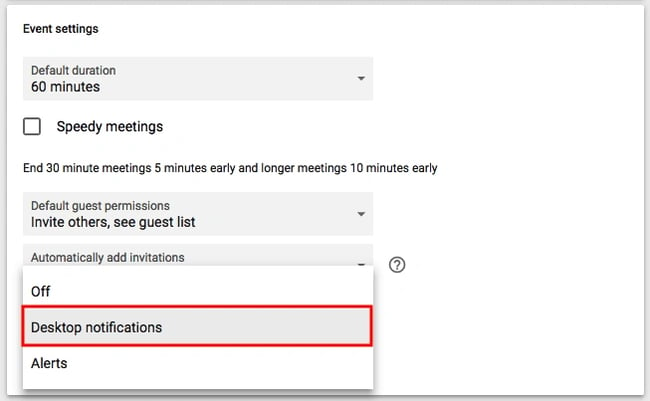
افتراضيًا، قد يتم تعيين الإشعارات الخاصة بك على أنها "تنبيهات"، مما يؤدي إلى ظهور تحذير مدته 10 دقائق لكل حدث لاختطاف شاشة جهاز الكمبيوتر الخاص بك. بدلاً من ذلك، حدد "إشعارات سطح المكتب"، ثم ارجع إلى عرض التقويم الخاص بك، وستكون قد قمت بتمكين إشعارات الاجتماعات اللطيفة بنجاح.
13. قم بتغيير وقت إشعار الحدث.
في النصيحة السابقة، تعلمت كيفية تخفيف الإشعارات التي تتلقاها قبل الاجتماع. ولكن هل تعلم أيضًا أنه يمكنك تغيير عدد الدقائق قبل الحدث الذي تريد أن يتم إعلامك به؟
كيفية استخدام هذه الميزة
بشكل افتراضي، ستقوم Google بإعلامك قبل 10 دقائق من وقت بدء الحدث. لتغيير وقت التحذير هذا لحدث معين، انقر فوق الحدث من عرض التقويم الخاص بك، وحدد رمز القلم الرصاص لتحرير إعدادات الحدث.
في تفاصيل الحدث، ابحث عن رمز الجرس أسفل سطر مؤتمر الفيديو مباشرة. قم بتمرير مؤشر الماوس فوق المربع المدرج "10" والتبديل لأعلى ولأسفل باستخدام مفاتيح الأسهم الصغيرة التي تظهر على اليمين لتغيير عدد الدقائق التي تريد إعلامك بها مسبقًا. كما ترون أدناه، يمكنك مطالبة Google بإعلامك بساعات أو أيام أو أسابيع مقدمًا أيضًا.
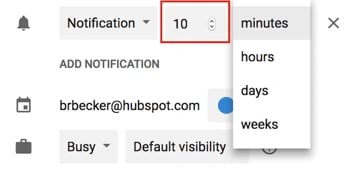
نصيحة احترافية: على يسار الرقم "10"، يمكنك تغيير "الإشعارات" إلى "البريد الإلكتروني" إذا كنت تفضل أن يتم إخبارك بالاجتماعات القادمة عبر البريد الإلكتروني بدلاً من إعلام سطح المكتب.
14. ترتيب جداول المواعيد.هل فكرت يومًا في دمج "ساعات العمل" حتى يتمكن الأشخاص الآخرون في شركتك من حجز الوقت معك؟ ربما تكون مستشارًا بدوام جزئي ولديك ساعات محدودة لحجز الاجتماعات، أو ترغب في تحديد الأوقات التي يمكن لفريقك حجز الوقت معك فيها في أوقات معينة من اليوم.
إذا كان أي من السيناريوهات المذكورة أعلاه يروق لك، ففكر في استخدام جداول المواعيد من Google.
تتيح لك جداول المواعيد من Google تحديد أوقات محددة من اليوم في التقويم الخاص بك ثم مشاركة هذه الأوقات مع أشخاص محددين عبر رابط تقويم خاص. عندما ينقر هؤلاء الأشخاص على الرابط، يمكنهم جدولة اجتماعات معك في أي من الأوقات التي حددتها لهم.
إذا وجد مستلمو الرابط وقتًا يحلو لهم، فكل ما عليهم فعله هو تحديده لحجز حدث خاص معك، بما في ذلك جميع المعلومات التي يحتاجون إليها للاجتماع.
كيفية استخدام هذه الميزة
لإعداد خانات المواعيد الخاصة بك، ابدأ بالنقر فوق أي مكان في عرض التقويم الخاص بك لإنشاء حدث. عندما تظهر خيارات الحدث، انقر فوق "جداول المواعيد"، كما هو موضح أدناه في أعلى النافذة. قم بتعيين النطاق الزمني للخانات التي ترغب في فتحها للمواعيد، بالإضافة إلى المدة التي يجب أن يستغرقها كل موعد بشكل افتراضي بجوار "الخانات ذات المدة".

إذا كنت تريد مزيدًا من التحكم في مواعيدك، فانقر فوق "المزيد من الخيارات"، وسيتم نقلك إلى النافذة الموضحة أدناه. انقر فوق "صفحة موعد هذا التقويم" للحصول على الرابط الذي يمكنك بعد ذلك مشاركته مع الأشخاص الذين ترغب في ترتيب المواعيد لهم.
15. تصفح التقاويم التي تهمك.
هل تريد التأكد من أنك تتابع العطلات في البلدان الأخرى، أو جدول فريقك الرياضي المفضل، أو فقط وقت شروق الشمس وغروبها كل يوم؟ ستجد هذه التقاويم (والمزيد) على الشريط الجانبي الأيسر لتقويم Google.
كيفية استخدام هذه الميزة
لتصفح التقويمات المثيرة للاهتمام وإضافتها، انقر فوق علامة الزائد (+) بجوار "إضافة تقويم زميل العمل". ثم اختر "تصفح التقاويم محل الاهتمام". ومن هناك، اختر التقويمات التي ترغب في الاشتراك فيها.
.webp)
16. تنفيذ طريقة عرض مخصصة.
عند إعداد التقويم الخاص بك لأول مرة، سيكون لديك خيار عرضه كأسبوع، أو شهر، أو الأيام الأربعة التالية، أو كجدول أعمال. هذا الخيار "4 أيام"؟ يمكنك تبديل ذلك بفاصل زمني مختلف في خيارات "العرض المخصص".
كيفية استخدام هذه الميزة
لضبط عدد الأيام التي تراها في عرض التقويم الخاص بك، انقر فوق إعداداتك باستخدام رمز الترس الموجود في الزاوية العلوية اليمنى من شاشتك. قم بالتمرير لأسفل إلى "عرض الخيارات". انقر فوق "تعيين عرض مخصص" وحدد عدد الأيام التي تريد رؤيتها في وقت واحد من عرض التقويم الخاص بك، كما هو موضح أدناه.
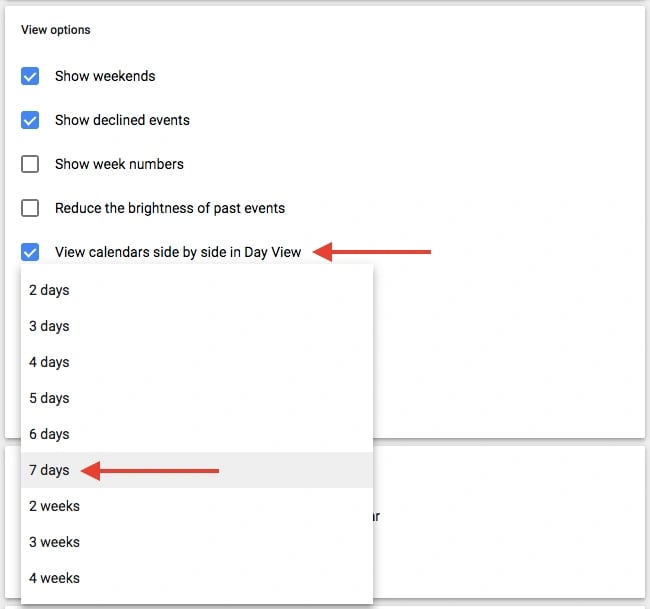
يمكنك أيضًا إجراء تعديلات أسرع وأكثر عمومية على واجهة المستخدم الخاصة بك مباشرة من عرض التقويم الخاص بك. بجوار رمز الترس في إعداداتك، سترى مربعًا قد يقول "أسبوع" افتراضيًا. انقر فوقه لتكشف عن قائمة منسدلة حيث يمكنك تخصيص طريقة العرض الخاصة بك بشكل أكبر، كما هو موضح أدناه.
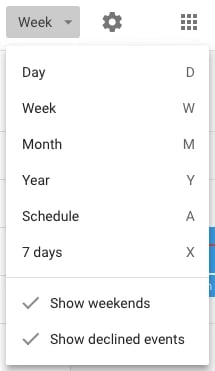
17. شارك التقويمات الخاصة بك مع الآخرين.
إذا كنت تستخدم Google Apps لشركتك، فيمكنك أيضًا التحكم في من يمكنه رؤية تقويمك، وما يراه، وما إذا كان لديه أذونات لتعديله. (إذا كان لديك مساعد، سيكون من المهم جدًا تذكر هذه النصيحة.) يمكنك أيضًا جعل التقويم الخاص بك عامًا، إذا كنت ترغب في ذلك.
كيفية استخدام هذه الميزة
لتغيير إعدادات المشاركة، انقر فوق علامة الزائد (+) بجوار التقويم المفضل واختر "الإعدادات والمشاركة"، كما هو موضح أدناه.
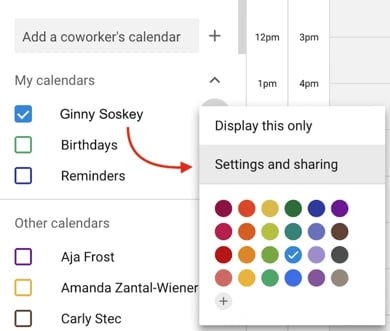
وبعد ذلك سيتم نقلك إلى الصفحة الموضحة أدناه. هنا، يمكنك اختيار القيام بأي مما يلي:
- اجعل التقويم عامًا.
- اختر إظهار تفاصيل الحدث للجميع في شركتك، أو معلومات الحالة متواجد/مشغول فقط.
- أضف شخصًا ما إلى التقويم الخاص بك واختر أذوناته الفردية (الاطلاع على جميع التفاصيل، وإجراء تغييرات على الأحداث، وإخفاء جميع التفاصيل، وما إلى ذلك).
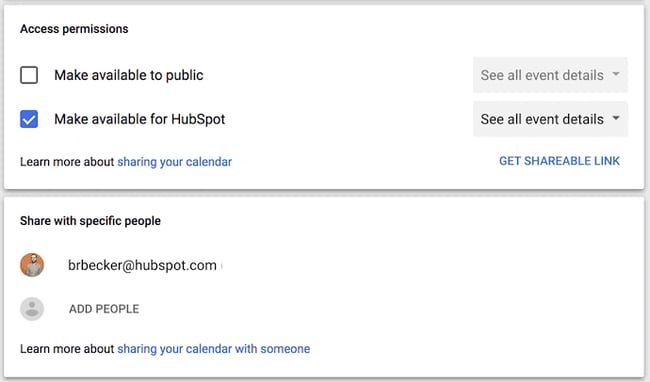
عند الانتهاء، انقر فوق سهم الرجوع الموجود في الزاوية العلوية اليسرى من شاشتك للعودة إلى عرض التقويم الخاص بك. سيقوم Google تلقائيًا بحفظ إعدادات التقويم الجديدة.
18. استخدم اختصارات لوحة المفاتيح.
هل تتطلع إلى تبسيط جهود تقويم Google حقًا ؟ يحتوي تقويم Google على الكثير من اختصارات لوحة المفاتيح لاستخدامها، مثل:
- t = انقل عرض التقويم الخاص بك إلى اليوم
- ج = إنشاء حدث
- س = إضافة حدث سريع
19. استخدم اختصارات سريعة للعثور على وقت أو انتقل مرة أخرى إلى وقتك الحالي.
بدلاً من التمرير يدويًا خلال كل شهر للعثور على وقت بعيد في المستقبل، يمكنك كتابة الحرف "G" عندما تكون في تقويم Google الخاص بك للعثور بسرعة على تاريخ في المستقبل.
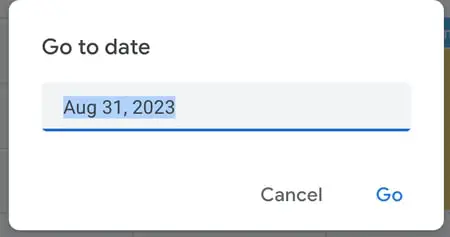
وبدلاً من ذلك، إذا قمت بالتمرير كثيرًا وتريد العودة إلى الوقت الحالي من خلال التمرير يدويًا، فاكتب الحرف "T" للعودة إلى التاريخ/الوقت الحالي.
20. أرسل بريدًا إلكترونيًا إلى جميع الضيوف المدعوين.
سأعترف - لقد كنت مذنبًا بإنشاء أحداث ثم فقدت مستلمًا أو اثنين عندما حاولت إرسال رسالة تذكير ودية إلى المجموعة بأكملها عبر البريد الإلكتروني، أو معلومات ضرورية للاطلاع عليها قبل الاجتماع.
لحسن الحظ، مع تقويم Google، لن تضطر إلى كتابة كل اسم في الدعوة يدويًا. بدلاً من ذلك، انتقل إلى الجزء العلوي من الحدث الخاص بك وانقر فوق أيقونة البريد الإلكتروني، التي تمكنك من إرسال بريد إلكتروني إلى جميع ضيوفك من داخل التقويم نفسه:
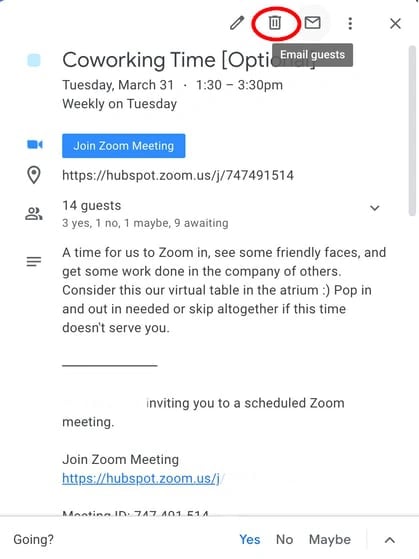
21. قم بتعيين "المدة الافتراضية" لعقد اجتماعات أقصر، أو "الوقت الافتراضي" لإزالة عطلات نهاية الأسبوع من النظرة العامة على التقويم الخاص بك.
إذا كنت تشعر بالإرهاق بسبب الاجتماعات التي تستغرق 30 دقيقة أو ساعة والتي تحرمك باستمرار من قدرتك على إنجاز أعمال أخرى، ففكر في تعيين "المدة الافتراضية" لمدة 15 أو 20 دقيقة للاجتماعات، بحيث عندما إذا كنت تخطط لعمليات تسجيل الدخول السريعة على الطيار الآلي، فسوف تتأكد من تخطيط وقتك بكفاءة.
بالطبع، بالنسبة لموضوعات معينة في الاجتماعات، من الضروري أن تتراوح مدتها من 30 دقيقة إلى ساعة. ولكن إذا كانت غالبية اجتماعاتك عبارة عن اجتماعات "لللحاق بالركب" أو لقاءات مختصرة بين شخصين مع زملائك، ففكر فيما إذا كان بإمكانك إيصال النقاط الرئيسية في 20 دقيقة أو أقل، وحفظ المزيد من التفاصيل الصغيرة لرسالة بريد إلكتروني للمتابعة.
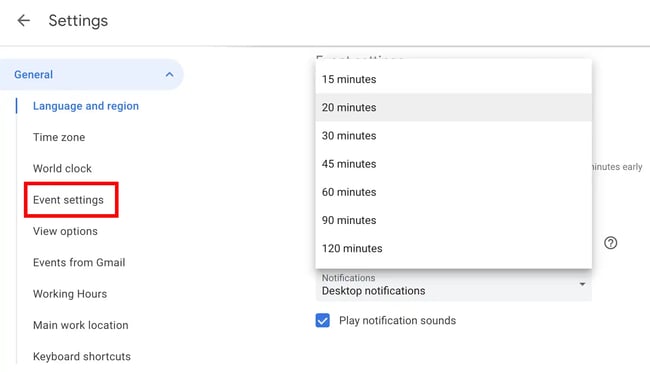
وبدلاً من ذلك، إذا كنت مثلي، فإنك تستخدم تقويم Google الخاص بك فقط لأسبوع العمل - لماذا إذن تحتاج إلى المساحة الإضافية ليومي السبت والأحد؟
منذ فترة، قمت بالنقر فوق زر التبديل "الأسبوع" في الجزء العلوي من التقويم الخاص بي وقمت بإلغاء تحديد "إظهار عطلات نهاية الأسبوع" للتأكد من أنني شعرت أنني أستطيع تصور كيف سيبدو أسبوع العمل الخاص بي بالضبط - واحتفظت بعطلات نهاية الأسبوع للاسترخاء والمزيد من الأنشطة غير الرسمية الخطط التي يمكنني حفظها في هاتفي إذا لزم الأمر.

تبسيط الجدول الزمني الخاص بك
يمكن أن يصبح تقويم Google أقل بساطة بكثير كلما زاد عدد الأحداث المدرجة في جدول أعمالك. لحسن الحظ، فإن هذه الاختراقات والميزات السرية تجعل تنظيم حياتك في تقويم Google أسهل بكثير.
من الناحية المثالية، ستستخدم واحدة (أو عدد قليل) من هذه الميزات للتأكد من أنك تستخدم تقويم Google لمصلحتك الفريدة ولتناسب نمط حياتك وتفضيلات العمل، بدلاً من قبول الإعدادات الافتراضية.
ملاحظة المحرر: نُشرت هذه المقالة في الأصل في مارس 2019 وتم تحديثها من أجل الشمولية.