5 خطوات بسيطة لتثبيت WordPress محليًا على جهاز الكمبيوتر الخاص بك.
نشرت: 2019-05-16يعد تثبيت WordPress محليًا على جهاز الكمبيوتر الخاص بك مهمة سهلة. في الواقع ، يعد تعلم WordPress أمرًا ممتعًا للغاية.
إن كون WordPress سهلًا ومفهومًا ويمكن الوصول إليه ببساطة هو السبب وراء استخدام ملايين الأشخاص له لمواقعهم على الويب.
وفقًا لموقع WordPress.com ، يعد WordPress أشهر منصة للنشر عبر الإنترنت ، ويعمل حاليًا على تشغيل أكثر من 32٪ من الويب من مدونات الهوايات إلى أكبر المواقع الإخبارية على الإنترنت.
مع وضع ذلك في الاعتبار ، تركز هذه المقالة فقط على المبتدئين الذين يرغبون في تعلم كيفية تثبيت WordPress لإنشاء موقع ويب. ليس من الضروري أن تحتاج إلى معرفة فنية أثناء القيام بذلك. كل ما عليك فعله هو إنشاء بيئة ، وتنزيل WordPress وتثبيته.
تبدو سهلة للغاية ، أليس كذلك؟
دعونا نناقش الخطوات الخمس البسيطة والسهلة بالتفصيل لتثبيت WordPress على مضيفك المحلي.
1. تثبيت خادم محلي [XAMPP أو WAMP أو MAMP]
جدول المحتويات
ستقوم بإنشاء برنامج / تطبيق محلي على جهاز الكمبيوتر المحلي الخاص بك. لذا ، فإن أول شيء عليك القيام به هو تثبيت خادم محلي لإنشاء بيئة مضيفة محلية.
هناك العديد من الخوادم المتاحة بسهولة لتختار من بينها. مثل XAMPP و WAMP و MAMP . اختر خادمًا مناسبًا وفقًا لنظام التشغيل الخاص بك وقم بتثبيته على جهاز الكمبيوتر الخاص بك.
لنبدأ بـ XAMPP.
ما هو XAMPP؟
XAMPP عبارة عن حزمة مكدس حلول خادم ويب عبر الأنظمة الأساسية مجانية ومفتوحة المصدر تم تطويرها بواسطة Apache Friends ، وتتألف بشكل أساسي من Apache HTTP Server وقاعدة بيانات MariaDB والمترجمين الفوريين للنصوص المكتوبة بلغات برمجة PHP و Perl.
تثبيت XAMPP
إنها عملية سهلة للغاية ، يمكنك ببساطة الانتقال إلى Apache Friends ثم تنزيل XAMPP.
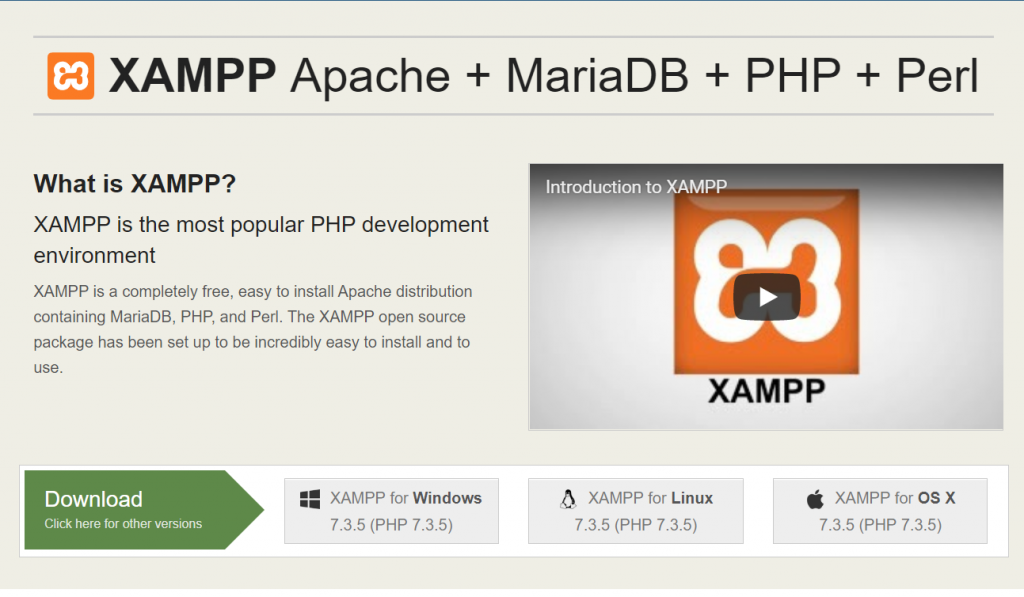
بعد انتهاء التنزيل ، تتمثل الخطوة التالية في تشغيل الملف الذي تم تنزيله. لذا افتح / انقر فوق الملف الذي تم تنزيله. بعد ذلك سترى معالج إعداد XAMPP ، والآن اتبع معالج إعداد XAMPP هذا وسوف يرشدك خلال التثبيت. انقر فوق التالي .
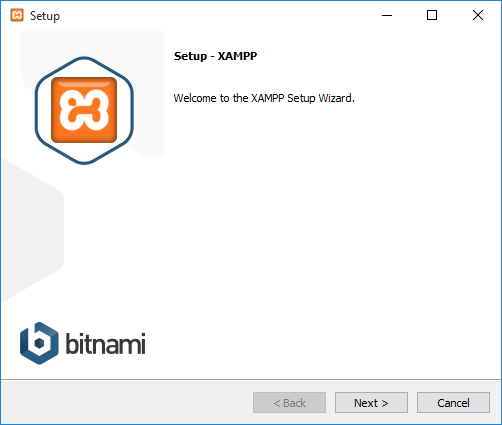
بعد ذلك تقوم بالنقر فوق الزر "التالي" ، ستنتقل إلى النافذة التالية وسيُطلب منك تحديد المكونات التي ترغب في تثبيتها.
لتشغيل WordPress في بيئة المضيف المحلي ، نحتاج إلى MySQL و phpMyAdmin. لذلك دعهم يتم فحصهم وإلغاء تحديد الخيارات المتبقية إذا كنت لا تريد التثبيت.
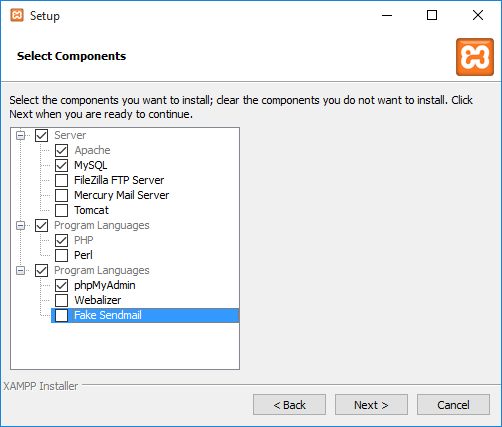
ثم انقر فوق زر التالي. بعد ذلك سترى النافذة التالية حيث يمكنك اختيار المسار لتثبيت XAMPP على جهاز الكمبيوتر الخاص بك ، نوصيك باستخدام القسم الآخر ثم قسم محرك نظام التشغيل الخاص بك لأنه حتى إذا قررت تغيير نظام التشغيل لاحقًا ، فلن تفقد أيًا من عملك الحالي.
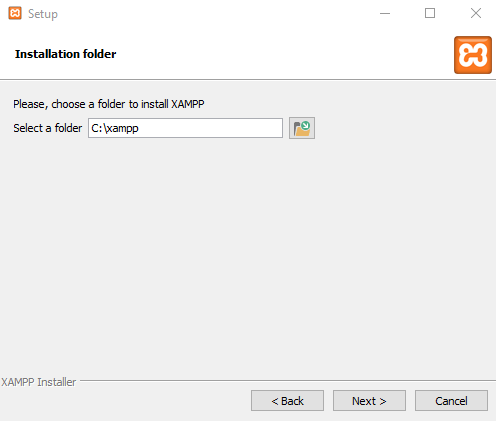
بعد النقر فوق الزر التالي ، في النافذة التالية ، سيتم سؤالك عما إذا كنت ترغب في تثبيت Bitnami لـ XAMPP ، والذي يوفر أدوات مجانية لتثبيت WordPress و Drupal و Joomla! أعلى XAMPP.
نظرًا لأننا سنقوم بتثبيت WordPress يدويًا لاحقًا في هذا البرنامج التعليمي ولا نحتاج إلى أدوات تثبيت مجانية ، قم بإلغاء تحديد "معرفة المزيد حول Bitnami for XAMPP" وانقر فوق التالي .
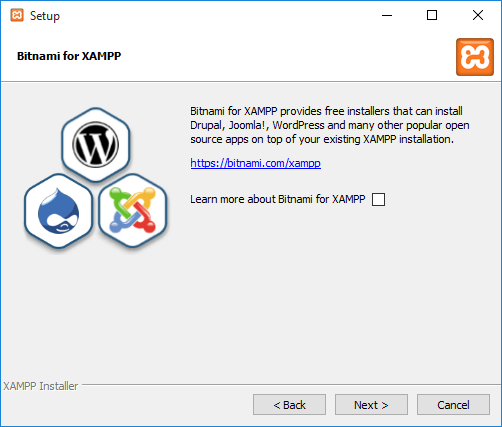
الآن ، XAMPP جاهز للتثبيت. انقر فوق الزر "التالي" ويتم تثبيته.
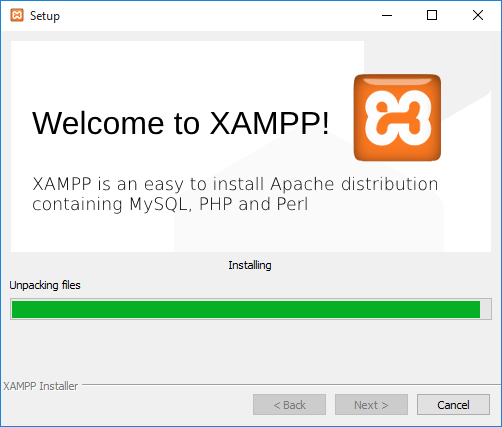
بمجرد التثبيت ، سيتم سؤالك عما إذا كنت ترغب في بدء تشغيل لوحة تحكم XAMPP ، والتي توفر واجهة لتشغيل بيئة المضيف المحلي. اترك هذا الخيار محددًا وانقر فوق " إنهاء "
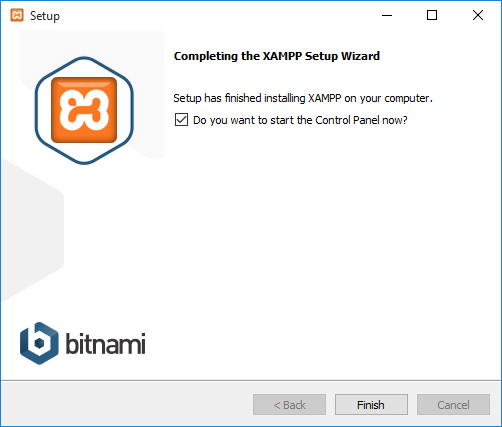
2. قم بتشغيل الخادم
بمجرد تثبيت الخادم المحلي بنجاح على جهاز الكمبيوتر الخاص بك ، فإن الشيء التالي الذي عليك القيام به هو بدء الوحدات النمطية المطلوبة لعملك ، مثل Apache و MySQL.

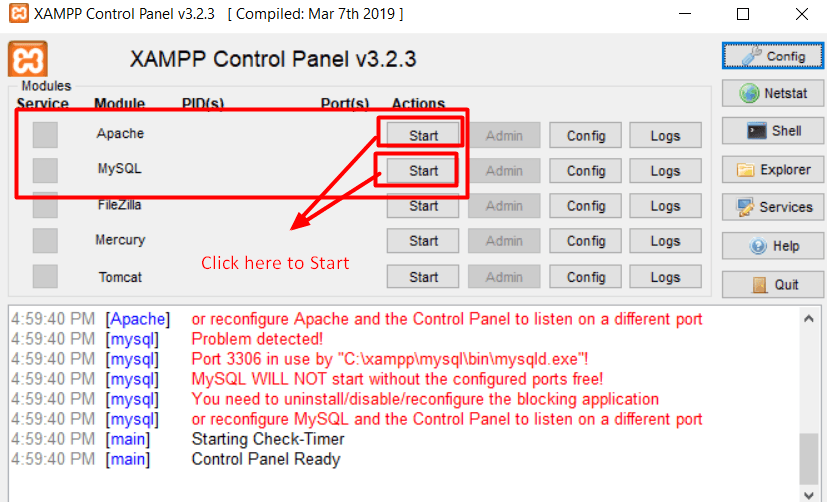
في بعض عمليات التثبيت ، قد ترى إشعار جدار حماية Windows كما هو موضح في الصورة أدناه. انقر فوق الزر " السماح بالوصول " لكل من Apache و MySQL لتشغيل التطبيقات.
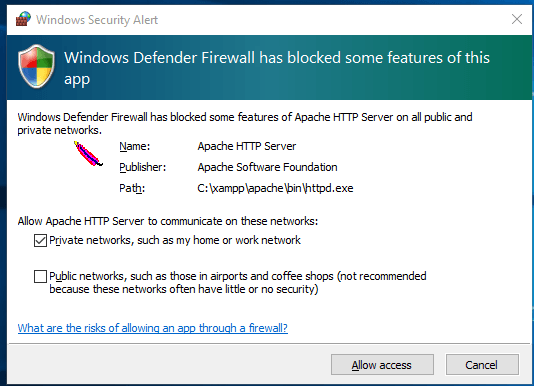
بعد النقر فوق الزر ، ستتحول الحالة الخاصة بهم إلى اللون الأخضر. إذا كانت كلتا الوحدتين من الضوء إلى الأخضر ، فهذا يعني أنهما جاهزان للاستخدام.
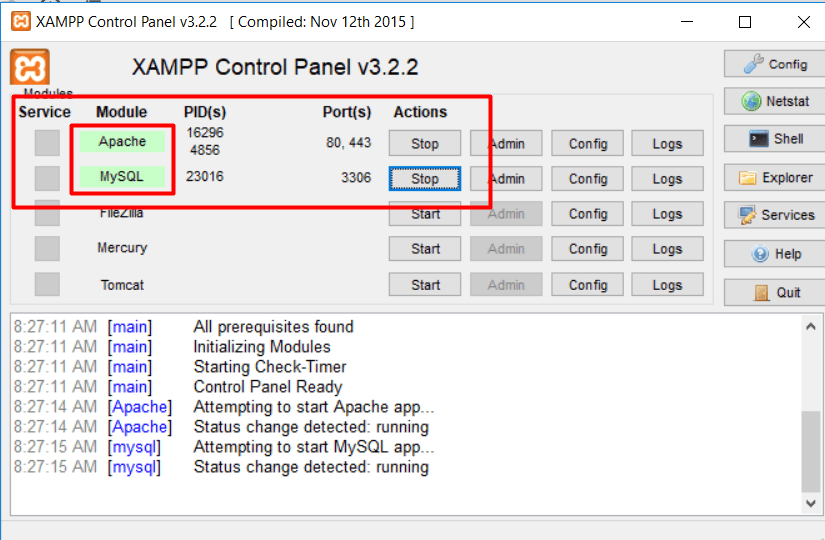
بمجرد أن يبدأ خادمك في العمل بشكل صحيح ، ستتمكن من معالجة http: // localhost / على متصفحك حيث يمكنك بدء بقية عمل WordPress.
3. إنشاء قاعدة بيانات
بعد إعداد الخادم المحلي بنجاح ، فأنت الآن بحاجة إلى قاعدة بيانات حيث يمكنك تخزين البيانات لموقع WordPress الخاص بك. سننشئ قاعدة بيانات MySQL بسبب الخادم الذي اخترناه.
قم بتشغيل http: // localhost / phpmyadmin على متصفحك ، حيث يمكنك إنشاء قاعدة بيانات جديدة.
تذكر أوراق الاعتماد مثل:
- اسم قاعدة البيانات: Mysite
- اسم المستخدم: الجذر
- كلمة المرور [اتركها فارغة]
لاستخدامها لاحقًا.
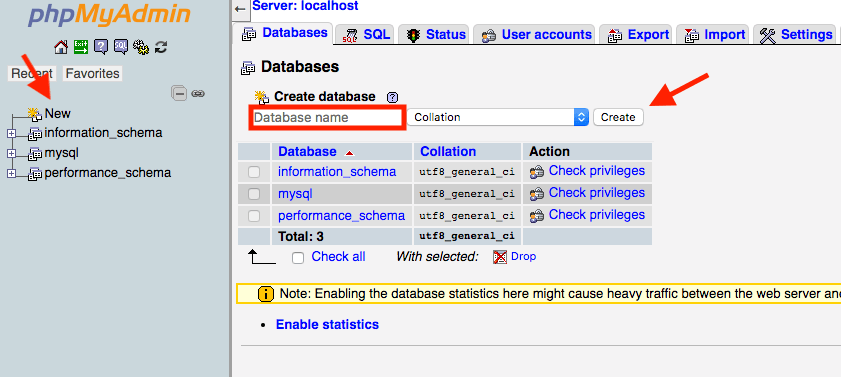
الآن ، بعد أن نجحنا في إنشاء قاعدة بيانات WordPress الخاصة بنا ، دعنا نتجه نحو تثبيت WordPress.
4. قم بتنزيل WordPress
الآن ، نحن خادم وظيفي وقاعدة بيانات جديدة لبناء موقع WordPress الخاص بنا. لذلك ، حان الوقت لتنزيل أحدث إصدار من WordPress من WordPress.org.
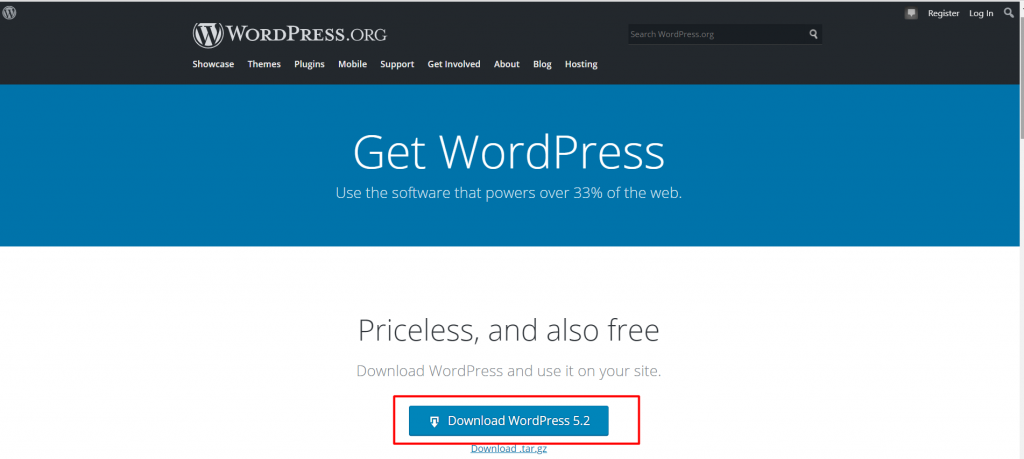
ستحصل على ملف مضغوط في وقت التنزيل والذي تحتاج إلى فك ضغطه والحصول على الملف الفعلي. تحتاج إلى وضع هذا الملف الفعلي ضمن المجلد المسمى htdocs. سيكون المجلد موجودًا في دليل الخادم المحلي (XAMPP / WAMP / MAMP).
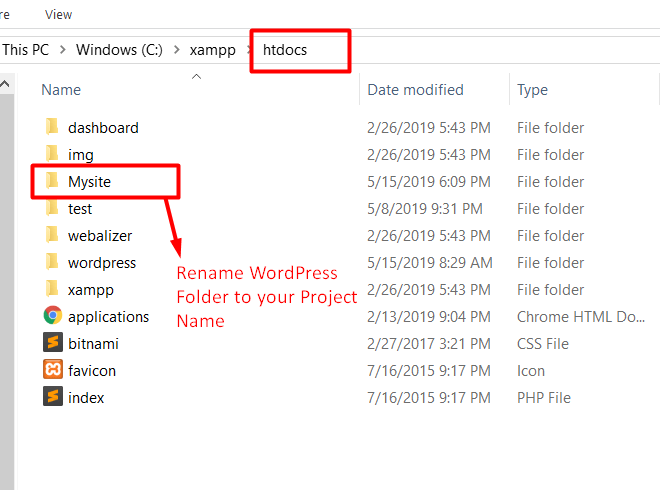
ملاحظة : أنشئ مجلدًا فرعيًا باسم موقع WordPress الخاص بك ضمن مجلد htdocs والصق الملف الذي تم فك ضغطه هناك. بهذه الطريقة سيتم استخدام اسم المجلد الفرعي كاسم فرعي أثناء الوصول إلى موقعك.
على سبيل المثال: إذا أنشأت مجلدًا فرعيًا باسم Mysite ، فيمكنك الوصول إلى موقعك عن طريق تشغيل http: // localhost / Mysite على متصفحك.
5. تثبيت WordPress ومزامنة قاعدة البيانات الخاصة بك
عند تشغيل http: // localhost / Mysite على متصفحك ، سيتم تزويدك بالإجراءات المطلوبة التي تحتاج إلى الاهتمام بها قبل إعداد موقع WordPress الخاص بك.
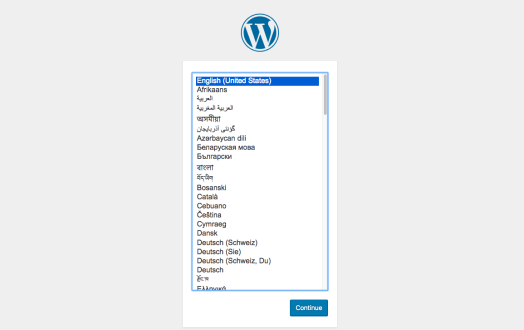
عند المضي قدمًا في العملية ، ستحتاج أيضًا إلى تقديم تفاصيل قاعدة البيانات الخاصة بك. في هذه اللحظة ، استخدم تفاصيل قاعدة البيانات التي أنشأتها مسبقًا.
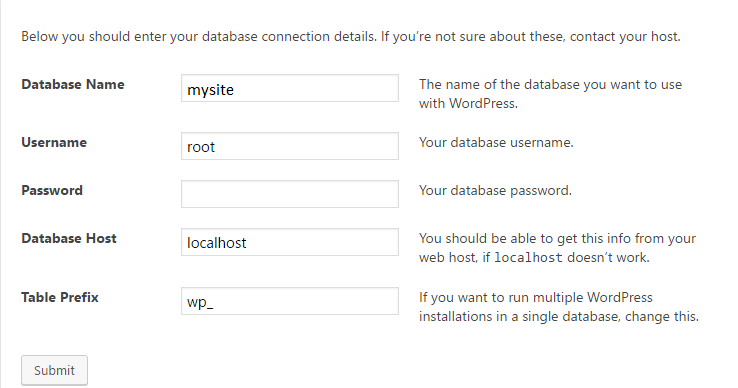
ثم يكون باقي الإجراء طبيعيًا جدًا مثل ملء تفاصيل المسؤول لموقع الويب الخاص بك.
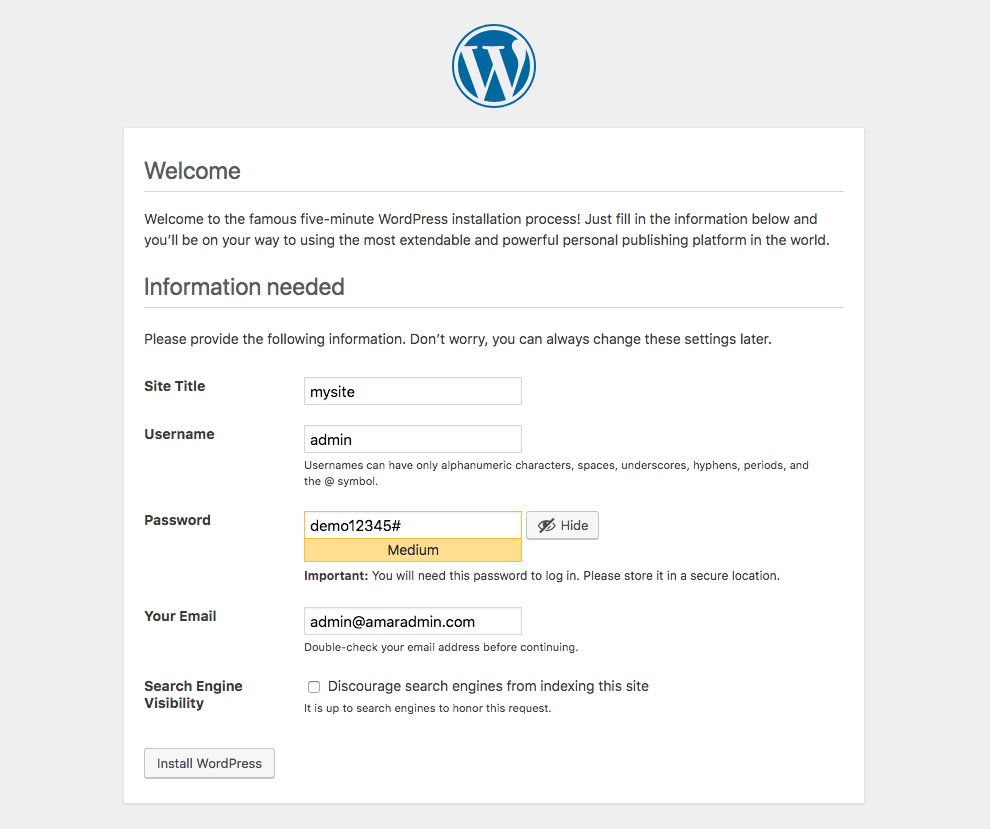
بعد الانتهاء من جميع الخطوات المتبقية بعناية ، ستتمكن من تشغيل موقع WordPress المبني حديثًا على المضيف المحلي لمتصفحك.
باتباع الخطوات البسيطة الموضحة أعلاه ، يمكنك بسهولة تثبيت WordPress على مضيفك المحلي دون مواجهة أي صعوبة أو خطأ.
الخطوة التالية هي اختيار موضوع جميل يناسب مشروعك. بعد ذلك ، ابدأ في تحسين موقع الويب وفقًا لمتطلبات التصميم والتطوير الخاصة بك. من هذه النقطة فصاعدًا ، قد يتطلب الأمر معرفة بالفهم التقني.
اختتام الأشياء!
الآن ، لقد نجحت في تثبيت WordPress على جهازك.
فقط للتأكد من قيامك بجميع الخطوات بطريقة مثالية ، يمكنك تسجيل الدخول إلى حسابك.
يعد تثبيت WordPress أسهل بكثير من أي عمل آخر.
بمجرد أن تتعرف على هذه المنصة المثيرة ، يمكنك القيام بأي شيء من التدوين إلى إنشاء موقع ويب. كل هذا مجانا.
آمل أن تساعدك هذه المقالة في تعلم كيفية تثبيت WordPress محليًا على XAMPP.
