إصلاح خطأ الخادم الداخلي 500 في WordPress
نشرت: 2018-03-02نظرًا لأنك ستواجه هذا الخطأ غالبًا دون إعطائك أي معلومات إضافية ، فقد تجده محبطًا. ستوضح لك هذه المقالة كيفية حل أخطاء الخادم الداخلية في WordPress.
ما هو خطأ الخادم الداخلي 500
عندما تجد 500 خطأ داخلي في الخادم ، قد تتساءل عن ماهيتها. هذا الخطأ ليس فريدًا في WordPress ولكن يمكن أن يحدث في جميع المواقع التي يستضيفها الخادم. ومع ذلك ، نظرًا لأنهم يعطونك القليل من المعرفة حول سببها ، فقد يكون من الصعب تشخيصها.
عندما تواجه خطأ خادم داخلي 500 ، قد تقلق بشأن كيفية المتابعة. قد يكون هذا قلقًا بشأن تعطل موقعك بدون حل واضح. ومع ذلك ، هناك بعض الأساليب التي يمكنك اتباعها لتشخيص المشكلة.
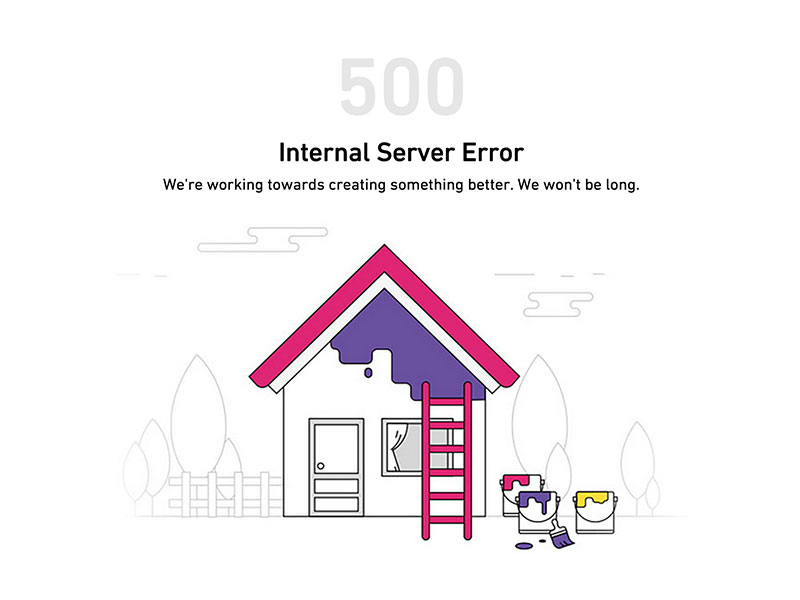
عندما تواجه خطأ في الخادم 500 ، فإن أول ما عليك فعله هو التحقق من سجلات أخطاء PHP أو Apache على الخادم الخاص بك. نظرًا لأن خطأ الخادم الداخلي 500 لا يمنحك أي معلومات حول ماهية المشكلة ، فسيتعين عليك التحقيق في ذلك بنفسك.
قم بتسجيل الدخول إلى لوحة تحكم WordPress الخاصة بك وانتقل إلى "مواقع الويب / المجالات". ابحث عن قسم شريط الأدوات حيث يمكنك العثور على "مدير الملفات" "إعدادات خادم الويب" أو "إعدادات PHP". ستجد خيار "السجل" هناك أيضًا.
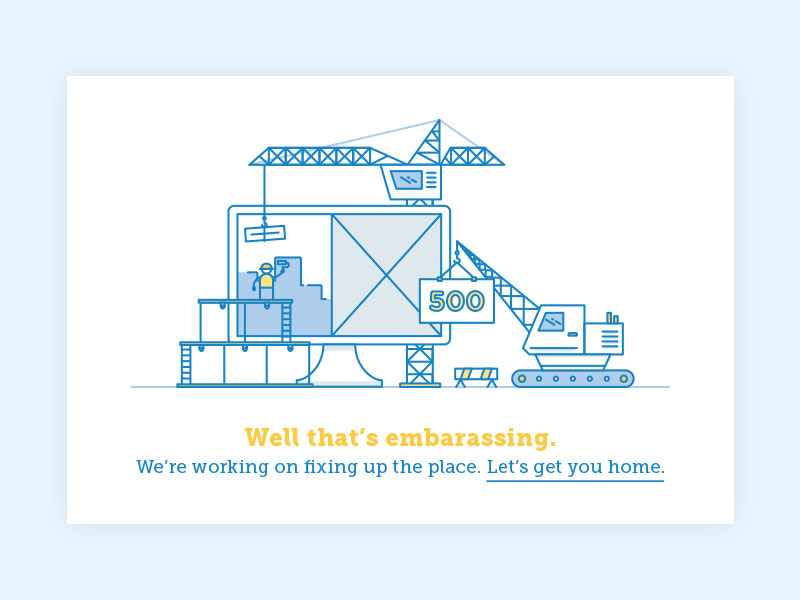
من خلال الوصول إلى سجلات الأخطاء ، يجب أن تكون قادرًا على إعطاء 500 رسالة خطأ سياقها. سيساعدك هذا في فهم سبب المشكلة حتى تتمكن من إصلاحها.
ما هي أسباب خطأ الخادم الداخلي في ووردبريس؟
تحدث أخطاء الخادم الداخلية في جميع مواقع الويب التي تستخدم الخادم. الخطأ عام ولا يعطي أي معلومات لمطور الويب. هذا يعني أنه قد يكون من الصعب التشخيص والإصلاح. هذا يعني الكثير من استكشاف الأخطاء وإصلاحها. ومع ذلك ، فإن اتباع هذه الخطوات قد يجعل العملية أسهل بالنسبة لك.
في WordPress ، غالبًا ما يحدث خطأ الخادم الداخلي بسبب المكون الإضافي أو المظهر. قد تكون هناك أيضًا ملفات .htaccess تالفة وتجاوز حدود ذاكرة PHP.
ستتلقى أحيانًا رسالة خطأ داخلية عندما تحاول الوصول إلى قسم المسؤول في الحساب.
دعنا نستكشف كيفية الشروع في استكشاف أخطاء موقعك وإصلاحها.
قد تساعدك الحلول التالية:
النسخ الاحتياطي لموقعك
للبحث عن حل ، قد تحتاج إلى إجراء تغييرات في المجلد الجذر لموقعك. النسخ الاحتياطي لموقعك سيحميك في حالة حدوث خطأ ما.
مهلة برنامج PHP النصي
إذا كان البرنامج النصي PHP الخاص بك ينشئ اتصالات خارجية ، فقد تنتهي مهلة بعضها وينتج عن خطأ 500 خادم داخلي. يمكنك حل هذه المشكلة عن طريق إزالة أي اتصالات غير ضرورية بالخادم الخارجي. يمكنك أيضًا تحديد قواعد المهلة الجديدة.
تحقق من وجود ملفات .htaccess تالفة
تعتبر الملفات التالفة مشكلة أقل بكثير من المكونات الإضافية المعيبة ، ولكن أحيانًا تتلف ملفات .htaccess بعد تثبيت مكون إضافي حديث.
للتحقق من وجود ملف تالف ، أعد تسمية ملفات .htaccess الرئيسية (يمكنك استخدام شيء مثل .htaccess_old). للقيام بذلك ، قم بتسجيل الدخول إلى موقعك باستخدام تطبيقات FTP أو File Manager في لوحة تحكم cPanel بحسابك.
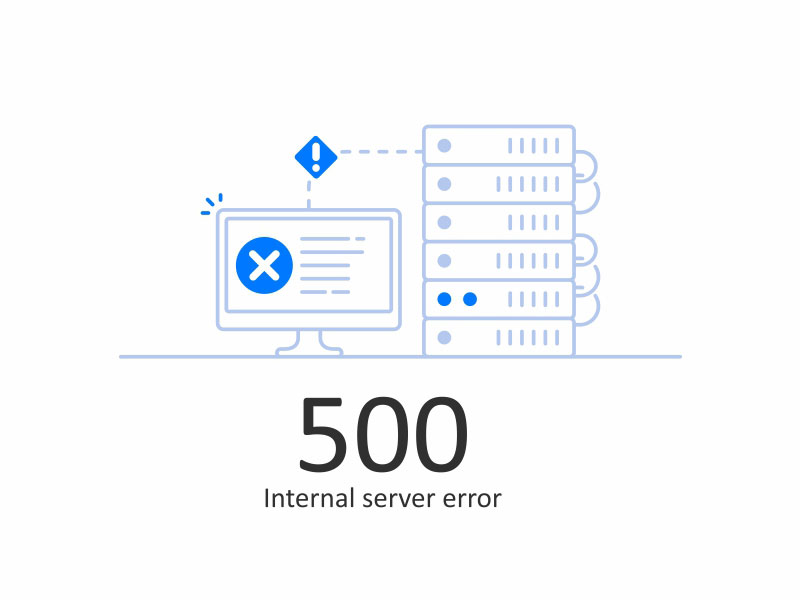
بمجرد الاتصال ، ستجد ملف .htaccess في نفس المجلد مثل wp-admin و wp-content و wp-include. بمجرد وصولك إلى الملفات ، يمكنك إعادة تسميتها.
بعد إعادة تسمية الملفات ، تحقق لمعرفة ما إذا كان قد تم حل المشكلة. إذا كان الأمر كذلك ، فإن الملفات التالفة هي سبب الخطأ الداخلي في الخادم.
من المهم أيضًا أن تتذكر أنه إذا تم تسمية ملفاتك بأي شيء آخر غير .htaccess ، فسيؤدي ذلك إلى حدوث خطأ. تحقق من اسم ملفاتك للتأكد من أن هذا ليس سبب الأخطاء الداخلية الخاصة بك.
بمجرد إعادة تسمية الملفات ، قم بالوصول إلى الإعدادات في مسؤول WordPress الخاص بك. الوصول إلى صفحة الروابط الثابتة الخاصة بك. انقر فوق الزر حفظ دون إجراء أي تغييرات. سيمكنك القيام بذلك من إنشاء ملف htaccess جديد بقواعد إعادة الكتابة المناسبة. يتم ذلك للتأكد من أن صفحاتك أو منشوراتك لا تعرض خطأ 404.
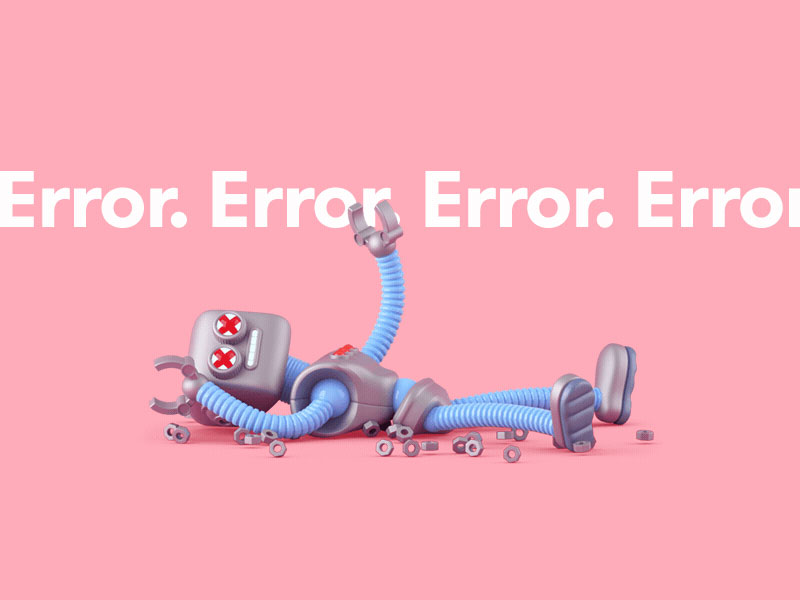
إذا تحققت من أكواد htaccess. ولا يزال موقعك يعرض خطأ خادم داخلي ، فأنت بحاجة إلى متابعة استكشاف الأخطاء وإصلاحها. هذه هي الخطوة التالية التي يجب اتخاذها:
قم بتوسيع ذاكرة PHP الخاصة بك
في بعض الأحيان ، يمكنك الحصول على خطأ داخلي في الخادم في WordPress عندما تقوم بتوسيع حد ذاكرة PHP.
إذا كنت ترى خطأ الخادم فقط عند الوصول إلى موقع المسؤول ، فيمكنك زيادة ذاكرة PHP بالطريقة التالية:
قم بإعداد ملف فارغ يسمى php.ini
الصق ذاكرة الكود = 64 ميغا بايت هناك. إذا كان رقمك 64 ميغا بايت بالفعل ، ضاعفه. نأمل أن يمنحك هذا الذاكرة التي تحتاجها للحفاظ على استمرار موقعك.

حفظ الملف
قم بتحميل هذا الملف في / wp-admin / الملف باستخدام FTP
إذا أدت زيادة حد الذاكرة إلى حل مشكلة خطأ الخادم ، فهذا يعني أنك وجدت مصدر المشكلة. ومع ذلك ، فإن زيادة حد الذاكرة ليست سوى بداية الحل الخاص بك.
ستحتاج الآن إلى معرفة سبب استخدام الذاكرة. قد يكون هذا مكونًا إضافيًا. يمكن أن تكون أيضًا وظيفة موضوع. اطلب من شركة الاستضافة الخاصة بك استكشاف أسباب استخدام الذاكرة العالية ومساعدتك في إيجاد حل.
إذا لم يمنعك توسيع ذاكرتك من تلقي خطأ WordPress داخلي في الخادم ، فقد حان الوقت لمواصلة استكشاف الأخطاء وإصلاحها.
تحقق من الإضافات الخاصة بك
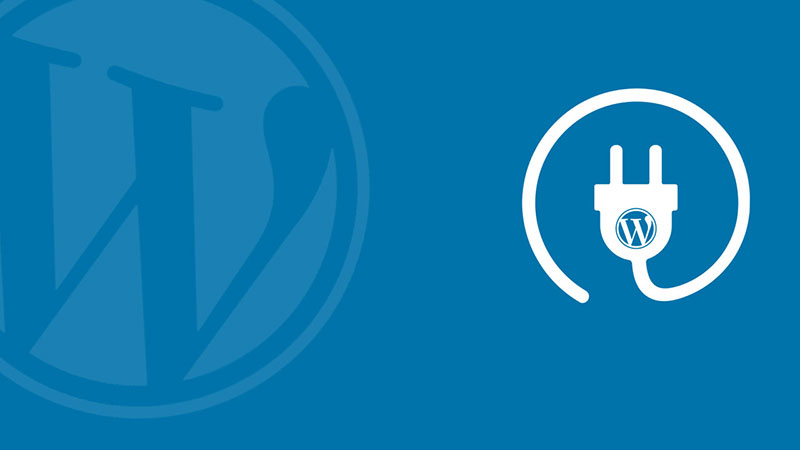
إذا لم يتم حل خطأ الخادم الخاص بك ، فقد حان الوقت للتحقق من المكونات الإضافية. من المحتمل جدًا أن تكون المشكلة ناتجة عن أحد المكونات الإضافية الخاصة بك. الطريقة الوحيدة لمعرفة ذلك هي تعطيل جميع المكونات الإضافية الخاصة بك. إذا لم يعد الخطأ يحدث ، فأنت تعلم أن المكونات الإضافية الخاصة بك هي سبب الخطأ.
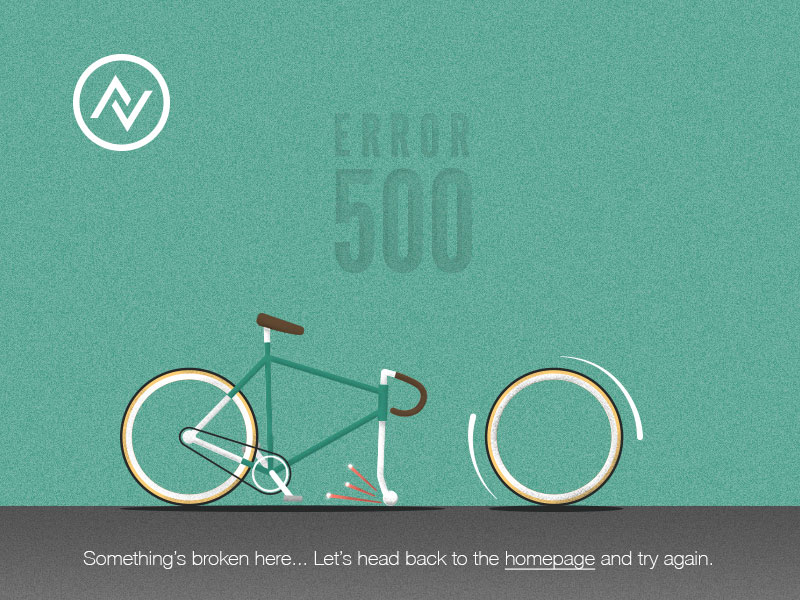
حان الوقت الآن لإعادة توصيل المكونات الإضافية واحدة تلو الأخرى. استمر في العمل حتى تجد المكون الإضافي الذي يرسل الخطأ. بمجرد أن تعرف أيهما ، افصله تمامًا واتصل بالمؤلف ، وأخبره بما حدث.
غالبًا ما تكون المشكلة المتعلقة بالذاكرة ناتجة عن مكون إضافي سيئ التشفير يعمل بشكل غير فعال. قد يكون أيضًا بسبب استخدام عدد كبير جدًا من المكونات الإضافية على موقعك. إذا قمت بتوسيع الذاكرة التي منحها لك خادم الاستضافة ، فسترى رسالة خطأ.
أعد تحميل ملفاتك الأساسية
إذا لم يكن المكون الإضافي هو مصدر خطأ الخادم الداخلي الخاص بك على WordPress ، فقد حان الوقت لإعادة تحميل مجلد wp-admin و wp-include من تثبيت WordPress جديد. الملف الأساسي غير شائع ، لكن يمكن أن يحدث.
لا داعي للقلق من أن هذا سيؤدي إلى إزالة أي من معلوماتك. لن يحدث ذلك ، ولكنه سيساعدك على حل المشكلة في حالة تلف أحد الملفات.
قم بعمل نسخة احتياطية من موقع WordPress الخاص بك على جهاز الكمبيوتر الخاص بك عن طريق زيارة موقع WordPress.org والنقر فوق زر التنزيل.
بمجرد تثبيت ملف WordPress المضغوط على جهاز الكمبيوتر الخاص بك ، قم باستخراج الملف. ستجد بالداخل مجلد WordPress.
حان الوقت الآن للانتقال إلى موقع WordPress الخاص بك باستخدام عميل FTP.
بمجرد الاتصال ، انتقل إلى المجلد الجذر لموقع الويب الخاص بك. ستجد هنا مجلدات wp-admin و wp-include و wp-content.
في العمود التالي ، افتح مجلد WordPress على جهاز الكمبيوتر الخاص بك. حدد مجلدات wp-admin و wp-include ، وانقر بزر الماوس الأيمن وقم بتحميلها.
سيقوم عميل FTP الآن بتحميل هذه الملفات إلى خادمك. سيتم سؤالك عما إذا كنت تريد الكتابة فوق الملفات الموجودة. قم بتأكيد ذلك بالنقر فوق "الكتابة فوق" ثم "استخدم هذا الإجراء دائمًا".
سيستبدل عميل FTP ملفاتك القديمة بنسخ جديدة. إذا كان المجلد الخاص بك تالفًا ، فسيؤدي ذلك إلى حل المشكلة لك.
اتصل بمضيفك
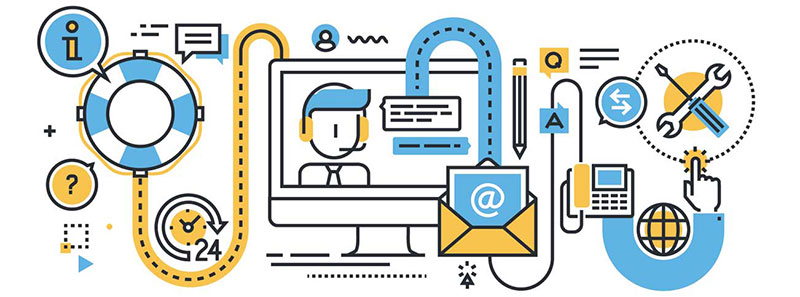
إذا لم تنجح أي من الحلول المذكورة أعلاه معك ، فقد حان الوقت للاتصال بمضيفك. قد يكون شيئًا من جانبهم يتسبب في طرد موقعك. بدلاً من ذلك ، هناك مشكلة تحتاج إلى مزيد من المساعدة بشأنها ، وسيتمكن مضيفك من إعطائك هذه المساعدة.
توضح لك القائمة أعلاه بعض المشكلات العامة التي ربما أدت إلى حدوث خطأ داخلي في الخادم 500 ، ولكنها ليست شاملة. من المحتمل أن يكون مضيفك قادرًا على تحديد المشكلة بسرعة كبيرة وسيعمل معك لحلها.
الأفكار النهائية حول خطأ الخادم الداخلي 500
يعد خطأ الخادم الداخلي 500 على WordPress مصطلحًا شاملاً يمكن أن يمثل مجموعة متنوعة من المشكلات المختلفة. قد تشعر باليأس عندما تصادف هذه الرسالة ولا تعرف متى تبدأ.
يستغرق حل المشكلة الكثير من استكشاف الأخطاء وإصلاحها ، وقد يعني بعض الوقت الضائع لموقعك. ومع ذلك ، فإن هذا الدليل موجود هنا لمساعدتك في كيفية البدء.
تذكر إجراء نسخ احتياطي لموقع WordPress الخاص بك قدر الإمكان حتى تتمكن دائمًا من الوصول إلى أي معلومات وإضافات وموضوعات وملفات. قم بتحديث موقعك والمكونات الإضافية الخاصة بك بمجرد توفرها.
يمكنك أيضًا التحقق من توافق المكونات الإضافية التي تخطط لتثبيتها ، للتأكد من أنك لا تواجه أي مشاكل. تؤدي المكونات الإضافية غير المتوافقة أحيانًا إلى إتلاف ملف htaccess الخاص بك.
إذا كنت قد استمتعت بقراءة هذه المقالة حول 500 خطأ داخلي في الخادم ، فيجب عليك قراءة هذه أيضًا:
- دليل المبتدئين لإنشاء وتخصيص القوائم في WordPress
- 5 أسباب تجعل WordPress حلاً رائعًا للتجارة الإلكترونية
- 6 خطوات ونصائح بسيطة لبدء أول مدونة لك على WordPress
