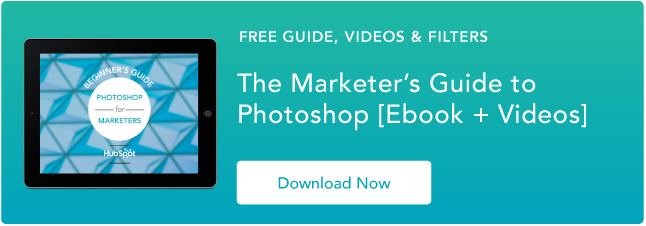71 اختصارات Photoshop لمساعدتك على تحرير الصور مثل المحترفين [+ ورقة غش PDF]
نشرت: 2022-01-07هل ضيعت يومًا كاملاً في Photoshop؟ حسنًا ، ليس الأمر كما لو كنت تبدأ بلا هدف. لديك هدف بسيط في الاعتبار ، مثل اقتصاص صورة أو تحسين الدقة أو تغيير حجم اللوحة. ولكن بعد ذلك ، ترى كل الخيارات. وقبل أن تعرفه ، أنت تحاول حل لغز أبو الهول.
ألن يكون من الجيد أن تضغط على زر فقط ، وبطريقة سحرية ، سيفعل Photoshop ما تريده أن يفعله؟ اتضح أن هناك ثروة من اختصارات Photoshop التي تقوم بهذا بالضبط.
من خلال الضغط على بضعة مفاتيح على لوحة مفاتيح الكمبيوتر في نفس الوقت ، يمكنك تحديد الأدوات ومعالجة الصور والطبقات وحتى إجراء تعديلات على لوحة مشروعك. سنوضح لك كيفية القيام بكل ذلك (وأكثر) في هذا الدليل.
احفظ كل هذه الاختصارات على سطح المكتب عن طريق تنزيل نسخة PDF هنا.
ملاحظة: يمكن الوصول إلى كل هذه الاختصارات على جهاز الكمبيوتر وجهاز Mac ، ولكنها في بعض الأحيان تختلف في كل نظام تشغيل. لقد قمنا بتضمين كلا النوعين أدناه ، وفي الحالات التي قد تكون مختلفة ، تظهر تعليمات Mac بين قوسين مائلين. أيضًا ، في هذه الصيغ ، توجد علامة الجمع (+) فقط لتمثيل مجموعة أوامر المفاتيح. في بعض الأحيان ، قد يكون جزءًا من الأمر نفسه ، كما هو الحال عند الضغط على علامة الجمع لتكبير جزء من الصورة. خلاف ذلك ، لا تضغط على علامة الجمع بين الأوامر.
71 اختصارات فوتوشوب لتوفير الوقت
- تغيير حجم الصورة
- تغيير حجم اللوحة القماشية
- تكبير
- تصغير
- مقياس نسبي
- مقياس في المكان
- عرض المساطر
- إظهار أو إخفاء الشبكة
- المؤشر ، المعروف أيضًا باسم أداة التحريك
- عصا سحرية
- الخيمة المستطيلة ، المعروفة أيضًا باسم أداة التحديد
- لاسو
التجهيز
كنت تعتقد أن إعداد المحتوى الخاص بك في Photoshop سيكون طبيعة ثانية. لكن في بعض الأحيان ، لا تكون اختصارات تغيير حجم الخلفية أو تكبير مشروعك كما تعتقد. فيما يلي بعض أهم الاختصارات الأساسية التي يجب معرفتها:

1. تغيير حجم الصورة
Control + Alt + i (Command + Option + i)
2. تغيير حجم القماش
Control + Alt + c (Command + Option + c)
3. تكبير
Control + + (Command + +)
4. تصغير
Control + - (Command + -)
5. مقياس نسبي
اضغط مع الاستمرار على مفتاح Shift أثناء تحديد الكائن
6. المقياس في مكانه (من وسط الكائن)
اضغط مع الاستمرار على shift + option أثناء تحديد الكائن
7. إظهار الحكام
Control + r (Command + r)
8. إظهار أو إخفاء الشبكة (الخطوط الأفقية والعمودية التي يتم إنشاؤها تلقائيًا والتي تساعد في محاذاة الكائنات مع اللوحة.)
Control + '(Command +')
اختيار الأدوات الصحيحة
ستعمل هذه الاختصارات على تنشيط مجموعات مختلفة من الأدوات ، مثل "Lasso" أو "Brush" أو "Spot Healing Brush". لكن داخل هذه الأدوات ، هناك وظائف مختلفة. ضمن مجموعة أدوات "Magic Wand" ، على سبيل المثال ، لديك خيار تنفيذ تحديد جديد أو الإضافة والطرح من التحديد الحالي.
تحتوي كل أداة من هذه الأدوات على اختصار لوحة مفاتيح ، وقد حددنا بعضًا منها أدناه.

9. المؤشر ، المعروف أيضا باسم أداة التحريك 
الخامس
10. عصا سحرية 
ث
11. الخيمة المستطيلة ، المعروفة أيضًا باسم أداة التحديد 
م
12. لاسو 
ل
13. القطارة 
أنا
14. المحاصيل 
ج
15. ممحاة 
ه
16. المستطيل 
ش
17. النوع الأفقي 
ر
18. فرشاة 
ب
19. فرشاة التاريخ

ذ
20. فرشاة معالجة البقع 
ي
21. التدرج 
ز
22. اختيار المسار 
أ
23. اليد 
ح
24. تدوير العرض 
ص
25. قلم 
ص
26. استنساخ الطوابع 
س
27. المراوغة 
ا
28. أداة التكبير 
ض

29. ألوان المقدمة والخلفية الافتراضية 
د
30. تبديل ألوان المقدمة والخلفية 
x
31. تحرير في وضع القناع السريع 
ف
32. تغيير وضع الشاشة 
x
33. ملء الشاشة
F
باستخدام أداة الفرشاة
باستخدام إعدادات الفرشاة ، يمكنك تغيير حجم ضربات الفرشاة وشكلها وشفافيتها لتحقيق عدد من التأثيرات المرئية المختلفة. لاستخدام اختصارات لوحة المفاتيح هذه ، حدد أولاً أداة Brush بالضغط على b. 
34. حدد نمط الفرشاة السابق أو التالي
، أو .
35. حدد نمط الفرشاة الأول أو الأخير المستخدم
Shift + أو.
36. عرض التقاطع الدقيق للفرش
مفتاح Caps Lock أو Shift + Caps Lock (مفتاح Caps Lock)
37. تبديل خيار البخاخة
Shift + Alt + p (Shift + Option + p)
استخدام أداة Marquee (للتقطيع / التحديد)
عند استخدامها بشكل صحيح ، ستتيح لك أداة التحديد marquee تحديد العناصر الفردية والرسومات بأكملها وتحديد ما يتم نسخه وقصه ولصقه في رسوماتك. لاستخدام اختصارات لوحة المفاتيح هذه ، حدد أولاً أداة Marquee بالضغط على m. 

38. التبديل بين أداة Slice وأداة Slice Selection
التحكم (الأمر)
39. ارسم شريحة مربعة
Shift + السحب
40. ارسم من المركز إلى الخارج
Alt + سحب (الاختيار + سحب)
41. ارسم شريحة مربعة من المركز إلى الخارج
Shift + alt + سحب (Shift + خيار + سحب)
42. تغيير موضع الشريحة أثناء إنشاء الشريحة
مفتاح المسافة + السحب
استخدام خيارات مزج مختلفة
تتضمن خيارات المزج عددًا من الميزات لتحسين مظهر الرسم الخاص بك. يمكنك دائمًا اختيار خيار مزج بالانتقال إلى شريط القائمة العلوي ، ضمن Layer> Layer Style> Blending Options. أو يمكنك النقر نقرًا مزدوجًا فوق أي طبقة لإظهار الخيارات لتلك الطبقة المعينة.
بمجرد فتح خيارات المزج ، يمكنك استخدام اختصارات لوحة المفاتيح لتحديدها دون تحريك الماوس. لاستخدام الاختصارات ، حدد أداة النقل ("v") ، ثم حدد الطبقة التي ترغب في استخدام خيارات المزج عليها. فيما يلي بعض الأوضاع الأكثر شيوعًا.

43. التنقل بين أوضاع المزج
Shift + + أو -
44. الوضع العادي
Shift + Alt + n (Shift + Option + n)
45. حل
Shift + Alt + i (Shift + Option + i)
46. تعتيم
Shift + Alt + k (Shift + Option + k)
47. تفتيح
Shift + Alt + g (Shift + Option + g)
48. اضرب
Shift + Alt + m (Shift + Option + m)
49. تراكب
Shift + Alt + o (Shift + Option + o)
50. هوى
Shift + Alt + u (Shift + Option + u)
51. التشبع
Shift + Alt + t (Shift + Option + t)
52. اللمعان
Shift + Alt + y (Shift + Option + y)
لمزيد من اختصارات المزج المتخصصة ، تحقق من هذه النصائح من Adobe.
معالجة الطبقات والكائنات
إذا كنت تريد تعديل كائن أو التعقيد مع طبقات متعددة ، فإليك بعض الاختصارات التي قد ترغب في معرفتها:

اضغط للتكبير
53. حدد كافة الكائنات
Control + a (Command + a)
54. قم بإلغاء تحديد كافة الكائنات
Control + d (Command + d)
55. حدد معكوس الكائنات المحددة
Shift + Control + i (Shift + Command + i)
56. حدد كل الطبقات
Control + Alt + a (Command + Option + a)
57. دمج جميع الطبقات
Control + Shift + E (Command + Shift + e)
58. حدد الطبقة العليا
Alt +. (خيار +.)
59. حدد الطبقة السفلية
Alt +، (Option +،)
ملاحظة: في الاختصارات 55-57 ، الأقواس ([]) هي ضغطات المفاتيح في الأمر ، وتشير "OR" إلى الكلمة الفعلية - كما هو الحال في ، اضغط على قوس أو الآخر ، وليس الحرفين "o" و "r . "
60. حدد الطبقة التالية لأسفل أو لأعلى
Alt + [أو] (خيار + [أو])
61. تحريك الطبقة المستهدفة لأسفل أو لأعلى
Control + [OR] (Command + [OR])
62. انقل الطبقة إلى الأسفل أو الأعلى
Control + Shift + [OR] (Command + Shift + [OR])
63. إنشاء طبقة جديدة
Shift + Control + n (Shift + Command + n)
64. تجميع الطبقات المحددة
Control + g (Command + g)
65. فك تجميع الطبقات المحددة
Control + Shift + g (Command + Shift + g)
66. دمج وتسطيح الطبقات المحددة
Control + e (Command + e)
67. ادمج كل الطبقات في طبقة جديدة فوق الطبقات الأخرى
Control + Shift + Alt + e (Command + Shift + Option + e)
ملاحظة: هذه الخطوة تحصل على طبقة واحدة مدمجة ، مع كل عناصر تلك الطبقة في طبقات منفصلة أدناه - والتي تختلف عن أمر دمج الطبقات التقليدي.
68. تحويل الكائن الخاص بك (بما في ذلك تغيير الحجم والتدوير)
Control + t (Command + t)
69. عمليات التراجع المتعددة
Control + Alt + z (Command + Option + z)
وأخيرًا - احفظ عملك لوقت لاحق
تهانينا - لقد انتهيت من العمل في مشروعك ، والآن أنت جاهز لمشاركته مع العالم. وفر وقت مشروعك باستخدام هذه الاختصارات البسيطة:

70. حفظ باسم
Control + Shift + s (Command + Shift + s)
71. حفظ للويب والأجهزة
Control + Shift + Alt + s (Command + Shift + Option + s)