9 أشياء يجب القيام بها إذا استمر موقع WordPress الخاص بك في التدهور
نشرت: 2023-04-28هل تتساءل ماذا تفعل إذا استمر موقع WordPress الخاص بك في التدهور؟
يمكن أن يؤدي موقع الويب المعطل (غير متصل) إلى الإضرار بعملك. إنه يخلق تجربة مستخدم سيئة للزوار الذين لا يستطيعون الوصول إلى المحتوى الخاص بك ، وقد تفقد العملاء والمبيعات المحتملة.
في هذه المقالة ، سوف نشارك أهم الأشياء التي تحتاج إلى القيام بها إذا استمر موقع WordPress الخاص بك في التدهور.
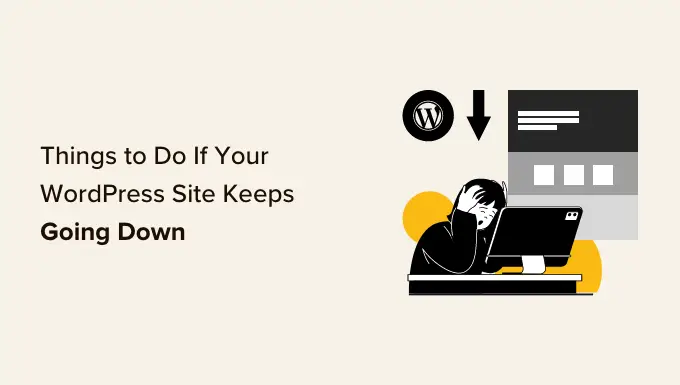
لماذا يستمر موقع WordPress الخاص بك في التدهور؟
عندما يتعطل موقع WordPress الخاص بك ، سيرى المستخدمون رسالة خطأ تمنعهم من زيارة الصفحة.
إذا كان موقع الويب الخاص بك معطلاً بسبب أحد أخطاء WordPress الشائعة ، فيمكنك ببساطة إصلاحه لحل المشكلة.
ومع ذلك ، إذا استمرت المشكلة ، أو إذا لم يظهر موقع الويب الخاص بك أي خطأ ، فستحتاج إلى مزيد من التحقيق فيها.
يمكن أن يحدث تعطل موقع الويب لعدة أسباب ، بما في ذلك الاستضافة غير الموثوق بها ، ونطاق منتهي الصلاحية ، وأسباب أمنية ، وخطأ في الرمز المخصص ، والمزيد.
سبب آخر لوقت التوقف هو زيادة حركة المرور على موقع الويب التي تتجاوز حدود موارد استضافة WordPress الخاصة بك.
بغض النظر عن السبب ، إذا استمر موقع WordPress الخاص بك في الانخفاض بشكل منتظم ، فقد يضر عملك. قد تنخفض معدلات التحويل لديك ، وقد تفقد العملاء.
لحسن الحظ ، قمنا بتجميع قائمة بالأشياء التي يجب القيام بها إذا استمر موقع WordPress الخاص بك في التدهور. ستساعدك هذه الخطوات في استكشاف السبب وإصلاحه بسهولة.
1. تحقق مما إذا كنت أنت وحدك أو إذا كان موقع الويب معطلاً للجميع
قد لا يكون موقع WordPress الخاص بك معطلاً للجميع. في بعض الأحيان قد لا تتمكن من الوصول إلى موقعك بسبب خطأ في الشبكة أو نقص في الاتصال بالإنترنت.
أولاً ، ستحتاج إلى التحقق من أن موقع الويب الخاص بك معطل للجميع وليس لك فقط.
للقيام بذلك ، يمكنك استخدام مدقق وقت التشغيل المجاني من IsItWP.
أولاً ، قم بزيارة موقع Website Uptime Status Checker وأدخل عنوان URL الخاص بموقعك.
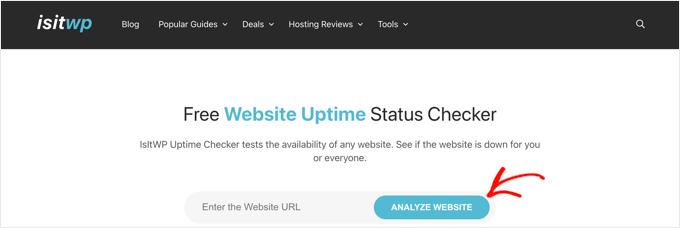
انقر فوق الزر "تحليل موقع الويب" ، وستخبرك الأداة ما إذا كان موقع الويب الخاص بك معطلاً للجميع أم أنت فقط.
إذا كان الأمر معطلاً بالنسبة لك فقط ، فنحن نوصي بالتحقق من اتصالك بالإنترنت. يمكنك محاولة مسح ذاكرة التخزين المؤقت للمتصفح أو إعادة تشغيل جهاز توجيه الشبكة.
من ناحية أخرى ، إذا كان موقع الويب الخاص بك معطلاً للجميع ، فاستمر في القراءة لمعرفة كيفية إصلاحه.
2. تأكد من أن خطة استضافة WordPress الخاصة بك لم تنتهِ
أحد الأسباب الأكثر شيوعًا لتعطل موقع الويب هو مزود استضافة WordPress الخاص بك. قد تكون خطتك قد انتهت صلاحيتها ، أو ربما يواجه الموفر مشكلات في الخادم.
أولاً ، عليك التأكد من أن خطة الاستضافة الخاصة بك لم تنتهِ. يمكنك عادة العثور على هذه المعلومات في لوحة معلومات حساب الاستضافة الخاص بك.
إذا لم تنته خطتك ، ولكن موقع WordPress الخاص بك يستمر في التعطل ، فستحتاج إلى الاتصال بمزود الاستضافة الخاص بك. من المحتمل أنهم يواجهون مشكلة من جانبهم ويمكنهم تزويدك بمزيد من المعلومات حول هذا الموضوع.
على سبيل المثال ، قد تقوم شركة الاستضافة الخاصة بك بإجراء صيانة للخادم ، أو تواجه هجمات DDoS ، أو ربما تكون قد أوقفت بعض الخوادم. كل هذه الأسباب يمكن أن تؤدي إلى التوقف.
قد يكون موقع الويب الخاص بك معطلاً أيضًا بسبب فشل بعض مكونات الأجهزة لخادم المضيف.
في هذه الحالات ، يجب أن يكون موقع الويب الخاص بك جاهزًا للعمل مرة أخرى بمجرد قيام مزود الاستضافة بإصلاح المشكلات.
إذا كنت تواجه مشكلات مع مزود الاستضافة باستمرار ، فمن الجيد التبديل إلى شركة استضافة WordPress تتم إدارتها بشكل أكثر موثوقية.
نوصي بالذهاب مع SiteGround أو Hostinger أو WP Engine.
3. تأكد من عدم انتهاء صلاحية المجال الخاص بك
أحيانًا يتعطل موقع الويب نظرًا لانتهاء صلاحية اسم المجال الذي اشتريته عند بدء تشغيل موقع الويب الخاص بك. إذا كان هذا هو الحال ، فإنه يحتاج إلى التجديد.
للتحقق مما إذا كان نطاقك لا يزال صالحًا ، يمكنك استخدام أداة بحث WHOIS. تحتاج فقط إلى إدخال اسم المجال الخاص بك والنقر فوق الزر "بحث".
ستقوم الأداة بعد ذلك بالبحث عن تفاصيل اسم المجال الخاص بك. إذا انتهت صلاحية نطاقك ، فقد يظهر على أنه متاح للتسجيل.
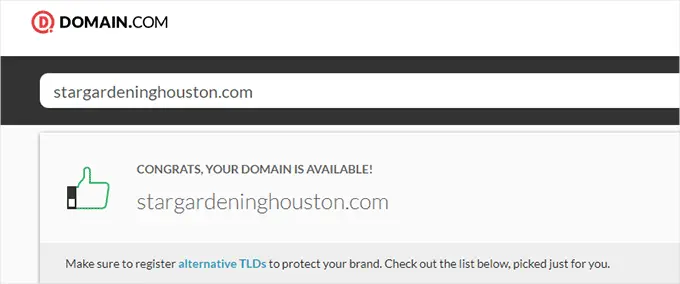
إذا انتهت صلاحية نطاقك ، فيمكنك الآن المضي قدمًا وتجديده باستخدام أي مسجل مجال ، مثل Domain.com.
يمكنك أيضًا الحصول على مجال مجاني من بعض مزودي الاستضافة ، بما في ذلك Hostinger. هذه شركة استضافة WordPress كبرى توفر اسم مجال مجاني مع أي خطة استضافة ويب.
يمكنك أيضًا استخدام رمز قسيمة Bluehost ، والذي يزود مستخدمي WPBeginner باسم مجال مجاني وشهادة SSL وخصم على خطط استضافة الويب.
4. تحقق من الإضافات والسمات الخاصة بك
يمكن أن تتسبب المكونات الإضافية أو السمات في WordPress أحيانًا في توقف موقع الويب. قد يكون البرنامج قديمًا و / أو به ثغرة أمنية يمكن للقراصنة استخدامها لإزالة موقعك.
وبالمثل ، يمكن أن تتعارض سمة WordPress مع إصدار WordPress معين أو مكون إضافي على موقع الويب الخاص بك.
لمعرفة ما إذا كان المكوِّن الإضافي أو السمة يتسبب في حدوث توقف ، ستحتاج إلى إلغاء تنشيط جميع المكونات الإضافية والتبديل إلى السمة الافتراضية.
قم بإلغاء تنشيط جميع ملحقات WordPress
يمكن أن يؤدي إلغاء تنشيط جميع مكونات WordPress الإضافية إلى إظهار ما إذا كانت إحدى الأدوات تسبب تعطل موقعك.
إذا كان لديك حق الوصول إلى منطقة إدارة WordPress ، فأنت بحاجة إلى زيارة صفحة الملحقات »الإضافات المثبتة من الشريط الجانبي للمسؤول.
من هنا ، يمكنك تحديد جميع المكونات الإضافية ببساطة عن طريق تحديد خانة الاختيار المجمعة في الأعلى.
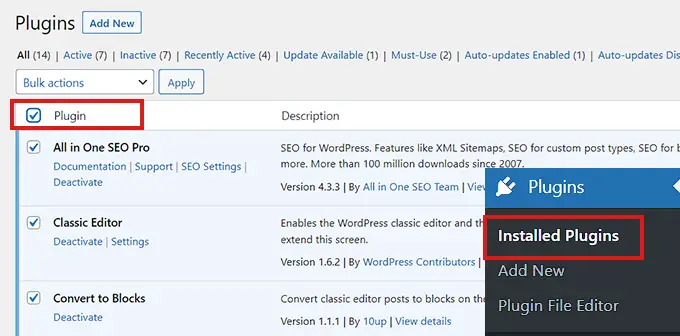
بعد ذلك ، افتح القائمة المنسدلة "إجراءات مجمعة" وحدد خيار "إلغاء التنشيط".
بعد ذلك ، انقر فوق الزر "تطبيق" لإلغاء تنشيط جميع المكونات الإضافية.
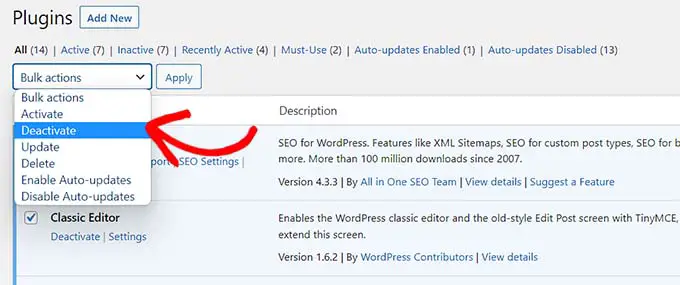
ومع ذلك ، إذا لم يكن لديك حق الوصول إلى مسؤول WordPress ، فيمكنك إلغاء تنشيط المكونات الإضافية باستخدام عميل بروتوكول نقل الملفات (FTP).
أولاً ، تحتاج إلى الاتصال بموقع الويب الخاص بك باستخدام عميل FTP أو تطبيق File Manager في لوحة تحكم حساب الاستضافة. بمجرد توصيل موقعك ، توجه إلى / wp-content / folder.
في الداخل ، سترى مجلدًا باسم "المكونات الإضافية". هذا هو المكان الذي يتم فيه تخزين جميع ملفات WordPress الإضافية الخاصة بك.
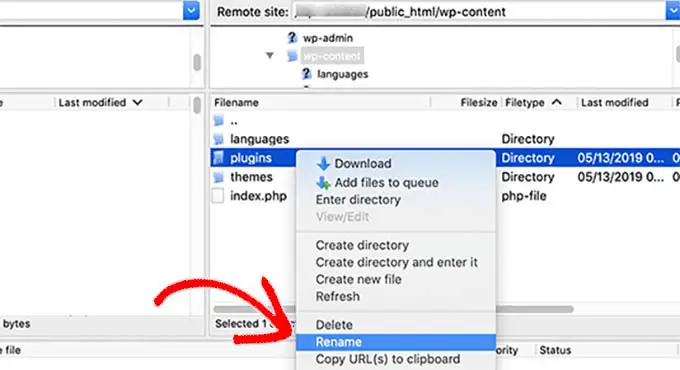
ما عليك سوى إعادة تسمية مجلد الملحقات إلى "plugins_deactivate". سيؤدي هذا إلى إلغاء تنشيط جميع مكونات WordPress الإضافية المثبتة على موقع الويب الخاص بك.
لمزيد من الإرشادات التفصيلية ، يرجى الاطلاع على البرنامج التعليمي الخاص بنا حول كيفية إلغاء تنشيط مكونات WordPress الإضافية عندما لا تتمكن من الوصول إلى WP-Admin.
قم بالتبديل إلى سمة WordPress الافتراضية
قد يتسبب موضوع WordPress الخاص بك أيضًا في تعطل موقع الويب الخاص بك. يمكن أن يحدث هذا إذا كنت تستخدم سمة WordPress سيئة الترميز أو قديمة لم يتم تحديثها لفترة من الوقت.
لمعرفة ما إذا كان موضوع WordPress الحالي الخاص بك يسبب توقفًا ، ستحتاج إلى التبديل إلى سمة WordPress الافتراضية.
أولاً ، اتصل بموقعك على الويب باستخدام عميل FTP أو تطبيق File Manager في لوحة تحكم حساب الاستضافة.
بعد ذلك ، انتقل إلى المجلد / wp-content / theme /.
من هنا ، تحتاج إلى تحديد موقع مجلد "السمات". هذا هو المكان الذي يتم فيه تخزين جميع السمات من موقع WordPress الخاص بك.
ما عليك سوى إعادة تسمية المجلد إلى "theme_deactivate" لإلغاء تنشيط المظهر الحالي.
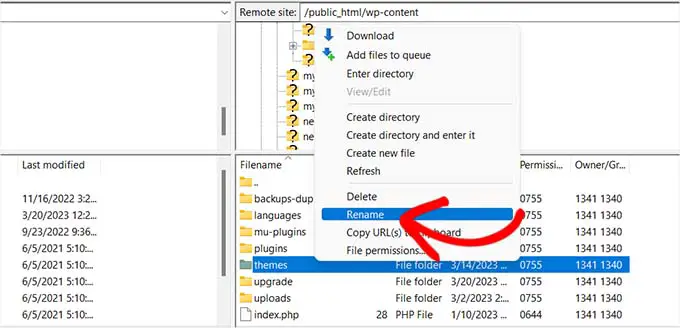
بعد ذلك ، تحتاج إلى إنشاء مجلد جديد باسم "السمات".

بعد ذلك ، يمكنك المضي قدمًا وتنزيل سمة WordPress الافتراضية مثل Twenty-Three من دليل سمات WordPress.
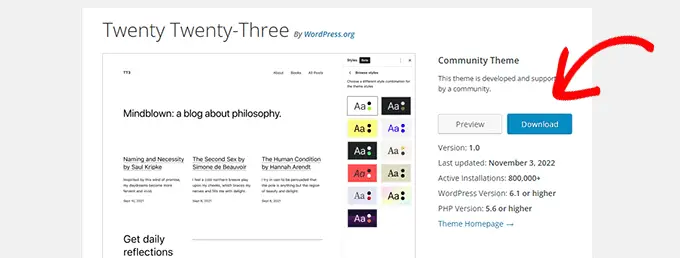
بمجرد تنزيله ، ستحتاج إلى فك ضغط الملف.
بعد ذلك ، ما عليك سوى تحميل ملف السمة الذي تم تنزيله في مجلد "السمات" الجديد. سيؤدي ذلك إلى تنشيطه على موقع WordPress الخاص بك.
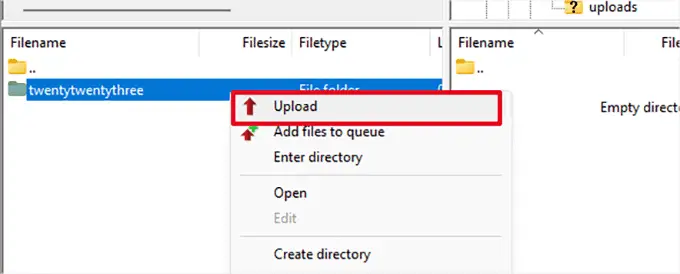
يمكنك أيضًا حذف السمات باستخدام قاعدة بيانات WordPress. لمزيد من الإرشادات ، يمكنك الاطلاع على دليلنا حول كيفية حذف سمة WordPress.
إذا لم يؤد تغيير المظهر أو إلغاء تنشيط المكونات الإضافية إلى حل المشكلة ، فتابع القراءة.
5. تحقق من إعدادات WordPress الخاصة بك
قد يواجه موقع الويب الخاص بك أيضًا فترة توقف بسبب إعدادات تكوين WordPress غير الصحيحة. الأكثر شيوعًا ، ربما يستخدم موقعك عنوان WordPress الخطأ.
أولاً ، ستحتاج إلى التحقق مما إذا كان عنوان WordPress وعنوان الموقع متطابقين.
عنوان WordPress هو المكان الذي يتم فيه تخزين ملفات ومجلدات WordPress الخاصة بك. على النقيض من ذلك ، يشير عنوان الموقع إلى جزء موقع الويب الخاص بك الذي يراه الزوار ويتفاعلون معه.
إذا كان لديك حق الوصول إلى لوحة تحكم مسؤول WordPress ، فما عليك سوى زيارة الإعدادات »الصفحة العامة من الشريط الجانبي للمسؤول.
من هنا ، تأكد من أن مربعي "عنوان WordPress" و "عنوان الموقع" لهما نفس عنوان URL.
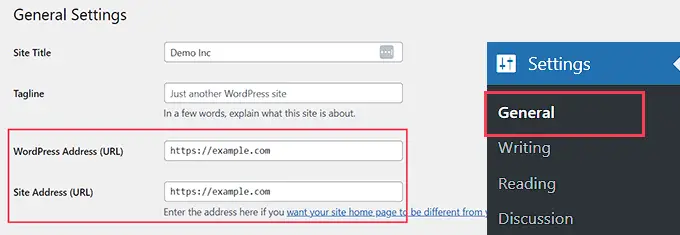
ومع ذلك ، إذا لم يكن لديك حق الوصول إلى مسؤول WordPress ، فيمكنك التحقق من عناوين URL الخاصة بموقعك عن طريق تحرير ملف wp-config.php.
للحصول على إرشادات أكثر تفصيلاً ، يمكنك التحقق من البرنامج التعليمي الخاص بنا حول كيفية تغيير عناوين URL لموقع WordPress الخاص بك.
6. تأكد من عدم كسر الروابط الثابتة
الروابط الثابتة هي عناوين URL الدائمة للمنشورات والصفحات على موقع الويب الخاص بك.
يمكن أن تتعطل الروابط الثابتة بسبب تثبيت أو تحديث سمة أو مكون إضافي معين. بالإضافة إلى ذلك ، فإن ترحيل موقع الويب الخاص بك إلى خادم أو مجال جديد يمكن أن يكسر أيضًا الروابط الثابتة ويتسبب في تعطل موقعك.
في هذه الحالة ، يمكنك إعادة إنشاء الروابط الثابتة لموقعك من خلال الانتقال إلى الإعدادات »الروابط الثابتة من الشريط الجانبي للمسؤول. هنا ، تأكد من تحديد بنية الرابط الثابت الصحيح.
بعد ذلك ، ما عليك سوى النقر فوق الزر "حفظ التغييرات" في الجزء السفلي لإصلاح الروابط الثابتة المعطلة.
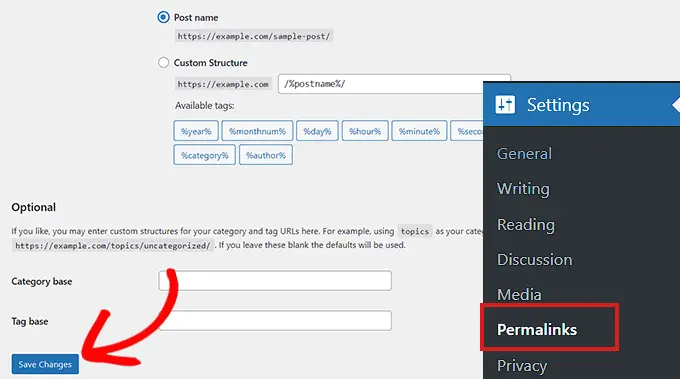
إذا لم تنجح هذه الطريقة ، نوصي بالاطلاع على البرنامج التعليمي الخاص بنا حول كيفية تجديد الروابط الثابتة في WordPress للحصول على حلول أخرى.
إذا كان موقع الويب الخاص بك لا يزال معطلاً بعد إصلاح الروابط الثابتة الخاصة به ، فستحتاج إلى متابعة القراءة.
7. حاول إعادة تحميل ملفات ووردبريس الأساسية
يمكن أن يتسبب تحديث برنامج WordPress الأساسي أيضًا في حدوث تعطل بسبب التغييرات أو تلف الملفات الأساسية. عندما يحدث هذا ، لا يمكن الوصول إلى ملفات النظام الهامة لموقع الويب الخاص بك.
لإصلاح هذه المشكلة ، يمكنك محاولة إعادة تحميل المجلدات / wp-admin / و / wp-include / من تثبيت WordPress جديد.
ملاحظة : لن تزيل هذه الطريقة أي معلومات أو محتوى من موقعك ، ولكنها قد تصلح ملفًا أساسيًا تالفًا.
أولاً ، ستحتاج إلى زيارة موقع WordPress.org والنقر فوق رابط القائمة "تنزيل وتوسيع" ، متبوعًا بـ "الحصول على WordPress". بعد ذلك ، انقر فوق الزر الأزرق "تنزيل WordPress" لتنزيل مجلد .zip على جهاز الكمبيوتر الخاص بك.
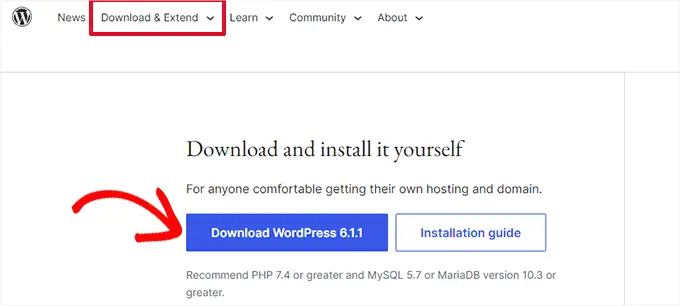
بعد ذلك ، ستحتاج إلى استخراج ملف zip والعثور على مجلد "wordpress" بداخله.
بعد ذلك ، اتصل بموقعك على الويب باستخدام عميل FTP. بمجرد إجراء الاتصال ، توجه إلى المجلد الجذر لموقع الويب الخاص بك. يطلق عليه عادةً "public_html" ويحتوي على مجلدات wp-admin و wp-include و wp-content ، إلى جانب ملفات أخرى.
افتح مجلد WordPress على جهاز الكمبيوتر الخاص بك في العمود الأيسر. ثم حدد جميع ملفاته واضغط على "تحميل" لنقلها إلى موقع الويب الخاص بك.
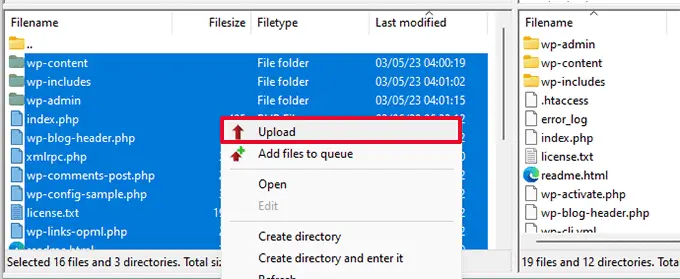
سيقوم عميل FTP الآن بنقل هذه المجلدات إلى الخادم الخاص بك.
بعد ذلك ، سيسألك عما إذا كنت ترغب في الكتابة فوق الملفات. تحتاج ببساطة إلى تحديد خيار "الكتابة فوق" ثم تحديد "استخدم هذا الإجراء دائمًا".
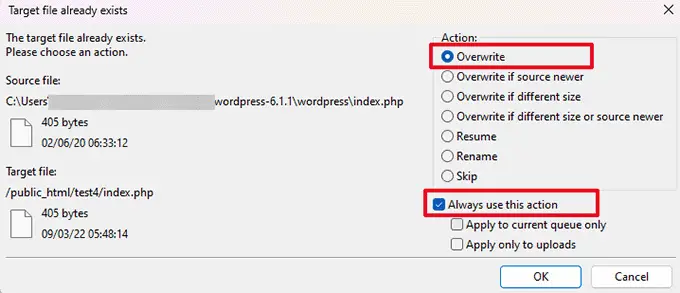
أخيرًا ، اضغط على زر "موافق". سيتم الآن استبدال ملفات WordPress القديمة بنسخ جديدة.
إذا لم يؤد استبدال الملفات التالفة إلى حل المشكلة ، فأنت بحاجة إلى الانتقال إلى الخطوة التالية.
8. تثبيت جدار حماية على موقع الويب الخاص بك
قد يكون موقع WordPress الخاص بك معطلاً أيضًا بسبب هجمات البرامج الضارة أو DDoS.
أثناء هجوم DDoS ، يرسل المتسلل كمية كبيرة من طلبات البيانات إلى خادم استضافة WordPress الخاص بك. يؤدي هذا إلى إبطاء الخادم وتعطله في النهاية.
وبالمثل ، فإن البرامج الضارة هي برامج تحقن نفسها في ملفات WordPress الخاصة بك. يستخدم موارد خادم WordPress الخاص بك عن طريق مهاجمة مواقع الويب الأخرى أو إنشاء بريد عشوائي.
لحسن الحظ ، يمكنك بسهولة منع هجمات DDoS والبرامج الضارة باستخدام جدار حماية تطبيق ويب.
يعمل جدار الحماية كعامل تصفية بين موقع الويب الخاص بك وحركة المرور الواردة. يحدد ويحظر جميع الطلبات المشبوهة قبل أن تصل إلى الخادم الخاص بك.
نوصي باستخدام Sucuri لأنه أفضل مكون إضافي للأمان في WordPress مع جدار حماية موقع الويب.
يتم تشغيله على مستوى DNS ويلتقط هجمات DDoS قبل أن يتمكنوا من تقديم طلب إلى موقع الويب الخاص بك.
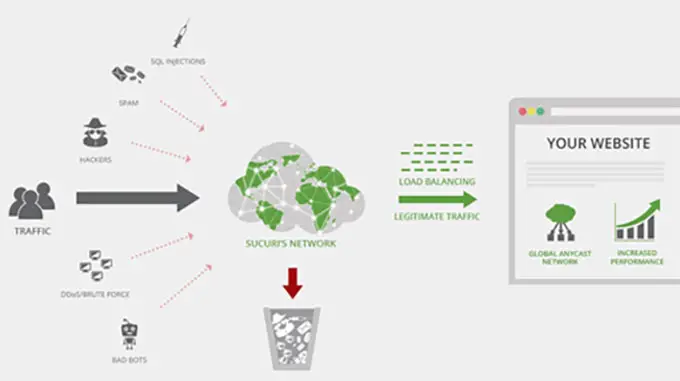
ومع ذلك ، إذا كنت تبحث عن حل مجاني ، فإننا نوصي باستخدام Cloudflare بدلاً من ذلك.
قد ترغب في قراءة مقالتنا عن Sucuri vs Cloudflare للحصول على مقارنة مفصلة.
لتحسين حماية موقع الويب ، ستحتاج أيضًا إلى استخدام أفضل ممارسات الأمان على موقع WordPress الخاص بك. لمزيد من التفاصيل ، راجع دليل أمان WordPress الكامل الخاص بنا مع إرشادات خطوة بخطوة حول كيفية تأمين موقعك.
9. انتقل إلى خطة استضافة ووردبريس موثوقة
أخيرًا ، إذا كنت قد جربت جميع الخطوات المذكورة أعلاه واستمر موقع الويب الخاص بك في الانخفاض ، فقد يكون الوقت قد حان للانتقال إلى مزود استضافة WordPress موثوق.
إذا كان لديك شركة صغيرة أو مدونة ، فننصحك بالانتقال إلى Bluehost أو Hostinger.
إذا كنت تدير متجرًا عبر الإنترنت ، فإن SiteGround هو مقدم خدمة الاستضافة لأنه يأتي مع خطة استضافة EDD مُدارة. يمكّنك هذا من إطلاق متجر تجارة إلكترونية جاهز للاستخدام.
بدلاً من ذلك ، إذا كان لديك نشاط تجاري سريع النمو ، فعليك التفكير في التبديل إلى مزود استضافة WordPress مُدار مثل WP Engine.
بمجرد اختيار مزود ، ستحتاج إلى نقل موقع الويب الخاص بك إلى المضيف الجديد.
تقدم معظم شركات الاستضافة خدمة ترحيل مجانية تسمح لك بترحيل موقع الويب الخاص بك دون توقف.
يمكنك أيضًا نقل موقع الويب الخاص بك بنفسك. للحصول على إرشادات مفصلة ، قد ترغب في الاطلاع على البرنامج التعليمي الخاص بنا حول كيفية نقل WordPress إلى مضيف أو خادم جديد.
نأمل أن تساعدك هذه المقالة في معرفة ما يجب فعله إذا استمر موقع الويب الخاص بك على WordPress في الانهيار. قد ترغب أيضًا في الاطلاع على مقالتنا حول أفضل خدمات التسويق عبر البريد الإلكتروني مقارنةً بالبرنامج التعليمي الخاص بنا حول كيفية الحصول على شهادة SSL مجانية لموقعك على الويب.
إذا أعجبك هذا المقال ، فيرجى الاشتراك في قناتنا على YouTube لدروس فيديو WordPress. يمكنك أيضًا أن تجدنا على Twitter و Facebook.
