إصلاح DNS_PROBE_FINISHED_NXDOMAIN يعمل
نشرت: 2023-04-14هل تبحث عن إصلاح DNS_PROBE_FINISHED_NXDOMAIN؟
عند تشغيل موقع WordPress على الويب ، من الشائع مواجهة أخطاء مثل شاشة الموت البيضاء وأخطاء HTTP وأخطاء الخادم الداخلية وأخطاء اتصال قاعدة البيانات وما إلى ذلك.
في بعض الأحيان قد تصادف مجموعة أخرى من الأخطاء المتعلقة بالمتصفحات ومشكلات DNS مثل خطأ DNS_PROBE_FINISHED_NXDOMAIN.
يحدث خطأ DNS_PROBE_FINISHED_NXDOMAIN عندما يتعذر على المتصفح الاتصال بخادم موقع الويب الذي تحاول الوصول إليه. يحدث هذا عادةً بسبب مشكلة في إعدادات DNS الخاصة بك.
ما هو خطأ DNS_PROBE_FINISHED_NXDOMAIN؟ ولماذا يحدث؟
خطأ DNS_PROBE_FINISHED_NXDOMAIN متعلق بدقة DNS.
السؤال التالي - ما هو DNS؟
DNS لتقف على نظام اسم المجال. إنها تقنية تُستخدم لترجمة أسماء النطاقات (مثل example.com) إلى عناوين IP (مثل 302.1.311.1). تستخدم أجهزة الكمبيوتر عنوان IP هذا للتعرف والتواصل مع بعضها البعض عبر الإنترنت.
في بعض الأحيان يفشل DNS في ترجمة المجال إلى IP وذلك عندما يظهر لك المستعرض خطأ DNS_PROBE_FINISHED_NXDOMAIN.
لماذا يفشل DNS؟
الأسباب المحتملة لفشل DNS في ترجمة المجال إلى IP هي:
- اسم المجال غير صحيح
- المجال غير مسجل أو انتهت صلاحيته
- تم تعطيل اتصالك بالإنترنت مؤقتًا
- جدار الحماية من المكون الإضافي للأمان أو CDN يمنع الوصول إلى موقعك
- لم يتم تكوين DNS بشكل صحيح على جهاز الكمبيوتر الخاص بك
- تتداخل شبكة VPN مع الاتصال ، وما إلى ذلك
تجدر الإشارة إلى أن هذا الخطأ المحدد يبدو مميزًا في المتصفحات المختلفة. دعنا نلقي نظرة على بعض الاختلافات في خطأ DNS_PROBE_FINISHED_NXDOMAIN:
- Google Chrome : لا يمكن الوصول إلى هذا الموقع أو أن صفحة الويب هذه غير متاحة . تعذر العثور على عنوان IP لخادم example.com .
- Mozilla Firefox : هم. نواجه مشكلة في العثور على هذا الموقع. لا يمكننا الاتصال بالخادم على example.com .
- Microsoft Edge : هممم ... لا يمكن الوصول إلى هذه الصفحة. جرب هذا: تأكد من حصولك على عنوان الويب الصحيح: example.com .
- Safari : يتعذر على Safari العثور على الخادم. لا يستطيع Safari فتح الصفحة "example.com" لأن Safari لا يمكنه العثور على الخادم "example.com" .
الآن بعد أن عرفت سبب حدوث خطأ DNS وكيف قد يبدو بناءً على المتصفح الذي تستخدمه ، دعنا نتعمق في الحلول.
DNS_PROBE_FINISHED_NXDOMAIN إصلاح: خطوات استكشاف الأخطاء وإصلاحها
لإصلاح DNS_PROBE_FINISHED_NXDOMAIN ، يمكنك محاولة تنفيذ خطوات استكشاف الأخطاء وإصلاحها التالية:
- أعد تشغيل اتصال الإنترنت وأعد تشغيل الكمبيوتر
- مسح ذاكرة التخزين المؤقت DNS
- قم بتجديد عنوان IP على الكمبيوتر
- أعد تشغيل خدمة عميل DNS (Windows فقط)
- قم بتغيير خادم DNS
- تعطيل مكافحة الفيروسات و VPN
- تحقق من إعدادات ملف المضيفين المحليين
- إعادة تعيين كروم الأعلام
نظرًا لأننا لا نعرف السبب الدقيق لظهور الخطأ على موقع الويب الخاص بك ، فإننا نوصي بتجربة الحلول التالية واحدًا تلو الآخر.
1. أعد تشغيل اتصال الإنترنت وأعد تشغيل الكمبيوتر
نظرًا لأنه من المعروف أن مشكلات الشبكة المؤقتة تسبب أخطاء DNS ، فإننا نقترح أن تبدأ بإعادة تشغيل اتصالك بالإنترنت وإعادة تشغيل نظامك.
2. مسح ذاكرة التخزين المؤقت DNS
إذا لم يحل ما سبق المشكلة ، فابق معي. لا يزال لدينا سبع محاولات أخرى لإصلاح DNS_PROBE_FINISHED_NXDOMAIN للعمل من خلالها والمحاولات التالية هي الجاني الشائع.
يشير التخزين المؤقت إلى عملية تخزين البيانات التي يتم الوصول إليها بشكل متكرر في موقع حيث يمكن استردادها بسرعة وسهولة ، بدلاً من الوصول المتكرر إلى مصدر البيانات.
يقوم DNS بتنفيذ التخزين المؤقت لتخزين عناوين IP لمواقع الويب التي تزورها بحيث يمكن تحميل هذه المواقع بشكل أسرع عند زيارتها مرة أخرى في المستقبل. في بعض الأحيان يصبح عنوان IP المخزن قديمًا وهو عندما يظهر لك المتصفح خطأ "لا يمكن الوصول إلى الموقع".
لإصلاح هذه المشكلة ، تحتاج إلى إزالة ذاكرة التخزين المؤقت DNS من نظام التشغيل الخاص بك (Windows أو macOS). إليك ما عليك القيام به:
مسح ذاكرة التخزين المؤقت DNS لنظام التشغيل Windows
انتقل إلى قائمة ابدأ وابحث عن موجه الأوامر . حدده واختر خيار التشغيل كمسؤول الذي يظهر أسفل التطبيق.
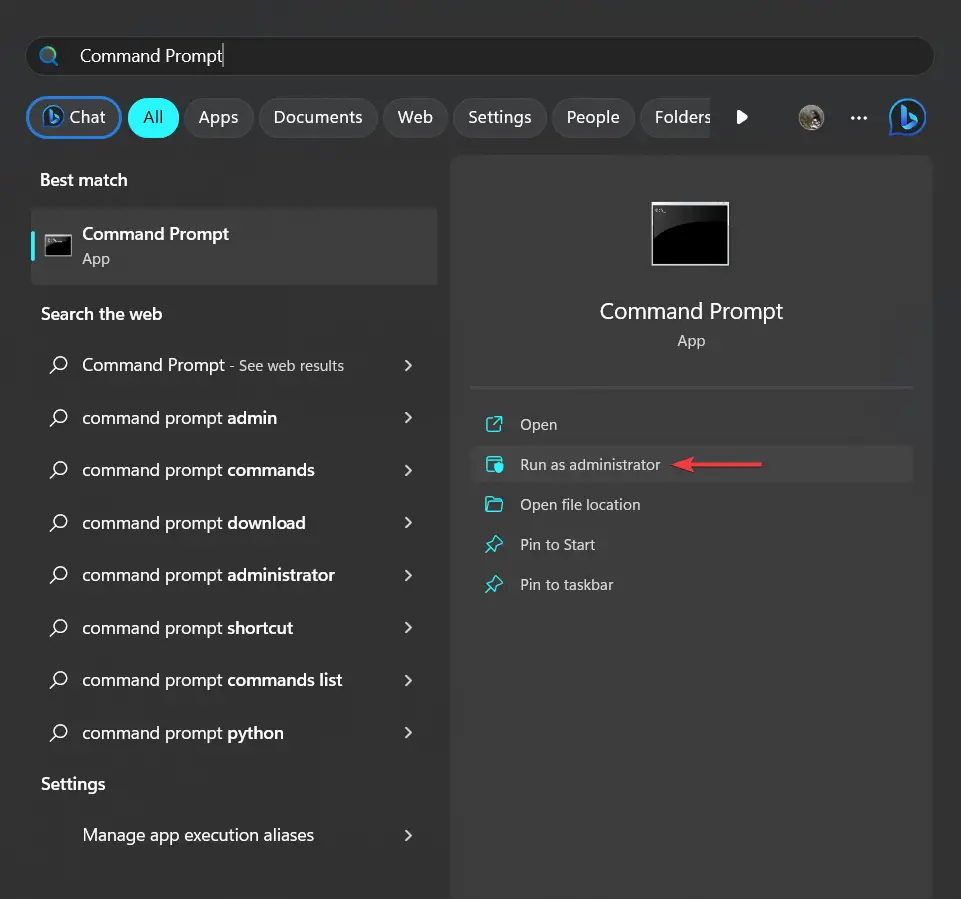
ستفتح نافذة داكنة اللون. اكتب الأمر التالي واضغط على Enter :
ipconfig /flushdns

Flush DNS cache لنظام التشغيل macOS
افتح Terminal على نظام Mac وأدخل الأمر التالي:
sudo dscacheutil -flushcache; sudo killall -HUP mDNSResponder
اضغط على مفتاح Enter عند الانتهاء.

سيُطلب منك إدخال كلمة المرور الخاصة بك. افعل ذلك واضغط على مفتاح Enter مرة أخرى.
بعد مسح DNS الخاص بك ، افتح موقع الويب الخاص بك وتحقق مما إذا كان خطأ DNS قد اختفى. إذا لم يكن كذلك ، فتابع إلى الحل التالي.
3. تجديد عنوان IP على الكمبيوتر
هناك حل آخر يمكن أن يعمل كإصلاح DNS_PROBE_FINISHED_NXDOMAIN وهو تجديد عنوان IP على نظام Windows أو Mac.
تجديد عنوان IP على Windows
افتح موجه الأوامر وحدد تشغيل كمسؤول ( انظر لقطات الشاشة أعلاه إذا لم تكن متأكدًا من كيفية القيام بذلك ).
اكتب الأمر التالي واضغط على Enter :
ipconfig /release
ثم أدخل الأمر التالي واضغط على Enter :
ipconfig /renew
سيؤدي هذا إلى تجديد عنوان IP الخاص بك.
أعد تشغيل الكمبيوتر قبل التحقق من موقع الويب الخاص بك.
تجديد عنوان IP على macOS
انتقل إلى تفضيلات النظام → الشبكة ، ثم حدد اتصال الإنترنت الحالي الخاص بك وانقر فوق الزر "خيارات متقدمة" .
بعد ذلك ، انتقل إلى علامة التبويب TCP / IP ، وحدد خيار تجديد DHCP Lease ، واضغط على موافق .

أعد تشغيل الكمبيوتر قبل التحقق من موقع الويب الخاص بك.
4. أعد تشغيل خدمة عميل DNS (نظام Windows فقط)
لإعادة تشغيل خدمة عميل DNS على Windows ، افتح موجه الأوامر ، وأدخل الأمر التالي ، واضغط على Enter :
net stop dnscache
سيؤدي هذا إلى إيقاف خدمة DNS. لإعادة تشغيله ، أدخل الأمر التالي واضغط على Enter :
net start dnscache
حاول فتح موقع الويب الخاص بك الآن.
5. تغيير خادم DNS
يتم تعيين DNS الخاص بك بواسطة مزود خدمة الإنترنت (ISP) الخاص بك ولكن يمكنك التبديل مؤقتًا إلى خادم عام مثل Cloudflare أو Google. سوف نوضح استخدام خادم DNS الخاص بـ Google.
قم بتغيير خادم DNS على Windows
افتح موجه الأوامر ، واكتب " لوحة التحكم " واضغط على زر موافق .

نافذة جديدة ستفتح. في هذه النافذة ، حدد الشبكة والإنترنت ← مركز الشبكة والمشاركة ← تغيير إعدادات المحول .
انقر بزر الماوس الأيمن على اتصالك الحالي وحدد خيار الخصائص .

حدد خيار Internet Protocol Version 4 وانقر على زر الخصائص .

في النافذة التالية ، حدد خيار استخدام عناوين خادم DNS التالية وأدخل عناوين IP في أماكنها المناسبة (انظر الصورة أدناه):
- بالنسبة إلى IPv4: 8.8.8.8 (خادم DNS المفضل) و 8.8.8.4 (خادم DNS البديل)
- بالنسبة إلى IPv6: 2606: 4700: 4700 :: 1111 و 2606: 4700: 4700 :: 1001

اضغط على زر موافق ، وأعد تشغيل المتصفح ، وتحقق من استمرار ظهور خطأ DNS.

قم بتغيير خادم DNS على نظام macOS
انتقل إلى تفضيلات النظام ← الشبكة .
حدد اتصالك المحلي الحالي واضغط على الزر "متقدم" .
ثم حدد علامة التبويب DNS . انقر فوق الزر + أسفل قائمة خوادم DNS وأدخل عنوان IPv4 (8.8.8.8) أو IPv6 (2001: 4860: 4860 :: 8888). اضغط على زر موافق ، وانتقل إلى المتصفح ، وحاول فتح الموقع.
في ما يلي مثال لما يبدو أنه إدارة DNS على Mac ( تظهر لقطة الشاشة الخاصة بنا DNS Cloudflare ، رغم ذلك ):

6. تعطيل مكافحة الفيروسات و VPN
لا تكتفي تطبيقات مكافحة الفيروسات بفحص موقع الويب الخاص بك فحسب ، بل تراقب أيضًا أنشطة التصفح الخاصة بك وتمنعك من الوصول إلى مواقع الويب الضارة. في بعض الأحيان يقومون بحظر مواقع الويب حتى عندما يكون الموقع آمنًا تمامًا.
تمنع الشبكة الخاصة الافتراضية أو الشبكة الافتراضية الخاصة المستخدمين من الوصول إلى مواقع الويب الخبيثة ولكن يمكنها عن غير قصد حظر المواقع غير الضارة.
قم بتعطيل كل من تطبيقات VPN وتطبيقات مكافحة الفيروسات إذا كنت قد قمت بتثبيتها على جهاز الكمبيوتر الخاص بك. ثم تحقق مما إذا كان خطأ DNS_PROBE_FINISHED_NXDOMAIN لا يزال يظهر. إذا كان لديك VPN مثبتًا على متصفحك ، فقم بتعطيله أيضًا.
7. تحقق من إعدادات ملف المضيفين المحليين
يحتوي كل جهاز كمبيوتر على ملف مضيف محلي يساعد في مطابقة اسم المجال بعنوان IP الخاص به.
يمكن استخدام ملف hosts المحلي لمنع الوصول إلى مواقع معينة لأسباب تتعلق بالأمان أو الرقابة الأبوية أو الإنتاجية. يمكنك التحقق مما إذا كان موقعك قد تمت إضافته إلى الملف لمنع المستخدمين من الوصول إليه عبر الإنترنت.
تحقق من إعدادات ملف المضيفين المحليين على Windows
اذهب إلى قائمة ابدأ وابحث عن المفكرة . يمكنك استخدام أي نوع من محرر النصوص مثل Sublime و Atom و TextPad و TextEdit وما إلى ذلك.
حدد محرر النصوص واختر تشغيل كمسؤول .
بعد ذلك ، داخل محرر النصوص ، انتقل إلى File → Open .

ستظهر نافذة جديدة بها خيار يسمى اسم الملف . في هذا الخيار ، أدخل الموقع التالي واضغط على Enter :
C:WindowsSystem32driversetchosts
سيفتح الملف في محرر النصوص.

في محرر النصوص ، ابحث عن سطر " :: 1 localhost ".

تحقق مما إذا كان اسم المجال الخاص بموقعك يظهر أسفل هذا السطر. إذا حدث ذلك ، فهذا يعني أن ملف المضيفين المحليين قد حظر الموقع. قم بإزالة اسم المجال وحفظ التغييرات والخروج من المحرر.
تحقق من إعدادات ملف المضيفين المحليين على macOS
انتقل إلى Go → Utilities وحدد Terminal .
بعد ذلك ، أدخل الأمر التالي:
sudo nano /private/etc/hosts
بمجرد الضغط على Enter ، سيُطلب منك إدخال كلمة المرور الخاصة بك ثم توجيهك إلى ملف hosts المحلي.
ابحث عن سطر " :: 1 localhost " ومعرفة ما إذا كان اسم المجال الخاص بك يظهر أسفل هذا السطر. إذا حدث ذلك ، فهذا يعني أن الملف يحظر هذا المجال.
احذف المجال الخاص بك ، واحفظ الملف ، واخرج من المحرر.

الآن ، يجب أن تكون قادرًا على الوصول إلى موقع الويب الخاص بك دون مواجهة خطأ DNS.
تجدر الإشارة إلى أن ملف المضيفين المحليين لا يقوم تلقائيًا بإدراج المواقع في القائمة السوداء. لذلك ربما تم تحريره يدويًا بواسطة مستخدم لمنع الوصول إلى موقع الويب الخاص بك.
8. إعادة تعيين كروم الأعلام
إذا لم تنجح أي من محاولات إصلاح DNS_PROBE_FINISHED_NXDOMAIN السابقة ، فلا يزال لديك فرصة أخيرة في حلها - لا تستسلم! قد تؤدي إشارات Chrome إلى الحيلة فقط. إذا لم تسمع بهم من قبل ، فإن ما يشيرون إليه هو قائمة مخفية من الخيارات التي تسمح للمستخدمين بتمكين أو تعطيل الميزات التجريبية في المتصفح. لم يتم إطلاق هذه الميزات رسميًا وهي متاحة فقط للأغراض التجريبية.
يمكن أن تتسبب بعض هذه الميزات التجريبية في حدوث خطأ DNS_PROBE_FINISHED_NXDOMAIN بسبب التهيئة الخاطئة. يجب أن تؤدي إعادة تعيين إشارات Chrome إلى حل هذه المشكلة.
أدخل " chrome: // flags " في شريط عنوان المتصفح واضغط على Enter . ثم حدد زر إعادة تعيين الكل في الجزء العلوي من الشاشة.

سيُطلب منك إعادة تشغيل المتصفح. افعل ذلك ثم حاول فتح موقع الويب الخاص بك.
الأفكار النهائية حول إصلاح DNS_PROBE_FINISHED_NXDOMAIN
بخلاف حل أخطاء WordPress الشائعة ، فإن تنفيذ إصلاح DNS_PROBE_FINISHED_NXDOMAIN لا يتضمن الانتقال إلى الواجهة الخلفية لموقعك وإجراء تعديلات خطيرة على ملفاتك. يشير خطأ DNS إلى وجود مشكلة في جهاز الكمبيوتر الخاص بك.
لإصلاح هذه المشكلة تحديدًا ، عليك اتباع الخطوات التالية:
- أعد تشغيل اتصال الإنترنت وأعد تشغيل الكمبيوتر
- مسح ذاكرة التخزين المؤقت DNS
- قم بتجديد عنوان IP على الكمبيوتر
- أعد تشغيل خدمة عميل DNS (Windows فقط)
- قم بتغيير خادم DNS
- تعطيل مكافحة الفيروسات و VPN
- تحقق من إعدادات ملف المضيفين المحليين
- إعادة تعيين كروم الأعلام
إذا كنت تواجه أي مشكلات أخرى مع موقع WordPress الخاص بك ، فلدينا الكثير من مقالات استكشاف الأخطاء وإصلاحها المشابهة لهذا. أفضل مكان للبدء هو برنامجنا التعليمي حول كيفية إصلاح أخطاء WordPress الأكثر شيوعًا.
إذا كانت لديك أي أسئلة إضافية حول تنفيذ إصلاح DNS_PROBE_FINISHED_NXDOMAIN ، فأخبرنا بذلك في التعليقات.
