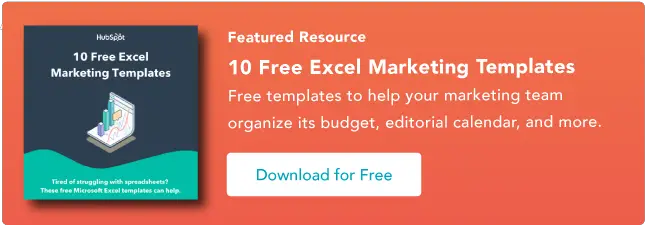دليل بسيط لتنظيم البيانات
نشرت: 2023-06-28يمكن أن تبدو معرفة كيفية الفرز في Excel وكأنها قوة عظمى. لكن لسوء الحظ ، يمر الكثيرون بالطريق الشاق لفرز البيانات وتنظيمها يدويًا.
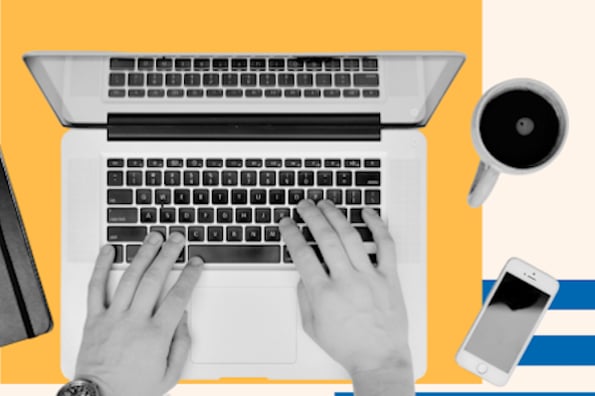
![تنزيل 10 قوالب Excel للمسوقين [مجموعة مجانية]](/uploads/article/18100/NUNtq9AXKNrs9EXb.png)
ومع ذلك ، مثل العديد من العمليات في Excel ، هناك حل بديل لفرز البيانات وتنظيمها ببضع نقرات.
في هذا الدليل ، سنوضح لك الطرق المختلفة لاستخدام ميزة الفرز في Excel التي قد لا تعرفها - حتى تتمكن من البدء في استخدام Excel كمحترف.
هيا لنبدأ مع الأساسيات.
جدول المحتويات
1. قم بتمييز الصفوف و / أو الأعمدة التي تريد فرزها.

لفرز مجموعة من الخلايا في Excel ، انقر واسحب المؤشر عبر جدول البيانات لتمييز جميع الخلايا التي تريد فرزها - حتى تلك الصفوف والأعمدة التي لا تقوم بفرز قيمها.
على سبيل المثال ، افترض أنك تريد فرز العمود A ، ولكن هناك بيانات مرتبطة بالعمود A في العمودين B و C.
في هذه الحالة ، من الضروري تمييز الأعمدة الثلاثة للتأكد من أن القيم الموجودة في العمودين B و C تتحرك جنبًا إلى جنب مع الخلايا التي تقوم بفرزها في العمود A.
في لقطة الشاشة أدناه ، سنقوم بفرز هذه الورقة حسب الاسم الأخير لشخصيات هاري بوتر. لكن يجب أن يتماشى الاسم الأول والمنزل لكل شخص مع كل اسم أخير يتم ترتيبه ، أو سيصبح كل عمود غير متطابق عند الانتهاء من الفرز.
2. انتقل إلى "البيانات" في الجزء العلوي وحدد "فرز".

بمجرد تمييز جميع البيانات التي تريد فرزها ، حدد علامة التبويب "البيانات" على طول شريط التنقل العلوي (يمكنك رؤية هذا الزر في أعلى يمين لقطة الشاشة في الخطوة الأولى أعلاه).
ستعمل علامة التبويب هذه على توسيع مجموعة جديدة من الخيارات تحتها ، حيث يمكنك تحديد الزر "فرز". يحتوي الرمز على رسم "AZ" ، كما ترى أدناه ، ولكن يمكنك فرزها بطرق أكثر من مجرد الترتيب الأبجدي.
3. في حالة الفرز حسب العمود ، حدد العمود الذي تريد ترتيب جدولك وفقًا له.

ستظهر نافذة الإعداد بمجرد الضغط على زر "فرز". هذا هو المكان الذي يمكنك فيه تكوين ما تريد فرزه وكيف تريد فرزه.
إذا كنت تقوم بالفرز حسب عمود معين ، فانقر فوق "العمود" - القائمة المنسدلة الموجودة في أقصى اليسار ، الموضحة أدناه - وحدد العمود الذي تريد أن تكون قيمه معايير الفرز الخاصة بك. في حالتنا ، سيكون "اسم العائلة".
4. في حالة الفرز حسب الصف ، انقر فوق "خيارات" وحدد "فرز من اليسار إلى اليمين".

إذا كنت تفضل الفرز حسب صف معين بدلاً من العمود ، فانقر على "خيارات" أسفل النافذة وحدد "فرز من اليسار إلى اليمين".
بمجرد القيام بذلك ، ستتم إعادة تعيين نافذة إعدادات الفرز وتطلب منك اختيار "الصف" المحدد الذي ترغب في الفرز به في القائمة المنسدلة الموجودة في أقصى اليسار (حيث تشير حاليًا إلى "العمود").
نظام الفرز هذا غير منطقي تمامًا لمثالنا ، لذلك سنلتزم بالفرز حسب عمود "الاسم الأخير".
5. اختر ما تريد فرزه.
يمكنك فرز الخلايا بأكثر من قيمتها.
في العمود الأوسط من نافذة إعدادات الفرز ، سترى قائمة منسدلة تسمى "Sort On".
انقر فوقه ، ويمكنك اختيار فرز الورقة حسب الخصائص المختلفة لكل خلية في العمود / الصف الذي تقوم بالفرز وفقًا له. تتضمن هذه الخيارات لون الخلية أو لون الخط أو أي رمز مضمن في الخلية.
6. اختر الطريقة التي تريدها لطلب الورقة.
في القسم الثالث من نافذة إعدادات الفرز ، سترى شريطًا منسدلاً يسمى "الترتيب". انقر فوقه لتحديد الطريقة التي ترغب في ترتيب جدول البيانات بها.
بشكل افتراضي ، ستقترح نافذة إعدادات الفرز الفرز أبجديًا (والذي سنعرض لك الاختصارات في العملية التالية أدناه).
ومع ذلك ، يمكنك أيضًا الفرز من ي إلى أ أو حسب قائمة مخصصة. بينما يمكنك إنشاء قائمتك المخصصة ، هناك عدد قليل من القوائم المعدة مسبقًا يمكنك فرز بياناتك وفقًا لها على الفور. سنناقش كيف ولماذا يمكنك الفرز حسب القائمة المخصصة في بضع دقائق.
للفرز حسب الرقم
إذا كان جدول البيانات الخاص بك يتضمن عمودًا من الأرقام بدلاً من القيم المستندة إلى الأحرف ، فيمكنك أيضًا فرز جدول البيانات حسب هذه الأرقام. حدد العمود في القائمة المنسدلة "الأعمدة" في أقصى اليسار للقيام بذلك.
سيؤدي هذا التحديد إلى تغيير الخيارات في شريط القائمة المنسدلة "الطلب" بحيث يمكنك الفرز من "الأصغر إلى الأكبر" أو "من الأكبر إلى الأصغر".
7- انقر فوق "موافق".
انقر فوق "موافق" في نافذة إعدادات الفرز ، وسترى قائمتك مرتبة بنجاح وفقًا للمعايير التي تريدها.
إليك ما تبدو عليه قائمة هاري بوتر الآن ، مرتبة حسب الاسم الأخير بترتيب أبجدي:

كيفية الترتيب الأبجدي في Excel
للترتيب الأبجدي في Excel ، قم بتمييز خلية في العمود الذي تريد الفرز وفقًا له.
انقر فوق علامة التبويب "البيانات" على طول شريط التنقل العلوي لرؤية الأزرار الخاصة بالفرز بترتيب أبجدي أمامي أو عكسي.
سيؤدي النقر فوق أي من الزرين إلى ترتيب الورقة وفقًا لعمود الخلية التي حددتها أولاً.
في بعض الأحيان قد يكون لديك قائمة بيانات ليس لها أي منظمة على الإطلاق. على سبيل المثال ، لنفترض أنك قمت بتصدير قائمة بجهات الاتصال التسويقية أو منشورات المدونة.
مهما كانت الحالة ، قد ترغب في البدء بترتيب القائمة أبجديًا - وهناك طريقة سهلة للقيام بذلك لا تتطلب منك اتباع كل خطوة موضحة أعلاه.
للترتيب الأبجدي على جهاز Mac
- حدد خلية في العمود الذي تريد فرزه.
- انقر فوق علامة التبويب "البيانات" في شريط الأدوات الخاص بك وابحث عن خيار "فرز" على اليسار.
- إذا كان الحرف "A" أعلى الحرف "Z" ، فانقر على هذا الزر مرة واحدة. إذا كان الحرف "Z" أعلى الحرف "A" ، فانقر على الزر مرتين. ملاحظة: عندما يكون الحرف "A" أعلى الحرف "Z" ، سيتم ترتيب قائمتك أبجديًا. ومع ذلك ، عندما يكون الحرف "Z" أعلى "A" ، سيتم فرز قائمتك بترتيب أبجدي عكسي.

للترتيب الأبجدي على جهاز الكمبيوتر
- حدد خلية في العمود الذي تريد فرزه.
- انقر فوق علامة التبويب "البيانات" في شريط الأدوات الخاص بك. سترى خيارات الترتيب في المنتصف.
- انقر فوق الرمز فوق كلمة "فرز". ستظهر نافذة منبثقة: إذا كانت لديك رؤوس ، فتأكد من تحديد "قائمة تحتوي على رؤوس". إذا كان الأمر كذلك ، فانقر على "إلغاء".
- انقر فوق الزر الذي يحتوي على الحرف "A" في الأعلى و "Z" في الجزء السفلي مع وجود سهم يشير لأسفل. سيؤدي ذلك إلى فرز قائمتك أبجديًا من "أ" إلى "ي". إذا كنت تريد ترتيب قائمتك بترتيب أبجدي عكسي ، فانقر على الزر الذي يحتوي على الحرف "Z" في الأعلى و "A" في الأسفل.

فرز أعمدة متعددة
ماذا لو كنت تريد فرز أكثر من عمود واحد؟
لنفترض أنك تريد تنظيم جميع منشورات المدونة الخاصة بك في قائمة حسب الشهر الذي تم نشرها فيه. وتريد تنظيمها حسب التاريخ ثم حسب عنوان منشور المدونة أو عنوان URL.
في هذا المثال ، أرغب في فرز قائمتي حسب المنازل ثم الأسماء الأخيرة. سيعطيني هذا قائمة مرتبة حسب كل منزل ومرتبة أبجديًا داخل كل منزل.
لفرز أعمدة متعددة على جهاز Mac
- انقر فوق البيانات الموجودة في العمود الذي تريد الفرز.
- انقر فوق علامة التبويب "البيانات" في شريط الأدوات الخاص بك وابحث عن خيار "فرز" على اليسار.
- انقر فوق السهم الصغير الموجود على يسار رمز التصنيف "من الألف إلى الياء". ثم حدد "فرز مخصص" من القائمة.
- ستظهر نافذة منبثقة: إذا كانت لديك رؤوس ، فتأكد من تحديد "قائمة تحتوي على رؤوس".
- سترى خمسة أعمدة. ضمن "العمود" ، حدد العمود الأول الذي تريد ترتيبه من القائمة المنسدلة. (في هذه الحالة ، يكون "المنزل".)
- ثم ، انقر فوق علامة "+" في الجزء السفلي الأيسر من النافذة المنبثقة. أسفل المكان الذي يظهر فيه "العمود" ، حدد "اسم العائلة" من القائمة المنسدلة.
- تحقق من عمود "الطلب" للتأكد من أنه مكتوب من الألف إلى الياء. ثم انقر على "موافق".

لفرز أعمدة متعددة على جهاز كمبيوتر
- انقر فوق البيانات الموجودة في العمود الذي تريد الفرز.
- انقر فوق علامة التبويب "البيانات" في شريط الأدوات الخاص بك. سترى خيارات "الترتيب" في المنتصف.
- انقر فوق الرمز فوق كلمة "فرز". سترى نافذة منبثقة تظهر. تأكد من تحديد "تحتوي بياناتي على رؤوس" إذا كان لديك رؤوس أعمدة.
- سترى ثلاثة أعمدة. ضمن "العمود" ، حدد العمود الأول الذي تريد ترتيبه من القائمة المنسدلة. (في هذه الحالة ، يكون "المنزل".)
- ثم انقر فوق "إضافة مستوى" في الجزء العلوي الأيسر من النافذة المنبثقة. أسفل المكان الذي يظهر فيه "العمود" ، حدد "اسم العائلة" من القائمة المنسدلة.
- تحقق من عمود "الطلب" للتأكد من أنه مكتوب من الألف إلى الياء. ثم انقر على "موافق".


الفرز حسب الطلب
في بعض الأحيان تريد تجنب الفرز حسب الألف إلى الياء أو من ي إلى أ ، وبدلاً من ذلك يمكنك الفرز حسب شيء آخر ، مثل الأشهر أو أيام الأسبوع أو أي نظام تنظيمي آخر.
في مثل هذه الحالات ، يمكنك إنشاء ترتيب مخصص لتحديد النوع الذي تريده بدقة. (يتبع مسارًا مشابهًا لأعمدة متعددة ولكنه مختلف قليلاً.)
لنفترض أن لدينا شهر عيد ميلاد الجميع في هوجورتس ، ونريد تصنيف الجميع أولاً حسب شهر عيد الميلاد ، ثم حسب المنزل ، ثم حسب الاسم الأخير.
للفرز بترتيب مخصص على جهاز Mac
- انقر فوق البيانات الموجودة في العمود الذي تريد الفرز.
- انقر فوق علامة التبويب "البيانات" في شريط الأدوات الخاص بك. ستجد "فرز" في أقصى يسارك.
- انقر فوق السهم الصغير الموجود على يسار رمز التصنيف "من الألف إلى الياء". ثم حدد "فرز مخصص" من القائمة.
- ستظهر نافذة منبثقة: إذا كانت لديك رؤوس ، فتأكد من تحديد "قائمة تحتوي على رؤوس".
- سترى خمسة أعمدة. ضمن "العمود" ، حدد العمود الأول الذي تريد ترتيبه من القائمة المنسدلة في جدول البيانات. في هذه الحالة ، إنه "شهر الميلاد".
- ضمن عمود "الطلب" ، انقر على القائمة المنسدلة بجوار "أ إلى ي". حدد خيار "القائمة المخصصة".
- سترى خيارين (الشهر واليوم). حدد قائمة الأشهر حيث يتم تهجئة الأشهر ، لأن ذلك يتطابق مع البيانات. انقر فوق موافق."
- ثم انقر فوق علامة "+" في الجزء السفلي الأيسر من النافذة المنبثقة. بعد ذلك ، ضمن "العمود" ، حدد "منزل" من القائمة المنسدلة.
- انقر فوق علامة "+" في أسفل اليسار مرة أخرى. بعد ذلك ، ضمن "العمود" ، حدد "اسم العائلة" من القائمة المنسدلة.
- تحقق من عمود "الطلب" للتأكد من أن "المنزل" و "اسم العائلة" يقولان من أ إلى ي. ثم انقر على "موافق".

للفرز حسب الطلب على جهاز الكمبيوتر
- انقر فوق البيانات الموجودة في العمود الذي تريد الفرز.
- انقر فوق علامة التبويب "البيانات" في شريط الأدوات الخاص بك. سترى خيارات "الترتيب" في المنتصف.
- انقر فوق الرمز الموجود أعلى كلمة "فرز". سترى نافذة منبثقة تظهر: إذا كان لديك رؤوس ، فتأكد من تحديد "تحتوي القائمة على رؤوس".
- سترى ثلاثة أعمدة. ضمن "العمود" ، حدد العمود الأول الذي تريد فرزه من القائمة المنسدلة. في هذه الحالة ، إنه "شهر الميلاد".
- ضمن عمود "الطلب" ، انقر على القائمة المنسدلة بجوار "أ إلى ي". حدد خيار "القائمة المخصصة".
- سترى خيارين (الشهر واليوم) وخيار إنشاء طلب مخصص خاص بك. حدد قائمة الأشهر حيث يتم تهجئة الأشهر ، لأن ذلك يتطابق مع البيانات. انقر فوق موافق."
- ثم ، انقر فوق "إضافة مستوى" في الجزء العلوي الأيسر من النافذة المنبثقة. بعد ذلك ، ضمن "العمود" ، حدد "منزل" من القائمة المنسدلة.
- انقر فوق الزر "إضافة مستوى" في الجزء العلوي الأيسر من النافذة المنبثقة مرة أخرى. بعد ذلك ، ضمن "العمود" ، حدد "اسم العائلة" من القائمة المنسدلة.
- تحقق من عمود "الطلب" للتأكد من أن "المنزل" و "اسم العائلة" يقولان من أ إلى ي. ثم انقر على "موافق".

فرز صف
قد تظهر بياناتك أحيانًا في صفوف بدلاً من أعمدة. لا يزال بإمكانك فرز بياناتك بخطوة مختلفة قليلاً عند حدوث ذلك.
لفرز صف على جهاز Mac
- انقر فوق البيانات الموجودة في الصف الذي تريد فرزه.
- انقر فوق علامة التبويب "البيانات" في شريط الأدوات الخاص بك. سترى "فرز" على يسار الشاشة.
- انقر فوق السهم الصغير الموجود على يسار رمز التصنيف "من الألف إلى الياء". ثم حدد "فرز مخصص" من القائمة.
- ستظهر نافذة منبثقة: انقر على "خيارات" في الأسفل.
- ضمن "الاتجاه" ، حدد "فرز من اليسار إلى اليمين". ثم انقر على "موافق".
- سترى خمسة أعمدة. ضمن "الصف" ، حدد رقم الصف الذي تريد فرزه من القائمة المنسدلة. (في هذه الحالة ، يكون هو الصف 1.) عند الانتهاء ، انقر فوق "موافق".

لفرز صف على جهاز كمبيوتر
- انقر فوق البيانات الموجودة في الصف الذي تريد فرزه.
- انقر فوق علامة التبويب "البيانات" في شريط الأدوات الخاص بك. سترى خيارات "الترتيب" في المنتصف.
- انقر فوق الرمز فوق كلمة "فرز". سترى نافذة منبثقة تظهر.
- انقر فوق "خيارات" في الجزء السفلي.
- ضمن "الاتجاه" ، حدد "فرز من اليسار إلى اليمين". ثم انقر على "موافق".
- سترى ثلاثة أعمدة. ضمن "الصف" ، حدد رقم الصف الذي تريد فرزه من القائمة المنسدلة. (في هذه الحالة ، يكون هو الصف 1.) عند الانتهاء ، انقر فوق "موافق".

فرز التنسيق الشرطي الخاص بك
إذا كنت تستخدم التنسيق الشرطي لتغيير لون خلية أو إضافة رمز أو تغيير لون الخط ، فيمكنك الفرز حسب ذلك أيضًا.
في المثال أدناه ، استخدمت الألوان للإشارة إلى نطاقات تقدير مختلفة: إذا كان لديهم 90 أو أعلى ، فستظهر الخلية باللون الأخضر. بين 80-90 أصفر. أقل من 80 أحمر.
إليك كيفية فرز هذه المعلومات لوضع أفضل الموظفين أداءً في أعلى القائمة. أرغب في فرز هذه المعلومات بحيث يكون الأفضل أداءً في أعلى القائمة.
لفرز التنسيق الشرطي على جهاز Mac
- انقر فوق البيانات الموجودة في الصف الذي تريد فرزه.
- انقر فوق علامة التبويب "البيانات" في شريط الأدوات الخاص بك. سترى "فرز" على الجانب الأيسر من شاشتك.
- انقر فوق السهم الصغير الموجود على يسار رمز التصنيف "من الألف إلى الياء". ثم حدد "فرز مخصص" من القائمة.
- ستظهر نافذة منبثقة: إذا كانت لديك رؤوس ، فتأكد من تحديد "قائمة تحتوي على رؤوس".
- سترى خمسة أعمدة. ضمن "العمود" ، حدد العمود الأول الذي تريد فرزه من القائمة المنسدلة. في هذه الحالة ، تكون "درجات".
- ضمن عمود "الفرز عند" ، حدد "لون الخلية".
- في العمود الأخير الذي يحتوي على "اللون / الرمز" ، حدد الشريط الأخضر.
- ثم انقر فوق علامة "+" في الجزء السفلي الأيسر من النافذة المنبثقة. كرر الخطوات من 5 إلى 6. بدلاً من تحديد اللون الأخضر ضمن "اللون / الرمز" ، حدد الشريط الأصفر.
- ثم انقر فوق علامة "+" في الجزء السفلي الأيسر من النافذة المنبثقة. كرر الخطوات من 5 إلى 6. بدلاً من تحديد اللون الأخضر ضمن "اللون / الرمز" ، حدد الشريط الأحمر.
- انقر فوق موافق."

لفرز التنسيق الشرطي على جهاز الكمبيوتر
- انقر فوق البيانات الموجودة في الصف الذي تريد فرزه.
- انقر فوق علامة التبويب "البيانات" في شريط الأدوات الخاص بك. سترى خيارات "الترتيب" في المنتصف.
- انقر فوق الرمز الموجود أعلى كلمة "فرز". ستظهر نافذة منبثقة: إذا كانت لديك رؤوس ، فتأكد من تحديد "قائمة تحتوي على رؤوس".
- سترى ثلاثة أعمدة. ضمن "العمود" ، حدد العمود الأول الذي تريد فرزه من القائمة المنسدلة. في هذه الحالة ، تكون "درجات".
- ضمن عمود "الفرز عند" ، حدد "لون الخلية".
- في العمود الأخير الذي يشير إلى "ترتيب" ، حدد الشريط الأخضر.
- انقر فوق "إضافة مستوى". كرر الخطوات من 4-5. بدلاً من تحديد اللون الأخضر ضمن "الطلب" ، حدد الشريط الأصفر.
- انقر فوق "إضافة مستوى" مرة أخرى. كرر الخطوات من 4-5. بدلاً من تحديد اللون الأصفر ضمن "ترتيب" ، حدد الشريط الأحمر.
- انقر فوق موافق."

يوجد لديك - كل الطرق الممكنة للفرز في Excel.
هل أنت جاهز لفرز جدول البيانات التالي؟ ابدأ بالحصول على تسعة قوالب Excel مختلفة أدناه ، ثم استخدم وظيفة الفرز في Excel لتنظيم بياناتك على النحو الذي تراه مناسبًا.