أضف فئات WooCommerce إلى القائمة: إرشادات ومراجعات البرنامج المساعد
نشرت: 2022-09-04تُستخدم فئات منتجات WooCommerce لتجميع المنتجات ذات الميزات المتشابهة. بفضل هذه الوظيفة ، يمكنك إنشاء فئات بأسماء مخصصة مثل "ملابس علوية" أو "إكسسوارات". ويمكنك أيضًا تقسيم هذه الفئات إلى أقسام فرعية مثل "القمصان" و "السراويل" و "المايوه" وما إلى ذلك.
يبحث المتسوقون عن فئات المنتجات للعثور على منتجات محددة. لذا ، فإن إضافة هذه الفئات إلى القائمة هي طريقة بسيطة لجعل تجربة التصفح أكثر إمتاعًا.
في هذه المقالة ، سنوضح لك كيفية إضافة فئات WooCommerce إلى القائمة. لكن أولاً ، دعنا نلقي نظرة فاحصة على الفوائد التي يجلبونها.
- لماذا يجب عليك إضافة فئات المنتجات إلى القائمة؟
- كيفية إضافة فئات WooCommerce إلى القائمة
- أفضل الإضافات لإضافة فئات WooCommerce إلى القائمة
لماذا يجب عليك إضافة فئات المنتجات إلى القائمة؟
هل تعلم أنه يمكنك زيادة مبيعاتك وإيراداتك عن طريق إضافة متجر WooCommerce إلى القائمة؟ يمكن أن يحسن رحلة التسوق في متجرك ، إلى جانب صفحة الخروج الرائعة والموضوع ذو المظهر الاحترافي.
سيساعد وجود قائمة واضحة ومصممة جيدًا المستخدمين على التنقل في موقعك بسلاسة أكبر. تحتوي القائمة على معلومات مهمة ، لذلك غالبًا ما تكون أعلى الموقع. نظرًا لأن لديك الكثير من المنتجات والفئات والفئات الفرعية ، فإن الحفاظ على تنظيم قائمتك يعد مهمة صعبة. لكن هذا ليس مستحيلاً.
هذا هو السبب في أن إدراج فئات منتجات WooCommerce في القائمة يمكن أن يؤدي إلى ترقية التنقل في موقعك. على سبيل المثال ، لنفترض أن أحد العملاء يريد شراء تنورة من متجرك عبر الإنترنت. كم سيزيد معدل التحويل إذا انتقلت مباشرة إلى قسم التنانير من القائمة وعثرت بسهولة على العنصر الذي تبحث عنه؟
من الواضح أن التنقل الأفضل يساعدك على تعزيز تجربة العميل وزيادة معدلات التحويل. تظهر الأبحاث أن المبيعات أعلى حيث يكون من الملائم للعملاء الوصول إلى المنتجات التي يبحثون عنها. في بعض المواقع ذات المظهر المعقد ، والتي يقتصر فيها وقت تصفح العملاء على ثوانٍ ، فإنهم سيغادرون الموقع على الفور!
كيفية إضافة فئات WooCommerce إلى القائمة
سنوجهك حول كيفية إضافة فئات WooCommerce إلى موقع الويب الخاص بك بطريقتين مختلفتين:
- الطريقة اليدوية
- توصيل في
# 1 أضف فئات WooCommerce إلى القائمة يدويًا
تناسب هذه الطريقة المبتدئين ، لأنه لا توجد أدوات إضافية مطلوبة وتستغرق العملية بضع دقائق فقط.
- للبدء ، انتقل إلى المظهر > القوائم في لوحة معلومات WordPress بعد تسجيل الدخول.
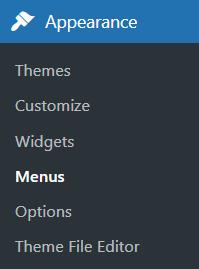
2. إذا قمت بتكوين الخيارات الأساسية للتو ، فمن المحتمل ألا ترى أي قوائم. سننشئ قائمة فئة WooCommerce من خلال تخصيص اسم مناسب لها. ثم ، انقر فوق الزر " إنشاء قائمة ".
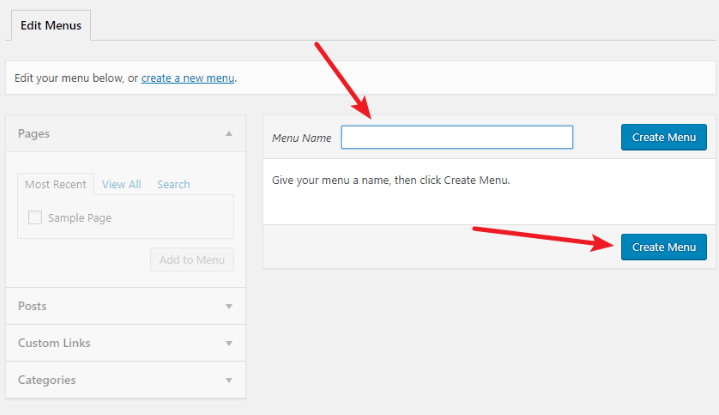
3. في اللوحة اليمنى ، يمكنك رؤية قائمة بالعناصر التي يمكن إضافتها إلى القائمة. وهي تشمل الصفحات والمنشورات وفئات المنتجات وما إلى ذلك.
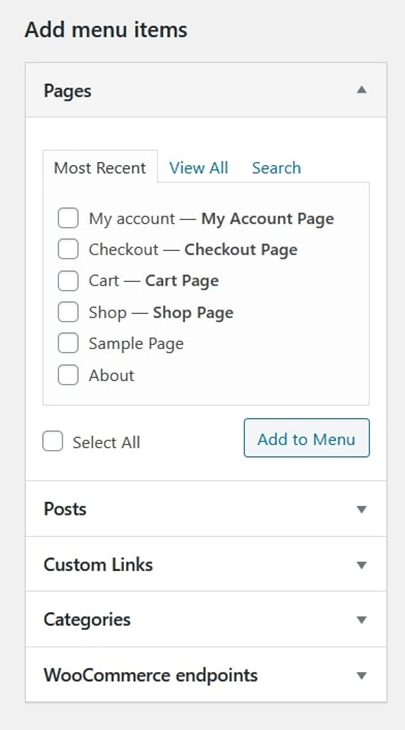
لا يمكنك رؤية منتجات وفئات WooCommerce الخيار؟ لا تقلق. انتقل إلى إعدادات خيارات الشاشة ، حيث ستجد أن خيارات فئات المنتجات والمنتجات لم يتم تحديدها. ما عليك سوى تحديد هذه الخيارات لإضافتها إلى القائمة.
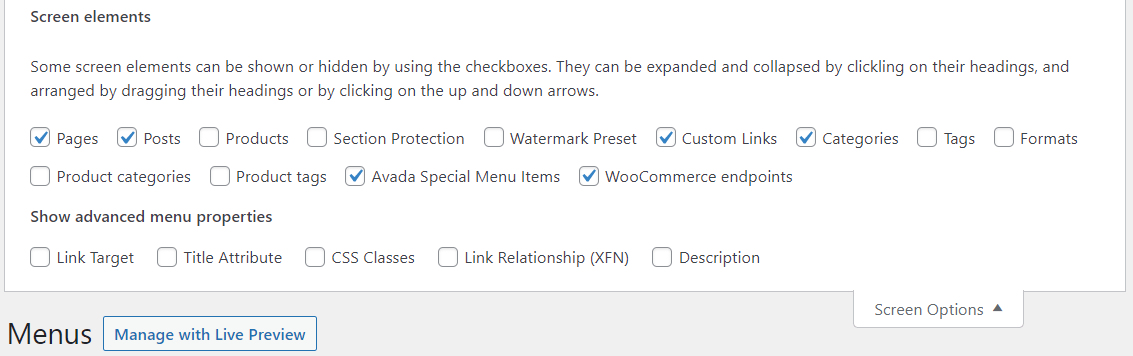
4. بعد ذلك ، افتح قسم فئات منتجات WooCommerce لاختيار الفئات المتاحة. من علامة التبويب " عرض الكل " ، يمكنك عرض كافة فئات المنتجات. حدد العناصر التي تريدها وأضفها إلى قائمتك ، أو قم بتضمين فئات محددة.
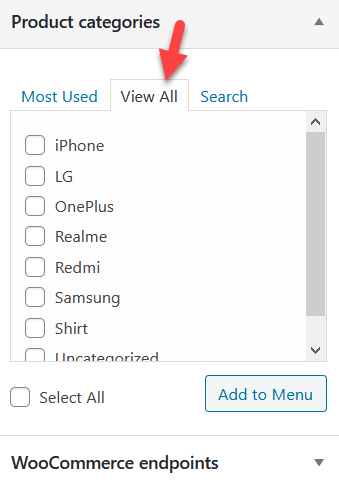
بهذه الطريقة ، يمكنك عرض فئات منتجات WooCommerce بسرعة في قائمتك.
كما ذكرنا ، هذه ليست الطريقة الوحيدة. من ناحية أخرى ، يمكنك طلب المساعدة من البرنامج المساعد لإضافة فئات WooCommerce إلى القائمة. باستخدام هذه الطريقة ، لا تحتاج إلى قضاء بعض الوقت في الترميز وتغيير الإعدادات خطوة بخطوة. هذا هو سبب تفضيله في كثير من الأحيان.
# 2 أضف فئات WooCommerce إلى القائمة باستخدام البرنامج المساعد
نوصي باستخدام المكون الإضافي Max Mega Menu لإضافة فئات WooCommerce إلى القائمة. قبل الانتقال إلى الخطوات ، دعنا نلقي نظرة سريعة على المكون الإضافي.
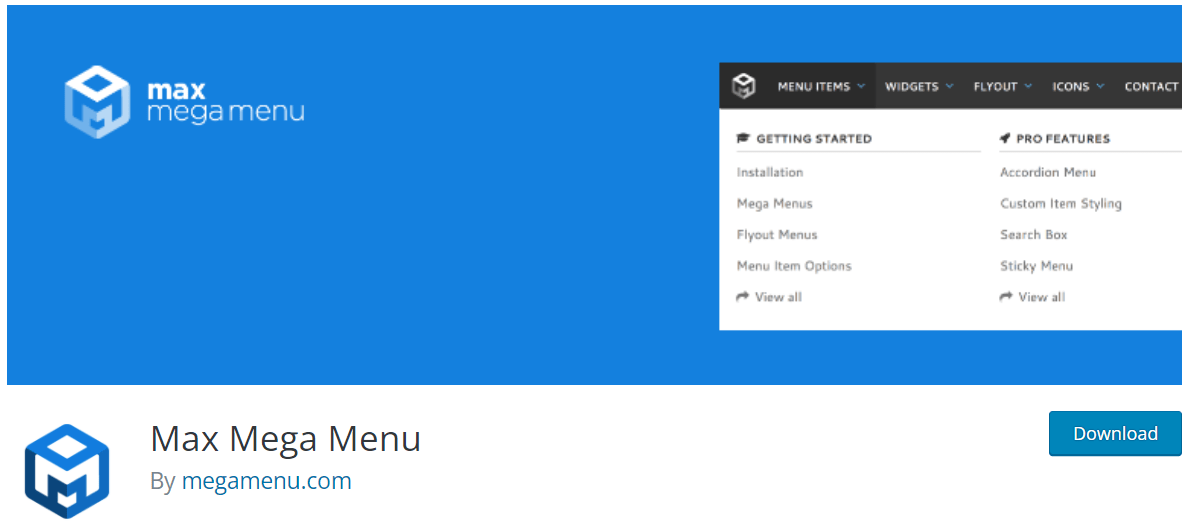
Max Mega Menu عبارة عن مكون إضافي لتحويل القائمة أو القوائم الحالية تلقائيًا إلى قائمة ضخمة. يمكنك إضافة أي عناصر واجهة مستخدم WordPress إلى قائمتك ، وتخصيص قائمتك باستخدام محرر السمات ، وتغيير سلوك القائمة باستخدام الإعدادات المضمنة.
تتولى Max Mega Menu التحكم في قائمتك الحالية وتحولها إلى قائمة سهلة الاستخدام ويمكن الوصول إليها.
- أولاً ، انتقل إلى الإضافات > إضافة صفحة جديدة ، وابحث عن المكون الإضافي Max Mega Menu ، وقم بتثبيت > تنشيطه .
- بمجرد تثبيت المكون الإضافي بنجاح ، انتقل إلى المظهر > القوائم وسترى قسم خيارات الشاشة .
- قم بتمكين فئات WooCommerce كما في الخطوة الأولى من الطريقة اليدوية. لا تنس النقر فوق حفظ القائمة قبل المغادرة.
- صمم تخطيطات القائمة الضخمة والأيقونات والنصوص حسب رغبتك.
إلى جانب قائمة Max Mega ، سنقوم بإدراج أفضل المكونات الإضافية الأخرى لك.

أفضل الإضافات لإضافة فئات WooCommerce إلى القائمة
إذا كانت النتائج حتى الآن لا تلبي توقعاتك ، أو إذا كنت ترغب في منح الإضافات الأخرى فرصة ، فلديك خيارات أخرى غير قائمة Max Mega. لقد قمنا بتجميع قائمة بأفضل 4 ملحقات WooCommerce لعرض فئات WooCommerce في القائمة ، بناءً على شعبيتها وميزاتها.
دعنا نتعمق!
# 1 كوادمينو
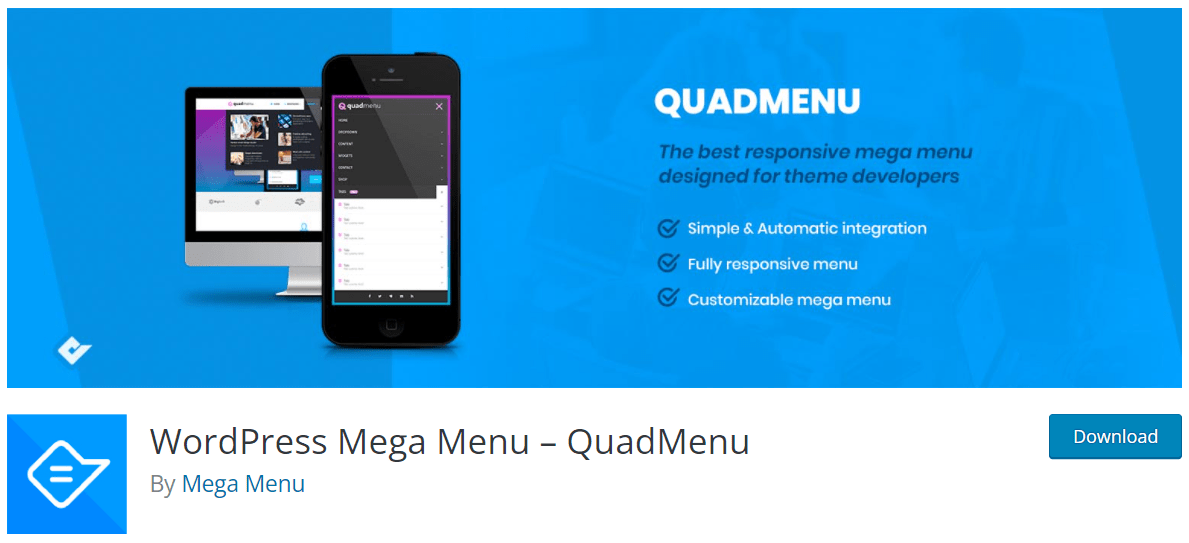
يساعدك QuadMenu بسرعة على إضافة قائمة وفئات ضخمة إلى تصميم قالب WordPress الخاص بك. باستخدام هذا المكون الإضافي ، يمكنك إنشاء قوائم ضخمة وقوائم علامات تبويب. يتيح التكامل السلس بأساليب سهلة وآلية.
سمات:
- تتكيف القائمة تمامًا مع أي جهاز.
- يمكنك إضافة أو حذف الحقول في القائمة الضخمة وكذلك تغيير الخيارات عن طريق سحبها.
- القائمة سهلة الاستخدام وخيارات القائمة الضخمة قابلة للتخصيص.
التسعير:
يوفر لك المكون الإضافي QuadMenu 3 خيارات للتسعير مثل الوكالة والمطور والشخصي. بينما تختلف قيود الوصول والميزات الخاصة بكل منها ، يمكنك اختيار ما يناسب احتياجاتك.
تختلف الأسعار أيضًا اعتمادًا على قيود الوصول. أسعار الخصم الحالية هي كما يلي:
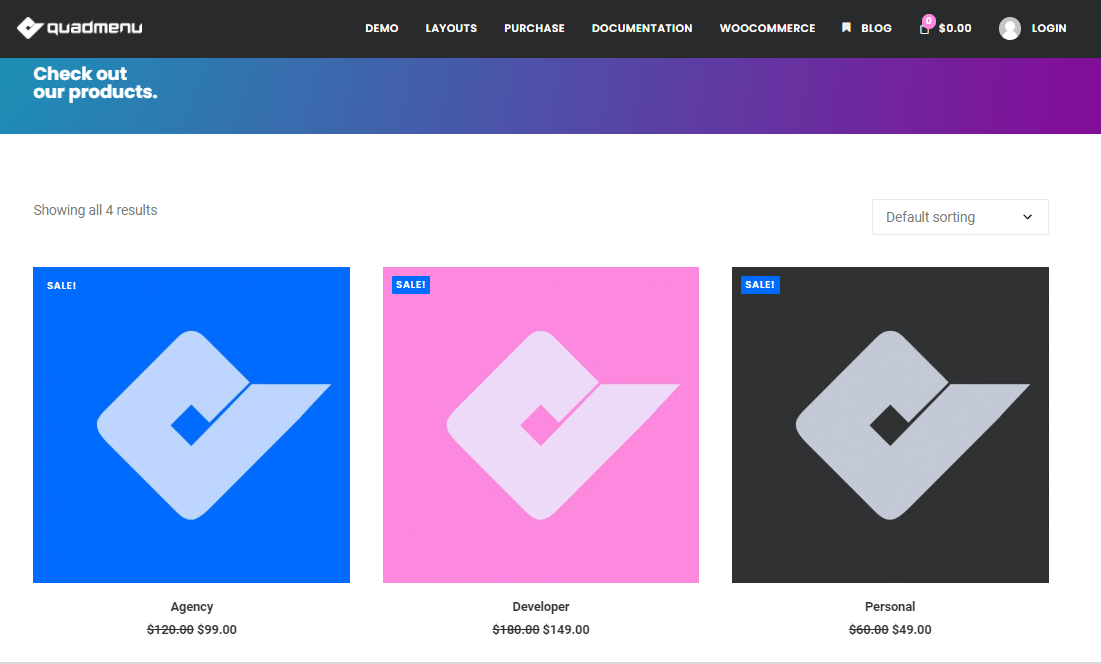
# 2 YITH WooCommerce فئة الأكورديون
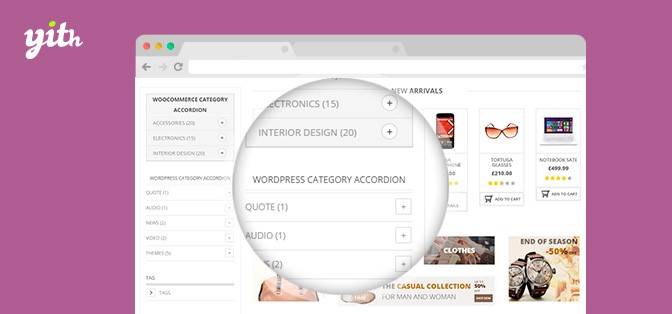
باستخدام البرنامج المساعد YITH WooCommerce Category Accordion ، يمكنك اختيار فئات المنتجات والفئات الفرعية التي سيتم عرضها في الأكورديون. في الوقت نفسه ، يمكنك إعطاء قائمة أكورديون لطيفة لفئات WooCommerce.
سمات:
- يمكّن المستخدمين من إنشاء قائمة أكورديون مع خيارات لعرض الصفحات التي يحتاجون إليها فقط.
- يمكن فرزها إلى فئات تفصيلية مختلفة ، مثل الاسم ، وترتيب WooCommerce ، والرقم.
- يمكن تخصيص ألوان وأنماط الأكورديون.
- أثناء وجود الزائر في صفحة الفئات الرئيسية ، يمكنه إبقاء الفئات الفرعية مفتوحة.
التسعير:
يكلفك الإصدار المتميز 59.99 دولارًا سنويًا. هذا سعر لمرة واحدة للوصول الكامل. قد تكون هناك خصومات في بعض الأيام الخاصة. البقاء في حالة تأهب!
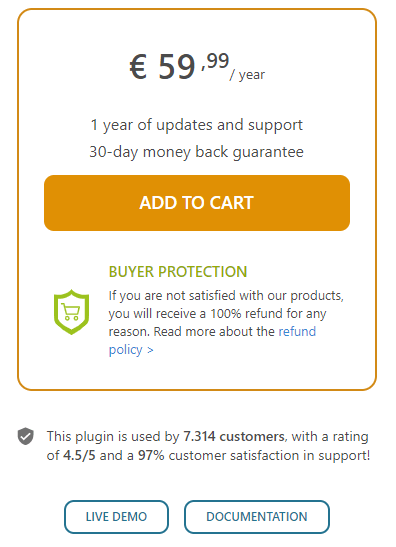
# 3 WooCommerce فئة الأكورديون بواسطة TechieResource
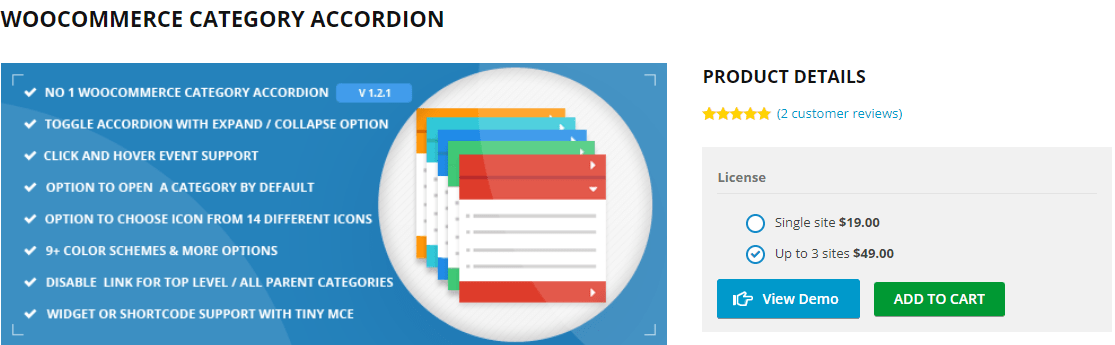
يشجعك WooCommerce Category Accordion by TechieResource على إضافة عنصر واجهة مستخدم أكورديون أو رمز قصير إلى موقعك دون عناء. يعرض فئات WooCommerce والفئات الفرعية التي يمكن أن تتوسع أو تتقلص في أكورديون عمودي.
سمات:
- يوفر خيارات التخصيص مع 9+ أنظمة ألوان و 14+ رمز خط.
- يمكنك تغيير الرمز المختصر لمحرر TinyMCE والذي يمكن استخدامه في أي منشور أو صفحة.
- يمكن أن يبرز فئة المنتج الحالية والفئة الفرعية.
التسعير:
يوفر الترخيص العادي لـ WooCommerce Category Accordion خيارين. يمكنك تحديد هذا المكون الإضافي لموقع واحد ويمكنك أيضًا استخدامه لما يصل إلى 3 مواقع. في حين أن السعر هو 19.00 دولارًا لموقع واحد ، إلا أنه يبلغ 49 دولارًا لما يصل إلى 3 مواقع.
# 4 Woocommerce Sidebar فئة الأكورديون
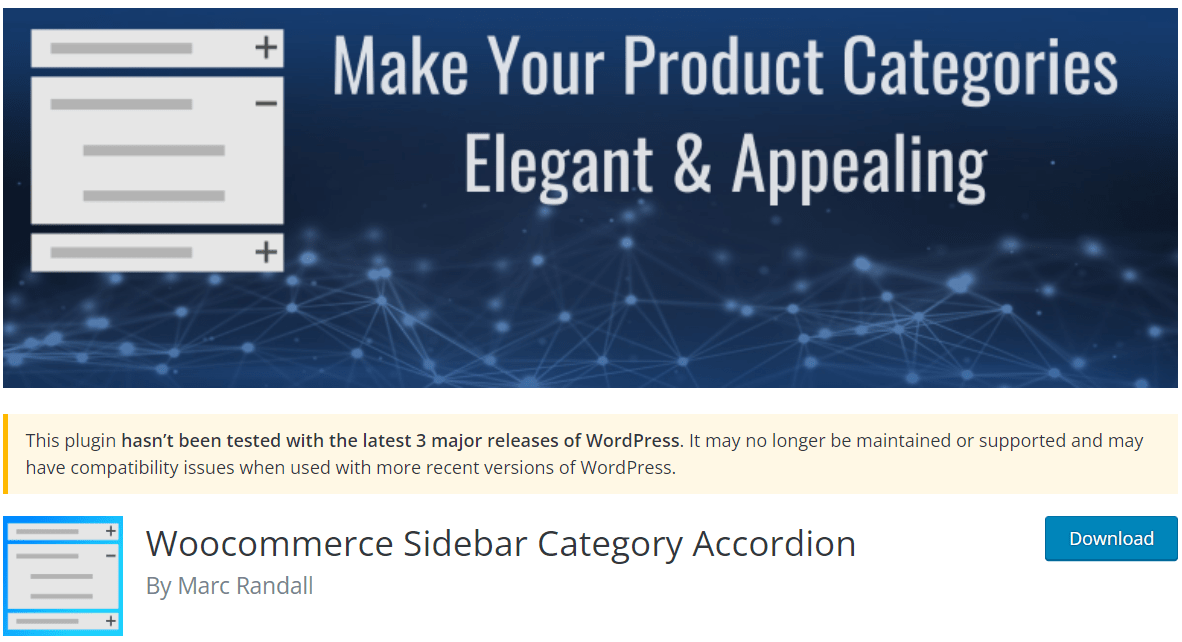
أخيرًا وليس آخرًا ، سيكون WooCommerce Sidebar Category Accordion ذا دعم كبير عند إضافة فئات WooCommerce إلى القائمة. بينما الأداة مجانية ، لا يوجد حد لعدد الفئات التي يمكنك الحصول عليها.
سمات:
- يسمح بعدد غير محدود من الفئات الفرعية.
- بمجرد تحميل الموقع ، سيتم توسيع الفئات.
- يحتوي على تصميم إضافي ، ويمكن تخصيص مظهر السمات الخاصة بك بواسطة محرر CSS.
دعونا نحصل على هذا الطريق في العرض!
المفتاح لامتلاك متجر إلكتروني ناجح هو التأكد من أن الموقع ودود وملائم للعملاء. بالنظر إلى أهمية القوائم ، يعد وجود فئات WooCommerce في القائمة طريقة فعالة لتحسين أداء موقع الويب الخاص بك. ليس هذا فقط ولكن أيضًا زيادة معدل التحويل للزيارات إلى موقعك.
في هذه المقالة ، ناقشنا طريقتين بسيطتين لإعداده والاستفادة منه.
من الأفضل بشكل خاص للمبتدئين إضافة فئات المنتجات يدويًا ، الأمر الذي يستغرق بضع دقائق فقط. يمكنك استخدام أداة تخصيص WordPress أو إعدادات قائمة WordPress الافتراضية لتعديلها. هذا هو السبب في أن خيارات التخصيص يمكن أن تكون واضحة ومباشرة حتى لو لم تكن لديك مهارات الترميز.
من ناحية أخرى ، يمكنك تخصيص القوائم باستخدام المكونات الإضافية. تتيح لك العديد من الأدوات التحكم الكامل في قائمتك ورموز الخطوط وخطوط Google والألوان والتخطيط وما إلى ذلك.
هل تجد المقالة مفيدة؟ أخبرنا في قسم التعليقات أدناه إذا كنت بحاجة إلى أي مساعدة.
بمجرد إضافة فئات WooCommerce إلى القائمة ، قد تحتاج إلى إظهار قوائم مختلفة عند تسجيل الدخول إلى WordPress.
