كيفية السماح لمستخدمي WordPress بتحميل صور الملف الشخصي
نشرت: 2021-11-09يُعد السماح للمستخدمين بتحميل صور الملفات الشخصية أو الصور الرمزية إلى ملفهم الشخصي على موقع الويب الخاص بك وظيفة مهمة. حتى إذا كنت لا تقوم بتشغيل موقع ويب خاص بالعضوية ولكنك تسمح بتسجيل المستخدمين ، فيجب عليك التأكد من أنهم قادرون على تحميل صور الملف الشخصي.
ألا تحب الطريقة التي يمتلك بها المستخدم أدناه صورة للملف الشخصي؟ فيما يلي كيفية إنشاء صفحة ملف تعريف مستخدم الواجهة الأمامية.
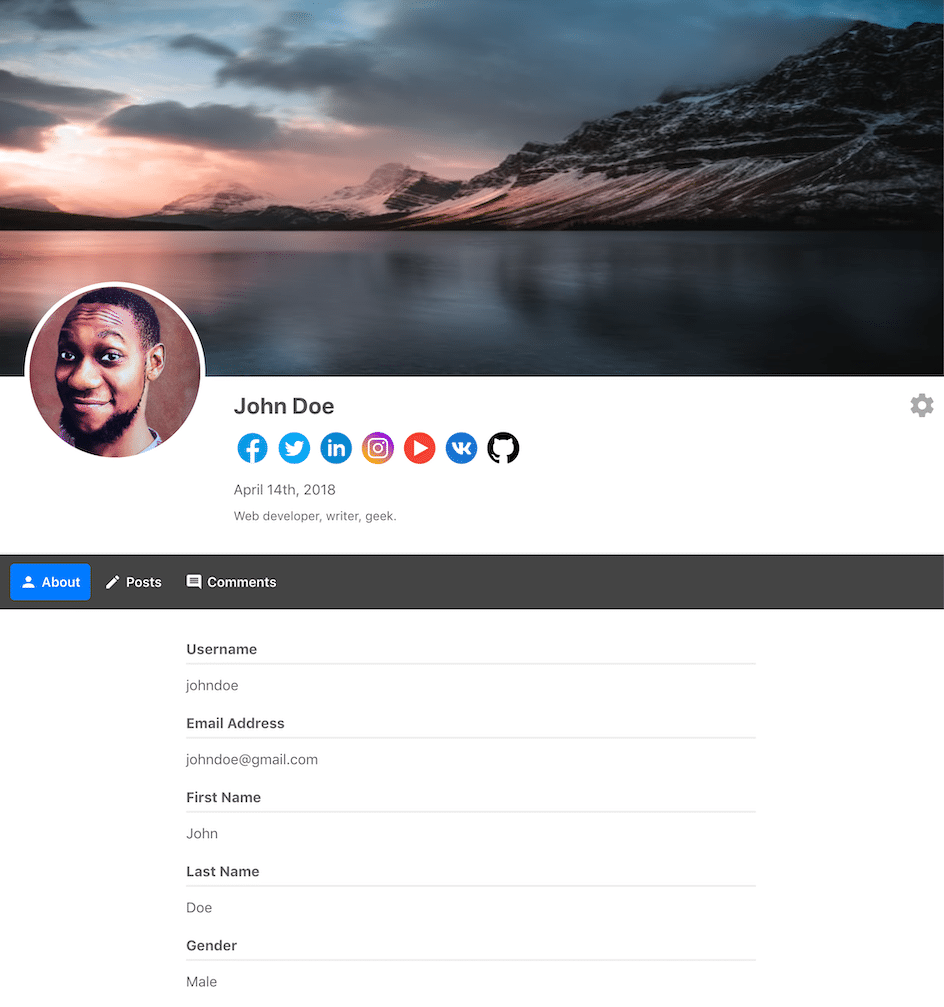
ProfilePress هو مكون إضافي كامل لإدارة المستخدم يسمح لك بتقديم وتخصيص كل الوظائف المتعلقة بالمستخدم ، بما في ذلك السماح للمستخدمين بتحميل صورة الملف الشخصي.
دعنا نوضح بالتفصيل كيفية السماح للمستخدمين بتحميل صورة ملف تعريف إلى ملفهم الشخصي على موقع WordPress الخاص بك.
إعدادات ملف التعريف وصورة الغلاف
قبل الانتقال إلى إنشاء وظيفة وتخصيصها للمستخدمين لتحميل صور الملف الشخصي ، قد ترغب في التحقق من إعدادات ملف التعريف وصورة الغلاف. يمكنك تخصيص هذه الإعدادات بالطريقة التي تريدها ، بناءً على تفضيلات المستخدم وعوامل أخرى.
انقر فوق قائمة ProfilePress في لوحة معلومات WordPress الخاصة بك. بعد ذلك ، انقر فوق علامة التبويب Profile & Cover Photo.

يمكنك تعيين الحد الأقصى لحجم الملف ، وتحميل حجم الملف ، وكذلك الارتفاع والعرض لكل من صورة الغلاف وصورة الملف الشخصي. لتغيير الحجم الأقصى للملف ، ما عليك سوى وضع الحجم الأقصى للملف الذي تريده في الحقل. بشكل افتراضي ، يتم تعيين الحد الأقصى لحجم الملف على 1024000 كيلو بايت ، أو 1 جيجابايت ، لكل من صورة الغلاف وصورة الملف الشخصي.
ومع ذلك ، يختلف هذا عن الحد الأقصى لحجم ملف التحميل ، والذي يمكنك اختياره عن طريق سحب شريط التمرير أسفل حقل حجم الملف. يجب أن يكون هذا هو الحد الأقصى لحجم ملف التحميل الذي يسمح به خادم استضافة موقع الويب الخاص بك.
الآن ، إذا كنت تريد أن تحتوي صور الملف الشخصي التي تم تحميلها على موقع الويب الخاص بك على بُعد محدد للحجم ، فانقر فوق تغيير حجم الصور الرمزية في مربع اختيار التحميل.
لا يسمح لك هذا فقط باختيار عرض وارتفاع محددين ، بل يتيح لك أيضًا اقتصاص الصور التي تم تحميلها إلى هذه الأبعاد الدقيقة إذا كنت تريد ذلك.
الآن ، أثناء قيامك بالتمرير لأسفل الصفحة ، ستجد أيضًا الإعدادات لمساعدتك في التحكم في استخدام صور ملف تعريف Gravatar من قبل المستخدمين.
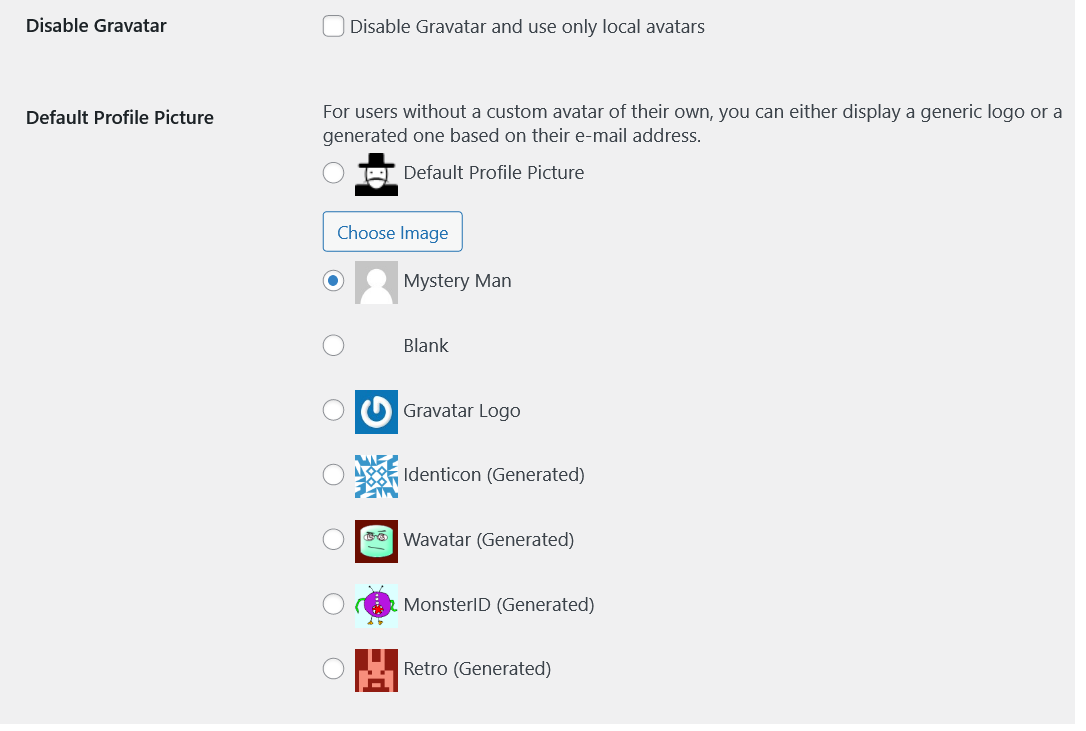
يمكنك اختيار تعطيل استخدام صورة ملف تعريف Gravatar تمامًا عن طريق تحديد خانة الاختيار التي تراها في الجزء العلوي من الصورة أعلاه. تتيح لك المجموعة التالية من الخيارات اختيار صورة ملف تعريف عامة للمستخدمين الذين لا يقومون بتحميل صورة ملف تعريف بأنفسهم وليس لديهم أيضًا ملف تعريف Gravatar مرتبط بالبريد الإلكتروني الذي استخدموه للتسجيل على موقع الويب الخاص بك.
بمجرد الانتهاء من اختيار الإعدادات التي تريدها ، انقر فوق الزر حفظ التغييرات في أسفل الصفحة.
كيفية السماح للمستخدمين بتحميل صورة الملف الشخصي
يأتي ProfilePress بوظيفة مدمجة للسماح للمستخدمين المسجلين على موقع WordPress الخاص بك بإدارة ملفاتهم الشخصية ، بما في ذلك القدرة على تحميل صورة ملف شخصي.
كل ما يحتاجون إليه هو تسجيل الدخول إلى لوحة معلومات WordPress على موقعك باستخدام بيانات اعتماد تسجيل الدخول الخاصة بهم وسيكونون قادرين على الوصول إلى جميع خيارات التخصيص المتعلقة بملفهم الشخصي في صفحة الملف الشخصي الافتراضية.
سيجدون أيضًا خيار تحميل / تحديث ملف تعريف وصورة غلاف أثناء قيامهم بالتمرير لأسفل الصفحة.
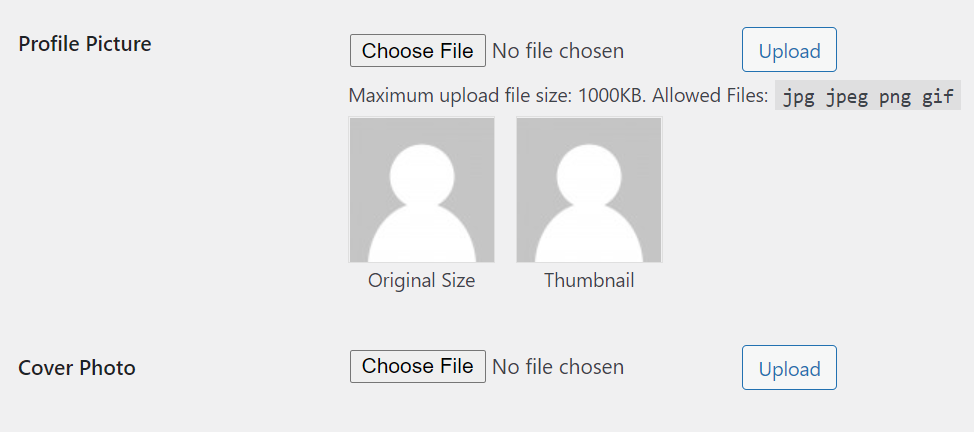
السماح للمستخدمين بتحميل صورة الملف الشخصي من الواجهة الأمامية
في حين أن القدرة على تحميل صورة ملف شخصي باستخدام الواجهة الخلفية تعمل بشكل جيد وهي أيضًا سهلة للغاية كما أوضحنا أعلاه ، ولكن يمكنك أيضًا السماح للمستخدمين بتحميل صورة ملف تعريف من الواجهة الأمامية. لا يمكن أن يكون هذا فقط وظيفة أساسية لمواقع WordPress حيث يتم حظر الوصول إلى لوحة تحكم WordPress الخاصة بالموقع الإلكتروني تمامًا ، ولكنه أيضًا ميزة جيدة بشكل عام لأنها تضيف إلى تجربة المستخدم الإجمالية للمستخدمين.

لتمكين هذه الوظيفة ، تحتاج إلى إنشاء منشور أو صفحة باستخدام الرمز المختصر لبرنامج تحميل صورة الملف الشخصي الذي توفره ProfilePress. يمكنك العثور على الرموز القصيرة في نفس صفحة الإعدادات لملف التعريف وصفحة صورة الغلاف التي ناقشناها أعلاه.
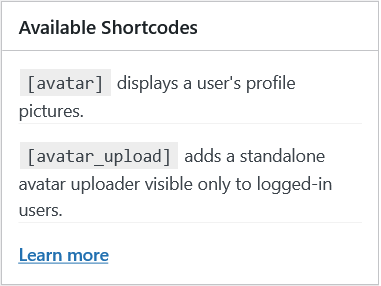
يسمح لك الرمز المختصر [ avatar_upload ] بإنشاء وظيفة للمستخدمين لتحميل صورة ملفهم الشخصي مباشرة من الواجهة الأمامية لموقع الويب الخاص بك. يمكنك فقط إنشاء صفحة جديدة باستخدام هذا الرمز القصير ، وسيتمكن المستخدمون لديك من تحميل صورة ملفهم الشخصي من تلك الصفحة.
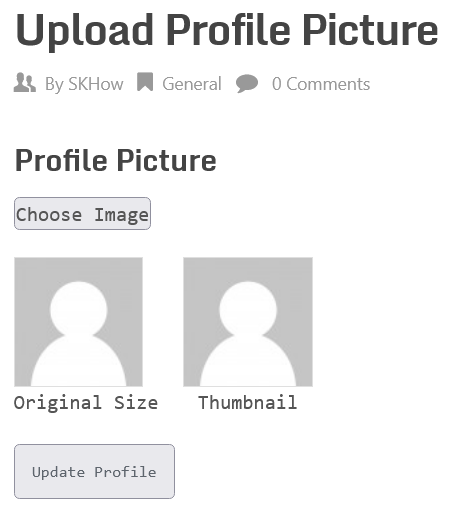
سيحتاج المستخدمون فقط إلى النقر فوق الزر اختيار صورة ، وتحديد صورة محفوظة على أجهزة الكمبيوتر الخاصة بهم ، ثم النقر فوق الزر تحديث الملف الشخصي.
بالإضافة إلى إنشاء منشور أو صفحة جديدة ، يمكنك أيضًا إضافة وظيفة لتحميل صورة الملف الشخصي مباشرة على الشريط الجانبي.
تحتاج فقط إلى إنشاء عنصر واجهة مستخدم بنفس الرمز المختصر الذي استخدمناه أعلاه وإضافته كشريط جانبي. دعونا نقسم هذا في بضع خطوات سهلة أدناه.
- انقر فوق خيار Widgets ضمن قائمة Appearance
- انقر فوق رمز "+" أسفل قسم الشريط الجانبي لإنشاء عنصر شريط جانبي جديد
- قم بالتمرير لأسفل حتى تجد خيار الرمز القصير ضمن الأدوات
- الصق الرمز القصير [ avatar_upload ]
- انقر فوق الزر تحديث في الأعلى
عند الانتهاء من تنفيذ الخطوات المذكورة أعلاه ، سترى خيار تحديث صورة الملف الشخصي في الشريط الجانبي لموقع الويب الخاص بك. تماما مثل ما تراه أدناه.
عرض صور ملف تعريف المستخدم
يتيح لك ProfilePress أيضًا عرض صور ملف تعريف المستخدم في بضع خطوات بسيطة. كما ترى في الصورة التي نشرناها أعلاه ، تحتاج فقط إلى استخدام الرمز المختصر الآخر للصورة الرمزية لإنشاء هذه الوظيفة على موقع WordPress الخاص بك.
تمامًا مثل القدرة على تحميل صورة الملف الشخصي ، يمكنك أيضًا إنشاء القدرة على عرض صور ملف تعريف المستخدم في أي مكان على موقع الويب الخاص بك ، سواء كان منشورًا أو صفحة أو شريطًا جانبيًا أو عنصر واجهة مستخدم أو أي منطقة أخرى من موقع الويب الخاص بك.
تحتاج ببساطة إلى نسخ الرمز المختصر ولصقه حيث تريد عرض صور ملف تعريف المستخدم. لقد فعلنا هذا في منشور وهذا ما حصلنا عليه.
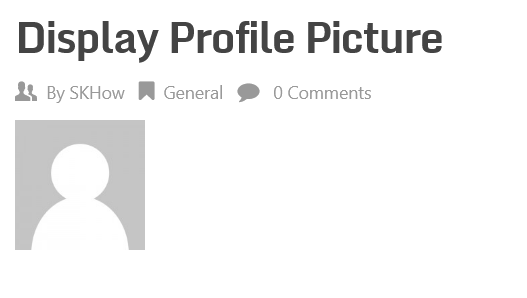
عندما لا يكون لدى المستخدم صورة ملف شخصي تم تحميلها ، سترى شعارًا عامًا مثل الشعار الذي تراه أعلاه في حالتنا.
ملخص
السماح للمستخدمين بتحميل صور الملف الشخصي وحتى صورة الغلاف أمر سهل بشكل مدهش باستخدام ProfilePress. بالإضافة إلى ذلك ، يمكنك أيضًا عرض صور ملف تعريف المستخدم بنفس السهولة.
ويمكنك إضافة هذه الوظائف في أي مكان تريده على موقع الويب الخاص بك. علاوة على ذلك ، لديك أيضًا تحكم كامل في جميع الإعدادات ويمكنك استخدام الكثير من التخصيصات.
يقدم ProfilePress أيضًا الكثير من حيث إدارة المستخدم ، ويجب عليك التحقق من جميع الميزات التي يقدمها.
