دليل كامل لتحليل بيانات المسح في Excel و Google Sheets
نشرت: 2021-02-25هل أنت محتار بشأن كيفية التعامل مع البيانات الواردة بعد إجراء الاستبيان؟
إذا شعرت يومًا بالاكتئاب بشأن Excel أو Google Sheets المليئة بالعشرات من صفوف بيانات الاستطلاع ، فستساعدك هذه المقالة.
يركز موضوع المناقشة اليوم على كيفية تحليل بيانات الاستبيان في Excel و Google Sheets.
من خلال هذه المقالة ، ستكتسب أيضًا معرفة ببيانات الاستطلاع المهمة بالإضافة إلى العديد من النقاط التي يجب مراعاتها عند تحليل بيانات الاستطلاع.
- أنواع بيانات المسح المهمة
- نقاط يجب مراعاتها عند تحليل بيانات المسح
- كيفية تحليل بيانات المسح في Excel
- تحليل الردود في أوراق جوجل
أنواع بيانات المسح المهمة
هناك نوعان من البيانات الأساسية في الاستطلاعات ، الأسئلة ذات النهايات المغلقة والأسئلة المفتوحة.
بينما تطلب الأسئلة المفتوحة دائمًا من المستخدمين تقديم ملاحظاتهم بكلماتهم الخاصة ، تحتوي الأسئلة المغلقة على خيارات مصممة مسبقًا للمشاركين للاختيار من بينها. يمكن أن تكون هذه الخيارات قصيرة جدًا وإجابات مطلقة ، وعادةً ما تكون من كلمة واحدة.
تظهر الأسئلة المغلقة في العديد من الأشكال ، مثل أسئلة الاختيار من متعدد ، وأسئلة القائمة المنسدلة ، وترتيب الأسئلة. لقد تم إنشاؤها لتقديم البيانات الكمية التي تتيح لك تقسيم المشاركين بسهولة بناءً على الخيارات التي اختاروها. 
من ناحية أخرى ، تم تصميم الأسئلة المفتوحة لجمع بيانات غنية ونوعية مستمدة من آراء ومشاعر المستخدم. تميل إلى أن تكون أكثر تفصيلاً وموضوعية ، بالإضافة إلى صعوبة تحليلها لأنها لم تتم تسويتها بأي طريقة منظمة. غالبًا ما تبدأ هذه الأسئلة بعبارات "لماذا" أو "كيف" أو "أخبرني عن". 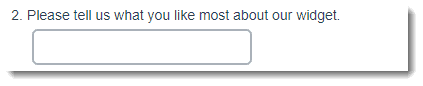
نقاط يجب مراعاتها عند تحليل نتائج الاستطلاع
قبل أن تضع الرقم قيد التشغيل ، هناك بعض النقاط التي يجب أن تضعها في اعتبارك لتتمكن من الوصول إلى النتيجة بنجاح.
افهم أهداف المسح الخاص بك
قبل إجراء الاستبيان ، يجب أن تأخذ في الاعتبار هدف الاستطلاع ، سواء كان ذلك يساعدك على اكتساب رؤية رفيعة المستوى أو قياس التأثيرات. إذا كانت النقطة الأولى هي النقطة ، فقد لا يكون معدل الاستجابة المنخفض أمرًا مهمًا. التعليقات هي مجرد تعليقات ودقيقة في الإشارة إلى مشاكلك والسماح لك بفهمها.
على العكس من ذلك ، فإن معدل الاستجابة المرتفع يمثل أهمية كبيرة في قياس التغييرات والتأثير. على سبيل المثال ، لا يمكنك معرفة ما إذا كان العملاء يستمتعون بالابتكار في الخدمة الخاصة بك إذا كانت هناك مجموعة صغيرة منهم تكمل استبياناتك.
لذلك ، يعد التركيز على أغراض الاستطلاع أمرًا بالغ الأهمية ، لأنه يقرر الطريقة التي تحلل بها بياناتك وتستخدمها.
قسّم ردودك
العملاء المختلفون لديهم رغبات مختلفة. من منظور التسويق ، فإن تقسيم ردودك يحمل وزنًا في فهم احتياجات العملاء وتحديد المنتجات المستهدفة.
يمكنك تصنيف ردودك بناءً على متغيرات مختلفة ، مثل المنطقة أو العمر أو الجنس أو ساعات التسوق أو نوع العميل وما إلى ذلك. يمكنك أيضًا مقارنة شريحة عملاء مميزة بأخرى. على سبيل المثال ، المستخدمون الحاليون مقابل المستخدمون الجدد ، أو المستهلكون الحضريون مقابل المستهلكون الريفيون. كلما قمت بتقطيع عملائك وتقطيعهم أكثر ، زادت البصيرة التي ستحصل عليها.
السياق هو المفتاح
لا يمكننا التأكيد على أهمية السياق بما فيه الكفاية. عند عرض الإحصائيات أو مقارنة البيانات ، يجب أن تفكر في توفير السياق.
لنفترض أنه بعد الحساب ، تحصل على نتيجة 40٪ من العملاء راضين عن خدماتك. ومع ذلك ، ما الذي يمثله 40٪ بالضبط؟ هل هو مؤشر إيجابي على التحسن؟
بدون سياق ، لن تعرف أبدًا المعنى الكامن وراء بياناتك. لمعرفة ما تعنيه بياناتك حقًا ، تذكر إجراء مقارنة مع نفس الاستطلاع الذي تم إجراؤه في نقاط زمنية مختلفة.
ركز على البصيرة وليس البيانات
كما ذكرنا أعلاه ، تكمن البصيرة في جوهر تحليل المسح. البيانات هي مجرد الأرقام والنسب المئوية ، بينما تساهم البصيرة في تشكيل خطة التسويق أو الترويج المستقبلية ، أو منتج جديد.
يتمثل الجزء الحيوي من إجراء تحليل الاستطلاع في الرؤى التي تلخصها من البيانات والإجراء الذي يجب اتخاذه بعد ذلك والذي يتم تطويره بناءً على تلك الأفكار. بالإضافة إلى ذلك ، تثبت البيانات قيمتها فقط عندما يتم تحويلها إلى مادة يمكن استخدامها في قرارات العمل.
لقد زودت نفسك بالمعرفة الأساسية لأنواع بيانات الاستطلاع وبعض النقاط الحاسمة التي يجب مراعاتها عند تحليل نتيجة الاستطلاع. في الجزء التالي ، سنوضح لك كيفية تحليل بيانات الاستبيان في Excel و Google Sheets.
كيفية تحليل بيانات المسح في Excel
هناك 4 مراحل أساسية ستمر بها عند تحليل بيانات الاستطلاع في Excel:
- عد جميع أنواع الملاحظات في الاستطلاع
- احسب النسب المئوية لجميع الملاحظات
- حساب الارتباط ومقارنة البيانات
- إنشاء المخططات والرسوم البيانية لتصور البيانات
هيا بنا نبدأ!
عد جميع أنواع الملاحظات في الاستبيان
قبل تحليل نتيجة الاستطلاع ، فإن أول شيء يجب عليك فعله هو إعادة ترتيب ورقة Excel الخاصة بك لسهولة العد.
للقيام بذلك ، تحتاج إلى حذف صفوف البيانات الفارغة.
- حدد أعمدة البيانات ، وانتقل إلى علامة التبويب "البيانات" في الشريط واختر "تصفية".
- انقر فوق السهم لأسفل في رأس العمود ، وقم بإلغاء تحديد مربع "تحديد الكل". استمر في التمرير لأسفل وحدد خيار "الفراغات". انقر فوق "موافق" وسيتم تحديد كافة صفوف البيانات الفارغة.
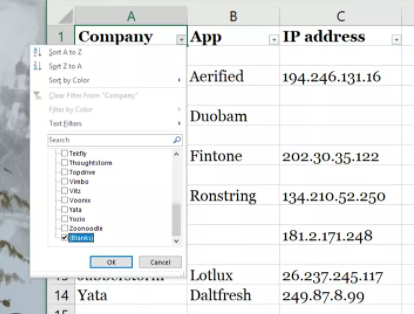
- اختر الصف المفلتر. في علامة التبويب الصفحة الرئيسية ، انقر فوق حذف> حذف صفوف الورقة.
- بعد ذلك ، توجه إلى علامة التبويب "البيانات" ، واضغط على "مسح" لإزالة جميع صفوف البيانات الفارغة المحددة وتكون قد انتهيت. ستكون النتيجة النهائية على النحو التالي:
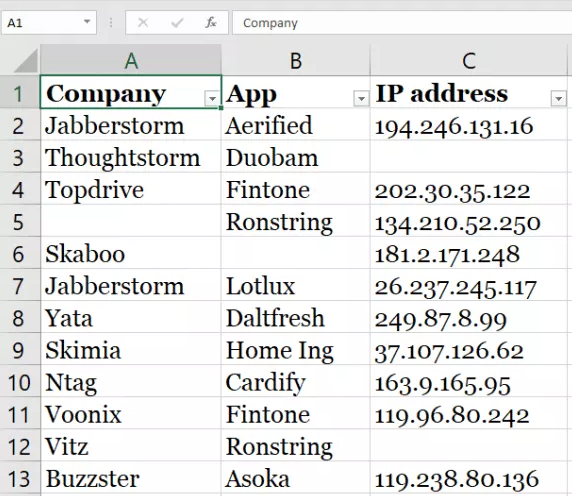
من هنا ، يمكنك الحصول على نظرة عامة على نتيجة الاستطلاع من خلال تحديد جميع أنواع التعليقات.

على سبيل المثال ، يمكنك بسهولة حساب عدد الخلايا الفارغة أو الخلايا غير الفارغة للمقارنة مع إجمالي كمية البيانات التي تحصل عليها. هذا مفيد حيث يمكنك تحديد عدد الإجابات التي لم يتم تقديمها لكل سؤال معين. والأهم من ذلك ، أنه يوفر نظرة ثاقبة حول مدى فعالية أسئلتك في استهداف الجمهور.
- لحساب عدد الخلايا الفارغة ، انقر فوق خلية فارغة ، واستخدم الصيغة = COUNTBLANK (الخلية الأولى: الخلية الأخيرة) ، واضغط على إدخال.
- لحساب العدد الإجمالي للخلايا غير الفارغة ، استخدم هذه الصيغة = COUNTA (الخلية الأولى: الخلية الأخيرة).
- قم بتطبيق هذه الصيغة = SUM (B53: B54) لحساب إجمالي خلايا التعليقات.
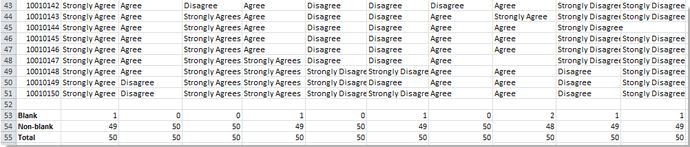
احسب النسب المئوية لجميع الملاحظات
من خلال العد الذي أجريته للتو ، يمكنك حساب النسبة المئوية لكل تعليق على كل سؤال لتحليل أسهل. هذا مفيد إذا كنت ترغب في إلقاء نظرة فاحصة على تقييم رضا المستخدم.
استخدم هذه الصيغة = A / $ B $ b لتجميع التعليقات الإجمالية ، ثم اضغط على "Enter". بعد ذلك ، قم بتنسيق النسبة المئوية بالنقر بزر الماوس الأيمن> تنسيق الخلايا> النسبة المئوية.
على سبيل المثال ، أدخل هذه الصيغة = B8 / $ B $ 12 في ملف Excel الفعلي ، حيث ترمز B8 إلى الخلية التي تحتوي على ملاحظات خاصة تريد حساب أرقامها. يشير $ B $ 12 إلى الخلية التي تتكون من إجمالي عدد التعليقات.
انظر الصورة أدناه للنتيجة: 
حساب الارتباط ومقارنة البيانات
يساعدك الارتباط في مقارنة وفهم العلاقة بين متغيرين.
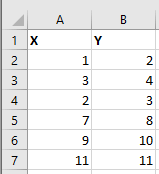
- اختر خلية فارغة ، أدخل هذه الصيغة = CORREL (A2: A7، B2: B7) ، حيث A2: A7 و B2: B7 هما قائمتا المتغيرات اللتان تريد مقارنتهما. (انظر الصورة أعلاه)
- اضغط على Enter وستحصل على النتيجة على النحو التالي.
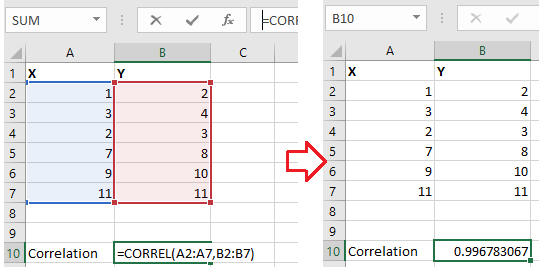
- أدخل مخططًا لعرض النتيجة بصريًا. يتيح لك هذا فهم النتيجة ومقارنتها بسهولة.
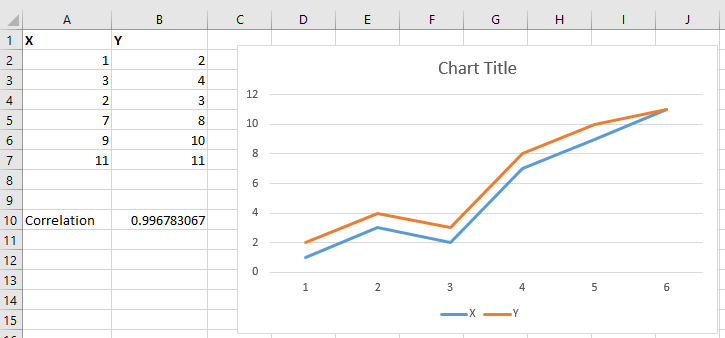
ملاحظة: لا يمكنك استخدام وظيفة "Correl" إذا كان هناك أكثر من متغيرين للمقارنة.
إنشاء المخططات والرسوم البيانية لتصور البيانات
قد يكون من الصعب استيعاب بعض البيانات المحددة إذا تم تقديمها بطريقة تقليدية ، فإن الوسيط المرئي يجعل معالجة البيانات أمرًا يسيرًا في المتنزه.
اعتمادًا على الاستبيان الذي أجريته ، هناك العديد من أنواع المخططات والرسوم البيانية التي يمكنك استخدامها.
من قائمة "إدراج" ، حدد المناسب منها ، بما في ذلك المخططات الدائرية والمخططات والرسوم البيانية والرسوم البيانية الخطية والمزيد. تأكد من أن الشخص المحدد يعرض البيانات بطريقة دقيقة وشاملة. 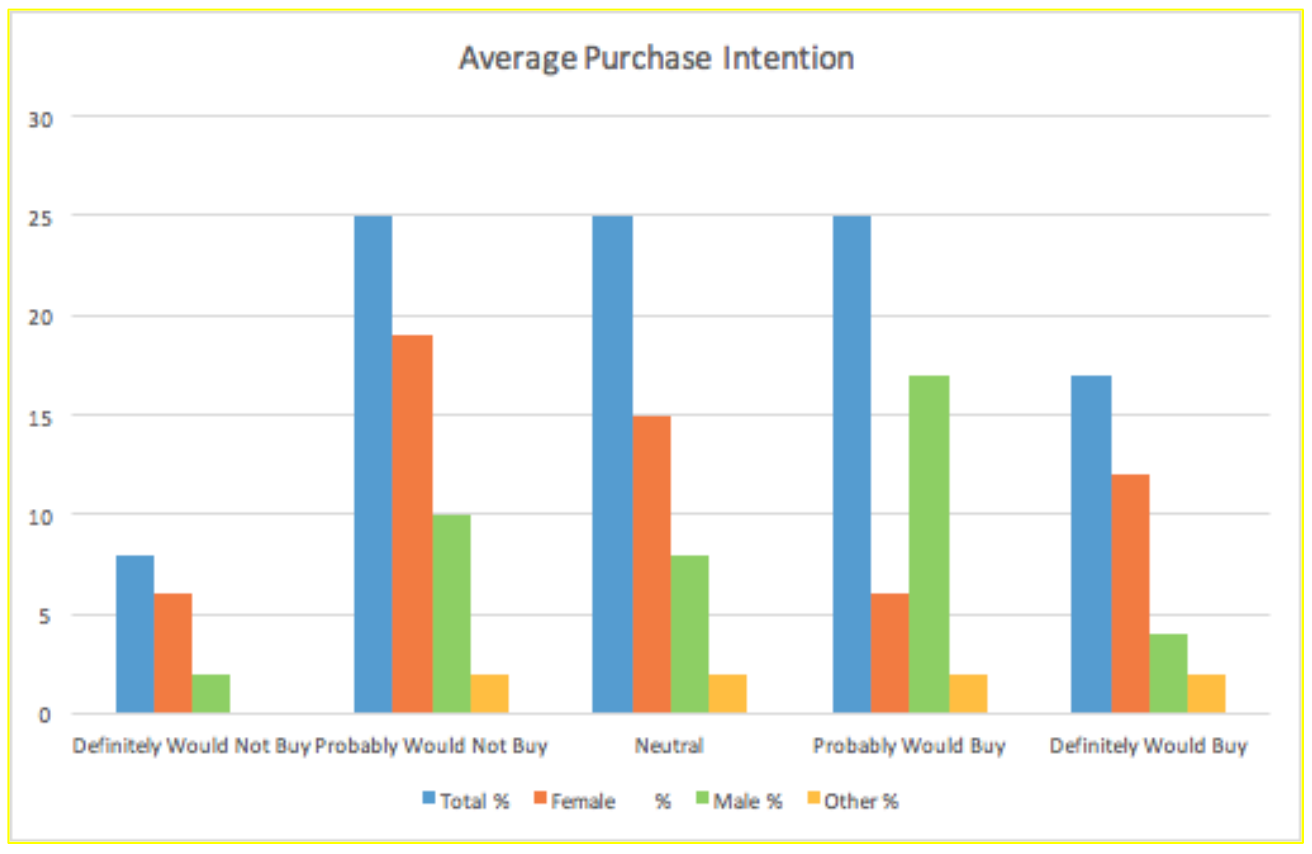
لقد أوضحنا لك كيفية تحليل بيانات الاستطلاع في Excel من خلال توفير العديد من الصيغ المفيدة. الآن ، دعنا ننتقل إلى الجزء التالي حول كيفية تحليل الردود في جداول بيانات Google.
تحليل الردود في أوراق جوجل
لتحليل الردود التي تحصل عليها من جدول بيانات نماذج Google ، تحتاج إلى إنشاء ورقة ثانية وتنفيذ جميع الصيغ الأساسية هناك.
يمكنك استخدام هذه الصيغ ، بما في ذلك SUM و MAX و MIN و COUNTIF وما إلى ذلك لإجراء عملية حسابية أساسية على الاستجابات. الرجوع إلى الصورة أدناه للحصول على مثال. 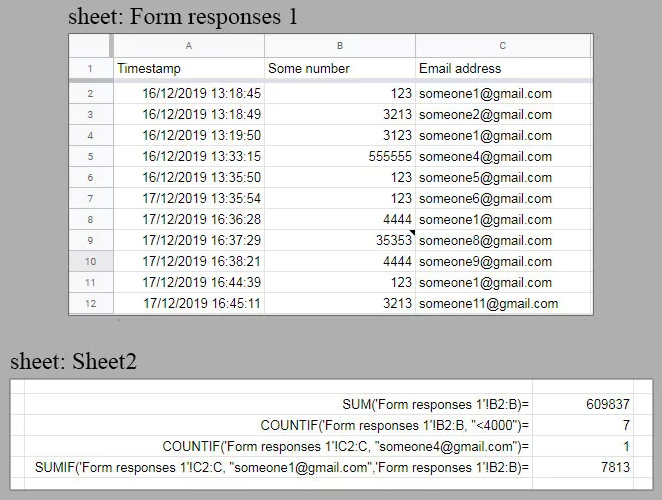
إذا كان النموذج يحتوي على عدد كبير من الردود ، ففكر في استخدام الجدول المحوري. يعرض المعلومات بطريقة أكثر قابلية للإدارة ، مما يسمح لك بسهولة تلخيص البيانات. لإنشاء جدول محوري ، تحتاج إلى:
- حدد الخلايا (بما في ذلك رؤوس الأعمدة) التي تريد تضمينها في الجدول المحوري.
- في علامة التبويب "البيانات" ، انقر على "PivotTable".
- ضمن "إدراج في" ، اختر مكان إضافة الجدول المحوري ، ثم انقر على "إنشاء".
- على الجانب الأيمن من شاشتك ، يمكنك إعداد الصفوف والأعمدة والفلاتر والقيم للجدول المحوري.
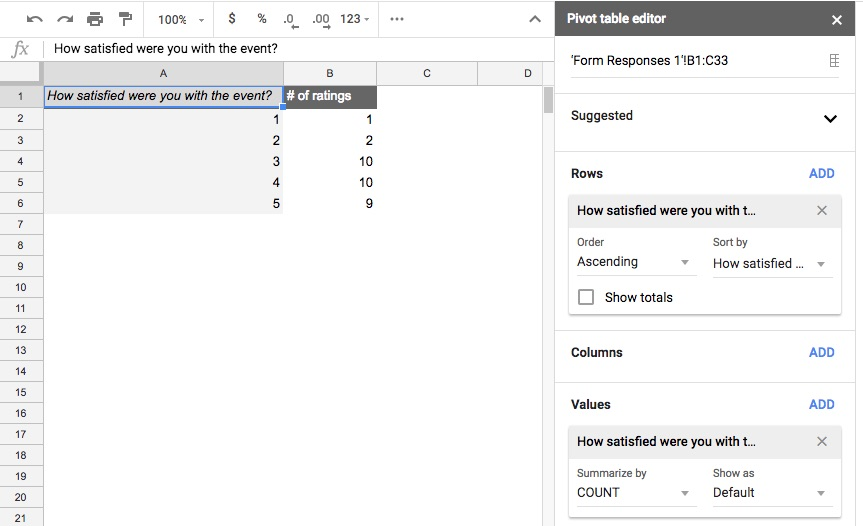
إلى جانب ذلك ، يمكنك الاستفادة من المخططات المحورية ومخططات المدرج التكراري لعرض بياناتك بطريقة أكثر وضوحًا.
لإنشاء مخطط ، انقر على إدراج> مخطط وحدد النوع المفضل لديك من المخطط في القائمة المنسدلة "نوع المخطط". 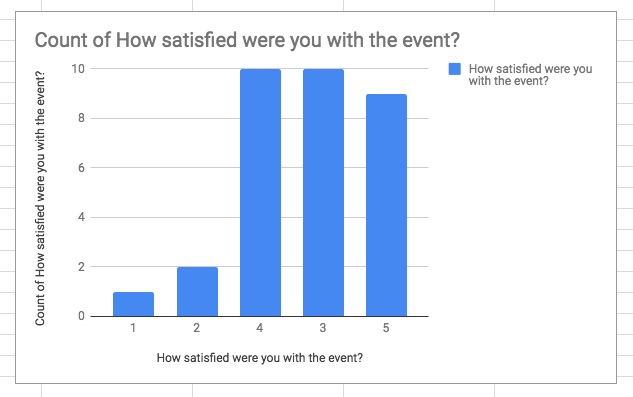
افكار اخيرة
لقد قمنا بإرشادك عبر عدة أنواع مهمة من بيانات الاستطلاع ، وكذلك كيفية تحليل بيانات الاستطلاع في Excel و Google Sheets.
يلعب تحليل نتائج الاستطلاع دورًا رئيسيًا في فهم احتياجات المستخدم واتخاذ القرارات التجارية الحاسمة. في حين أن الأرقام أو النسب المئوية التي حسبتها ضرورية لأدلة البيانات ، فإن الرؤية القاطعة لهذه البيانات تؤثر بشدة على الإجراء التالي الذي ستتخذه.
في حالة عدم قدرتك على التوصل إلى الإجراءات الموصى بها من تحليل الاستبيان الخاص بك ، على الأقل ، يجب عليك إبراز ما يحتاج إلى مزيد من الاهتمام حتى يمكن معالجة أي مشكلات محتملة إذا لزم الأمر.
