قم بإعداد Apple Pay لـ WooCommerce باستخدام طرق دفع متعددة
نشرت: 2023-02-11بصرف النظر عن PayPal و Stripe وبطاقات الائتمان ، إذا لم تقدم طرق دفع شائعة أخرى في متجر WooCommerce ، فقد يؤدي ذلك إلى التخلي عن المبيعات وخسارة المبيعات والعملاء.
أصبح العملاء اليوم أكثر اعتمادًا على حلول الدفع الرقمية وحلول الدفع عبر الهاتف المحمول UPI ، مع تصدر Apple Pay و Google Pay المخططات.
في هذه المقالة ، سنرى كيفية إعداد Apple Pay لمدفوعات WooCommerce و Stripe و Square وبوابات الدفع الأخرى.
أولاً ، نبدأ مع سبب وجوب WooCommerce Apple Pay.
لماذا تكوين حل الدفع Apple Pay WooCommerce في متجرك؟
تتيح Apple Pay للمستخدمين إجراء المدفوعات باستخدام أجهزة Apple الخاصة بهم (iPhone و iPad و Apple Watch وما إلى ذلك) باستخدام تقنية الاتصال قريب المدى (NFC).
يمكن للمستخدم إضافة بطاقات الائتمان أو الخصم الخاصة به إلى Apple Pay ، مما يلغي الحاجة إلى حمل البطاقات الفعلية.
تعتبر Apple Pay أيضًا أكثر أمانًا من معاملات البطاقة التقليدية لأنها تستخدم المصادقة البيومترية (مثل Touch ID أو Face ID) ولا تكشف عن رقم البطاقة للتجار.
إذن ، إليك بعض مزايا استخدام تطبيق الدفع:
- يضمن عملية دفع بسيطة وأسرع - يمكن للعملاء تجربة عملية دفع أسرع وإكمال عمليات الشراء بلمسة واحدة نظرًا لأنه لا يتطلب من العملاء ملء نماذج طويلة بحقول متعددة.
- أمان وخصوصية عالية للعملاء - تمنع المصادقة البيومترية عمليات الاحتيال وعمليات رد المبالغ المدفوعة إلى حد كبير.
- تكرار الشراء العالي - تجعل بساطة حل الدفع الرقمي العملاء أكثر عرضة للعودة إلى متجر WooCommerce وشراء المنتجات.
- حصة ضخمة في السوق - تمتلك Apple Pay حصة كبيرة في السوق ، والتي تنمو باطراد ؛ حصة ضخمة 43.9٪ في الولايات المتحدة وحدها.
ننتقل الآن لإعداد Apply Pay باستخدام بوابات دفع مختلفة في WooCommerce.
كيفية إعداد Apple Pay لمدفوعات WooCommerce؟
تم إنشاء حل WooCommerce Payments بواسطة فريق WooCommerce. يسمح لك بقبول بطاقات الائتمان والخصم الرئيسية وطرق الدفع المحلية على موقعك دون أي تكاليف إعداد أو رسوم شهرية.
أفضل جزء ، يتم تمكين Apple Pay تلقائيًا في WooCommerce Payments .
إليك كيفية تمكينه:
- انتقل إلى المدفوعات> الإعدادات.
- ضمن قسم Express Cceckouts ، حدد المربع الخاص بـ Apple Pay / Google Pay.
- انقر فوق حفظ التغييرات.
ملاحظة - لا توجد طريقة لتمكين Apple Pay فقط بدون Google Pay. يجب تمكين الاثنين معًا.
عند تمكين Apple Pay ، يمكن أن يظهر زر Apple Pay في:
- صفحة التفقد
- صفحة عربة التسوق
- صفحات المنتجات الفردية
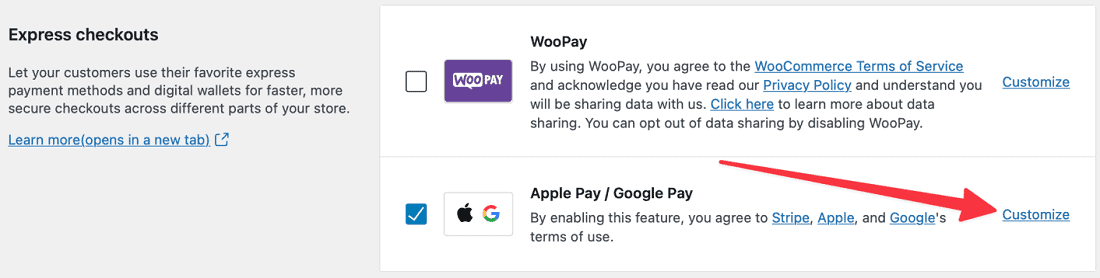
انتقل إلى Payments > Settings ثم في قسم Express checkouts ، انقر فوق Customize link for Apple Pay / Google Pay لتخصيص أي من المواقع المذكورة أعلاه تظهر زر Apple Pay.

بمجرد اعتماد المعاملة عبر Touch ID أو Face ID ، تقوم WooCommerce Payments بمعالجة المعاملة وإعادة توجيه العميل إلى صفحة الطلب المستلم أو صفحة شكرًا لك.
لمزيد من المعلومات حول اختبار Apple Pay ، والمبالغ المستردة باستخدام Apple Pay ، و Apple Pay لمنتجات الاشتراك والبلدان المدعومة ، يرجى الرجوع إلى هذا المستند.
كيف يمكنني تمكين Apple Pay لـ WooCommerce مع Stripe؟
توفر بوابة الدفع Stripe دعم Apple Pay ، وهو معالج حسن السمعة برسوم معقولة وعملية إعداد سهلة.
يمكنك الرجوع إلى هذا الفيديو لمعرفة الخطوات أو اتباع التعليمات أدناه.
قم بتثبيت البرنامج المساعد WooCommerce Stripe
قم بتنزيل المكون الإضافي WooCommerce Stripe وتثبيته وتنشيطه. إنه مكون إضافي مجاني وشائع جدًا لأنه نشط في أكثر من 900000 موقع.
يمكنك الرجوع إلى هذا البرنامج التعليمي حول كيفية إعداد Stripe في WooCommerce.
تمكين أزرار طلب الدفع
- انتقل إلى لوحة إدارة WordPress الخاصة بك وانقر فوق
WooCommerce > Settings > Payments. - بالنسبة إلى طريقة
Stripe - Credit Card (Stripe)في القائمة ، انقر فوق الزرManageالموجود في أقصى اليمين. - حدد مربع
Payment Request Buttonsوانقر فوق "حفظ".
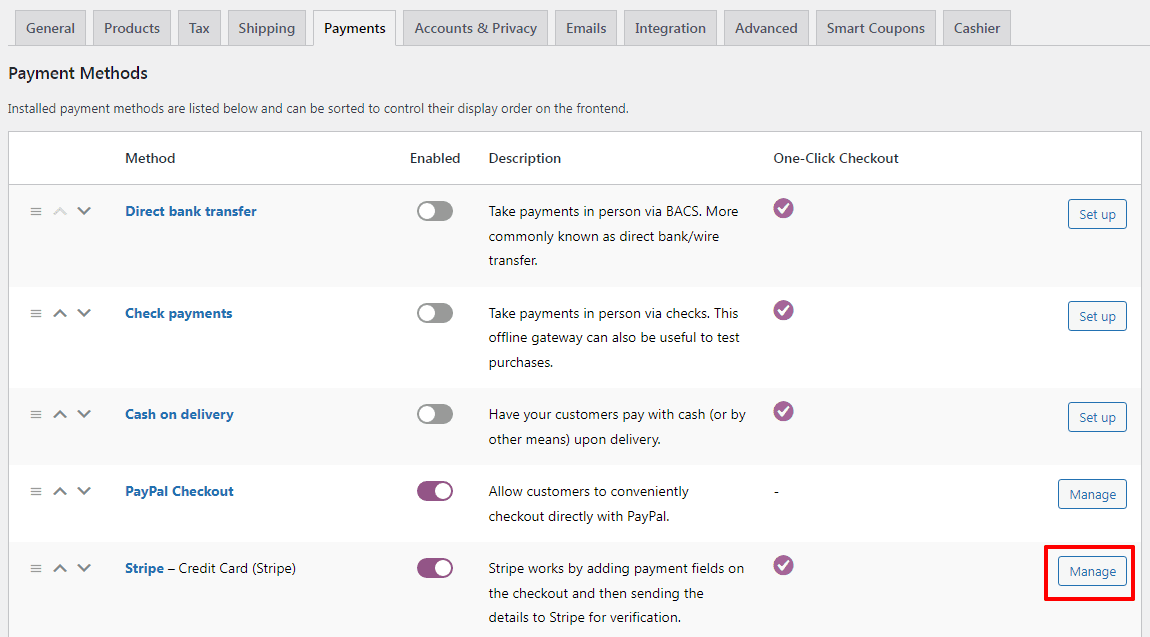
أضف مجالك إلى Apple Pay في Stripe
- الآن قم بتسجيل الدخول إلى لوحة تحكم Stripe الخاصة بك.
- انتقل إلى
Settings > Payment Methods > Apple Pay. - انقر فوق
Add new domainوأدخل المجال الخاص بك. - قم بتنزيل ملف التحقق على جهاز الكمبيوتر الخاص بك.
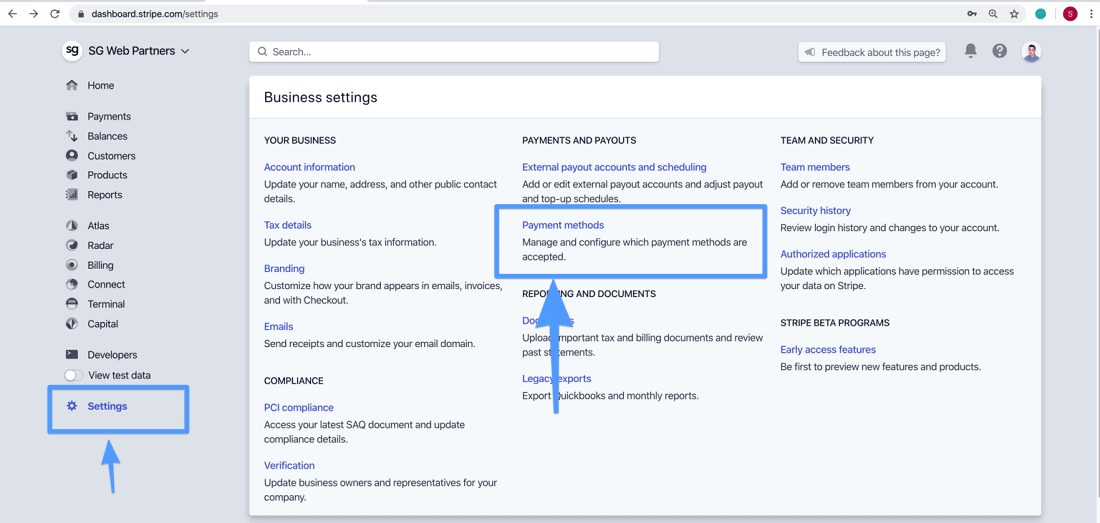
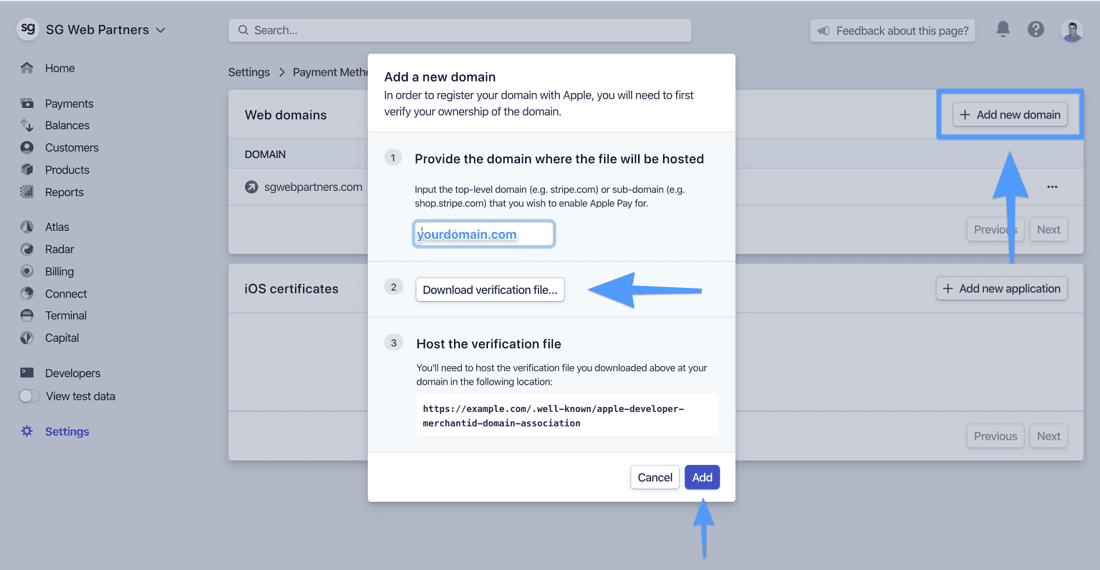
تحميل ملف التحقق لتوثيق الجذر
- اتصل بالخادم الخاص بك عبر SFTP أو SSH باستخدام أداة مثل FileZilla.
- بعد ذلك ، قم بتحميل ملف
apple-developer-merchantid-domain-associationإلى المجلد المعروف جيدًا في جذر المستند. - للتأكد من اتباعك لهذه الخطوة بشكل صحيح ، انتقل إلى - https://yourdomain.com/.well-known/apple-developer-merchantid-domain-association.
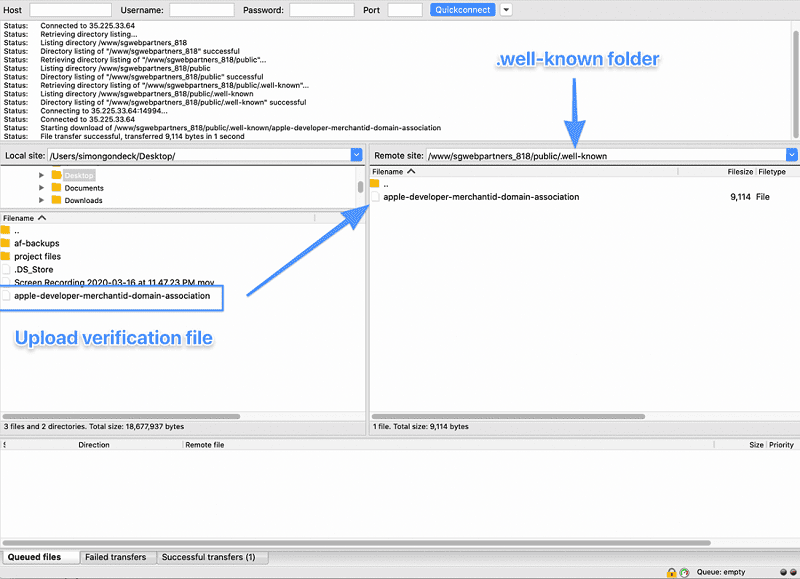
يجب أن ترى سلسلة من العديد من الأرقام التي تم إنشاؤها عشوائيًا.
اختبر ما إذا كانت Apple Pay تعمل أم لا
- افتح متصفح Safari على جهاز الكمبيوتر أو الهاتف المحمول
- انتقل إلى موقع الويب الخاص بك وأضف منتجًا إلى سلة التسوق.
- من المفترض أن ترى خيار الدفع باستخدام Apple Pay.
- انتقل من خلال عملية الخروج.
هذا كل شيء. مرجع الصورة والخطوات - SimonGondeck.com
WooCommerce Square Apple Pay
يمكن إعداد Apple Pay لـ WooCommerce باستخدام بوابة الدفع Square.
سكوير متاح في الولايات المتحدة وكندا وأستراليا واليابان والمملكة المتحدة وفرنسا وإسبانيا وأيرلندا.
الرجوع إلى هذا المستند لمعرفة الخطوات.
WooCommerce Braintree Apple Pay
يتوفر Apple Pay لـ WooCommerce أيضًا من خلال Braintree و Authorize.Net وأكثر من 20 طريقة دفع أخرى. لكن التوافر يعتمد أيضًا على البلد.
تحقق من قائمة البوابات والبلدان المدعومة.
افكار اخيرة
يفيد WooCommerce Apple Pay أنت والعميل بالأمان ، والمزيد من خيارات الدفع ، ونهج الهاتف المحمول أولاً.
إذا كنت تستخدم طرق الدفع Stripe أو WooCommerce أو Square ، فيمكن أن تكون هذه المدونة مفيدة جدًا لك.
هل ترغب في تغطية إعداد Apple Pay باستخدام Braintree أو طرق الدفع الأخرى بالتفصيل؟ التعليق أدناه.
