كيفية عمل نسخة احتياطية لموقع ووردبريس مجاناً؟ (دليل المبتدئين)
نشرت: 2023-09-18هل تريد معرفة كيفية عمل نسخة احتياطية لموقع WordPress الخاص بك مجانًا ؟ إذا كانت الإجابة بنعم، فابق هنا.
تخيل أنك تستيقظ يومًا ما لتجد موقع الويب الخاص بك في ورطة. يمكن أن يكون هجومًا إلكترونيًا أو تحديثًا به مشكلة أو خطأ بسيط. يمكن أن تحدث هذه المشاكل غير المتوقعة في أي وقت.
وبالتالي، من المهم جدًا الحفاظ على أمان موقع الويب الخاص بك . لذلك، يجب عليك أخذ نسخ احتياطية للموقع بانتظام . وهذا يضمن أن محتوى موقع الويب الخاص بك وتصميمه وإعداداته آمنة. والخبر السار هو أنه يمكنك القيام بذلك مجانًا عندما يتعلق الأمر بمواقع WordPress !
في دليل المبتدئين هذا، سنوضح لك كيفية عمل نسخة احتياطية لموقع WordPress الخاص بك مجانًا. لذلك، اتبع هذه الخطوات البسيطة للتأكد من أن موقع WordPress الخاص بك آمن. هيا نبدأ!
ما هي النسخة الاحتياطية لموقع ووردبريس؟
قبل التعمق في الخطوات، دعنا نتعرف على ماهية النسخة الاحتياطية لموقع WordPress.
النسخة الاحتياطية من WordPress هي عملية عمل نسخة من موقع WordPress الخاص بك. يؤدي هذا إلى تأمين ملفات موقع الويب الخاص بك وقاعدة البيانات من فقدان البيانات أو إتلافها.
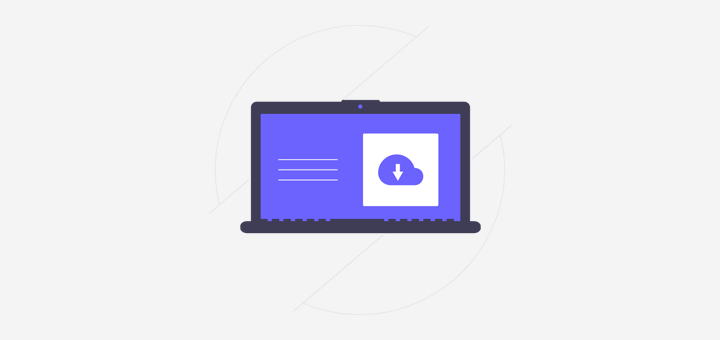
عندما تقوم بأخذ نسخة احتياطية لموقع WordPress، يمكنك تضمين جميع ملفاتك، مثل جوهر WordPress والموضوع والمكون الإضافي والوسائط وقاعدة البيانات. وكذلك صفحاتك ومشاركاتك وتعليقاتك وما إلى ذلك.
بعض أسباب أخذ النسخ الاحتياطية هي منع موقع الويب الخاص بك من:
- فقدان البيانات عن طريق الحذف العرضي للمحتوى أو الملفات.
- الخروقات الأمنية مثل القرصنة أو البرامج الضارة .
- مشكلات الخادم مثل فشل الأجهزة أو تعطل الخادم أو مشكلات خدمة الاستضافة.
- المشكلات الناجمة عن تحديثات WordPress الأساسية أو السمة أو البرنامج الإضافي.
- الكوارث الطبيعية .
بالإضافة إلى ذلك، يتيح لك النسخ الاحتياطي لموقع WordPress الخاص بك استعادة موقع الويب الخاص بك إلى حالته السابقة في حالة وقوع أحداث غير متوقعة. وبالتالي، إذا كنت لا تريد أن تفقد موقع الويب الخاص بك، فيجب عليك أخذ نسخ احتياطية للموقع بانتظام.
تعرف على جميع الطرق المختلفة لتأمين موقع الويب الخاص بك في هذا الدليل الشامل.
لماذا من المهم عمل نسخة احتياطية لموقع WordPress الخاص بك؟
من خلال التعريف نفسه، يجب أن تكون قد أدركت أن النسخ الاحتياطي لموقع WordPress الخاص بك أمر بالغ الأهمية. وربما تكون قد خمنت أيضًا بعض الأسباب التي تجعله مهمًا.
قم بإلقاء نظرة أفضل على أهمية أخذ نسخ احتياطية لموقع WordPress أدناه:
- تعمل النسخة الاحتياطية على استعادة موقع الويب الخاص بك في حالة فقدان البيانات من جميع الأحداث غير المتوقعة.
- إذا قمت بتغيير شيء ما على موقعك ولم يعجبك، فيمكنك استعادة إصدار سابق من النسخة الاحتياطية.
- لنفترض أنك تريد ترحيل موقع الويب الخاص بك إلى مضيف جديد. بعد ذلك، يمكنك عمل نسخة احتياطية لموقع الويب الخاص بك، مما يتيح لك نقله بسلاسة دون فقدان البيانات.
- لنفترض أنك تريد اختبار التغييرات الجديدة على موقعك دون التأثير على النسخة المباشرة. وبعد ذلك، يمكنك استخدام النسخة الاحتياطية لاستعادة موقعك إلى حالته الأصلية.
- بدون النسخ الاحتياطية، يمكن أن يستغرق استرداد موقع الويب الخاص بك وقتًا طويلاً ومكلفًا .
- وجود نسخ احتياطية منتظمة يعطي راحة البال . الآن، يمكنك التركيز على عملك دون القلق بشأن فقدان البيانات.
ملاحظة: هناك طرق عديدة لإنشاء نسخة احتياطية من WordPress. يمكنك استخدام ميزة النسخ الاحتياطي لمضيف الويب الخاص بك أو إنشاء نسخة احتياطية يدويًا . الأسهل على الإطلاق هو استخدام مكون إضافي مخصص للنسخ الاحتياطي في WordPress .
بغض النظر عن الطريقة التي تستخدمها، تأكد من تخزين النسخ الاحتياطية في مكان آمن. ولا تقم أيضًا بتخزين النسخ الاحتياطية الخاصة بك على نفس الخادم مثل موقعك. لأن ذلك قد يعرضهم لخطر الضياع أو الفساد.
3 إضافات مجانية للنسخ الاحتياطي في ووردبريس
سنقوم الآن بإدراج بعض أفضل المكونات الإضافية للنسخ الاحتياطي في WordPress والتي يمكنك استخدامها على موقعك مجانًا. لأن اختيار المكوّن الإضافي المثالي لموقع الويب الخاص بك على WordPress قد يكون أمرًا مرهقًا بعض الشيء. لذلك، يمكنك استخدام أحد الاقتراحات الثلاثة التالية، والتي تلبي متطلباتك أكثر.
دون مزيد من التأخير، دعونا نتعرف عليهم!
1. أوبدرافت بلس
يعد UpdraftPlus واحدًا من مكونات النسخ الاحتياطي الأكثر شهرة وموثوقية في WordPress، مع أكثر من 3 ملايين عملية تثبيت نشطة. باستخدام نسخته المجانية، يمكنك عمل نسخة احتياطية لموقع الويب الخاص بك إلى موقع تخزين مثل Dropbox، وGoogle Drive، وDreamObjects، وRackspace Cloud، وما إلى ذلك.

علاوة على ذلك، فإنه يتيح لك استعادة موقع WordPress الخاص بك بثلاث نقرات فقط. ببساطة، يجب عليك تحديد المكونات التي تريد استعادتها، مثل المكونات الإضافية والموضوعات وقواعد البيانات وما إلى ذلك. ثم انقر لبدء عملية الاستعادة. وأخيرًا، انقر مرة أخرى للعودة إلى الشاشة الرئيسية؛ هذا كل شيء!
دلائل الميزات:
- يمكنك أخذ نسخ احتياطية يدويًا أو جدولتها للتشغيل كل 2 أو 4 أو 8 أو 12 ساعة يوميًا أو أسبوعيًا أو شهريًا أو كل أسبوعين.
- قم بترحيل موقع الويب الخاص بك بسهولة إلى مضيف أو خادم أو مجال آخر. بمعنى أنه يمكنك تنزيل الملفات من المصدر وتحميلها إلى وجهتك.
- كما يقوم محرك البحث والاستبدال المدمج بالبحث عن السلاسل القديمة واستبدالها لتعكس الموقع الجديد. وهذا يقلل من خطر الروابط المعطلة أو الملفات المفقودة.
- توفر نسخته المتميزة سعة تخزينية مدمجة تبلغ 1 جيجابايت مع UpdraftVault.
- قم بمراجعة التقارير التفصيلية من نسخته المدفوعة للتأكد من سلامة ملفات النسخ الاحتياطي.
التسعير:
UpdraftPlus هو مكون إضافي للنسخ الاحتياطي المجاني لـ WordPress. هذا يعني أنه يمكنك العثور على الإصدارات المجانية والمتميزة منه. يمكن تنزيل المكون الإضافي المجاني من مستودع المكونات الإضافية WordPress.org. هناك طريقة أخرى تتمثل في تثبيت المكون الإضافي من لوحة تحكم المشرف الخاصة بك.
إذا كنت تريد المزيد من الميزات، فانتقل إلى النسخة المدفوعة . في الواقع، فهو يحتوي على خطط التسعير التالية للاختيار من بينها:
- شخصي: 70 دولارًا سنويًا، وما يصل إلى موقعين على الويب، وجميع الميزات المتميزة.
- الأعمال: 95 دولارًا سنويًا، وما يصل إلى 10 مواقع ويب، وجميع ميزات الخطة الشخصية.
- الوكالة: 145 دولارًا سنويًا، وما يصل إلى 35 موقعًا إلكترونيًا، وكل ميزة في خطة الأعمال.
- المؤسسة: 195 دولارًا سنويًا، ومواقع غير محدودة، وكل ميزة في خطة الوكالة.
- الذهبية: 399 دولارًا سنويًا، جميع ميزات خطة Enterprise، وسعة تخزينية تبلغ 50 جيجابايت في UpdraftVault.
2. ايفرست النسخ الاحتياطي
إذا كنت تريد تخزين النسخ الاحتياطية لموقع الويب الخاص بك في السحابة مجانًا، فاستخدم Everest Backup. يتكامل هذا البرنامج المساعد بسلاسة مع التخزين السحابي الخاص بك ويخزن ملفات النسخ الاحتياطي الخاصة بك.
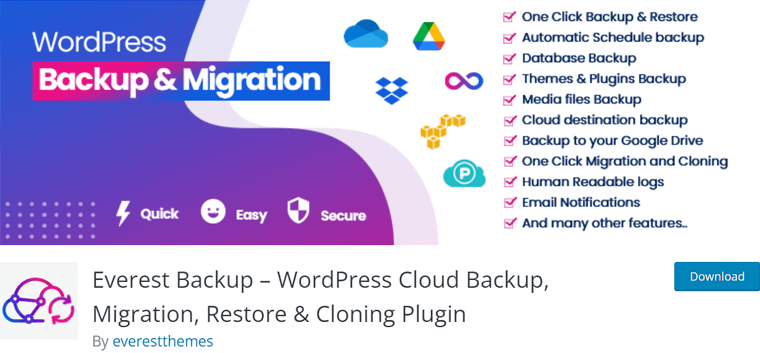
لنفترض أنك تقوم بتحميل ملفات النسخ الاحتياطي إلى مجلد في Google Drive. وبعد ذلك، يمكنك إدارة كل هذه الملفات من لوحة تحكم WordPress الخاصة بك. بفضل نسخته المميزة، يمكنك دمج هذا البرنامج الإضافي مع OneDrive وDropbox وAmazon S3 وما إلى ذلك.
دلائل الميزات:
- يمكنك أخذ نسخ احتياطية يدوية أو آلية بنقرة بسيطة.
- كما يتيح لك استعادة بياناتك الاحتياطية بنقرة زر واحدة.
- إذا كنت تستخدم هذا البرنامج الإضافي على المضيفين الأصليين والمضيفين، فيمكنك إنشاء ملفات النسخ الاحتياطي ونقلها باستخدام مفتاح ترحيل بسيط.
- يقدم تقارير متقدمة مع إشعارات حول اكتمال النسخ الاحتياطي والأحداث الحيوية.
- يعرض سجلات يمكن قراءتها بواسطة الإنسان لإعلامك بما يحدث في ملفات النسخ الاحتياطي الخاصة بك.
- يدعم عمليات تثبيت WordPress متعددة المواقع. لذلك، يمكنك النسخ الاحتياطي واستعادة الشبكة متعددة المواقع بأكملها مرة واحدة.
التسعير:
يعد Everest Backup أيضًا مكونًا إضافيًا لـ freemium WordPress. يمكنك تنزيل المكون الإضافي المجاني من دليل المكونات الإضافية في WordPress.org أو تثبيته مباشرة من لوحة التحكم الخاصة بك.
لشراء Everest Backup Pro، يجب عليك تحديد أحد أنظمة التسعير المتميزة التالية:
- الخطة الشخصية: 59 دولارًا سنويًا، وموقعين على الويب، وتحديثات سنوية، ووظائف التخزين السحابية الإضافية، وما إلى ذلك.
- خطة الأعمال: 79 دولارًا سنويًا و21 موقعًا إلكترونيًا وجميع ميزات الخطة الشخصية.
- خطة الوكالة: 129 دولارًا سنويًا و99 موقعًا إلكترونيًا وكل ميزة في خطة الأعمال.
إذا كنت تريد معرفة المزيد عن هذا البرنامج المساعد، فاقرأ مراجعة Everest Backup هنا.
3. الناسخ
Duplicator هو مكون إضافي موثوق ومجاني للنسخ الاحتياطي في WordPress يقوم بإنشاء ملف ZIP لملفات موقعك، يسمى package. يمكنك استخدام هذه الحزمة لترحيل موقع WordPress الخاص بك إلى أي مكان. يمكن أن يكون على نفس الخادم، أو عبر الخوادم، أو على أي مضيف WordPress بدون أي توقف.
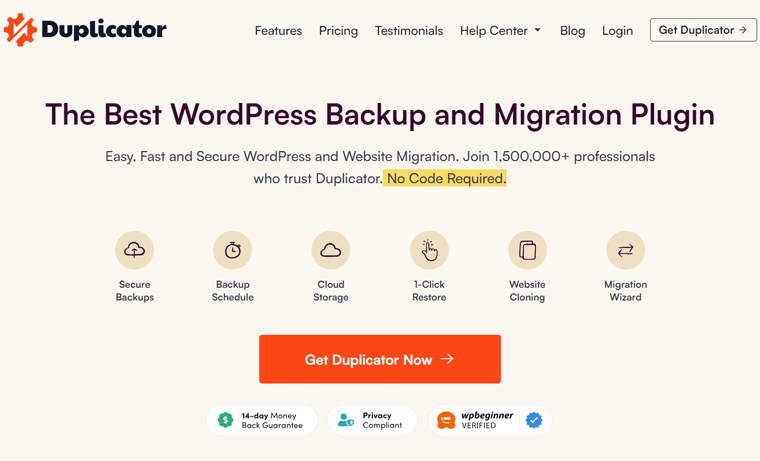
بالإضافة إلى ذلك، يتيح لك Duplicator استخدام مواقعك التي تم تكوينها مسبقًا في مواقع متعددة. وبهذا، لن تحتاج إلى تكوين القالب أو المكونات الإضافية أو المحتوى المفضل لديك. وهذا يلغي إعادة العمل ويسرع إنشاء مواقع الويب.
دلائل الميزات:
- يمكنك تنزيل موقع مباشر إلى المضيف المحلي للتطوير.
- كما أنه يتيح لك تكرار موقع الويب الخاص بك في منطقة التدريج أو العكس.
- من الممكن إجراء نسخ احتياطي يدويًا لموقع WordPress أو أجزاء من موقع الويب الخاص بك.
- باستخدام نسخته المدفوعة، يمكنك جدولة النسخ الاحتياطية تلقائيًا.
- يقوم المكون الإضافي الاحترافي بتخزين موقع الويب الخاص بك على الخدمات السحابية مثل Dropbox وGoogle Drive وMicrosoft OneDrive وما إلى ذلك.
التسعير:
وبالمثل، يعد Duplicator أيضًا أحد حلول النسخ الاحتياطي المجانية لـ WordPress. يمكنك تثبيت الخطة المجانية من لوحة تحكم المشرف الخاصة بك أو الحصول عليها من مستودع المكونات الإضافية في WordPress.org.
بالإضافة إلى ذلك، يحتوي Duplicator على خيارات التسعير المتميزة التالية لمزيد من الميزات:
- الأساسي: 49.5 دولارًا سنويًا، وما يصل إلى موقعين، ونسخًا احتياطية غير محدودة، ودعمًا قياسيًا، وما إلى ذلك.
- بالإضافة إلى: 99.5 دولارًا سنويًا، وما يصل إلى 5 مواقع، وميزات أساسية، وجدولة كل ساعة، والمزيد.
- Pro: 199.5 دولارًا سنويًا، ما يصل إلى 20 موقعًا، وميزات إضافية، وشبكة متعددة المواقع، ودعم ذو أولوية، وما إلى ذلك.
- النخبة: 299.5 دولارًا سنويًا، وما يصل إلى 100 موقع، وميزات احترافية، ودعم متميز.
توصيتنا: UpdraftPlus

من بين الاقتراحات الثلاثة المذكورة أعلاه للمكونات الإضافية المجانية للنسخ الاحتياطي في WordPress، نوصي باستخدام UpdraftPlus. لأننا اختبرنا وبحثنا في هذا البرنامج المساعد بدقة.
وفقًا لذلك، إليك بعض الأسباب التي تجعلنا نفضل هذا البرنامج الإضافي:
- إنه سهل التكوين والاستخدام.
- يعد حاليًا واحدًا من أكثر المكونات الإضافية المعروفة للنسخ الاحتياطي.
- يمكنك عمل نسخ احتياطية يدوية وتلقائية من خلال نسخته المجانية.
- على عكس المكونات الإضافية الأخرى، تدعم نسخته المجانية مواقع تخزين مختلفة.
- يتيح لك تحديد الملفات التي تريد إضافتها إلى النسخة الاحتياطية.
مع ذلك، دعونا ننتقل إلى موضوع اهتمامنا الرئيسي!
كيفية عمل نسخة احتياطية لموقع WordPress الخاص بك مجانًا؟ (باستخدام أوبدرافت بلس)
الآن، لنبدأ دليلنا حول كيفية عمل نسخة احتياطية لموقع WordPress الخاص بك مجانًا! في هذا البرنامج التعليمي، سنستخدم البرنامج الإضافي UpdraftPlus الموصى به.
باختصار، يجب عليك تثبيت وتفعيل البرنامج المساعد. بعد ذلك، قم بتكوينه لجدولة النسخ الاحتياطية. سنلقي نظرة أيضًا على عملية أخذ النسخ الاحتياطية اليدوية واستعادتها.
لذلك، دعونا نبدأ!
الخطوة 1: تثبيت وتنشيط UpdraftPlus
أولاً، قم بتسجيل الدخول إلى لوحة تحكم WordPress الخاصة بك وانتقل إلى قائمة " المكونات الإضافية > إضافة جديد ".

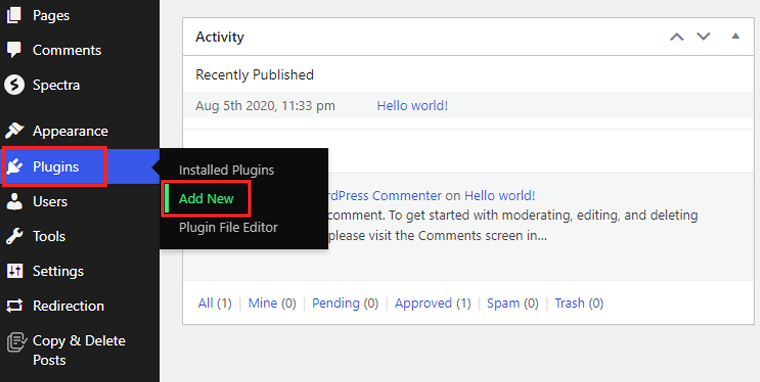
هناك، اكتب الكلمة الأساسية "UpdraftPlus" في شريط البحث. ثم ابحث عن " UpdraftPlus WordPress Backup Plugin " في النتائج. بمجرد العثور عليه، اضغط على زر " التثبيت الآن ".
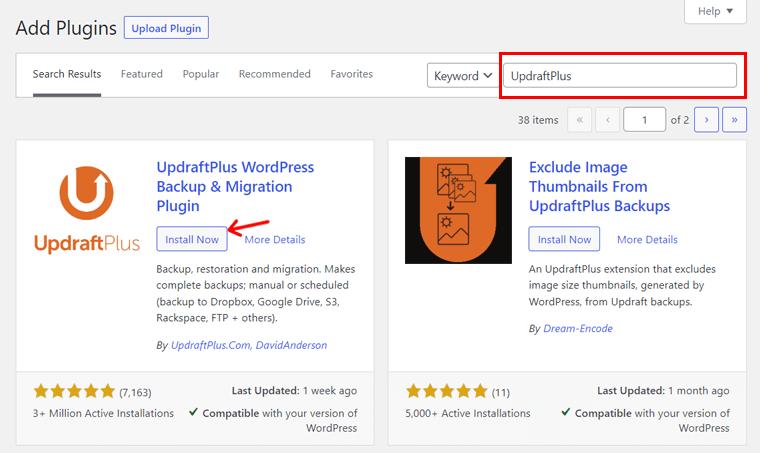
بعد ذلك، تأكد من النقر على زر "تنشيط" . هذه هي الطريقة التي يتم بها تثبيت UpdraftPlus وتنشيطه على موقع WordPress الخاص بك.
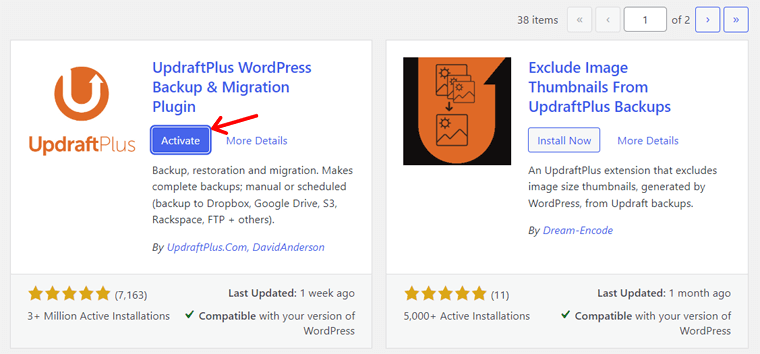
إذا كنت تريد استخدام إصدار متميز من البرنامج الإضافي، فستكون عملية التثبيت مختلفة. لذلك، يمكنك قراءة دليلنا حول كيفية تثبيت مكون WordPress الإضافي.
الخطوة 2: جدولة النسخ الاحتياطية لموقع WordPress الخاص بك
بعد اكتمال التنشيط، يمكنك فتح القائمة " الإعدادات > النسخ الاحتياطية لـ UpdraftPlus ".
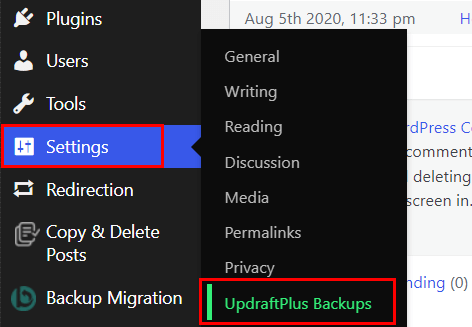
كما نعلم، يتيح لك UpdraftPlus أخذ نسخ احتياطية يدوية وتلقائية من خلال خطته المجانية. سنتناول هنا عملية جدولة النسخ الاحتياطية لـ WordPress.
للقيام بذلك، انتقل إلى علامة التبويب " الإعدادات ". هناك، يمكنك العثور على خيارات متنوعة لجدولة النسخ الاحتياطية للملفات وقاعدة البيانات. وعليهم تكوين عدد المرات التي تريد فيها إجراء نسخة احتياطية. لذا، يمكنك اختيار أي منها للحصول على فترات زمنية منتظمة. الخيارات هي:
- يدوي
- كل ساعة أو ساعتين أو 4 ساعات أو 8 ساعات أو 12 ساعة
- يوميًا
- أسبوعي
- كل أسبوعين
- شهريا
علاوة على ذلك، يمكنك ضبط عدد النسخ الاحتياطية التي يتم تخزينها في وقت واحد. لكن تذكر أن النسخ الاحتياطية الجديدة يمكن أن تحل محل النسخ القديمة.
لا تنس النقر فوق الزر " حفظ التغييرات " حتى يتم حفظ تعديلاتك.
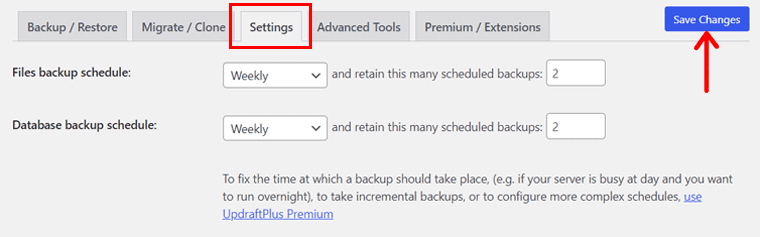
الخطوة 3: اختر موقع التخزين الخاص بك
بعد ذلك، يمكنك تحديد موقع تخزين آمن لتخزين النسخ الاحتياطية. وهذا يضمن أن الملفات وقواعد البيانات الخاصة بك آمنة.
تحقق من القائمة أدناه للعثور على بعض مواقع التخزين المتاحة عند استخدام البرنامج الإضافي المجاني:
- بصندوق الإسقاط
- بروتوكول نقل الملفات
- Amazon S3 (أو متوافق)
- جوجل درايف
- بريد إلكتروني
- سحابة راك سبيس
- أوبن ستاك (سويفت)
- DreamObjects
اعتمادا على الموقع البعيد الذي تحدده، يجب عليك اتباع التعليمات المقدمة. على سبيل المثال، دعنا نضغط على " Google Drive ". ثم اضغط على زر " حفظ التغييرات ".
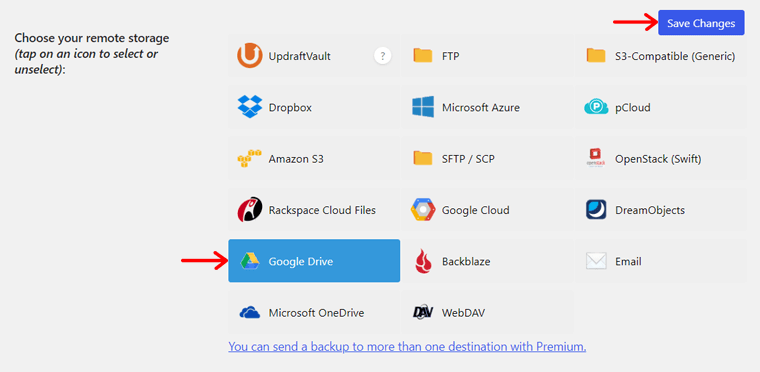
أدناه، يمكنك العثور على خطوات التكوين لإكمالها. مع الإصدار المجاني، يتعين عليك استخدام اسم مجلد Google Drive الآلي المصمم خصيصًا لك.
بعد ذلك، يجب عليك المصادقة باستخدام حساب Google الخاص بك. لذا، انقر فوق الزر " تسجيل الدخول باستخدام Google ". سيُطلب منك الآن تسجيل الدخول إلى حسابك في Google Drive.
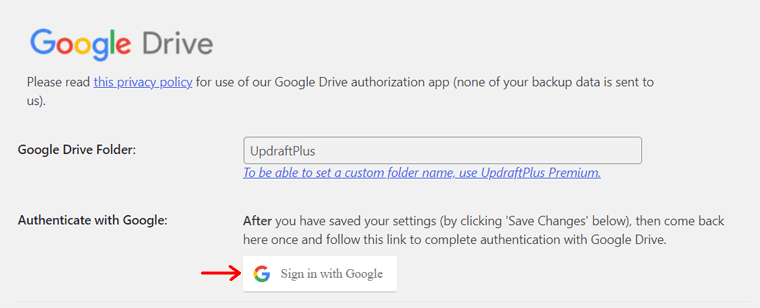
بمجرد الانتهاء من الخطوات، اضغط على الزر " السماح " للسماح لـ UpdraftPlus بالوصول إلى Google Drive الخاص بك. في النهاية، سيقوم هذا البرنامج الإضافي بإرسال نسخ احتياطية للموقع إلى حسابك تلقائيًا.
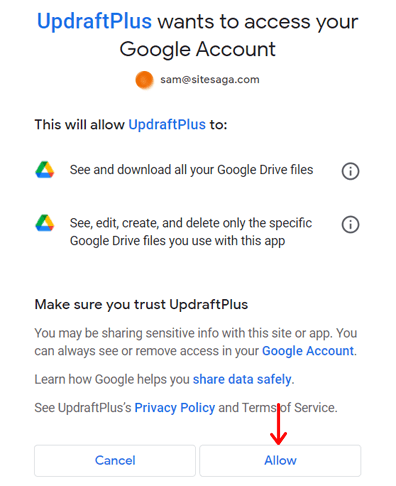
لذلك، يمكنك بعد ذلك النقر فوق الزر " إكمال الإعداد " للعودة إلى إعدادات البرنامج المساعد.
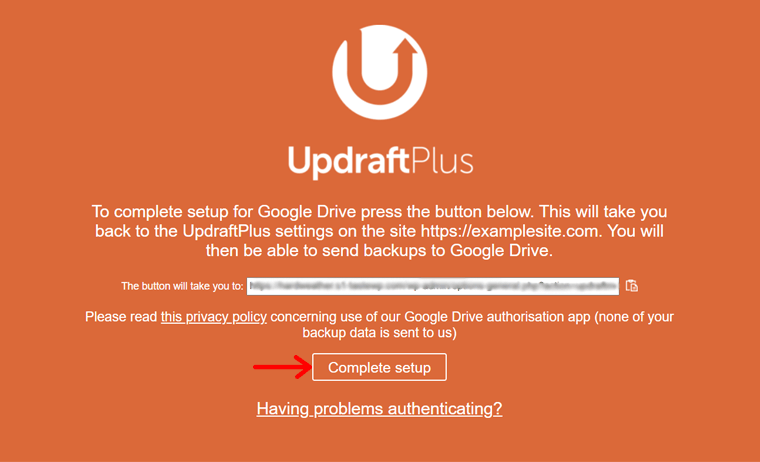
الخطوة 4: حدد الملفات المراد تضمينها في النسخة الاحتياطية الخاصة بك
عندما تعود إلى الإعدادات، يمكنك اختيار الملفات التي تريد تضمينها في النسخ الاحتياطية الخاصة بك. افتراضيًا، يحفظ UpdraftPlus جميع مكونات WordPress الإضافية والموضوعات والتحميلات والأدلة الأخرى داخل محتوى wp.
ولكن يمكنك تحديد الملفات التي تريدها في النسخ الاحتياطية وتحديدها. ومع ذلك، نوصي بالاحتفاظ بجميع الملفات الموجودة على موقع WordPress الخاص بك كنسخة احتياطية.
إذا قررت أخذ نسخ احتياطية من تحميلات موقع الويب الخاص بك، فستجد قسمًا بعنوان " استبعاد هذه من التحميلات ". هناك، يمكنك إنشاء بعض القواعد بشأن أنواع التحميلات التي تريد استبعادها عند أخذ النسخ الاحتياطية.
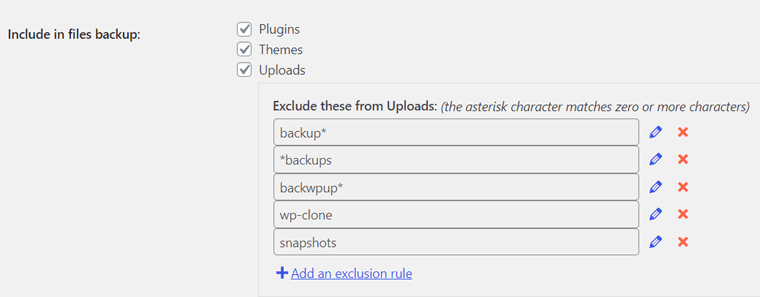
وبالمثل، إذا قررت أخذ نسخ احتياطية من الأدلة الأخرى ضمن محتوى wp، فسترى القسم " استبعاد هذه من الآخرين ". وبالمثل، يمكنك إنشاء قواعد لأنواع الدلائل التي تريد استبعادها من النسخ الاحتياطية.
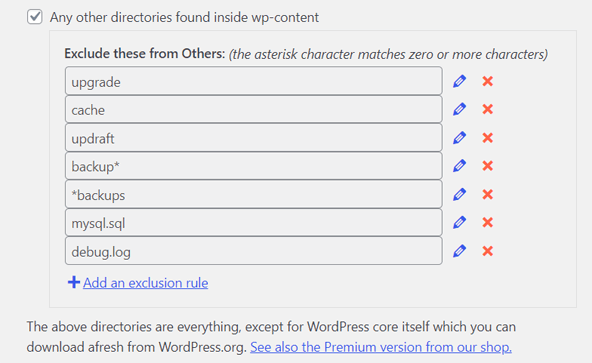
بمجرد إجراء هذه التعديلات، انقر فوق الزر " حفظ التغييرات " الموجود في الأسفل.
الخطوة 5: إعداد تقارير النسخ الاحتياطي الأساسية
بالتمرير لأسفل، ستجد خيار " البريد الإلكتروني ". إذا قمت بتحديد المربع، فستتلقى تقارير النسخ الاحتياطي الأساسية مباشرة على عنوان المسؤول الخاص بك.

وأخيرًا وليس آخرًا، انقر فوق الزر " حفظ التغييرات " مرة أخرى. وهذا كل ما عليك فعله لأخذ نسخة احتياطية تلقائية لموقع WordPress الخاص بك.
كيفية أخذ نسخة احتياطية لموقع WordPress يدويًا؟
تساعدك النسخ الاحتياطية التلقائية على أخذ نسخ احتياطية منتظمة، مما يوفر لك الوقت. ومع ذلك، يعد النسخ الاحتياطي اليدوي ضروريًا عند إجراء الكثير من التغييرات على موقع الويب الخاص بك.
لنفترض أنك تريد أخذ نسخة احتياطية على الفور الآن. وبعد ذلك، يجب عليك الانتقال إلى قائمة " الإعدادات > النسخ الاحتياطية لـ UpdraftPlus " من لوحة تحكم المشرف لديك. بعد ذلك، افتح علامة التبويب " النسخ الاحتياطي/الاستعادة ". هناك، انقر فوق الزر " النسخ الاحتياطي الآن " للنسخ الاحتياطي اليدوي.
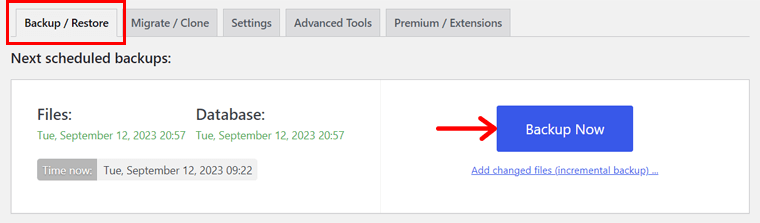
ومن خلال القيام بذلك، يتم فتح نافذة منبثقة تحتوي على الإعدادات المطلوب تكوينها. وفقا لاحتياجاتك، يمكنك اختيار النسخ الاحتياطي لقاعدة البيانات والملفات المختلفة كما ذكرنا من قبل.
بشكل افتراضي، يقوم النسخ الاحتياطي اليدوي بحفظ ملفاتك وقاعدة بياناتك في الموقع الذي تم تكوينه مسبقًا. في حالتنا، إنه Google Drive.
للمضي قدمًا، يمكنك العثور على خيار إضافي. إذا حددته، فلن يتم حذف النسخ الاحتياطية اليدوية حتى إذا تجاوزت حدود الاحتفاظ. والحذف اليدوي فقط هو الممكن.
بعد إكمال هذه الخطوات، يمكنك النقر فوق الزر " النسخ الاحتياطي الآن ".
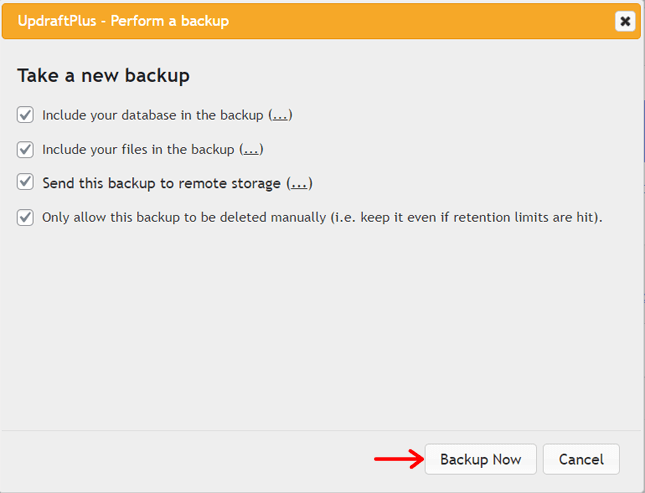
الآن، يمكنك رؤية شريط تقدم النسخ الاحتياطي للمكون الإضافي. عندما تنتهي العملية، سترى معلومات النسخ الاحتياطي ضمن قسم " النسخ الاحتياطية الموجودة ". هذا كل شيء!
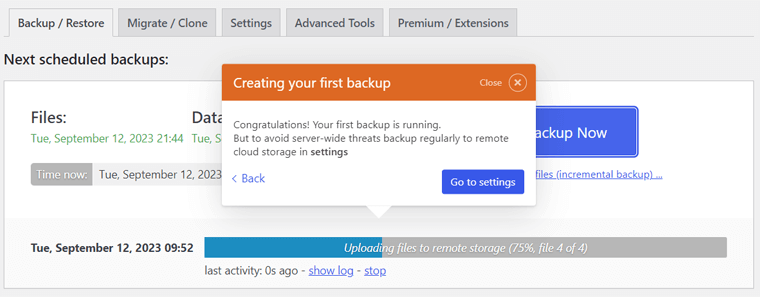
كيفية استعادة النسخة الاحتياطية الخاصة بك في ووردبريس؟
نأمل أن تتمكن من أخذ نسخ احتياطية يدوية وآلية بسهولة لموقع WordPress الخاص بك مجانًا. لكن معرفة ذلك لا يكفي!
يجب عليك أيضًا معرفة كيفية استعادة نسخة احتياطية من موقع التخزين الخاص بك إلى موقع الويب. ونحن هنا لإرشادك!
أولاً، افتح قائمة " الإعدادات > UpdraftPlus Backups " من لوحة تحكم WordPress. الآن، ابحث عن قسم " النسخ الاحتياطية الموجودة ".
هناك، يمكنك رؤية قائمة بالنسخ الاحتياطية الموجودة في جدول مع خيارات متنوعة لإدارتها. ضمن عمود " الإجراءات "، ستجد زر " استعادة " لكل نسخة احتياطية.
ومن ثم، يجب عليك النقر فوق الزر "استعادة" الموجود على النسخة الاحتياطية التي تريد استعادتها.
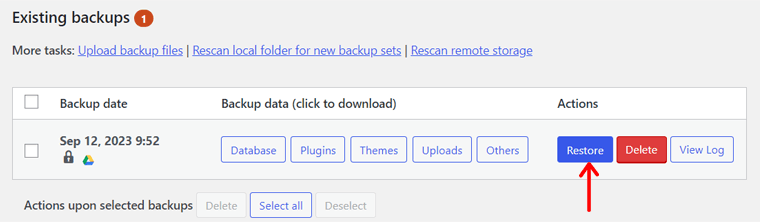
وبالتالي، سيتم إعادة توجيهك إلى صفحة مختلفة مع بعض الأسئلة. أولاً، يجب عليك تحديد مكونات الموقع التي تريد استعادتها، أي المكونات الإضافية والموضوعات والتحميلات وغيرها وقاعدة البيانات. ثم تابع وانقر على زر " التالي ".
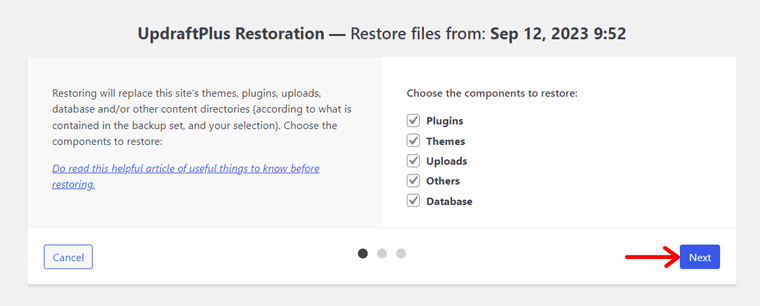
بعد ذلك، يمكنك استبعاد بعض الملفات التي قد لا ترغب في استعادتها. بمجرد الانتهاء، اضغط على زر " استعادة ".
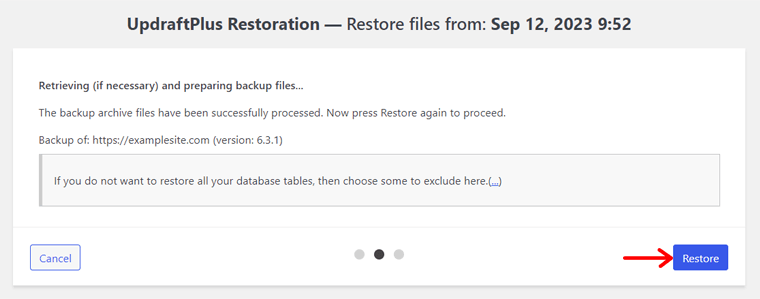
الآن، سيبدأ UpdraftPlus عملية الاستعادة. عندما تنتهي العملية، ستجد رسالة " تم الاستعادة بنجاح ". بمعنى أنه يمكنك الآن النقر فوق الزر " الرجوع إلى تكوين UpdraftPlus " للانتقال مرة أخرى إلى لوحة المعلومات الخاصة بك.
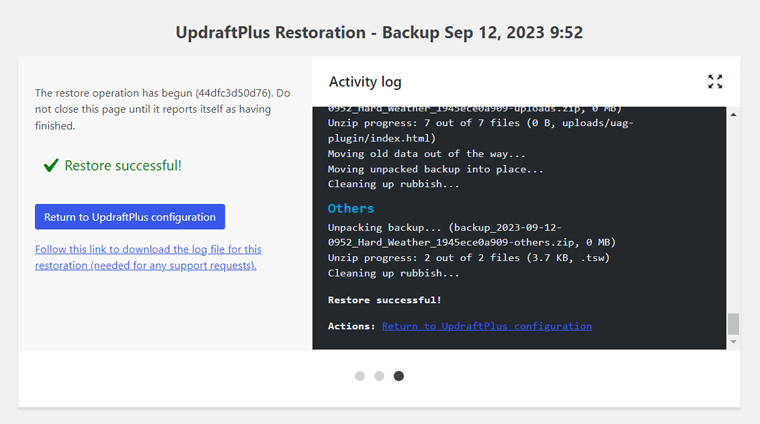
هذا كل ما عليك فعله لاستعادة موقع WordPress الخاص بك بنجاح مجانًا.
الأسئلة المتداولة (FAQs) حول النسخ الاحتياطية
هل فاتنا أي شيء تريد معرفته؟ حسنًا، قد تجدهم هنا! تحقق من بعض الأسئلة الشائعة حول النسخ الاحتياطي لموقع WordPress الآن!
يقدم العديد من مضيفي WordPress خدمات النسخ الاحتياطي لموقع الويب كجزء من خدماتهم. لذلك، يمكنك عمل نسخة احتياطية لموقع WordPress الخاص بك مباشرة من خلال لوحة التحكم أو لوحة التحكم الخاصة به. ولكن تأكد من مراجعة سياسة وميزات مضيفك قبل استخدامها.
نعم، يمكنك أخذ نسخة احتياطية لموقع WordPress الخاص بنا يدويًا دون استخدام مكون إضافي. وذلك باستخدام FTP ، أو مدير الملفات ، في لوحة تحكم الاستضافة الخاصة بك. بمعنى أنه يمكنك تنزيل ملفات موقع الويب الخاص بك وتصدير قاعدة البيانات الخاصة بك عبر phpMyAdmin.
يعتمد تكرار النسخ الاحتياطية على حجم وتعقيد موقع الويب الخاص بك. إذا كان لديك موقع ويب ثابت، فلن تحتاج إلى نسخ احتياطية يومية أو أسبوعية. من ناحية أخرى، إذا كان لديك مدونة يتم تحديثها بانتظام، فقد تحتاج إلى نسخ احتياطية يومية. بشكل عام، من الممارسات الجيدة أخذ نسخ احتياطية مرة واحدة على الأقل في الأسبوع.
اعتمادًا على كيفية تخزين النسخ الاحتياطية لموقع WordPress الخاص بك، سيكون لديك خيارات تخزين متنوعة. على الرغم من أنه يمكنك تخزينها على جهاز الكمبيوتر المحلي الخاص بك، فإن أفضل موقع سيكون في السحابة. بعض خدمات التخزين السحابية الشائعة هي DropBox وGoogle Drive وOneDrive وما إلى ذلك.
على الرغم من أن بعض المكونات الإضافية المجانية للنسخ الاحتياطي في WordPress جديرة بالثقة، إلا أنه من الضروري البحث وقراءة المراجعات عنها. وبالمقارنة، توفر حلول النسخ الاحتياطي المدفوعة دعمًا أكثر موثوقية وميزات متقدمة لمواقع الويب المهمة.
خاتمة
هذا كل شئ حتى الان! لقد وصلنا إلى نهاية دليل المبتدئين هذا حول كيفية عمل نسخة احتياطية لموقع WordPress مجانًا . نأمل أن تتمكن من عمل نسخة احتياطية لموقعك باتباع الخطوات التالية.
من بين الطرق المختلفة لأخذ النسخ الاحتياطية، نقترح عليك استخدام مكون WordPress الموثوق به. ونوصي باستخدام UpdraftPlus نظرًا لعمليته الأبسط. كما أنها واحدة من ملحقات النسخ الاحتياطي الأكثر شيوعًا في WordPress في السوق.
أثناء تنفيذ العملية، إذا واجهتك مشكلة، فاذكر ذلك في التعليق. سنحاول حل استفساراتك، على أمل أن تتمكن بعد ذلك من أخذ نسخ احتياطية بسلاسة.
علاوة على ذلك، يرجى قراءة بعض مقالاتنا الأخرى. إنها من أفضل ملحقات WordPress Captcha وأسباب حدوث أخطاء 404 على مواقع الويب.
وأخيرًا وليس آخرًا، تابعونا على فيسبوك وتويتر لتبقى على تواصل معنا.
