دليل المبتدئين إلى ووردبريس
نشرت: 2019-09-25يعد WordPress أحد أقوى أنظمة إدارة المحتوى إذا تم استخدامه بشكل صحيح ... ولكنه يحتوي على منحنى تعليمي إلى حد ما.
لكن اليوم هو يومك المحظوظ لأننا قمنا بتجميع قائمة بأكبر دليل إرشادي لـ WordPress.
من تثبيت المكونات الإضافية إلى تغيير بنية الرابط الثابت ، يحتوي هذا الدليل على كل شيء.
بعد قراءة هذا الدليل التفصيلي ، لن تكون دمية WordPress بعد الآن ، ولكنك محترف.
عام
كيفية تثبيت WordPress على cPanel
من أجل الحصول على موقع ويب قائم على WordPress ، سيتعين عليك تثبيت برنامج WordPress النصي على خادمك الذي يستخدم cPanel.
يستخدم معظم مضيفي Linux cPanel ومن المرجح أن تكون على cPanel إذا كنت تستخدم Godaddy و Bluehost و iPage و eHost و Bluehost و Siteground وما إلى ذلك.
الآن ، هناك عدة طرق مختلفة يمكنك من خلالها تثبيت WordPress على خادمك.
سوف نسير في كل طريق بدءًا من الأسهل والانتقال إلى الأصعب.
إذن إليك الطرق المختلفة التي يمكنك من خلالها تثبيت WordPress:
قم بتثبيت WordPress عبر Softaculous و QuickInstall و Fantastico
Softaculous و QuickInstall و Fantastico كلها إضافات cPanel مثبتة بنقرة واحدة تجعل تثبيت البرامج النصية الخاصة بطرف ثالث أمرًا سهلاً حقًا.
إذا كان إصدار cPanel الخاص بك يحتوي على إحدى هذه الوظائف الإضافية للبرامج ، فسوف نوضح لك كيفية تثبيت WordPress باستخدام هذه البرامج البسيطة.
على سبيل المثال ، سنستخدم Softaculous لتثبيت WordPress.
تحليل SEO مجاني
هل تريد المزيد من حركة المرور إلى موقع الويب الخاص بك على WordPress؟ خذ تحليل WordPress SEO المجاني الخاص بنا وشاهد كيف يمكنك تحسين حركة المرور الخاصة بك للحصول على المزيد من المبيعات عبر الإنترنت.
لذا قم بتسجيل الدخول إلى cPanel الخاص بك وانتقل لأسفل إلى أسفل حيث ترى "Softaculous App Installer".
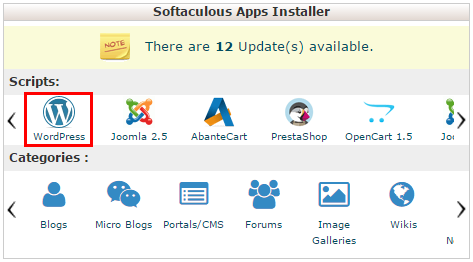
هذا هو المكان الذي يمكنك فيه تحديد البرنامج الذي تريد تثبيته على الخادم الخاص بك.
اختر WordPress وسيتم نقلك إلى صفحة Softaculous حيث يمكنك رؤية جميع عمليات التثبيت الحالية لـ WordPress بالإضافة إلى تثبيت واحد جديد.
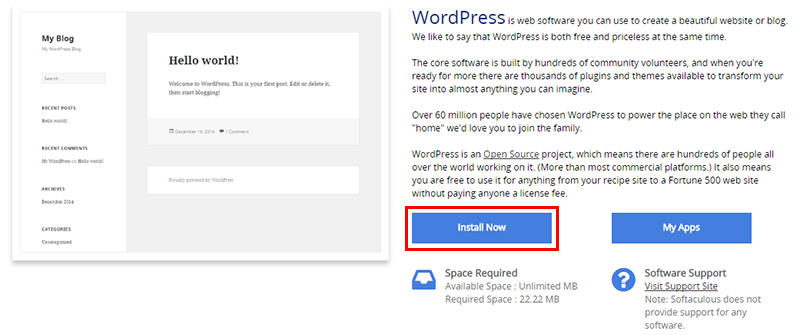
انقر فوق الزر "التثبيت الآن" باللون الأزرق الكبير لبدء تثبيت WordPress على الخادم الذي يستضيف cPanel.
تحتوي صفحة إعداد الموقع على عدد قليل من الحقول التي تحتاج إلى تعبئتها من أجل بدء تشغيل موقع WordPress الخاص بك.
أولاً ، سيتعين عليك اختيار بروتوكول .
عادة ما نلتزم بالمبدأ الأساسي "http: // www." ولكن إذا كنت ستبيع منتجات أو تقبل بطاقات الائتمان ، فقد ترغب في استخدام "https: // www.".
بعد ذلك ، ستختار المجال الذي ترغب في تثبيت WordPress عليه.
نظرًا لأن WordPress مثبتًا بالفعل على tytonmedia.com ، سنقوم بعمل مجال فرعي تجريبي وتثبيت WordPress هناك.
في الدليل يخبر Softaculous بمكان تثبيت WordPress.
إذا كنت تريد أن يكون موقع WordPress الخاص بك على www.yoursite.com/blog ، فيمكنك وضع المدونة هنا.
نظرًا لأننا نريد تثبيته على الجذر ، فإننا نترك هذا الحقل فارغًا.
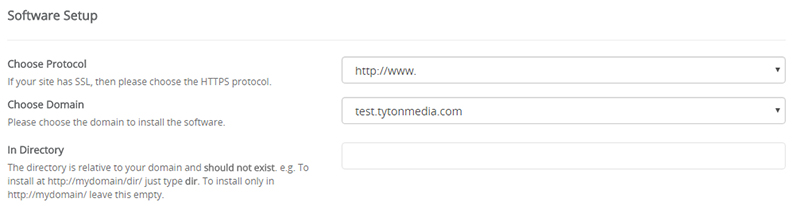
بعد ذلك سوف تقوم بتسمية موقع الويب الخاص بك.
أدخل اسم الموقع ووصف الموقع.
يجب أن يكون اسم الموقع هو اسم علامتك التجارية ويجب أن يكون وصف الموقع بضع كلمات تصف عملك أو موقع الويب الخاص بك.
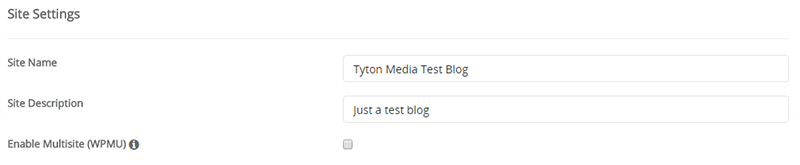
ستقوم الآن بإنشاء حساب المستخدم الإداري الخاص بك لتتمكن من تسجيل الدخول إلى WordPress وإنشاء منشورات ، وما إلى ذلك.
اختر اسم مستخدم وكلمة مرور قوية واختر بريدًا إلكترونيًا يعمل كمستخدم مسؤول.
عادةً ما نتجاهل الخيارات المتقدمة والموضوع المحدد لأننا سنغيرها لاحقًا على أي حال.
عندما تكون جاهزًا ، انقر فوق الزر "تثبيت" وسيبدأ Softaculous في تثبيت WordPress.
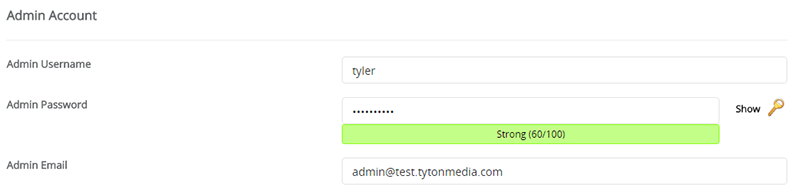
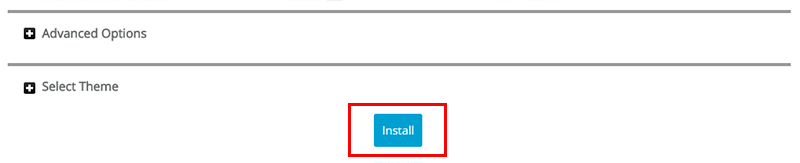
بمجرد اكتماله ، ستتلقى رسالة نجاح تفيد بأن WordPress قد تم تثبيته.
سيعطيك روابطك لكل من تسجيل الدخول إلى WordPress وكذلك مشاهدة موقع WordPress الجديد الخاص بك.

يمكنك الآن تسجيل الدخول إلى منطقة wp-admin في WordPress ، واختيار سمة وتعديل إعداداتك.
قم بتثبيت WordPress عبر FTP
إذن ماذا لو لم يكن لديك cPanel أي برنامج تثبيت بنقرة واحدة؟
حسنًا ، سيكون عليك فقط تثبيت WordPress بالطريقة القديمة ... باستخدام FTP.
يرمز FTP إلى بروتوكول نقل الملفات وهو كيفية تحميل وتنزيل الملفات من وإلى الخادم الخاص بك.
لذلك من أجل تثبيت WordPress على خادمك باستخدام FTP ، عليك أولاً إنشاء حساب FTP.
قم بتسجيل الدخول إلى cPanel الخاص بك وانتقل إلى قسم الملفات حيث ستجد رابط حسابات FTP.
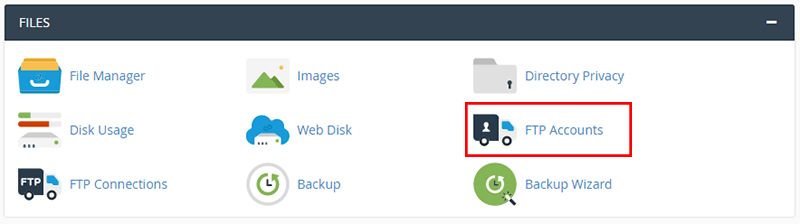
ستقوم الآن بإضافة جميع التفاصيل الخاصة بك من أجل إنشاء حساب FTP جديد.
إليك جميع التفاصيل التي ستحتاجها لإنشاء حساب FTP:
- تسجيل الدخول : سلسلة النص قبل الرمز @
- المجال : مجال عنوان FTP
- كلمة المرور : أقترح استخدام منشئ كلمات المرور لتحقيق أقصى قدر من الأمان
- الدليل : الدليل الذي سيتمكن هذا الحساب من الوصول إليه
- الحصة : أقصى حجم لتحميل الملف
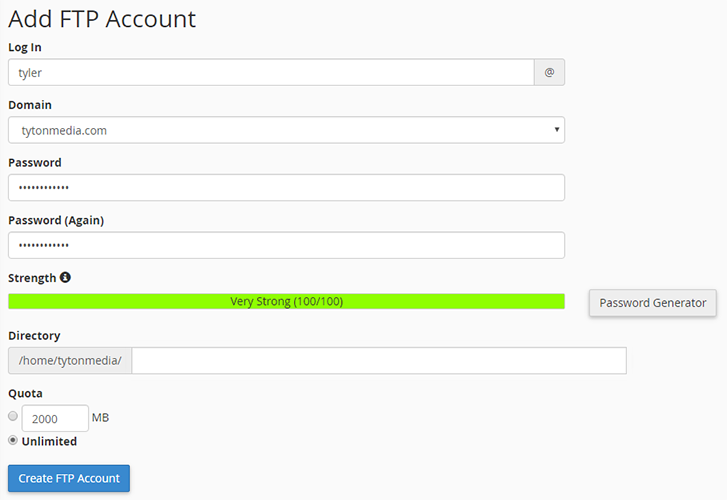
بمجرد تقديم هذه المعلومات ، انقر فوق الزر إنشاء حساب FTP.
سيتم إنشاء حساب FTP الخاص بك في cPanel.
بعد ذلك ، سيتعين عليك تنزيل أحدث إصدار من WordPress من هنا.
أنت الآن بحاجة إلى عميل FTP لتحميل ملفات WordPress إلى خادمك.
أقترح استخدام Filezilla لأنه رائع لكل من مشرفي المواقع الهواة والمحترفين.
قم باستخراج ملف zip الخاص بـ WordPress إلى سطح المكتب الخاص بك أو إلى مكان آخر على جهاز الكمبيوتر المحلي الخاص بك.
افتح Filezilla لإنشاء اتصال جديد بالخادم الخاص بك.
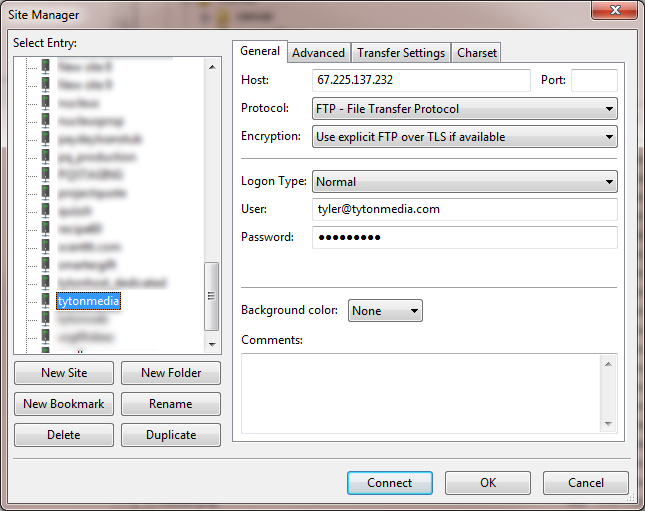
أدخل تفاصيل حساب FTP الذي قمت بإنشائه في cPanel وانقر فوق "اتصال" عند الانتهاء.
يجب أن تكون متصلاً الآن بخادمك عبر FTP.
توجه إلى المجلد public_html حيث سنقوم بتثبيت برنامج WordPress الذي قمنا بتنزيله وفك ضغطه على جهاز الكمبيوتر الخاص بنا.
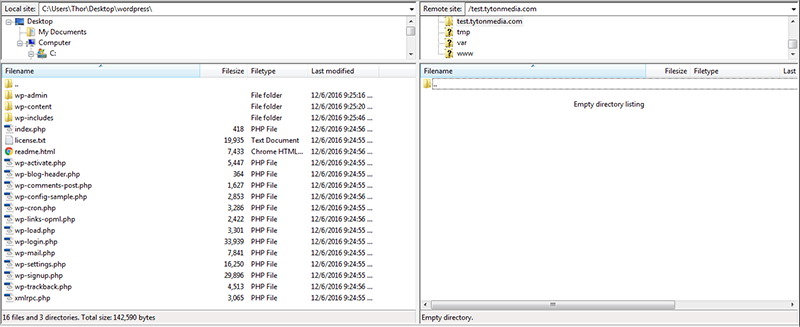
اسحب محتويات مجلد WordPress بالكامل إلى مجلد public_html (أو حيثما تريد تثبيت WordPress).
سيستغرق التحميل بعض الوقت ، لذا انتظر حتى يتم تحميل جميع الملفات.
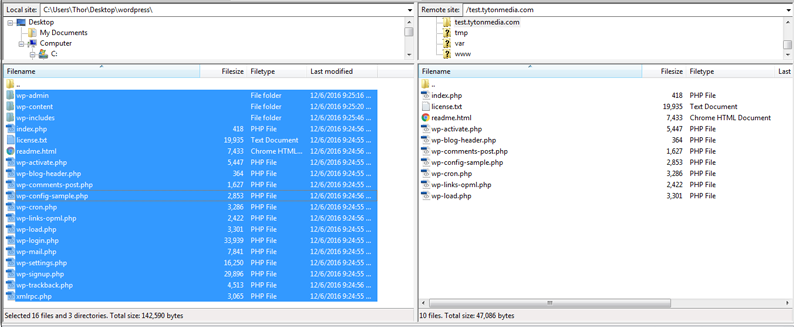
بمجرد تحميل جميع الملفات على الخادم الخاص بك ، يمكنك البدء في إعداد موقع WordPress الخاص بك بالانتقال إلى عنوان URL الخاص بالتثبيت.
لذلك في مثالنا ، قمنا بتثبيت WordPress على test.tytonmedia.com ، لذلك عندما أذهب إلى عنوان URL هذا ، سيبدأ في إعداد تثبيت WordPress الخاص بي.
اختر لغة التثبيت.
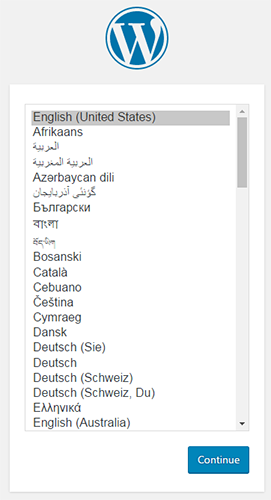
ستحتاج الآن إلى إنشاء قاعدة بيانات لبرنامج WordPress.
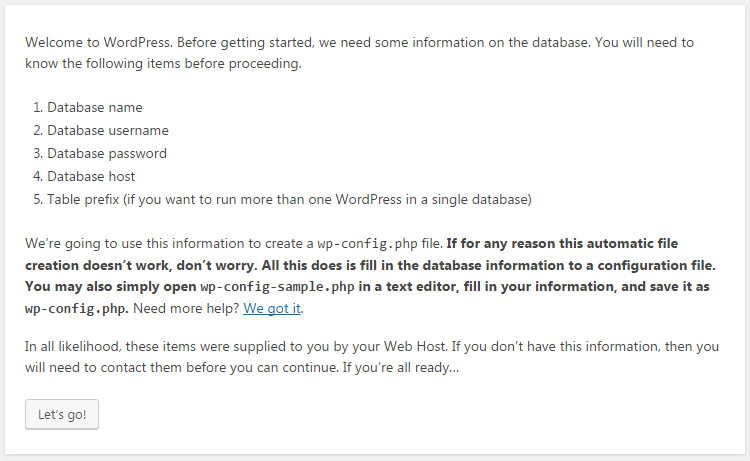
عد إلى حساب cPanel الخاص بك وانتقل إلى قسم قواعد البيانات وانقر على قواعد بيانات MySQL.

هنا ستقوم بإنشاء قاعدة بيانات جديدة لاستخدامها في WordPress.
عادةً ما يكون wp أو WordPress اسمًا جيدًا لقاعدة البيانات الخاصة بك.
تأكد من تذكر أو كتابة هذه التفاصيل لأننا سنحتاج إلى استخدامها لاحقًا في عملية التثبيت.
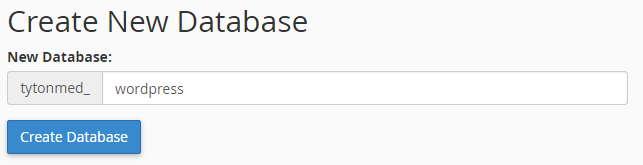
انقر فوق "إنشاء قاعدة بيانات" ثم انقر فوق "رجوع" لإنشاء مستخدم جديد يتصل بقاعدة البيانات لتشغيل الاستعلامات والأوامر وما إلى ذلك.
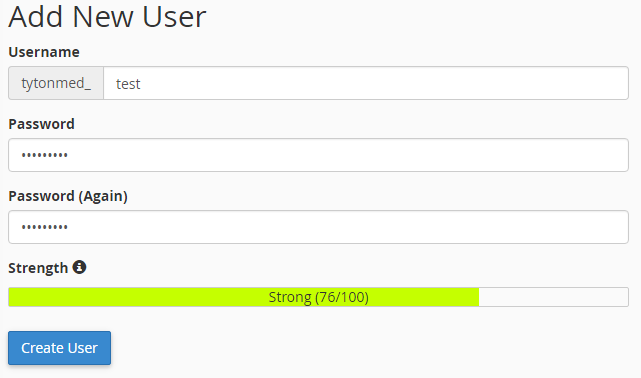
اختر اسم مستخدم ، وحدد كلمة مرور قوية وانقر على "إنشاء مستخدم" عندما تكون جاهزًا.
انقر فوق الرجوع للخلف ، وانتقل إلى أسفل حيث يتعين عليك إضافة المستخدم الذي أنشأته للتو إلى قاعدة البيانات التي أنشأتها للتو.
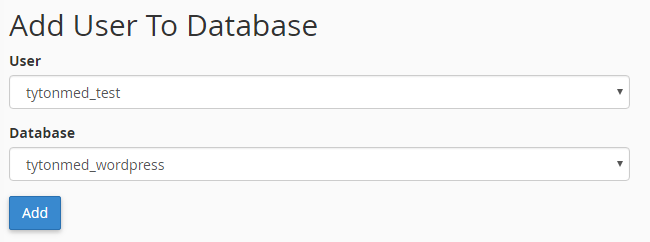
حدد المستخدم وقاعدة البيانات التي أنشأتها وانقر فوق إضافة.
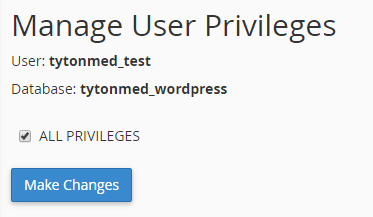
حدد كافة الامتيازات وانقر فوق "إجراء التغييرات" لإضافة هذا المستخدم إلى قاعدة البيانات الجديدة.

الآن بعد أن تم إنشاء جميع تفاصيل قاعدة البيانات ، يمكنك العودة إلى تثبيت WordPress الخاص بك وإدخال المعلومات التي أنشأتها للتو في حساب cPanel الخاص بك.
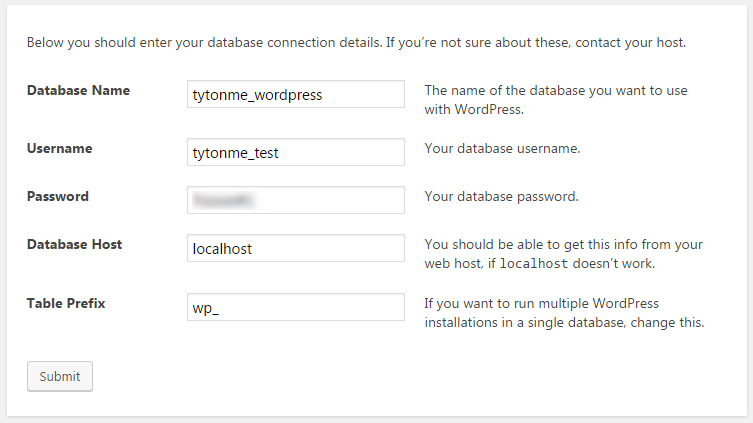
عندما يبدو كل شيء على ما يرام ، انقر فوق الزر إرسال وسيتم إعادة توجيهك إلى صفحة لتأكيد التثبيت.
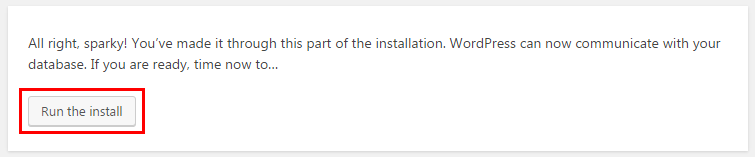
انقر فوق "تشغيل التثبيت" وسيبدأ تثبيت WordPress.
سيطلب منك بعض التفاصيل الإضافية قبل أن يقوم بتثبيت WordPress بالكامل على الخادم الخاص بك.
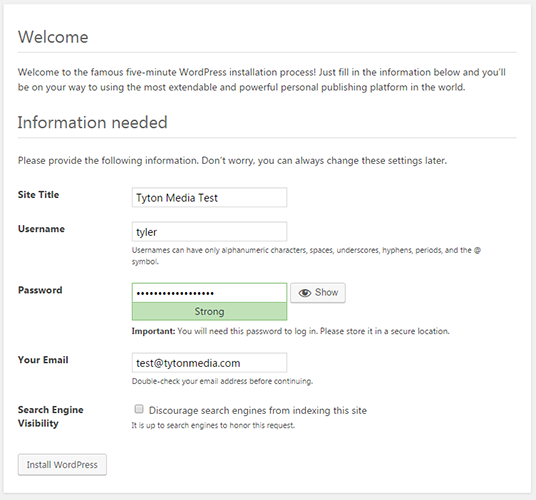
اختر عنوان الموقع واسم المستخدم وكلمة المرور والبريد الإلكتروني.
إذا كنت لا تريد أن تعثر محركات البحث على موقع الويب الخاص بك ، فحدد مربع الاختيار "عدم تشجيع محركات البحث عن فهرسة هذا الموقع".
حدد "تثبيت WordPress" عندما تكون مستعدًا لتثبيته على خادمك.
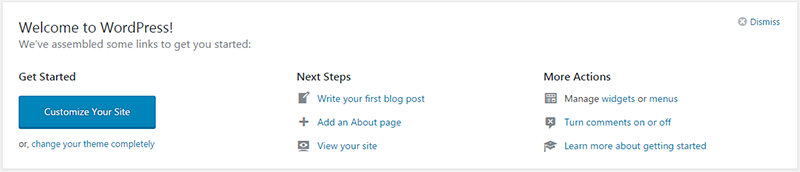
لقد قمت الآن بتثبيت WordPress عبر FTP!
كيفية حذف مدونة ووردبريس
يعد حذف مدونة Wordpess أو إزالتها من الخادم أسهل كثيرًا ثم تثبيتها.
تأكد من عمل نسخة احتياطية من موقع WordPress الخاص بك في حالة تغيير رأيك بشأن حذفه.
عند حذف موقع WordPress الخاص بك ، هناك قطعتان مختلفتان لحذفهما… ملفات موقع الويب وقاعدة البيانات.
الآن ، هناك طريقتان مختلفتان يمكنك من خلالهما حذف مدونة WordPress الخاصة بك:
احذف مدونة WordPress عبر cPanel
أسهل طريقة هي حذف مدونة WordPress الخاصة بك عبر cPanel.
أولاً ، سنقوم بإزالة جميع الملفات عبر مدير ملفات cPanel.
قم بتسجيل الدخول إلى منطقة cPanel الخاصة بك في حساب الاستضافة الخاص بك وتوجه إلى File Manager.
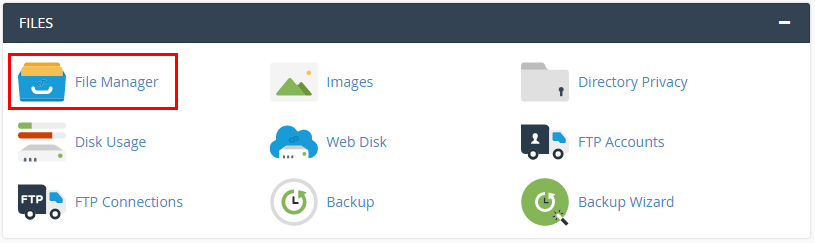
عندما تكون في مدير الملفات ، ابحث عن جذر تثبيت WordPress الخاص بك ...
إذا كان في نطاقك الرئيسي ، فيجب أن يكون في مجلد public_html أو www.
حدد جميع العناصر في القائمة من خلال النقر فوق الملف / المجلد العلوي ، مع الاستمرار في الضغط على shift وحدد الملف الأخير.
سيؤدي هذا إلى تحديد جميع ملفات WordPress الخاصة بك.
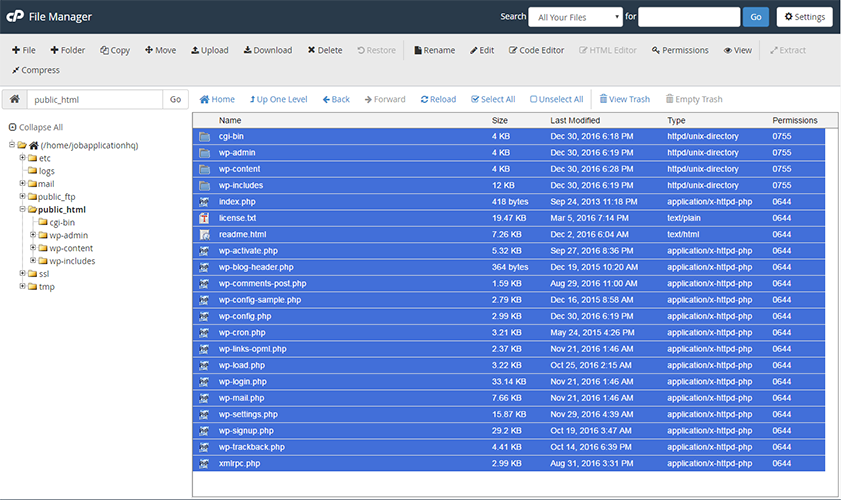
بمجرد تحديد جميع الملفات ، انقر فوق زر الحذف في الجزء العلوي من شريط القائمة.
ستظهر نافذة منبثقة ، تسمح لك بتأكيد حذف ملفاتك وموقع Wordpress.
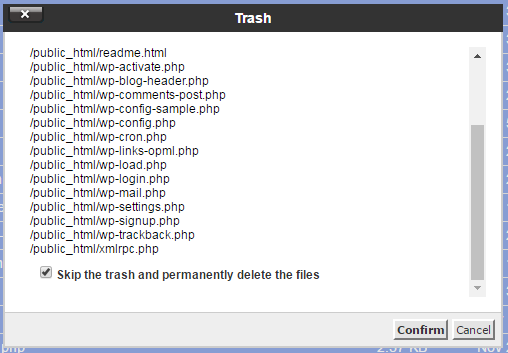
إذا كنت تريد تخطي سلة المهملات وإزالة الملفات من الخادم الخاص بك للأبد ، فحدد مربع الاختيار المناسب.
انقر فوق تأكيد وستتم إزالة جميع ملفات WordPress الخاصة بك من الخادم الخاص بك.
يجب أن يظهر الآن "هذا الدليل فارغ" ويجب أن يكون موقعك فارغًا الآن.
بعد ذلك ، يجب علينا حذف قاعدة البيانات لإزالة موقع WordPress الخاص بنا بالكامل.
ارجع إلى لوحة معلومات cPanel وابحث عن رابط قواعد بيانات MySQL.

قم بالتمرير لأسفل لعرض قواعد البيانات الحالية وسترى قاعدة البيانات التي كان يستخدمها موقع WordPress الخاص بك.

عندما تكون جاهزًا ، انقر فوق ارتباط الحذف ثم تؤكد أنك تريد حذف قاعدة بيانات WordPress هذه.

ستحصل بعد ذلك على رسالة نجاح تفيد بأن قاعدة البيانات الخاصة بك قد تم حذفها الآن ..
![]()
تم الآن حذف موقع WordPress الخاص بك.
كيفية إضافة فئات في ووردبريس
تعد إضافة فئات المنشورات في WordPress أمرًا بسيطًا للغاية.
فقط قم بتسجيل الدخول إلى مسؤول WordPress الخاص بك وقم بالمرور فوق رابط المنشور لإظهار رابط الفئات.
انقر فوق ارتباط الفئات لإضافة فئة جديدة.

لإضافة فئة جديدة ، كل ما عليك فعله هو كتابة اسم الفئة والنقر فوق "إضافة فئة جديدة".
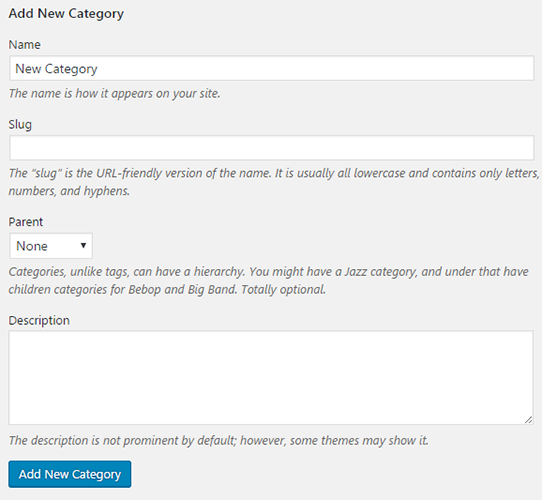
سيقوم WordPress تلقائيًا بإنشاء slug بناءً على الاسم الذي أدخلته للفئة.
للتأكد من إضافة الفئة بشكل صحيح ، تحقق من الجانب الأيمن من الصفحة الذي يسرد جميع الفئات.

وهذه هي الطريقة التي تضيف بها فئة في WordPress.
كيفية إضافة وصف الفئة في WordPress
من السهل إضافة أوصاف الفئات في WordPress.
فقط قم بتسجيل الدخول إلى مسؤول WordPress الخاص بك وقم بالمرور فوق رابط المنشور لإظهار رابط الفئات.
انقر فوق ارتباط الفئات لإضافة فئة جديدة أو عرض الفئات الخاصة بك.

إذا كنت تقوم بإنشاء فئة جديدة ، فما عليك سوى إدخال وصف الفئة في مربع "الوصف".
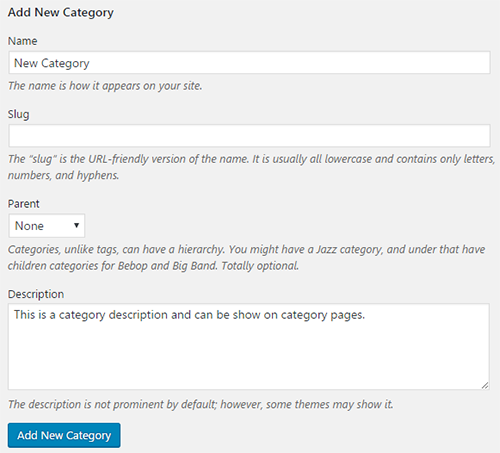
إذا كنت تقوم بتحرير فئة سابقة ، فمرر مؤشر الماوس فوق اسم الفئة وانقر على تعديل ، ثم أضف الوصف.

عد وتأكد من إدخال الوصف بالطريقة التي تريدها وقمت بإضافة وصف الفئة!
كيفية حذف الفئات في ووردبريس
يعد حذف الفئات في WordPress أمرًا بسيطًا للغاية.
توجه إلى منطقة wp-admin الخاصة بك وقم بالمرور فوق رابط "المنشورات" في الشريط الجانبي الأيسر وانقر فوق "الفئات".

في صفحة الفئات ، ابحث عن الفئة التي تريد حذفها في قائمة الدلائل وقم بالمرور فوقها.

انقر فوق ارتباط الحذف وسيتم حذف هذه الفئة.
ملاحظة : إذا قمت بحذف فئة مرتبطة بالمشاركات ، فستتم إزالتها من تلك المشاركة باعتبارها فئتها.
كيفية إضافة Google Analytics إلى WordPress
Google Analytics هي أداة تحليلية مجانية متاحة لأي شخص يدير موقعًا إلكترونيًا أو مدونة. إنه لا يقيس حركة المرور على موقع الويب الخاص بك فحسب ، بل يمكنه أيضًا توفير إحصاءات وبيانات متعمقة حول:
- سرعة موقع الويب الخاص بك
- ما إذا كان الموقع متوافقًا مع الجوّال
- كم عدد الزوار في نهاية المطاف كعميل
- في أي جزء من العالم يوجد زوار موقعك
- المواقع التي تجذب حركة المرور إلى موقعك
- كم من الوقت يقضي الزوار في كل صفحة
- ما هي أساليب التسويق الأكثر نجاحًا
تعد إضافة شفرة تتبع Google Analytics الصغيرة إلى WordPress أمرًا بسيطًا ويمكن القيام به بعدة طرق مختلفة.
أولاً ، سنوضح لك كيفية الحصول على شفرة تتبع التحليلات الخاصة بك .
ما عليك سوى التوجه إلى Google Analytics والنقر فوق "ADMIN" في الأعلى.

حدد معلومات التتبع ضمن عمود الخاصية في منطقة الإدارة ثم انقر فوق "رمز التتبع".
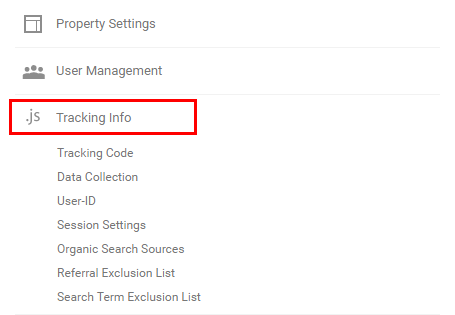
بمجرد دخولك إلى صفحة معلومات التتبع ، يمكنك الوصول إلى معرف التتبع الخاص بك وكذلك رمز تتبع موقع الويب الخاص بك.
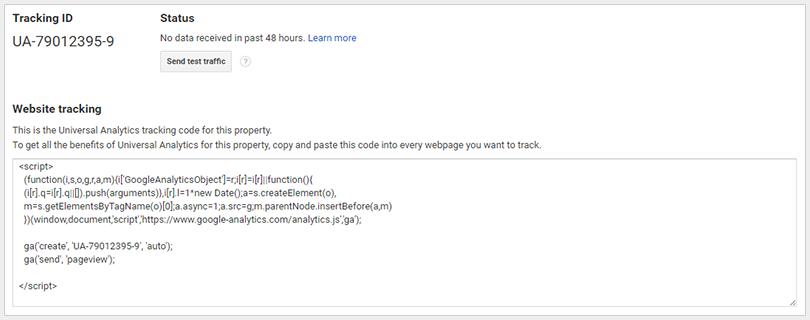
إذا كنت ترغب في إضافة رمز تتبع Google Analytics إلى footer.php ، فستحتاج إلى رمز تتبع موقع الويب.
إذا كنت ترغب في استخدام مكون إضافي لإضافة Google Analytics ، فستحتاج فقط إلى معرف التتبع.
إضافة Google Analytics إلى WordPress باستخدام Footer.php
لإضافة رمز Google Analytics الخاص بك إلى ملف footer.php ، انسخ شفرة تتبع موقع الويب بالكامل.
قم بتسجيل الدخول إلى الواجهة الخلفية لـ WordPress wp-admin وانتقل إلى المظهر-> المحرر.
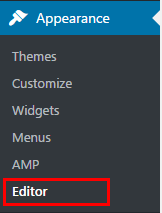
بمجرد دخولك إلى محرر النسق ، ابحث في العمود الأيمن ضمن قوالب لتذييل السمات.
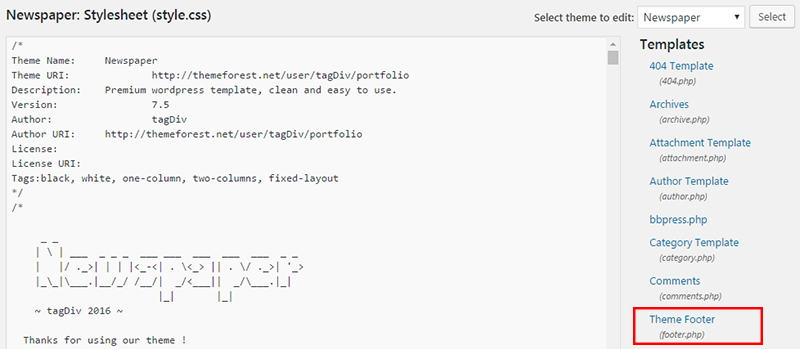
انقر فوق "تذييل النُسق" لتحرير صفحة footer.php.
مرر وصولاً إلى الأسفل والصق شفرة تتبع Google Analytics قبل علامة الإغلاق </body> مباشرةً.
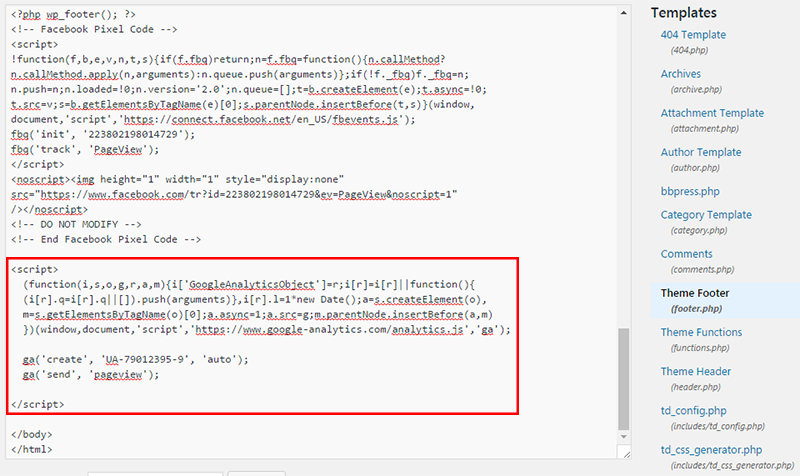
برنامج Google Analytics مثبت الآن على موقع WordPress الخاص بك.
قم بتثبيت Google Analytics على WordPress باستخدام البرنامج المساعد
يعد تثبيت التحليلات باستخدام مكون WordPress الإضافي أسهل من الطريقة السابقة ، لكنني أوصي باستخدام أقل قدر ممكن من المكونات الإضافية.
قم بتثبيت Google Analytics Plugin بواسطة MonsterInsights.
بمجرد تثبيت المكون الإضافي ، سترى علامة تبويب جديدة في القائمة اليمنى تسمى "Insights".
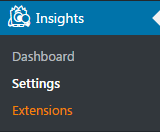
انقر فوق الإعدادات لإعداد تحليلاتك عبر هذا المكون الإضافي.
في صفحة إعدادات Insights ، سيتعين عليك ربط حساب Google الخاص بك حتى تتمكن Monster Insights من تثبيت شفرة التتبع على موقع WordPress الخاص بك.
إذا لم تكن قد أنشأت حساب Analytics بالفعل ، فراجع دليل Google Analytics.
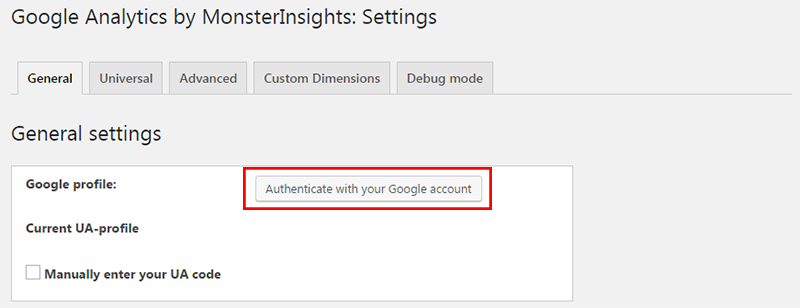
انقر فوق زر المصادقة باستخدام حساب Google الخاص بك وسيُطلب منك السماح لـ MonsterInsights بالوصول إلى بيانات التحليلات الخاصة بك.
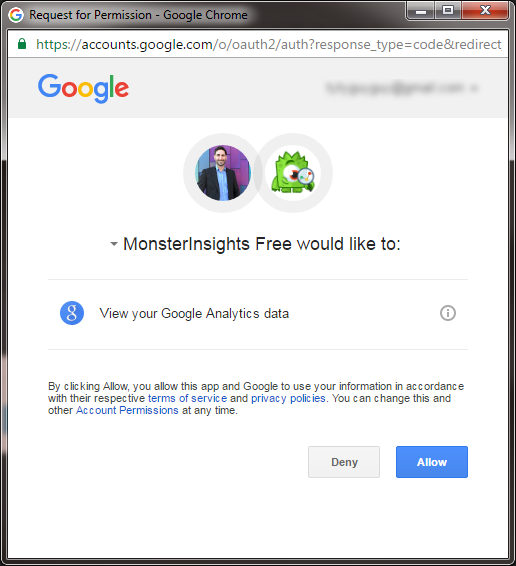
انقر فوق السماح وستحصل على رمز.
انسخ الرمز وارجع إلى صفحة الإعدادات والصقه في مربع المصادقة.

بمجرد مصادقة التطبيق ، يمكنك اختيار خصائص Analytics التي تريد تثبيتها على موقع WordPress الخاص بك.
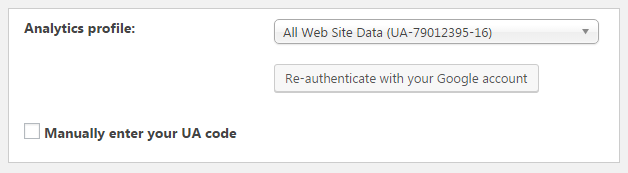
انقر فوق حفظ التغييرات وسيتم الآن تثبيت شفرة تتبع Analytics على موقع الويب الخاص بك على WordPress.
إعدادات WordPress
كيفية تغيير كلمة مرور ووردبريس
يتطلب تغيير كلمة المرور الخاصة بك في WordPress أن يكون لديك حق الوصول إلى منطقة مسؤول WordPress أو قاعدة البيانات عبر phpMyAdmin.
قم بتغيير كلمة مرور WordPress الخاصة بك في WP-Admin
إذا كان لديك حق الوصول إلى الواجهة الخلفية لـ WordPress وتريد تغيير كلمة المرور الخاصة بك ، فيمكنك بسهولة تغييرها مرة أخرى بالنقر فوق المستخدمون في القائمة اليسرى.
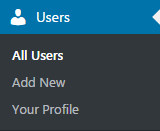
ابحث عن حسابك ، وقم بالمرور فوقه وانقر فوق تحرير.

في صفحة ملف تعريف المستخدم الخاص بك ، قم بالتمرير لأسفل إلى أسفل حتى ترى قسم إدارة الحساب.
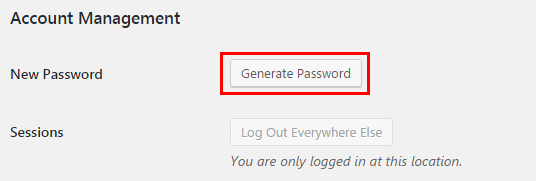
انقر فوق "إنشاء كلمة مرور" وسيظهر مربع بكلمة مرور جديدة تم إنشاؤها عشوائيًا.
أقترح استخدام كلمة المرور العشوائية التي تم إنشاؤها بواسطة WordPress للمساعدة في الأمان.
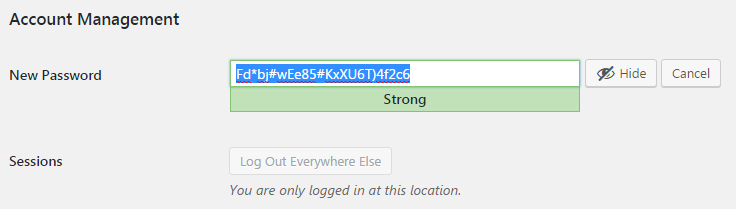
إذا كان يجب عليك إنشاء كلمة المرور الخاصة بك ، فما عليك سوى كتابة كلمة المرور التي تريد التغيير إليها وتحديد مربع الاختيار "تأكيد استخدام كلمة المرور الضعيفة" (إذا كانت كلمة المرور الخاصة بك ضعيفة).
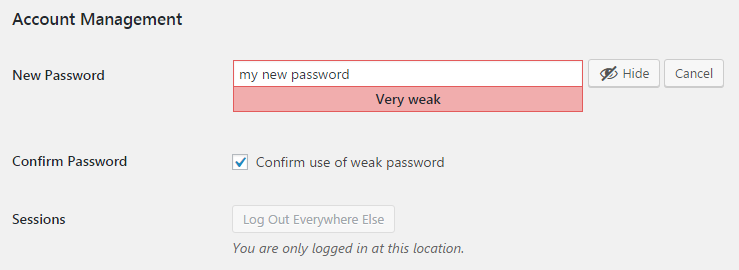
عندما تكون جاهزًا ، انقر فوق "تحديث الملف الشخصي" وسيتم تحديث كلمة مرور WordPress الجديدة الخاصة بك عبر wp-admin.
قم بتغيير كلمة مرور WordPress الخاصة بك عبر phpMyAdmin
يعد تغيير كلمة المرور الخاصة بك عبر phpMyAdmin أكثر صعوبة قليلاً ويجب أن يتم إجراؤه فقط بواسطة مستخدمي WordPress ذوي الخبرة.
قم بتسجيل الدخول إلى منطقة phpMyAdmin حيث توجد قاعدة البيانات الخاصة بك.
إذا لم تكن متأكدًا من كيفية العثور على منطقة phpMyAdmin ، فاقرأ دليلنا حول كيفية استخدام cPanel.
عندما تكون في منطقة phpMyAdmin ، ابحث عن قاعدة البيانات الخاصة بك وابحث عن جدول wp_users.
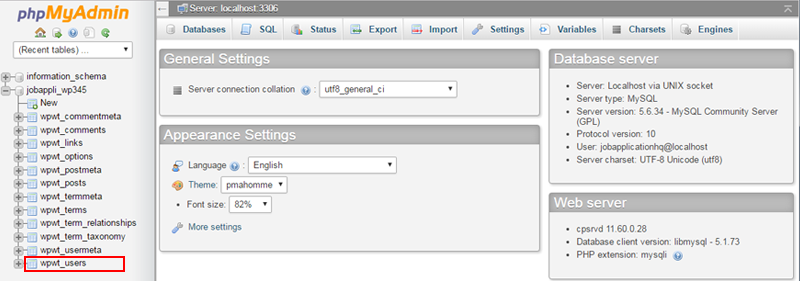
انقر فوق جدول المستخدم لرؤية قائمة بجميع مستخدمي WordPress لديك.
ابحث عن المستخدم الذي تريد تغيير كلمة المرور الخاصة به وانقر فوق "تحرير".
![]()
في صفحة تحرير المستخدم ، ابحث عن حقل user_pass وانقر على القائمة المنسدلة للوظيفة وحدد MD5.
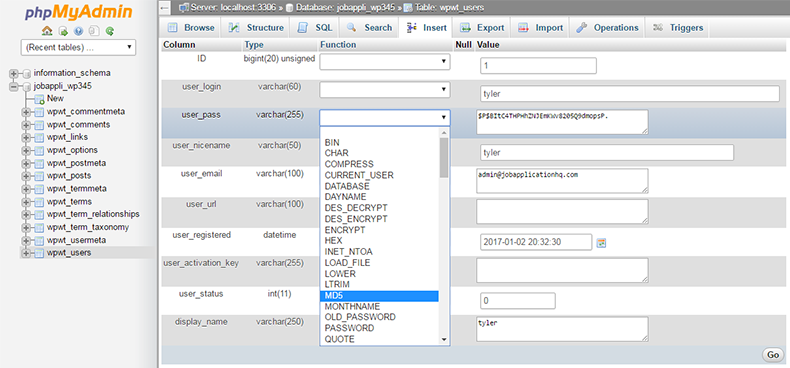

بمجرد تحديد md5 ، أدخل كلمة المرور الجديدة في حقل user_pass.
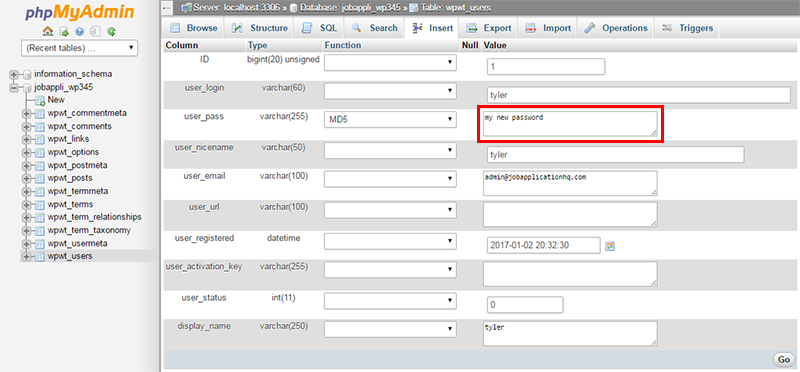
بمجرد النقر فوق go ، سيقوم phpMyAdmin بتشفير كلمة مرورك باستخدام تجزئة MD5 وحفظ كلمة مرورك الجديدة في قاعدة البيانات.
![]()
عند الانتهاء بنجاح ، ستتلقى رسالة نجاح تفيد بأن الصف الأول قد تأثر.
تم الآن تغيير كلمة مرور مستخدم WordPress الخاصة بك عبر phpMyAdmin.
كيفية إيقاف تشغيل التعليقات في WordPress
في بعض الأحيان لا تريد السماح للزائرين بالتعليق على مقالات WordPress الخاصة بك.
قد ترى عددًا كبيرًا من الرسائل غير المرغوب فيها أو ربما ترغب في التبديل إلى تعليقات Facebook ...
في كلتا الحالتين ، سنعرض لك طريقة بسيطة لإيقاف التعليقات في WordPress.
أولاً ، توجه إلى منطقة wp-admin وابحث عن علامة التبويب "الإعدادات" في القائمة اليسرى.
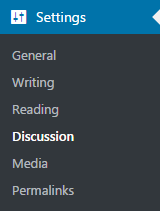
انقر فوق القائمة الفرعية للمناقشة وسيتم نقلك إلى صفحة المناقشات حيث يمكنك تغيير الخيارات لإيقاف تشغيل تعليقات WordPress.
ضمن إعدادات المقالات الافتراضية ، قم بإلغاء تحديد المربع الذي يقول "السماح للأشخاص بنشر تعليقات على المقالات الجديدة".

انقر فوق حفظ وسيتم الآن تعطيل تعليقاتك.
لا يزال بإمكانك رؤية مربع التعليق في مشاركاتك لأنك قمت بتسجيل الدخول كمسؤول لذلك سأوضح لك كيفية إزالة قالب التعليقات تمامًا.
توجه إلى المظهر-> محرر لتعديل قالب WordPress الخاص بك.
ابحث عن قالب single.php وابحث عن استدعاء الوظيفة comments_template ().
أضف إلى الخطوط المائلة للخلف أمام السلسلة بحيث يتم التعليق عليها.

أعد تحميل منشور المدونة الخاص بك ويجب أن يختفي مربع التعليقات الآن!
كيفية إضافة مستخدمين إلى ووردبريس
يتيح لك WordPress إنشاء مستخدمين في wp-admin بأدوار مختلفة حتى تتمكن من إدارة موقع WordPress الخاص بك بسهولة أكبر.
لإنشاء مستخدمين جدد ، ابحث عن علامة التبويب المستخدمون في القائمة اليسرى واختر إضافة جديد في القائمة الفرعية.
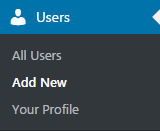
في صفحة "إضافة مستخدم جديد" لديك 8 حقول مسموح بها لكل مستخدم ولكن يلزم فقط اسم المستخدم والبريد الإلكتروني وكلمة المرور.
أدخل اسم مستخدم غير محدد للمستخدم الجديد بالإضافة إلى عنوان بريده الإلكتروني.

اختر كلمة مرور قوية للمستخدم لتعزيز الأمان على موقعك.
إذا كنت تريد إرسال اسم المستخدم وكلمة المرور إلى المستخدم الجديد ، فحدد مربع الاختيار إرسال إشعار للمستخدم.
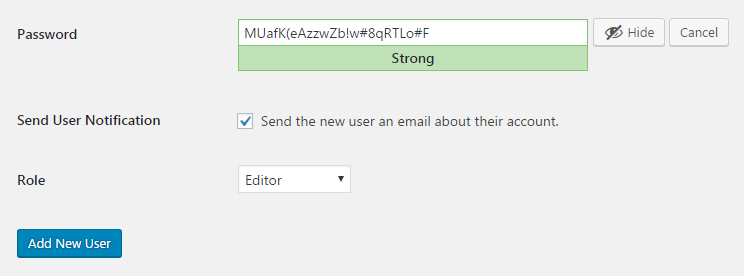
أخيرًا ، حدد الدور الذي ترغب في تعيين المستخدم به.
فيما يلي وصف سريع لكل دور وما هو عليه:
- المشرف المتميز - شخص لديه حق الوصول إلى ميزات إدارة شبكة الموقع وجميع الميزات الأخرى. راجع مقالة إنشاء شبكة.
- المسؤول - شخص لديه حق الوصول إلى جميع ميزات الإدارة داخل موقع واحد.
- محرر - شخص يمكنه نشر وإدارة المنشورات بما في ذلك منشورات المستخدمين الآخرين.
- المؤلف - شخص يمكنه نشر وإدارة منشوراته الخاصة.
- المساهم - شخص يمكنه كتابة وإدارة منشوراته الخاصة ولكن لا يمكنه نشرها.
- مشترك - شخص يمكنه فقط إدارة ملفه الشخصي.
بمجرد الانتهاء ، انقر فوق الزر إضافة مستخدم جديد وقمت الآن بإنشاء مستخدم جديد في WordPress!
كيفية تغيير بنية الرابط الثابت في WordPress
يعد WordPress نظام إدارة محتوى قويًا للغاية ويسمح لك بتغيير بنية عناوين URL الخاصة بموقعك على الويب حتى تكون صديقة لكبار المسئولين الاقتصاديين.
لتغيير بنية الارتباط الدائم ، انتقل إلى wp-admin وانقر فوق Settings-> Permalinks.
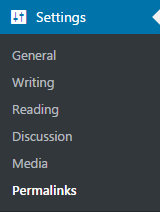
يمنحك WordPress 5 إعدادات اختيارية للروابط الثابتة بالإضافة إلى بنية مخصصة للمستخدمين المتقدمين.
- عادي - إعداد WordPress الافتراضي وليس مثاليًا لأي موقع ويب يتطلع إلى تحسين محركات البحث. يعد هذا إعدادًا جيدًا للتطوير لأنه يمكنك بسهولة إدخال أرقام المنشورات في عنوان URL للاختبار السهل.
- اليوم والاسم - مناسبان للمواقع الجديدة التي تنشر الأخبار والمحتوى عدة مرات في اليوم. تسمح هذه البنية بالتمييز بين المشاركات المسماة المتشابهة في أيام مختلفة.
- الشهر والاسم - بنية أخرى جيدة لاستخدامها في المواقع الإخبارية ولكنها تترك اليوم. بنية جيدة للمواقع الإخبارية التي تنشر أسبوعيًا.
- رقمي - هذا الإعداد القائم على الأرقام يشبه الإعداد العادي ولكنه أكثر ملاءمة لكبار المسئولين الاقتصاديين لأنه يحتوي على القسم (أرشيف ، فئة ، فردي). لم يتم بدء هذا الإعداد من أجل تحسين محركات البحث.
- اسم المنشور - ربما يكون اسم المنشور هو الهيكل الأكثر شيوعًا لـ WordPress SEO. يوفر عناوين URL نظيفة وغنية بالكلمات الرئيسية بدون بنية مجلد عميقة. يُعد اسم المنشور رائعًا للمدونات ذات المحتوى الطويل أو الذي لا يتأثر بمرور الزمن والذي يكون فريدًا.
- بنية مخصصة - تسمح لك البنية المخصصة باستخدام المتغيرات لإنشاء بنية الرابط الثابت الخاصة بك في WordPress.
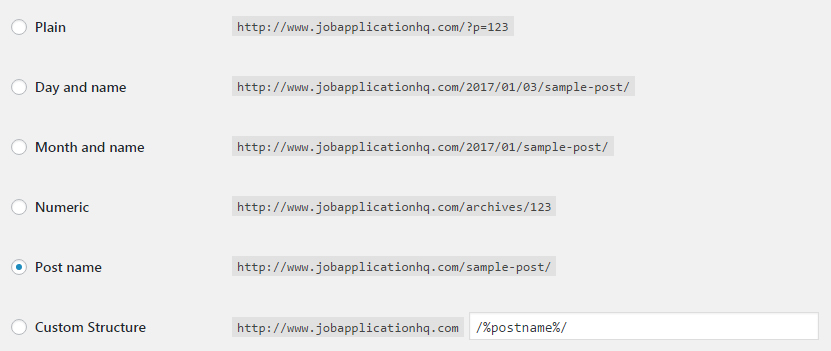
فيما يلي جميع المتغيرات الخاصة بهياكل الرابط الثابت المخصصة وقيمها المحددة:
- ٪ post_id٪ - معرّف المشاركة
- ٪ فئة٪ - فئة المنشور
- ٪ postname٪ - الشريحة اللاحقة للمنشور
- ٪ year٪ - سنة النشر
- ٪ monthnum٪ - شهر نشر المقالة
- ٪ day٪ - يوم نشر المنشور
- ٪ hour٪ - ساعة نشر المنشور
- ٪ minutes٪ - دقيقة نشر المنشور
- ٪ second٪ - ثاني منشور تم نشره
- ٪ author٪ - مؤلف المنشور
بمجرد اختيار الهيكل الخاص بك ، انقر فوق حفظ وسيتم تغيير هيكل الرابط الثابت الجديد.
كيفية منع موقع WordPress الخاص بك من محركات البحث
في بعض الأحيان لا تريد أن يكون موقع WordPress الخاص بك قابلاً للبحث في Google أو محركات البحث الأخرى.
لمنع محركات البحث من الزحف إلى موقع الويب الخاص بك وفهرسته ، قم بتسجيل الدخول إلى منطقة wp-admin الخاصة بك وابحث عن علامة تبويب الإعدادات في القائمة اليسرى.
انقر فوق فئة القراءة الفرعية وانظر إلى أسفل الحقول.
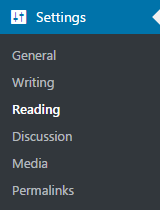
سترى حقلاً يسمى "رؤية محرك البحث" ومربع اختيار لثني محركات البحث عن فهرسة هذا الموقع.

حدد المربع وانقر فوق حفظ وسيتم الآن إخفاء موقع WordPress الخاص بك عن محركات البحث.
مظهر ووردبريس
كيفية تثبيت قالب WordPress
هناك عدة طرق مختلفة يمكنك من خلالها تثبيت السمات في WordPress:
قم بتثبيت WordPress Theme عبر wp-admin
يعد تثبيت السمات الافتراضية من WordPress أمرًا بسيطًا جدًا في wp-admin.
المشكلة الوحيدة هي أنك مقيد بالمواضيع التي يقدمونها.
للبدء ، قم بتسجيل الدخول إلى الواجهة الخلفية wp-admin وانقر فوق المظهر-> السمات.
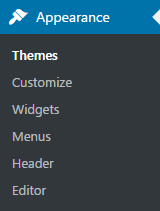
هنا ، يمكنك عرض جميع السمات المثبتة حاليًا بما في ذلك المظهر النشط الخاص بك.
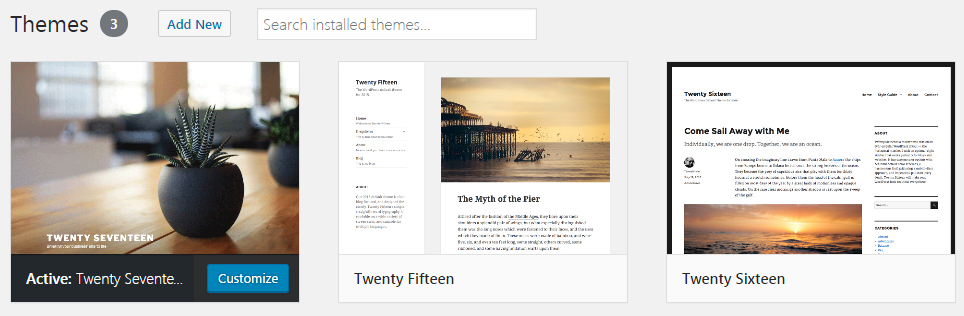
أنت مرحب بك كثيرًا لتثبيت أي من سمات WordPress الافتراضية هذه مثل عشرين سبعة عشر. ستة وعشرون أو خمسة عشر
إذا كنت تريد WordPress مختلفًا ، فانقر فوق "إضافة جديد" في الأعلى.
ابحث عن السمة التي تريدها وانقر على زر التثبيت لتثبيت السمة الجديدة.
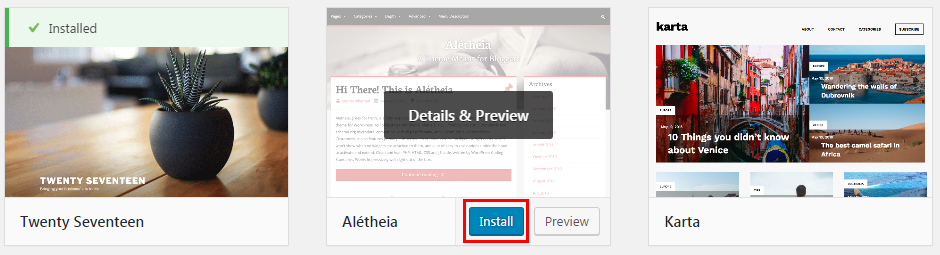
لقد قمت الآن بتثبيت سمة WordPress عبر wp-admin.
قم بتثبيت WordPress Theme عبر Zip Upload
يتيح لك WordPress أيضًا تحميل السمات الخاصة بك عبر ملف مضغوط.
لتثبيت سمة عبر التحميل ، أولاً ، يجب عليك تنزيل سمة مضغوطة بشكل صحيح (ستكون معظم السمات على الإنترنت هي التنسيق الصحيح لاستخدام هذه الطريقة).
بمجرد تنزيل المظهر الجديد ، قم بتسجيل الدخول إلى wp-admin وانتقل إلى المظهر-> السمات.
انقر فوق "إضافة جديد" في الجزء العلوي ، ثم انقر فوق "تحميل موضوع".
عند النقر فوق تحميل ، سيُطلب منك تحديد المظهر المضغوط للتحميل.
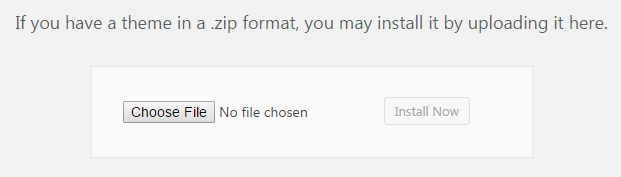
تصفح إلى المظهر المضغوط وانقر فوق فتح بمجرد العثور عليه.
سيكون زر التثبيت الآن قابلاً للنقر ، لذا انقر فوقه وسيبدأ تثبيت المظهر الخاص بك.
لقد قمت الآن بتحميل موضوع عبر ملف مضغوط.
قم بتثبيت WordPress Theme عبر FTP
ربما تكون هذه هي أصعب طريقة لتثبيت سمة WordPress ولكنها الأكثر موثوقية.
قم بتنزيل نسق يعجبك من الويب واستخرج محتويات مضغوطة إلى جهاز الكمبيوتر المحلي الخاص بك.
استخدم عميل FTP المفضل لديك واتصل بموقع WordPress الخاص بك.
قم بالاستعراض إلى مجلد / wp-content / theme الخاص بك حيث يجب أن ترى السمات الأخرى المثبتة.
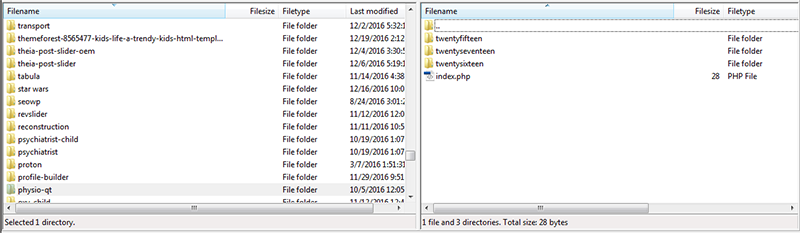
انقل ملفات السمات المستخرجة إلى مجلد السمات في تثبيت WordPress الخاص بك.
تأكد من عدم وجود مجلد آخر داخل مجلد القالب الرئيسي وإلا فلن يتم تثبيته بشكل صحيح.
عد إلى منطقة wp-admin الخاصة بك ويجب أن ترى القالب الذي تم تحميله حديثًا في منطقة السمات الخاصة بك.
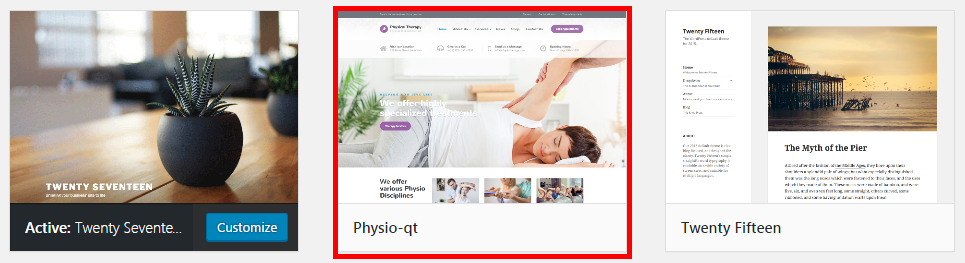
مرر مؤشر الماوس فوق المظهر الجديد الخاص بك وانقر فوق "تنشيط".
لقد قمت الآن بتغيير سمة WordPress الخاصة بك عبر FTP.
كيفية حذف سمة WordPress
يعد حذف سمة WordPress أمرًا بسيطًا للغاية.
فقط قم بتسجيل الدخول إلى wp-admin وتوجه إلى Appearance-> Themes.
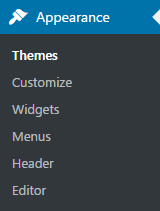
الآن ، من أجل حذف سمة ، لا يمكن أن تكون السمة النشطة الحالية ، لذا يتعين علينا تنشيط سمة مختلفة.
مرر مؤشر الماوس فوق سمة غير نشطة (أو السمة الجديدة التي تقوم بتثبيتها) وانقر فوق تنشيط.
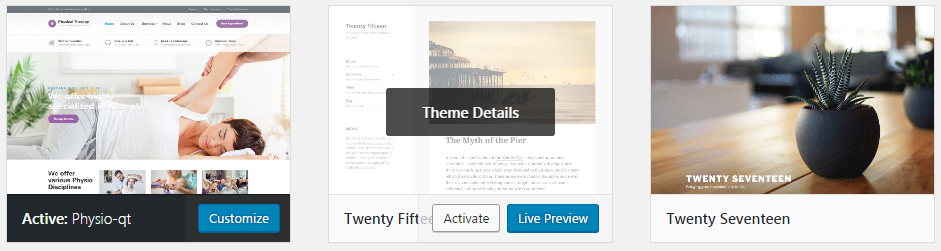
الآن بعد أن أصبح المظهر الذي تريد حذفه غير نشط ، مرر الماوس فوقه وانقر فوق تفاصيل السمة.
ستظهر نافذة منبثقة كبيرة تعرض مؤلف السمات والتفاصيل وما إلى ذلك.
سترى زر حذف في الركن الأيمن السفلي من النافذة المنبثقة.
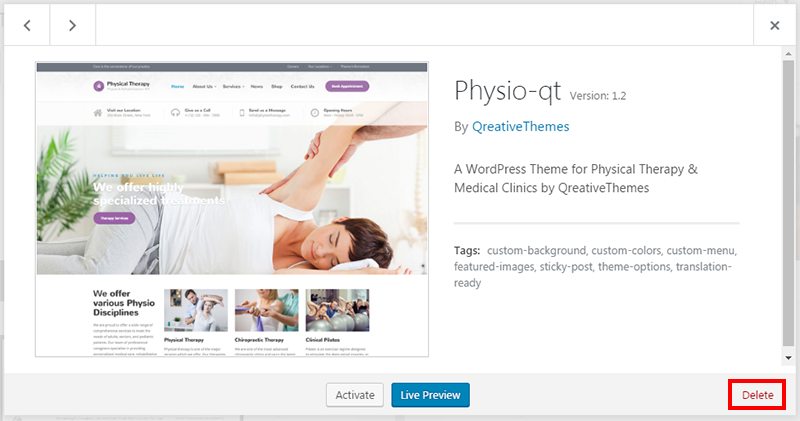
انقر فوق زر الحذف وستتم إزالة قالب WordPress الخاص بك من الخادم الخاص بك وإزالته!
كيفية تحميل الصور والوسائط في WordPress
WordPress عبارة عن نظام إدارة محتوى قوي للغاية يتضمن مكتبة وسائط حيث يمكنك تحميل وإدارة وتحرير جميع الصور ومقاطع الفيديو والملفات وما إلى ذلك.
لتحميل الملفات إلى موقع WordPress الخاص بك ، قم بتسجيل الدخول إلى منطقة wp-admin الخاصة بك وانقر فوق ارتباط الوسائط في الشريط الجانبي الأيسر.
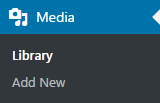
انقر فوق الزر "إضافة جديد" أعلى صفحة مكتبة الوسائط.

ستظهر منطقة التحميل عندما يمكنك إما سحب الملفات إلى منطقة المربع المتقطع أو النقر فوق "تحديد الملفات" لتصفح جهازك المحلي.
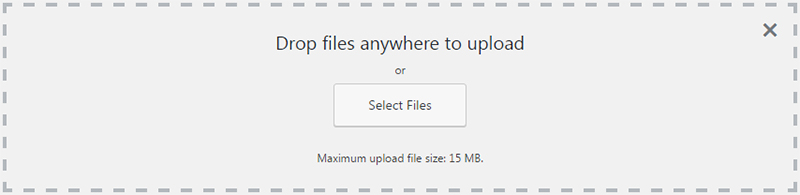
عندما تجد الصورة التي تريد تحميلها ، حددها وانقر فوق فتح.
سيتم تحميله وبعد ذلك ستتمكن من مشاهدته في مكتبة الوسائط الخاصة بك.
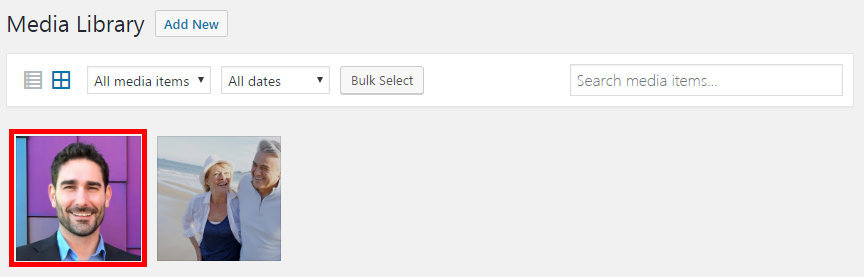
لإضافة صور إلى منشوراتك أو صفحاتك ، ما عليك سوى تعديل المنشور أو الصفحة التي تريد إضافتها أيضًا والنقر فوق "إضافة وسائط" في الأعلى.
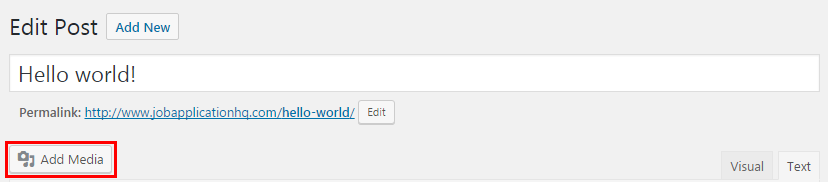
استعرض للوصول إلى ملفك في مكتبة الوسائط وحدده.
قبل النقر فوق "إدراج في المنشور" ، تأكد من إطلاعك على خيارات الصور في أسفل يمين النافذة المنبثقة لإدراج الوسائط.
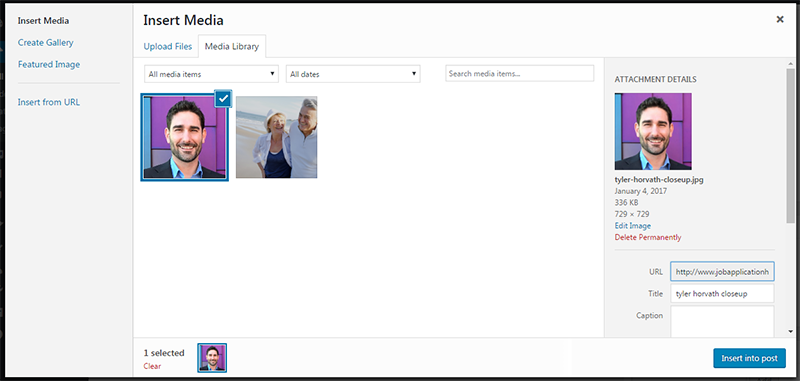
لديك خيار إضافة عنوان ونص بديل ومحاذاة وارتباط بالملف وحجم.
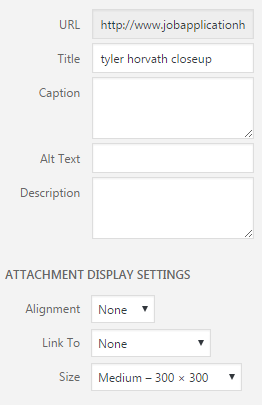
بمجرد قيامك بتحرير جميع الخيارات ، انقر فوق إدراج في المنشور وسيتم إدراج صورتك في صفحتك أو النشر أينما كان المؤشر.
كيفية تكرار صفحة في ووردبريس
حاليًا ، لا توجد وظيفة افتراضية لنسخ الصفحات في WordPress.
أسهل طريقة لتكرار صفحة في WordPress هي نسخ مصدر الصفحة ، وإنشاء صفحة جديدة وصفحة مصدر الصفحة القديمة.
هنا كيف تفعلها:
قم بتسجيل الدخول إلى منطقة wp-admin وتوجه إلى قسم الصفحات.
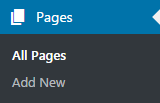
ابحث عن الصفحة التي تريد نسخها وانقر فوق "تحرير".
بمجرد أن تكون في منطقة تحرير الصفحات ، انقر فوق علامة تبويب النص أعلى محرر wysiwyg لعرض المصدر.

انقر داخل محرر النصوص وحدد كل المصدر وانسخه إلى الحافظة الخاصة بك (control + c في windows).
يمكنك أيضًا استخدام مكون WordPress الإضافي المسمى Duplicate Page ، ولكن الأمر سيستغرق وقتًا أطول لتثبيت المكون الإضافي وتنشيطه ثم نسخ المصدر فقط.
كيفية تعديل الشريط الجانبي في ووردبريس
تأتي معظم قوالب WordPress مع شريط جانبي افتراضيًا يمكن أن يكون جانبًا على الجانب الأيسر أو الأيمن من موقع WordPress على الويب.
لتحرير الشريط الجانبي الخاص بك ، قم بتسجيل الدخول إلى منطقة wp-admin وانقر فوق عنصر قائمة Appearance-> Widgets في القائمة اليسرى.
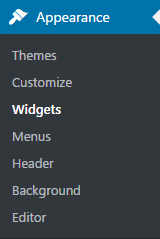
في صفحة الأدوات ، سترى الأدوات المتاحة على اليسار ومنطقة عنصر واجهة المستخدم على اليمين (الشريط الجانبي).
لإضافة عناصر إلى قائمتك ، ما عليك سوى سحبها من الأدوات المتاحة إلى منطقة الأدوات.
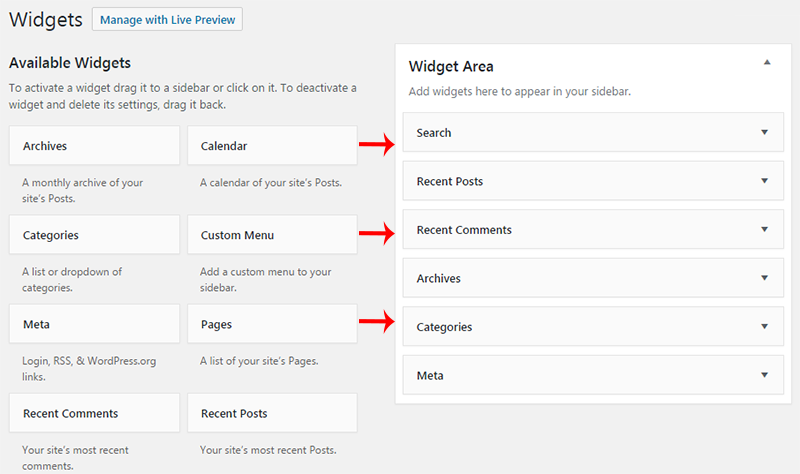
إذا كنت ترغب في إضافة عنوان إلى عنصر واجهة المستخدم للشريط الجانبي ، فانقر على مربع الأدوات لتوسيع الخيارات.
أدخل عنوانك في حقل العنوان وانقر فوق حفظ.
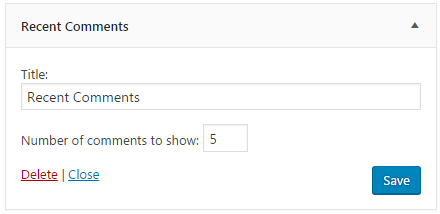
لإزالة عنصر واجهة مستخدم من الشريط الجانبي ، ما عليك سوى النقر فوق الأداة لتوسيع خياراتها والنقر فوق ارتباط الحذف الأحمر في الزاوية السفلية اليسرى.
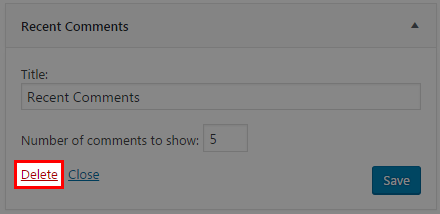
إذا كنت ترغب في تغيير ترتيب عناصر عنصر واجهة المستخدم الخاصة بك في الشريط الجانبي ، فما عليك سوى التمرير فوق مربع عنصر واجهة المستخدم ، والنقر ثم تحريك الأدوات بالترتيب الذي تريده.
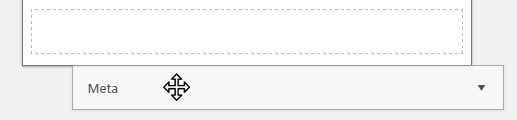
هذه هي طريقة تحرير الشريط الجانبي لـ WordPress الخاص بك.
كيفية إنشاء قائمة في WordPress
يحتوي WordPress على واجهة بسيطة لإنشاء قوائم رائعة لأي منطقة تقريبًا من موقع WordPress الخاص بك.
سنوضح لك كيفية إنشاء قائمة رئيسية ودمجها في المظهر الخاص بك.
أولاً ، قم بتسجيل الدخول إلى wp-admin وتوجه إلى Apperance-> Menus.
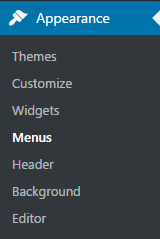
في صفحة القائمة ، انقر فوق إنشاء قائمة جديدة.
قم بتسمية قائمتك بشيء وصفي حتى تعرف أيها.
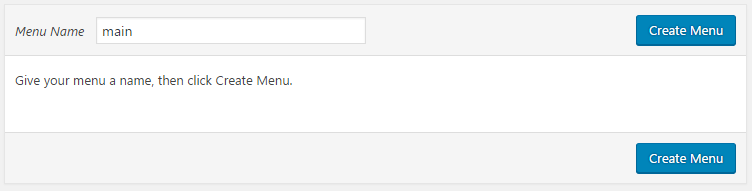
انقر فوق إنشاء قائمة وبعد ذلك ستتمكن من إضافة صفحات ومنشورات وفئات والمزيد إلى قائمتك الجديدة.
حدد العناصر التي تريد إضافتها إلى قائمتك وانقر فوق "إضافة إلى القائمة".
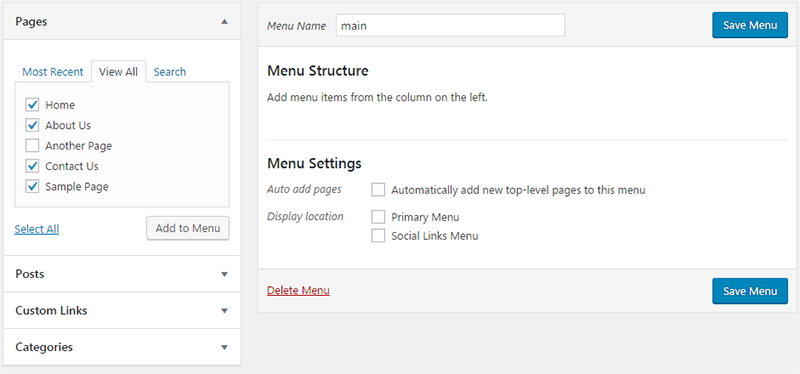
لاحظ أنه لن يتم حفظ القائمة الخاصة بك حتى تقوم بالنقر فوق "حفظ القائمة".

الآن بعد أن تم إنشاء قائمتك وبها بعض الروابط ، نحتاج إلى إخبار WordPress بمكان إظهار هذه القائمة.
انقر فوق علامة التبويب إدارة المواقع في الجزء العلوي من صفحة القائمة.

نظرًا لأننا نقوم بإنشاء قائمة رئيسية ، فإننا نريد عرضها في موقع القائمة الرئيسية في موضوعنا.
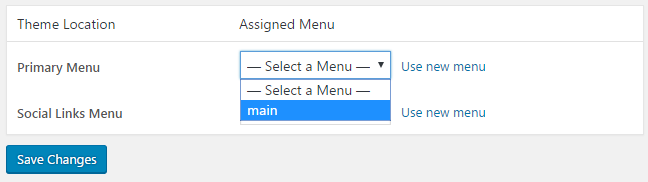
حدد القائمة التي تم إنشاؤها حديثًا من القائمة المنسدلة وانقر فوق حفظ التغييرات.
![]()
سيتم الآن عرض القائمة الجديدة الخاصة بك على أنها التنقل الرئيسي على موقع WordPress الخاص بك.
كيفية إزالة بواسطة WordPress
يقوم WordPress بتثبيت بعض السمات الافتراضية عند تثبيته على خادمك.
غالبًا ما تحتوي السمات على رابط إلى المنشئ أو إذا أنشأ WordPress السمة ، فهناك رابط إلى WordPress يقول "مدعوم بفخر بواسطة WordPress".

تكمن المشكلة في أننا نريد المزيد من الروابط التي تظهر ثم تخرج ، لذا فإن إزالة هذا الرابط يعد أمرًا جيدًا لكل من تحسين محركات البحث وثقة العلامة التجارية.
لإزالة رابط التذييل المُشغل بواسطة WordPress ، قم بتسجيل الدخول إلى منطقة wp-admin وتوجه إلى Apperance-> Editor.
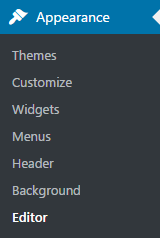
بمجرد دخولك إلى المحرر ، انظر إلى الشريط الجانبي الأيمن حيث سترى جميع ملفات القوالب لموضوعك الحالي.
ابحث عن ملف footer.php المسمى غالبًا Theme Footer.
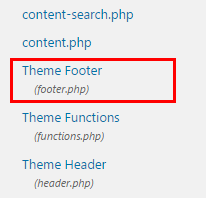
انقر فوق ملف footer.php لتحريره.
ابحث في المحرر عن الكود التالي:
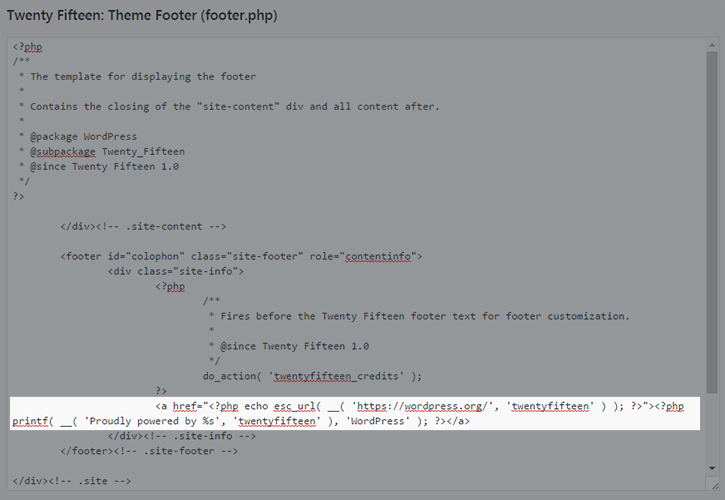
إذا كان المظهر الخاص بك يحتوي على رابط مختلف (مثل منشئ القالب ، إلخ) ، فابحث عن علامة <a> أو رابط الرابط.
بمجرد العثور على سلسلة التعليمات البرمجية هذه ، ما عليك سوى حذفها وقم الآن بإزالة رابط التذييل المدعوم من WordPress.
إضافات ووردبريس
كيفية تثبيت البرنامج المساعد عبر البحث
أسهل طريقة لتثبيت مكون WordPress الإضافي هي القيام بذلك عبر منطقة المكونات الإضافية في منطقة إدارة WordPress.
انقر على رابط الإضافات في القائمة اليسرى لتنتقل إلى صفحة الإضافات.

بمجرد دخولك إلى صفحة الملحقات ، ابحث عن الزر "إضافة جديد" في الجزء العلوي وانقر فوقه.
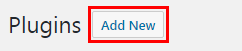
هنا يمكنك البحث من خلال دليل البرنامج المساعد WordPress للعثور على المكونات الإضافية لتثبيتها.
استخدم البحث في الزاوية اليمنى العليا للعثور على ما تريده بالضبط أو استخدم عوامل التصفية للعثور على المكونات الإضافية المميزة والموصى بها.
حاليًا ، في عام 2017 ، يتوفر حوالي 30،000 مكون إضافي لبرنامج WordPress.

بمجرد العثور على المكون الإضافي الذي تريده ، انقر فوق زر التثبيت الآن في بطاقة المكونات الإضافية.
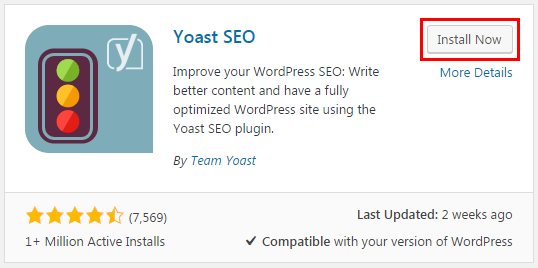
سيستغرق التثبيت بضع ثوانٍ ، ثم سيظهر الزر "تنشيط" باللون الأزرق مما يعني أن المكون الإضافي جاهز للتشغيل.
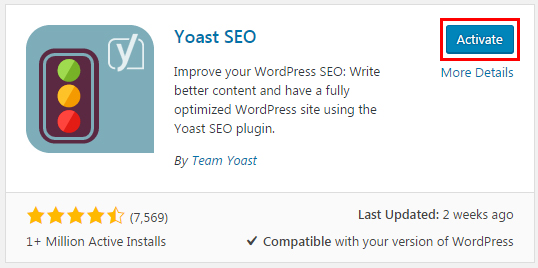
انقر فوق تنشيط وسيتم تثبيت المكون الإضافي الخاص بك الآن!
كيفية تثبيت البرنامج المساعد عن طريق الرفع
يعد تثبيت مكون WordPress الإضافي عبر طريقة التحميل شخصًا مشابهًا للطريقة التي استخدمناها من قبل باستثناء أننا سنقوم بتنزيل المكون الإضافي على جهاز الكمبيوتر الخاص بنا وتحميله من خلال الواجهة الخلفية لـ WordPress.
توجه إلى منطقة wp-admin الخاصة بك وانقر فوق ارتباط Plugins في القائمة اليسرى.

في صفحة المكونات الإضافية ، انقر فوق الزر "إضافة جديد" في الجزء العلوي.
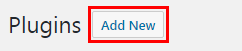
بدلاً من البحث ، انقر فوق الزر تحميل البرنامج المساعد في الأعلى.

سيظهر قسم التحميل عندما يمكنك استعراض الملف المضغوط للمكوِّن الإضافي الذي تم تنزيله على جهاز الكمبيوتر المحلي لديك.
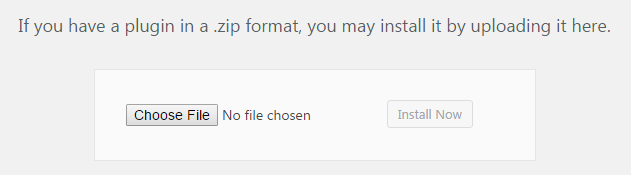
بمجرد العثور على الملف ، انقر فوق فتح ، فسيكون زر التثبيت الآن نشطًا وجاهزًا للنقر.
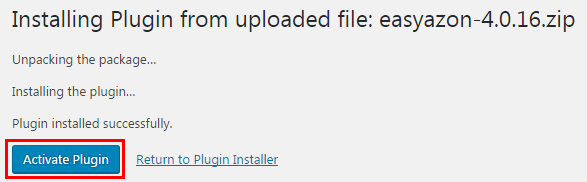
بمجرد تثبيت المكون الإضافي ، ستنتقل إلى صفحة حيث يمكنك تنشيط المكون الإضافي.
انقر فوق تنشيط المكون الإضافي ويجب أن يكون المكون الإضافي الخاص بك نشطًا الآن.
كيفية تثبيت البرنامج المساعد عبر FTP
ربما يكون تثبيت سمة عبر FTP هو أصعب طريقة لتثبيت مكون إضافي ولا يوصى به للهواة.
يمكن استخدام هذه الطريقة إذا اشتريت مكونًا إضافيًا غير موجود في دليل البرنامج المساعد WordPress ولم تتمكن من استخدام أداة التحميل لأن حد حجم تحميل الملف صغير جدًا.
أولاً ، قم بتنزيل ملف المكون الإضافي المضغوط على جهاز الكمبيوتر المحلي وفك ضغط المجلد بأكمله على سطح المكتب (مع التأكد من بقاء الملفات في مجلد المكون الإضافي الفردي).
بعد ذلك ، استخدم عميل FTP المفضل لديك للاتصال بالخادم الخاص بك وتوجه إلى دليل / wp-content / plugins حيث سترى جميع المكونات الإضافية الحالية.
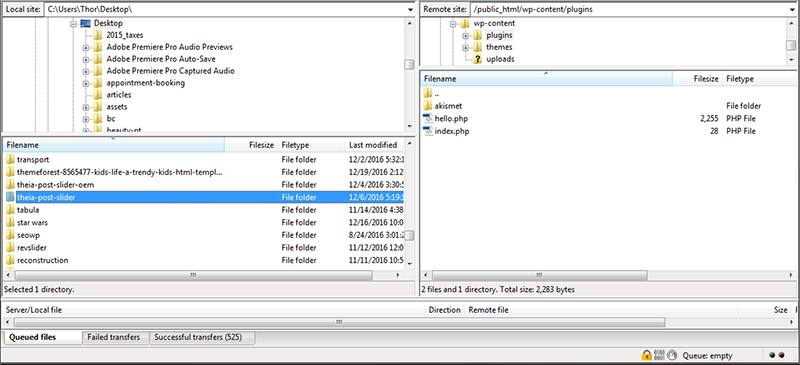
ابحث عن مجلد البرنامج المساعد المستخرج على جهاز الكمبيوتر المحلي الخاص بك واسحب المجلد بأكمله إلى الخادم الخاص بك في مجلد الملحقات.
بمجرد نقل الملفات ، عد إلى النهاية الخلفية لـ WordPress وانتقل إلى صفحة المكونات الإضافية.

لقد قمت الآن بتثبيت مكون إضافي عبر طريقة تحميل FTP.
كيفية إلغاء تثبيت مكون إضافي لبرنامج WordPress
يعد إلغاء تثبيت مكون WordPress الإضافي أمرًا سهلاً للغاية.
قم بتسجيل الدخول إلى منطقة wp-admin وتوجه إلى صفحة الملحقات.

ابحث في قائمة المكونات الإضافية عن المكون الإضافي الذي ترغب في إلغاء تثبيته.
إذا كان المكون الإضافي نشطًا ، فانقر على رابط إلغاء التنشيط (يجب علينا إلغاء التنشيط قبل أن نتمكن من حذفه).

تم إلغاء تثبيت المكون الإضافي الخاص بك الآن.
لحذف المكون الإضافي بالكامل من موقع WordPress الخاص بك ، ما عليك سوى النقر فوق رابط الحذف.

تم إلغاء تثبيت المكون الإضافي الخاص بك وحذفه من موقع WordPress الخاص بك.
