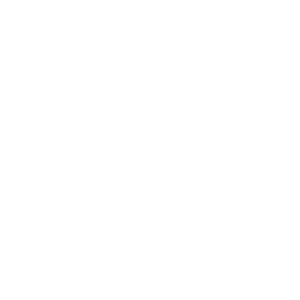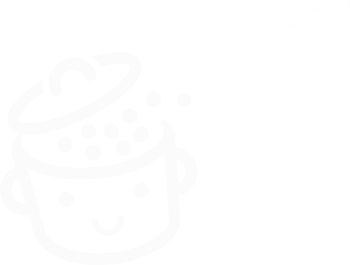كيفية تغيير اسم مستخدم WordPress الخاص بك
نشرت: 2023-05-03حقل رمادي. استحالة الضغط في هذا المجال الشهير لمحاولة كتابة شيء ما. وهذه الرسالة التي تظهر ، رفض تام: "لا يمكن تغيير عمليات تسجيل الدخول."
إذا حاولت تغيير تسجيل الدخول إلى WordPress الخاص بك ، فمن المحتمل أنك شعرت بالإحباط قليلاً.

لا يسمح لك هذا الوغد الصغير في WordPress بتغيير اسم المستخدم الخاص بك افتراضيًا ، على الرغم من أنه من السهل جدًا تغيير التفاصيل الأخرى - على سبيل المثال كلمة مرور حسابك.
ومع ذلك ، لا يزال تغيير اسم المستخدم الخاص بك ممكنًا. والخبر السار هو أنه سريع وسهل التنفيذ .
عند الانتهاء من قراءة هذه المقالة ، ستعرف 3 طرق (مع أو بدون مكون إضافي) لتغيير اسم المستخدم الخاص بك ، إذا لزم الأمر.
محتويات
- لماذا تغير اسم مستخدم WordPress الخاص بك؟
- كيفية تغيير اسم مستخدم على ووردبريس: 3 طرق مفصلة
- خاتمة
لماذا تغير اسم مستخدم WordPress الخاص بك؟
هذا ليس إجراء يجب عليك تكراره كثيرًا. ومع ذلك ، سيكون تغيير اسم مستخدم WordPress ضروريًا في بعض الأحيان لعدة أسباب تتعلق بما يلي:
- الأمن . إذا كان اسم مستخدم WordPress الخاص بك بسيطًا جدًا أو واضحًا (على سبيل المثال ، admin ، love ، user ، baby) ، فمن المرجح أن يتم اختراق موقعك ، وسرقة المحتوى والبيانات الخاصة بك. كلما كان تسجيل دخولك أكثر تعقيدًا ، زادت فعالية محاربة هجمات القوة الغاشمة.
- صورة علامتك التجارية . يؤثر اسم المستخدم الشاذ للغاية ، على الرغم من روح الدعابة (على سبيل المثال ، breadpitt) على الصورة التي ترسلها إلى القراء. إذا كنت تريد الظهور كمحترف ، فاختر معالج WordPress الذي يمثل شخصك أو نشاطك عبر الإنترنت. على سبيل المثال ، يقوم Alex بالنشر بهدوء تحت اسم المستخدم "alex" على مدونة WPMarmite. بسيط جدا.
- خطأ عند إنشائه . عند إعداد اسم المستخدم الجديد الخاص بك ، ربما تكون قد ذهبت بسرعة كبيرة ونسيت أو أضفت حرفًا إضافيًا بسبب خطأ إملائي. يمكن أن يحدث هذا ويمكن إصلاحه ، كما سترى قريبًا.
- صيانة ووردبريس . بعد إنشاء موقع للعميل وتسليمه ، قد تحتاج إلى تغيير تسجيل الدخول لمسؤول الموقع ، "نقل" الملكية إلى العميل الخاص بك.
- إدارة المستخدمين . إذا تعاون العديد من المستخدمين على موقعك (مثل العديد من المحررين) أو شاركوا فيه (على سبيل المثال عبر منتدى) ، فقد تصادف أحيانًا أسماء مستخدمين لها صياغة متشابهة جدًا. لجعل كل شيء أكثر وضوحًا وتماسكًا ، قد يكون من المفيد تعديل اسم مستخدم WordPress لتسهيل إدارة المستخدم.
هذا كل شيء للحصول على نظرة عامة. الآن أقترح أن نبدأ العمل على الفور. استمر في القراءة لتتعلم عدة طرق لتعديل تسجيل الدخول إلى WordPress ، إما يدويًا أو بمساعدة مكون إضافي.
لتعزيز أمان موقعك ، قم بتنشيط مكون إضافي للأمان للأغراض العامة مثل iThemes Security أو SecuPress . كلاهما لهما خيارات للحد من هجمات القوة الغاشمة على صفحة تسجيل دخول مسؤول WordPress الخاصة بك ، على سبيل المثال.
كيفية تغيير اسم مستخدم على ووردبريس: 3 طرق مفصلة
كإجراء احترازي ، أوصي بأن تقوم أولاً بعمل نسخة احتياطية لموقعك (ملفات + قاعدة بيانات) قبل اتخاذ أي إجراء. لهذا ، يمكنك استخدام المكون الإضافي UpdraftPlus المجاني ، أو أداة للحفاظ على مواقعك مثل WP Umbrella (رابط تابع) أو ManageWP . في حالة وجود أي مشكلة أثناء التلاعب الذي ستقوم به ، يمكنك بسهولة استعادة موقع WordPress الخاص بك.
الطريقة الأولى: إنشاء مستخدم جديد وحذف المستخدم القديم من لوحة المعلومات
الطريقة الأولى غير بديهية ولكن مرة أخرى ، لا يترك لك WordPress أي خيار. كما قرأت في المقدمة ، لا يسمح لك # 1 CMS (نظام إدارة المحتوى) في السوق بتعديل تسجيل الدخول مباشرةً.
للتغلب على هذه المشكلة ، يتمثل الحل في إنشاء اسم مستخدم جديد ، ثم حذف الاسم القديم الذي يسبب لك المشاكل.
نقطة أخرى للتوضيح: سأبدأ بالذهاب إلى هذه الطريقة لأنها الأكثر منطقية و "طبيعية" من بين الخيارات الثلاثة.
باستخدام هذه الطريقة ، ليست هناك حاجة لتثبيت مكون إضافي أو معالجة قاعدة البيانات الخاصة بك.
الخطوة الأولى: إضافة مستخدم جديد
في لوحة معلومات WordPress الخاصة بك ، انتقل إلى قائمة الحسابات> إضافة جديد . أدخل المعلومات المطلوبة على الشاشة. وهذا يشمل ما يلي:
- اسم المستخدم : اسم مستخدم WordPress الجديد الخاص بك
- عنوان بريد إلكتروني . هنا ، لن تتمكن من استخدام نفس عنوان البريد الإلكتروني الذي تم اختياره بالفعل لحساب المستخدم الذي تريد حذفه. إذا كنت ترغب في ذلك ، ضع عنوانًا احتياطيًا مؤقتًا. ستتمكن بعد ذلك من "استعادة" عنوان البريد الإلكتروني الذي تختاره عند حذف حساب المستخدم الآخر.
- اسمك الأول
- اسمك الاخير
- موقع الويب الخاص بك
- اللغة التي سيتم عرضها على المسؤول لهذا المستخدم
- كلمة السر
- دور المستخدم . إذا كنت تريد الاحتفاظ بجميع الامتيازات نفسها ، فاختر دور المسؤول.
قم بالإنهاء بالنقر فوق الزر الأزرق "إضافة مستخدم جديد":
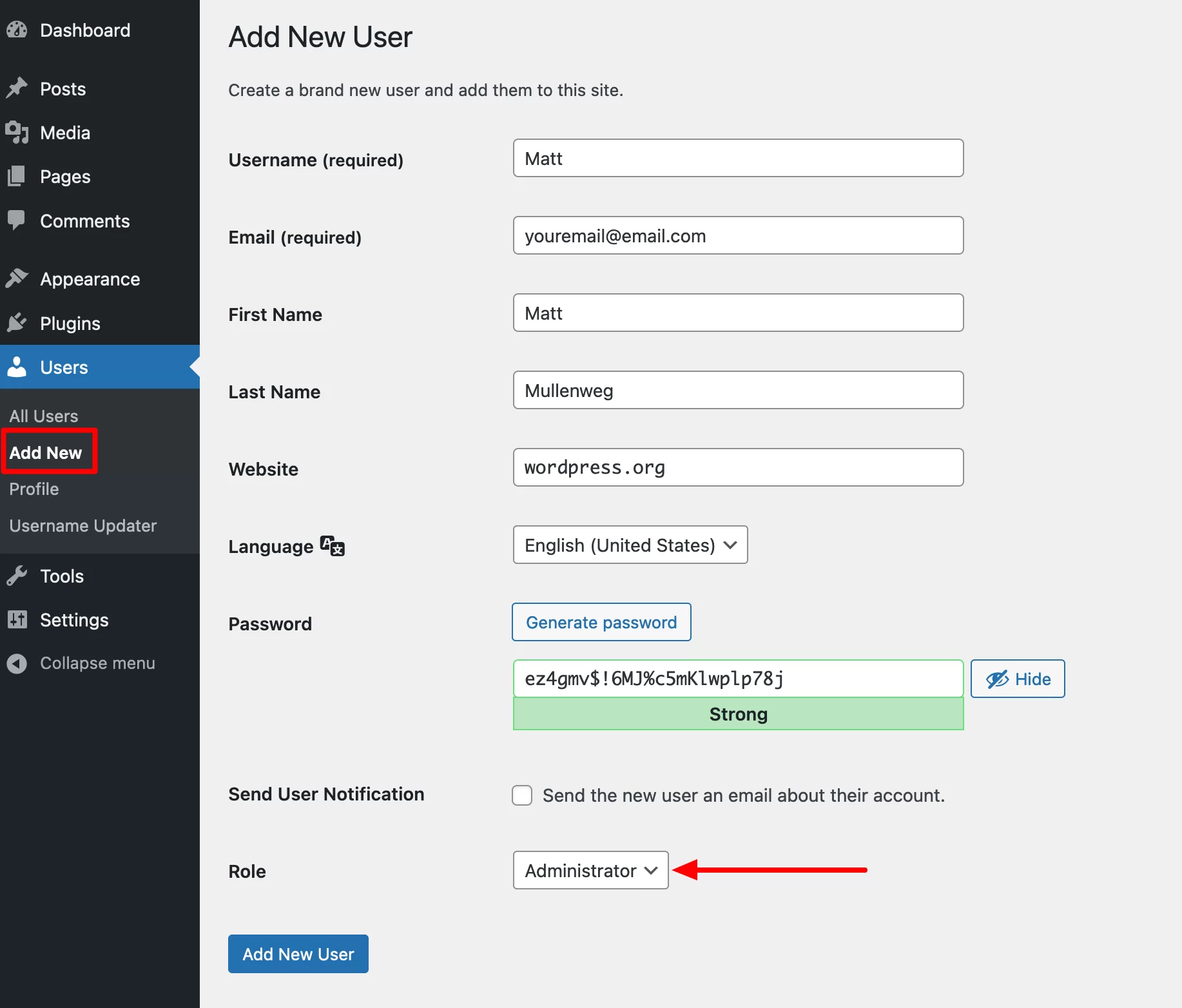
تذكر إنشاء كلمة مرور قوية لتعزيز أمان موقعك. لهذا ، يمكنك استخدام منشئ كلمات المرور الذي يوفره WordPress. يمكنك أيضًا استخدام مولد كلمات مرور مجاني مثل passwordsgenerator.net أو الذي يقدمه Avast .
على أي حال ، لا تقم أبدًا بإضافة معلومات شخصية (تاريخ الميلاد ، الاسم الأول ، الاسم الأول للأطفال) أو الكلمات الحقيقية - الموجودة في القاموس - في كلمات المرور الخاصة بك.
قم بتضمين أحرف كبيرة وصغيرة وأرقام وأحرف خاصة لجعل كلمات مرورك أكثر تعقيدًا.
في المتوسط ، يستغرق المتسلل أقل من ثانية لكسر كلمات المرور الأكثر شيوعًا (qwerty ، كرة القدم ، 123456) ، وفقًا لدراسة أجراها أخصائي الأمن NordPass .
كما ترى ، لدينا الآن مسؤولان على الموقع:
- ثيبوت (نفسي)
- غير لامع
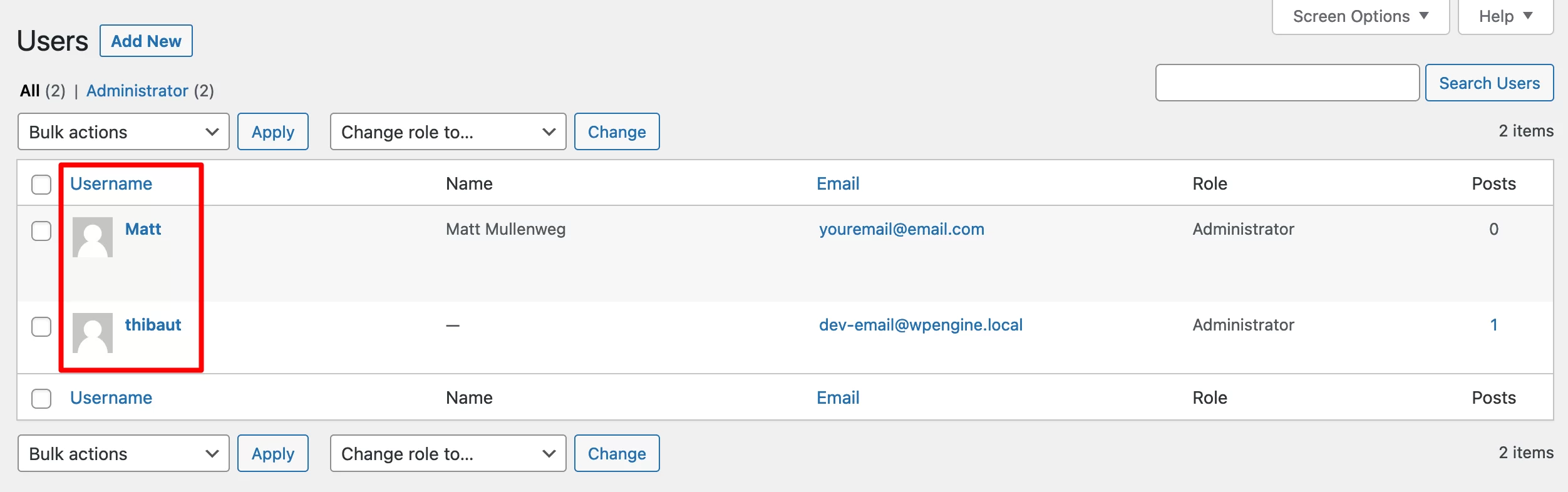
أنا لا لزوم له ، لذلك دعونا نولي كل الاهتمام لمات. بعد كل شيء ، شارك في إنشاء WordPress ، وليس أنا.
الخطوة 2: احذف اسم المستخدم القديم
تواصل عن طريق تسجيل الخروج من لوحة القيادة الخاصة بك. قم بتسجيل الدخول مرة أخرى باستخدام اسم المستخدم وكلمة المرور الجديدين.
ثم احذف حساب المستخدم الأصلي الذي تريد التخلص منه (thibaut ، في مثالنا). للقيام بذلك ، مرر مؤشر الماوس فوق اسم المستخدم الذي تختاره وانقر على رابط "حذف":
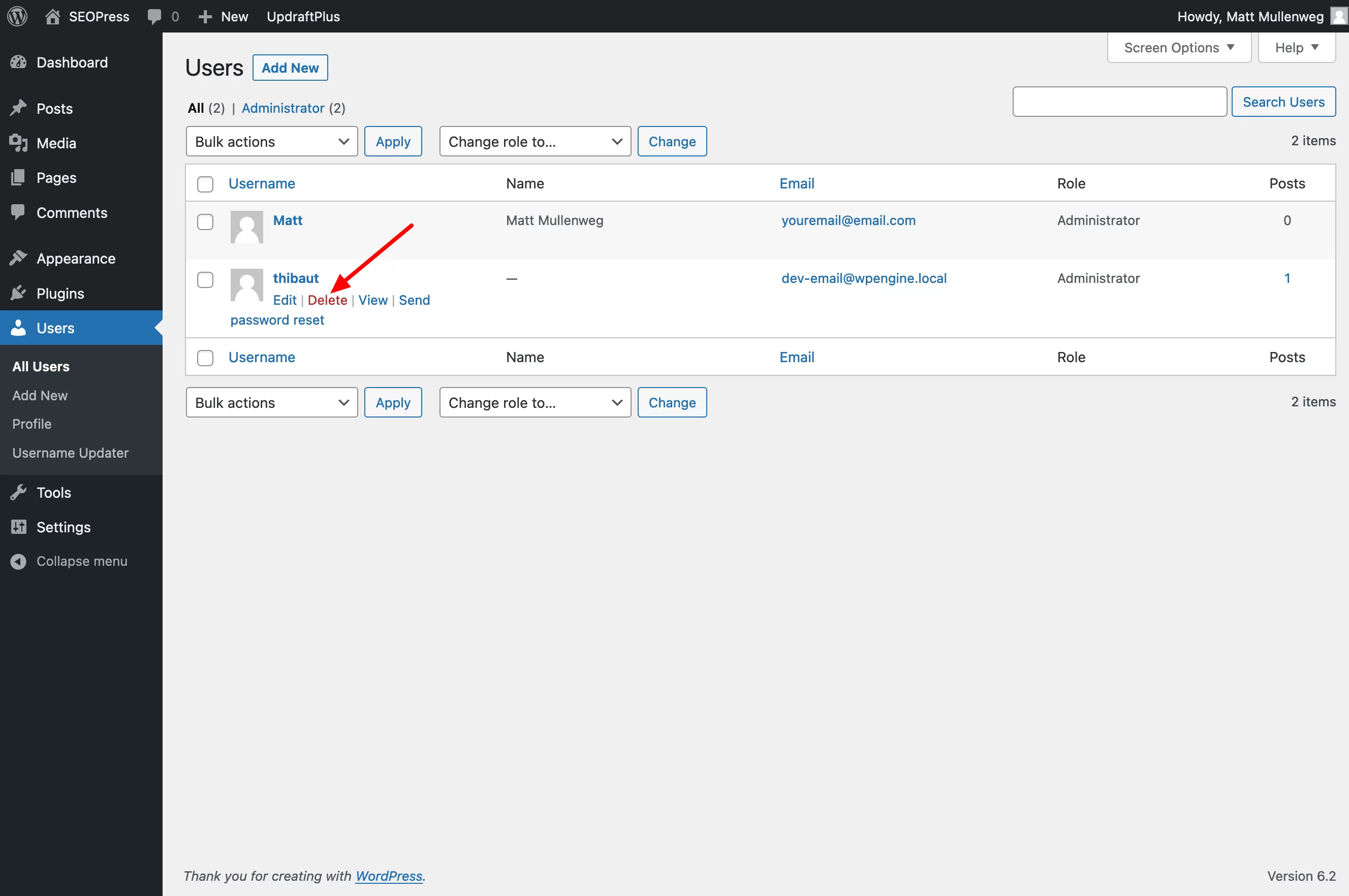
قم بالإنهاء بنسب كل المحتوى المرتبط بالمسؤول الذي حذفته للتو (thibaut) إلى المسؤول الجديد (Matt Mullenweg):
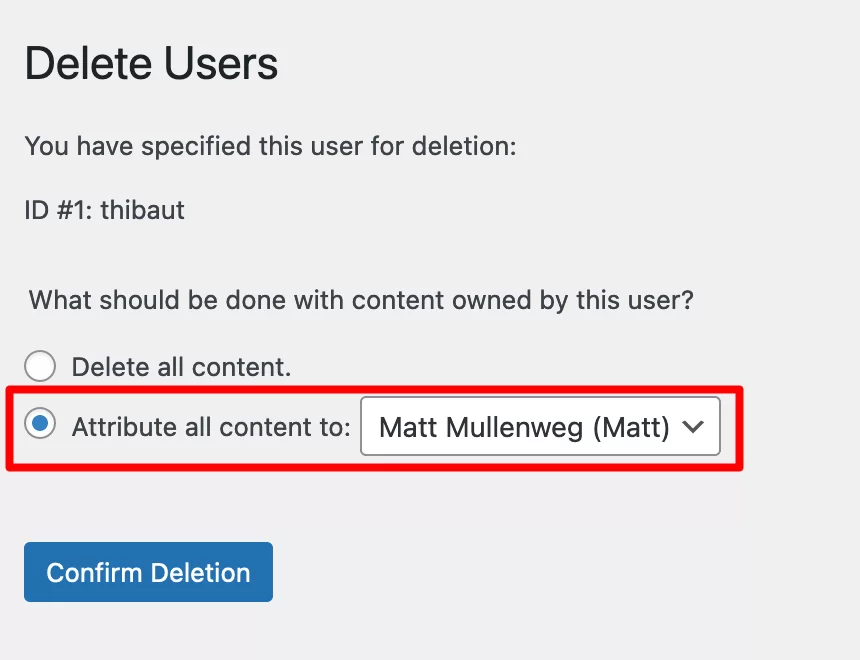
سيظهر الآن كل المحتوى المتعلق بالمستخدم القديم تحت معرف Matt. على سبيل المثال ، في مشاركات المدونة التي كتبتها ، سيكون المؤلف الآن مات.

"لاستعادة" عنوان البريد الإلكتروني المستخدم مع اسم المستخدم القديم ، ما عليك الآن سوى إدخاله في قائمة الحسابات> الملف الشخصي.
الطريقة الثانية: تعديل تسجيل الدخول إلى WordPress باستخدام مكون إضافي
الآن ، دعنا ننتقل إلى الخيار رقم 2 لتعديل اسم المستخدم: استخدام مكون إضافي مخصص.
ميزتها الرئيسية؟ لا يتعين عليك إنشاء اسم مستخدم جديد ، بخلاف الطريقة السابقة: يمكن إجراء التعديل مباشرة بعد تنشيط المكون الإضافي (علاوة على ذلك ، يمكنك استخدام نفس البريد الإلكتروني).
العيب ، إذا استطعنا تسميته ، هو أنك ستزيد من تحميل موقعك (قليلاً) عن طريق إضافة مكون إضافي.
أنا شخصياً أفضل تجنب هذا النوع من الأشياء واستخدام أقل عدد ممكن من المكونات الإضافية على موقعي ، خاصة لتقليل مخاطر عدم التوافق بين بعضها.
بالطبع ، من الممكن تنشيط المكون الإضافي وتغيير تسجيل الدخول إلى WordPress الخاص بك ، ثم إزالة المكون الإضافي بمجرد الانتهاء من المهمة. الأمر متروك لك لمعرفة ما يناسبك بشكل أفضل. هل تحب خيار البرنامج المساعد؟ واصل القراءة.
في دليل البرنامج المساعد WordPress الرسمي ، هناك مكونان إضافيان أساسيان لتغيير تسجيل الدخول إلى WordPress الخاص بك:
- محدث اسم المستخدم السهل ( 10،000+ تثبيت نشط)
- مغير اسم المستخدم ( 30000+ تثبيت نشط)
تقييمات المستخدمين الخاصة بهم متطابقة تقريبًا. ومع ذلك ، في وقت كتابة هذا التقرير ، لم يتم تحديث Username Changer لأكثر من 3 سنوات.
لهذا السبب أفضل أن أوصي بـ Easy Username Updater ، والذي يتم تحديثه بانتظام. كما أنه سهل الاستخدام ، وهي ميزة أخرى لصالحه. إليك كيفية استخدامه لتغيير تسجيل الدخول إلى WordPress الخاص بك.
الخطوة 1: قم بتثبيت البرنامج المساعد وتنشيطه
للبدء ، انتقل إلى الإضافات> إضافة جديد . في شريط البحث ، اكتب Easy Username Updater. قم بتثبيت المكون الإضافي ثم تنشيطه:
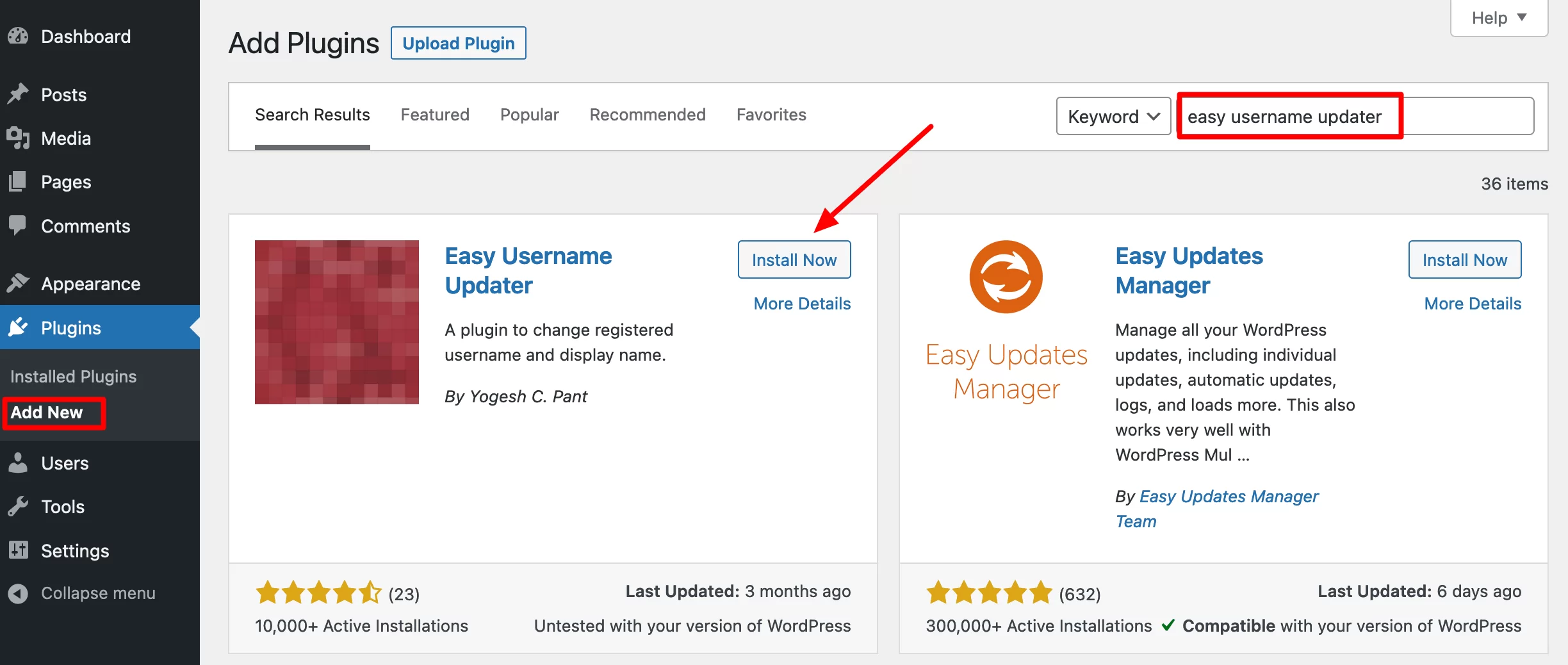
الخطوة 2: تغيير تسجيل الدخول إلى WordPress الخاص بك
بعد ذلك ، انتقل إلى الحسابات> محدث اسم المستخدم للحصول على قائمة بالمستخدمين على موقعك. لتغيير اسم المستخدم لأي منهم ، انقر فوق "تحديث":
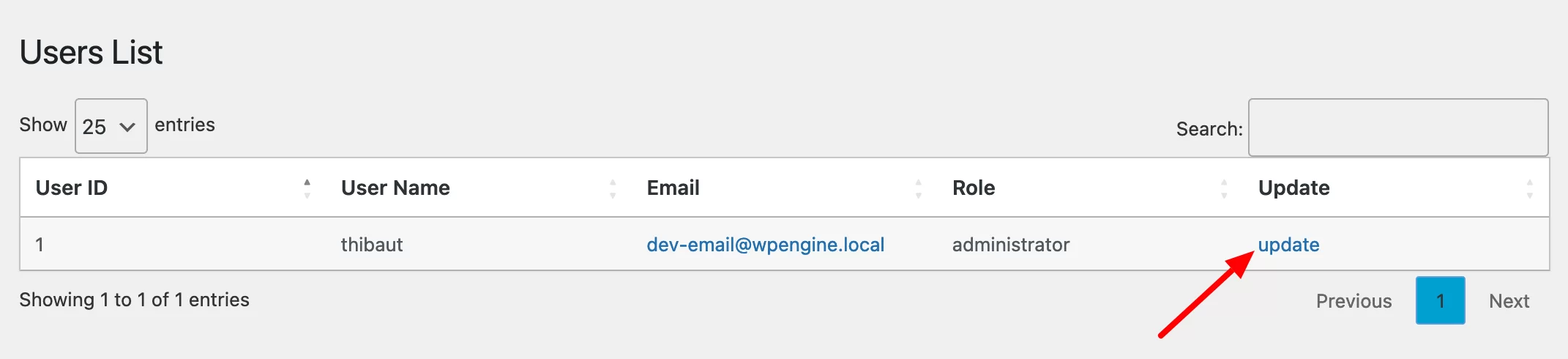
أدخل اسم المستخدم الجديد في الحقل المسمى "اسم المستخدم الجديد". إذا كنت ترغب في تلقي إشعار عبر البريد الإلكتروني بهذا التغيير ، فحدد المربع.
قم بالإنهاء بالنقر فوق الزر "تحديث اسم المستخدم":
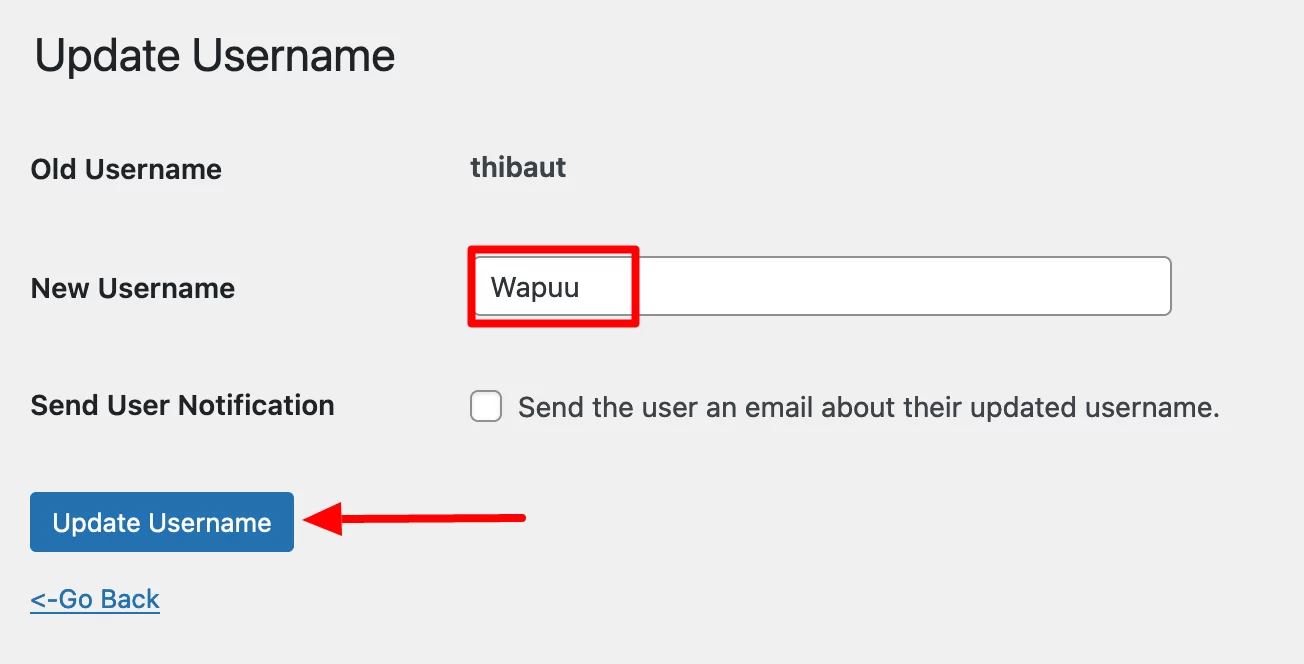
سيقوم WordPress بتسجيل خروجك تلقائيًا. كل ما عليك فعله هو تسجيل الدخول مرة أخرى باستخدام اسم المستخدم الجديد الخاص بك.
الطريقة الثالثة: تغيير اسم مستخدم على WordPress عبر phpMyAdmin
وأخيرًا ، دعنا ننتقل إلى الطريقة الثالثة لتغيير اسم مستخدم WordPress الخاص بك: باستخدام phpMyAdmin .
phpMyadmin هو تطبيق ويب يستخدم لإدارة قاعدة البيانات الخاصة بك. إنه متاح على مديري الإنترنت (على سبيل المثال: cPanel ) التي تقدمها شركات الاستضافة المختلفة في السوق.
إنه أمر مخيف بعض الشيء عندما تقولها على هذا النحو ، لكنني سأفصل كل شيء نقطة تلو الأخرى حتى يكون كل شيء واضحًا.
ومع ذلك ، فإن هذه الطريقة هي الأكثر تقنية من بين الثلاثة . إنه أيضًا الأكثر خطورة ، لأنه يتضمن تعديلًا مباشرًا لأهم عنصر في موقع WordPress الخاص بك: قاعدة البيانات الخاصة به.
بمعنى آخر ، سيؤدي أدنى خطأ إلى تعطل موقعك. لذلك ، أوصي به فقط للأشخاص ذوي الخبرة الذين لديهم خلفية تقنية قوية . إذا لم تكن متأكدًا من نفسك ، فلا تستخدم هذه الطريقة.
ومع ذلك ، يمكنك استخدامه إذا لم يعد بإمكانك الوصول إلى واجهة الإدارة الخاصة بموقعك. في هذه الحالة ، ستسمح لك هذه الطريقة فقط بتغيير اسم المستخدم الخاص بك.
إليك الإجراء خطوة بخطوة (تذكر حفظ موقعك بالكامل مسبقًا).
الخطوة 1: الوصول إلى phpMyAdmin
اتصل بالواجهة التي يقدمها مضيف الويب الخاص بك. لغرض هذا البرنامج التعليمي ، سأستخدم cPanel ، واجهة الإدارة التي تقدمها Bluehost (الرابط التابع) ، والتي يوصي بها WPMarmite.
بمجرد الدخول إلى cPanel ، انقر فوق "phpMyAdmin" في قسم "قواعد البيانات":
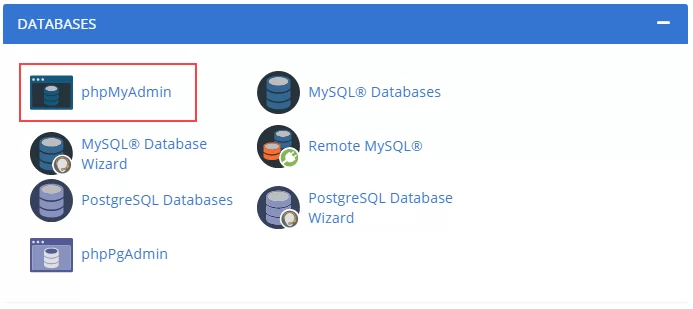
الخطوة 2: حدد موقع جدول wp_users
على الجانب الأيسر ، حدد قاعدة البيانات التي تختارها ، ثم انقر نقرًا مزدوجًا على الجدول wp_users ، والذي يحتوي على جميع مستخدمي الموقع ، مهما كان دورهم (المسؤول ، المشترك ، المحرر ، إلخ):
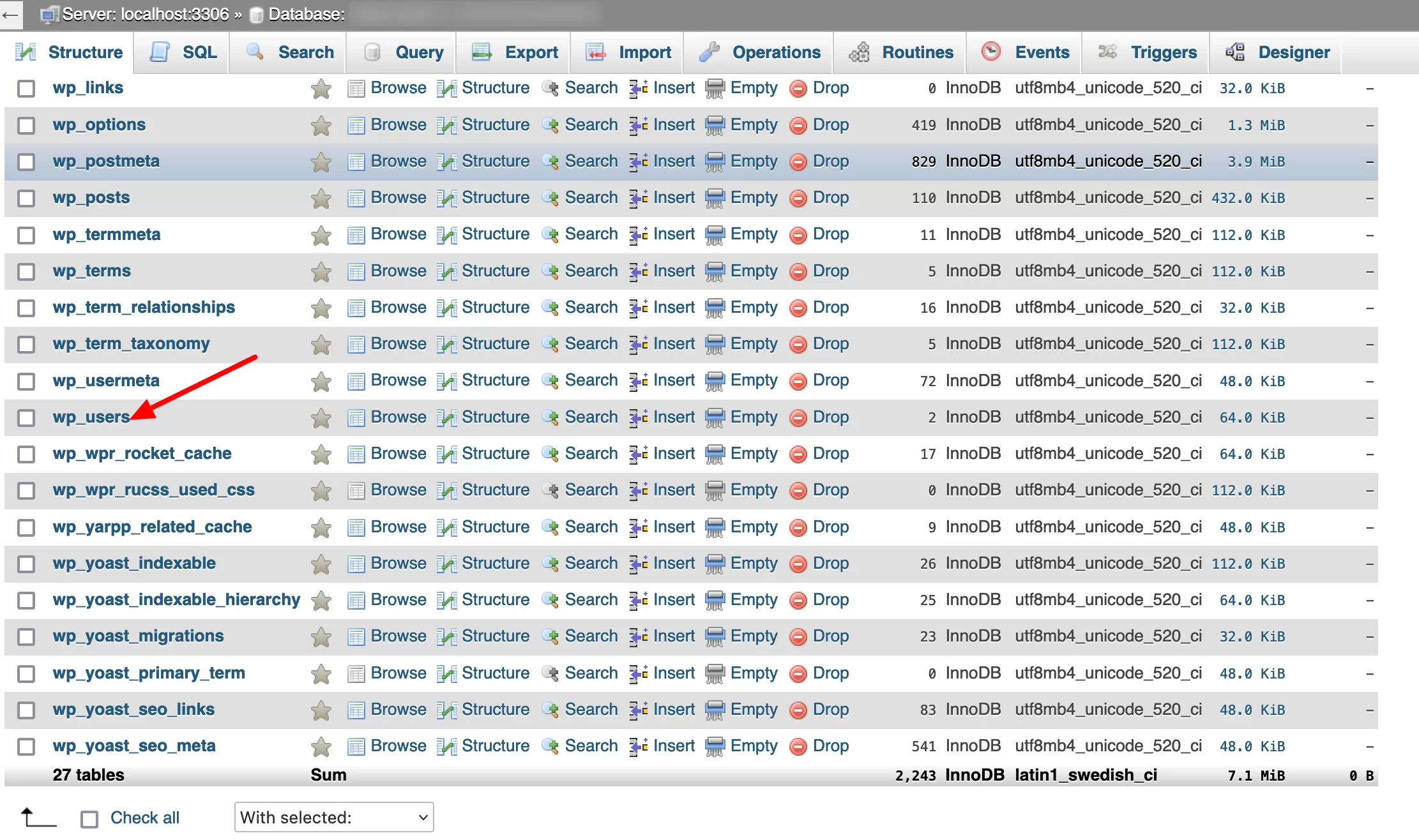
الخطوة 3: قم بتغيير اسم مستخدم WordPress الذي تختاره
اختر اسم المستخدم الذي تريد تغييره ، ثم اضغط على "تعديل":
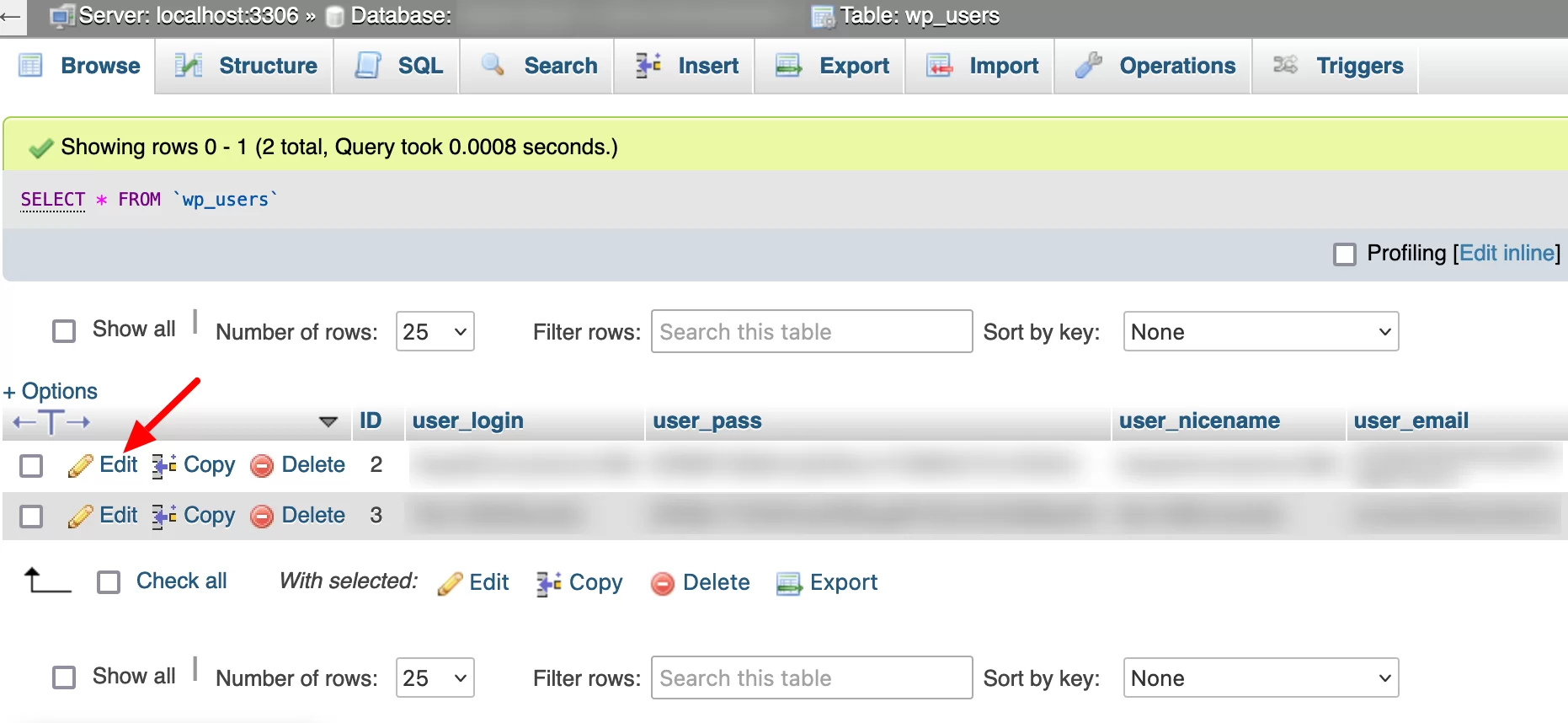
في حقل "user_login" ، اكتب اسم المستخدم الجديد الخاص بك. قم بالإنهاء بالنقر فوق "Go":
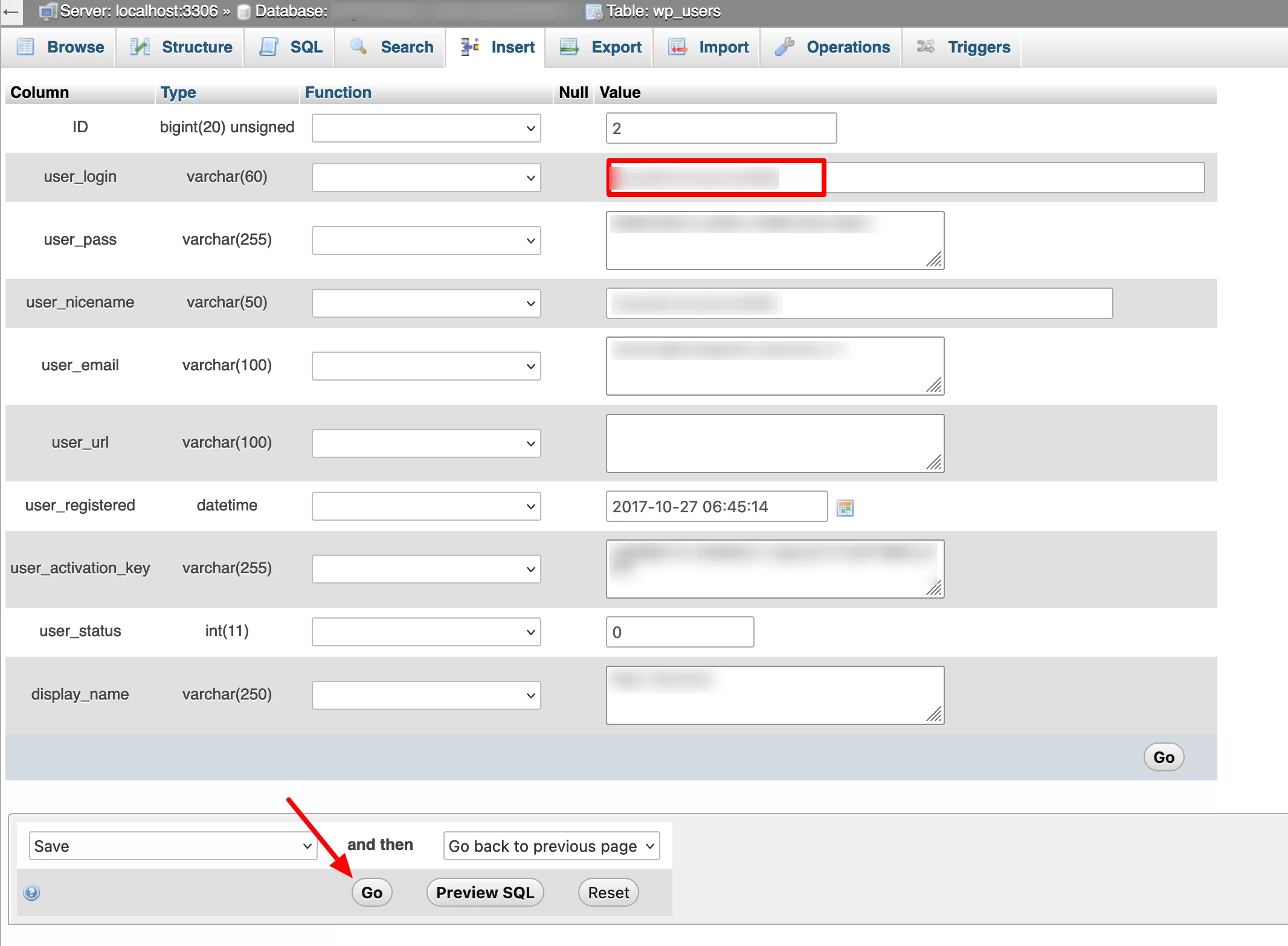
وهذا كل شيء. عند العودة إلى لوحة معلومات WordPress الخاصة بك ، سيُطلب منك تسجيل الدخول مرة أخرى باستخدام تسجيل الدخول المعدل.
هل تريد تغيير اسم المستخدم الخاص بك على #WordPress؟ تعلم كيفية القيام بذلك بثلاث طرق سهلة.
خاتمة
لديك الآن 3 طرق مفصلة لتغيير معرف حساب WordPress الخاص بك .
اختر أفضل ما يناسب احتياجاتك ومهاراتك. للتذكير ، يمكنك إجراء هذه العملية:
- باليد ، مباشرة على لوحة القيادة الخاصة بك
- مع البرنامج المساعد Easy Username Updater
- من خلال تعديل جدول wp_users لقاعدة البيانات الخاصة بك ، على phpMyAdmin
أيًا كان الخيار الذي تختاره ، تأكد من عمل نسخة احتياطية لموقعك بالكامل مسبقًا ، لتغطية نفسك في حالة حدوث مشكلة.
ماذا تفعل عندما تريد تغيير اسم المستخدم الخاص بك؟ شارك تجربتك مع قراء WPMarmite من خلال نشر تعليق.