5 أخطاء موقع العنصر الشائعة وكيفية حلها بسهولة
نشرت: 2021-10-12إذا كنت تستخدم Elementor لفترة طويلة ، فلا بد أنك واجهت بعض أخطاء موقع Elementor الشائعة. لكن كيف يمكنك حلها إذا كنت لا تعرف الحل حقًا؟ هنا في هذه المدونة ، سنقوم بمعالجة 5 أخطاء شائعة في موقع Elementor والحلول مع دليل خطوة بخطوة.
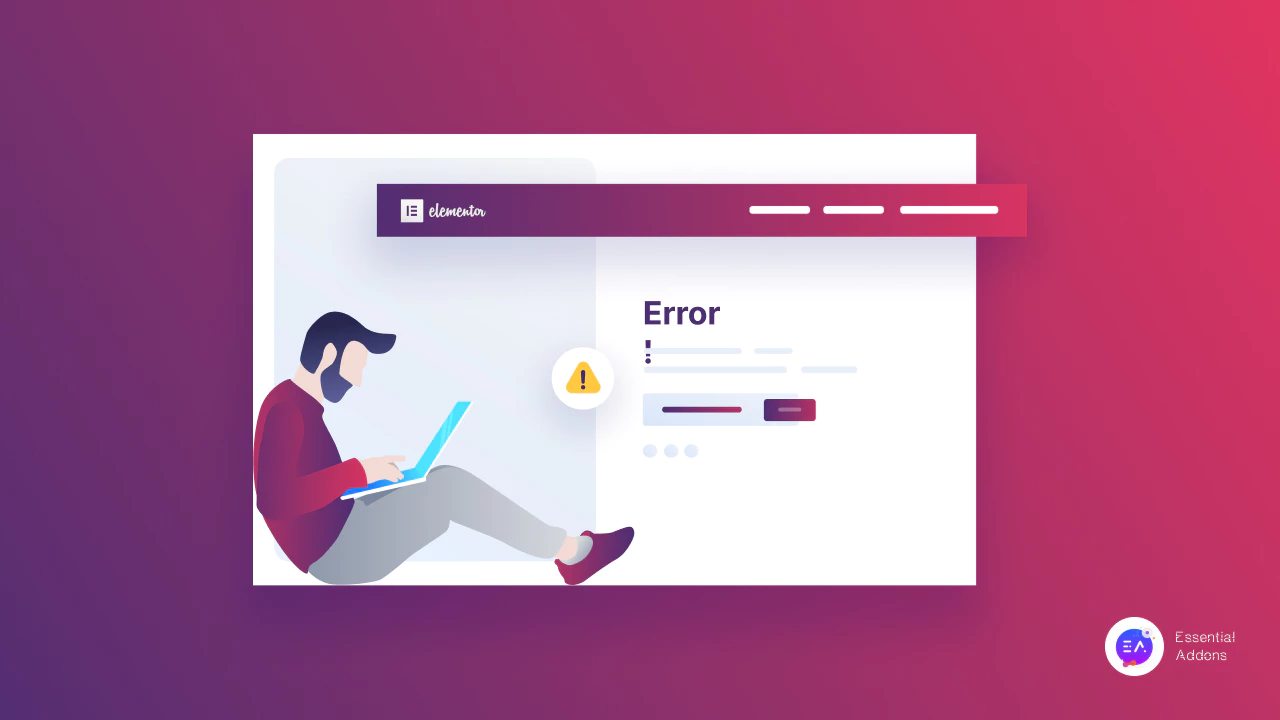
5 أخطاء موقع العنصر الشائعة وكيفية حلها بسهولة
استعد لمعرفة تفاصيل حول أخطاء موقع Elementor الشائعة أدناه. ستتعرف على سبب حدوث هذه الأخطاء وكيف يمكنك حلها بسهولة باتباع بعض الإرشادات البسيطة والتخلص من هذه الأخطاء الشائعة على الفور. إلق نظرة.
المشكلة 1: العنصر عالق عند تحميل خطأ الشاشة
يمكنك تصميم أي نوع من مواقع الويب بسهولة باستخدام Elementor بدون تشفير ، وعادة ما يكون Elementor عالقًا عند تحميل أخطاء الشاشة. سيؤدي هذا إلى حدوث اضطراب يجب عليك الاحتفاظ به لفترة طويلة لتحميل الصفحة التي تريدها. لذلك دعنا نتعرف على سبب حدوث ذلك بالفعل:
يحدث هذا في الغالب بسبب مشكلات ذاكرة موقع Elementor أو يمكنك تحديد ما إذا لم يتم تحديثك إلى أحدث إصدار من PHP . لذلك يجب أن تكون على اطلاع دائم بتحديثات Php والتحقق من حجم ذاكرة Elementor.
➤ طريقة أخرى يمكن أن تحدث لتثبيت بعض المكونات الإضافية لجهة خارجية والتي ستؤدي إلى مشكلة تعارض في البرنامج المساعد. لأنك يجب أن تكون قد استخدمت العديد من المكونات الإضافية لتسهيل سير عملك ، وأحيانًا لا تتكيف مع بيئة موقع Elementor وتخلق هذه المشكلة. هذا هو السبب في أنك يجب أن تقر أولاً بما إذا كانت هناك أي مشكلة في تعارض البرنامج المساعد أم لا من لوحة معلومات WordPress الخاصة بك.
حلول عالقة عند تحميل خطأ الشاشة في Elementor
هنا سوف نصف الحلول النهائية البسيطة خطوة بخطوة لهاتين المشكلتين. دعنا نتبع الدليل ونتخلص من هذه المشكلات على الفور.
الحل: زيادة حد ذاكرة PHP
يوصى Elementor باستخدام أحدث إصدار من PHP 7.0 للحصول على تجربة مستخدم رائعة دون أي مشاكل ، ويجب أن يمتد حجم الذاكرة إلى 128 ميجا حتى لا يتعطل هذا الخطأ عند تحميل الشاشة.
لحل هذه المشكلة ، أولاً ، عليك التحقق منها ثم حل هذه المشكلة بالانتقال إلى لوحة معلومات WordPress wp-admin -> Elementor -> System Info.
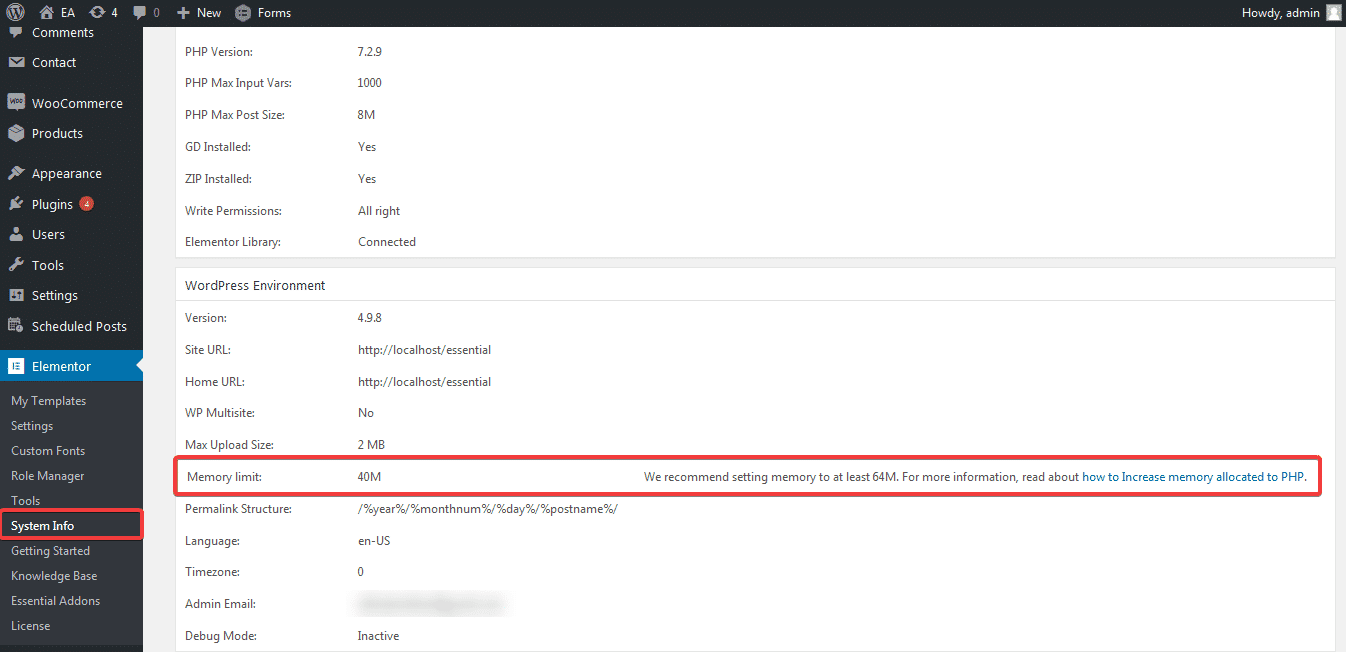
الخطوة 1: ابحث عن ملف wp-config.php
يجب عليك تعديل ملف wp-config.php الموجود في دليل WordPress الخاص بك. يمكنك الوصول من خلال cPanel File Manager أو خادم FTP .
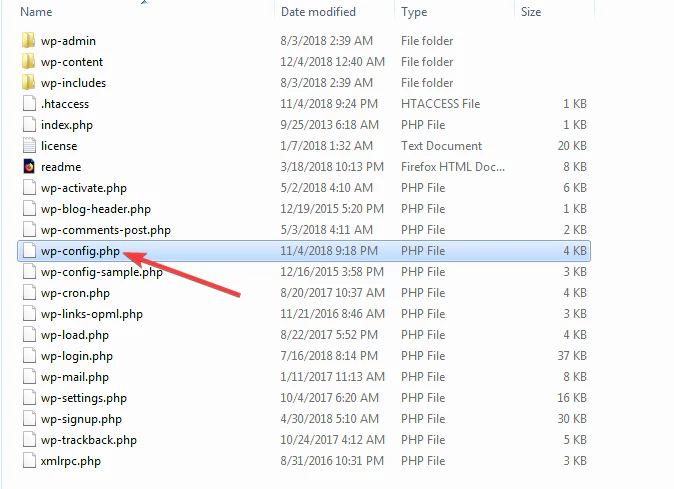
الخطوة 2: افتح ملف wp-config.php
هنا ، تحتاج إلى النقر فوق ملف wp-config.php وفتحه ، والبحث عن السطر الذي يتكون من "/ * هذا كل شيء ، توقف عن التحرير! تدوين سعيد. * / ” عليك فقط إضافة الكود فوق هذا السطر الموضح في الصورة أدناه لحل هذه المشكلة على الفور.
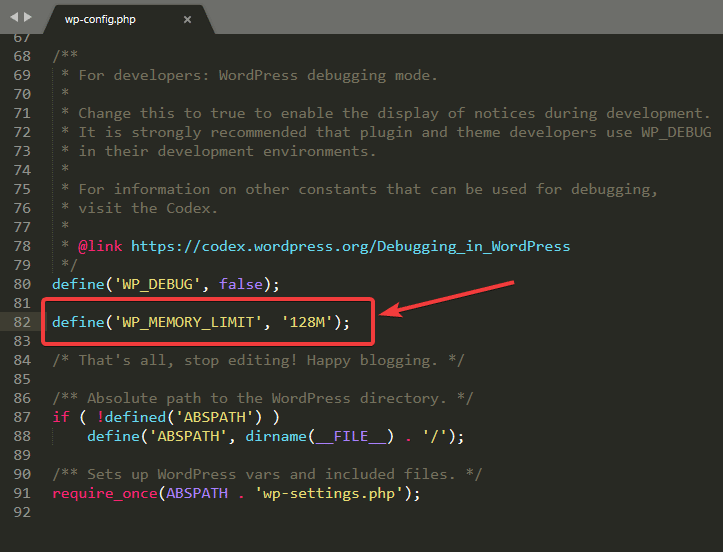
الخطوة 3: تحقق من التغييرات
نظرًا لأنك أجريت جميع التغييرات على حد ذاكرة ملف wp-config.php ، فقد حان الوقت الآن للتحقق مرة أخرى على wp-admin -> Elementor -> System Info لمعرفة ما إذا كانت التغييرات تظهر هناك أم لا.
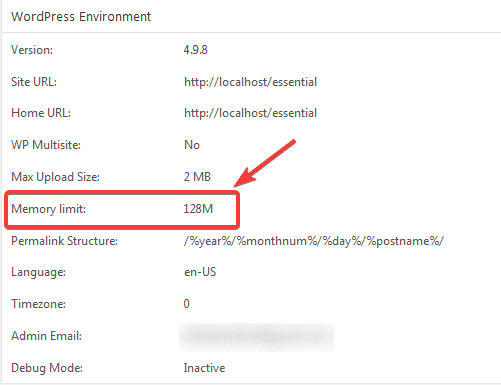
هذا هو! لقد قمت للتو بحل هذه المشكلة في غضون بضع دقائق باتباع الخطوات التالية.
المشكلة الثانية: حل تعارض البرنامج المساعد
تحدث هذه المشكلات لبعض المكونات الإضافية المحددة غير المتوافقة مع بيئات موقع WordPress أو Elementor. كل ما عليك فعله هو إلغاء تنشيط جميع المكونات الإضافية للجهات الخارجية من قسم WordPress Plugins وتفعيلها واحدًا تلو الآخر لمعرفة وقت حدوث المشكلة. بهذه الطريقة اليدوية ، يمكنك التحقق من هذه المشكلة وحلها على الفور.
نصيحة: تحقق من هذه المدونة الكاملة حول " كيفية حل مشكلة توقف العنصر عند تحميل خطأ الشاشة " واحصل على حل خطوة بخطوة.
المشكلة الثانية: خطأ "لم يتم العثور على منطقة المحتوى في صفحتك"
إذا كنت تستخدم Elementor ، فيمكنك في بعض الحالات مواجهة المشكلة التي تنص على الخطأ "لم يتم العثور على منطقة المحتوى في صفحتك". سيخلق ذلك موقفًا غير مريح ويجعلك عالقًا حيث بدأت عملك.
دعنا نتعرف على سبب حدوث ذلك في المقام الأول:
➤ أولاً ، إذا كنت تستخدم أي قوالب صفحات مخصصة على موقع Elementor الخاص بك ، فقد تواجه هذه المشكلة. لأن بعض السمات لا تدعم وظيفة " the_content " في قوالبها المخصصة. لهذا السبب ، يمكنك مواجهة هذه المشكلة.
➤ ثانيًا ، إذا حاولت في أي وقت تعديل الصفحات الديناميكية لموقع مثل الصفحة الرئيسية أو صفحة المدونة أو غيرها ، فهذا صحيح أيضًا لصفحات التسوق والمنتج المستندة إلى WooCommerce. هذا كله لأن كل من هؤلاء لا يدعم وظيفة "the_content" . لا يمكنك إضافة هذه الوظيفة إلى أي من هذه الأشياء ذات الصلة.
➤ ثالثًا ، تعد مشكلة تعارض المكون الإضافي مشكلة أخرى شائعة في منطقة المحتوى هذه غير موجودة في مشكلة صفحتك. بالنسبة لبعض المكونات الإضافية لجهات خارجية ، قد يحدث ذلك. يجب عليك التحقق يدويًا وحل هذا فورًا كما ذكرنا سابقًا.
حلول فورية إذا واجهت هذه المشكلة
يمكنك حل هذه المشكلة فورًا "لم يتم العثور على منطقة المحتوى في صفحتك" في Elementor فقط عن طريق إضافة وظيفة "the_content" إلى قوالب الصفحة المخصصة الخاصة بك. ألق نظرة على جميع الحلول:
الطريقة الأولى: إضافة وظيفة 'the_content' إلى ملف القالب الخاص بك
أولاً ، عليك الانتقال إلى لوحة معلومات WordPress -> المظهر -> المحرر . ثم تحت الموضوع ، ستجد موقع المظهر الحالي الذي تستخدمه.
ما عليك سوى نسخ هذا الرمز الموضح أدناه ولصقه وتحديثه بعد الإضافة. بعد ذلك ، ارجع إلى Elementor Editor حيث وجدت هذه المشكلة ، ولن تكون موجودة. بسيط!
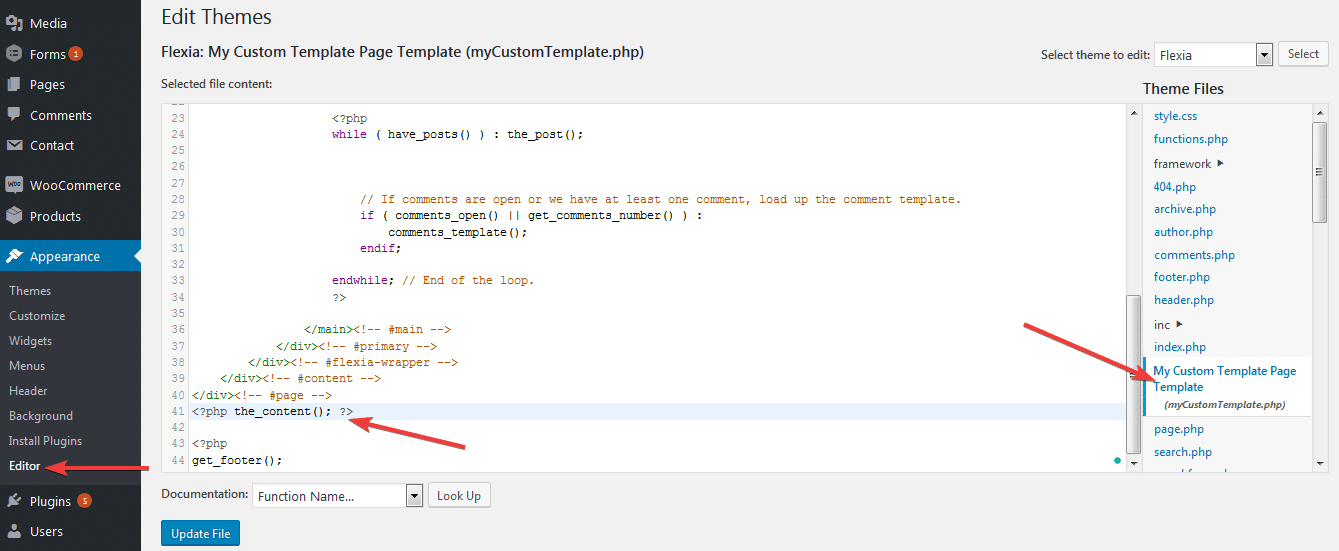
طريقة بديلة للطريقة 1:
طريقة أخرى لحل هذه المشكلة ، إذا كنت لا تريد إجراء التغييرات من موقع WordPress الخاص بك. يجب عليك تعديل ملف السمة من خادم FTP الخاص بك.

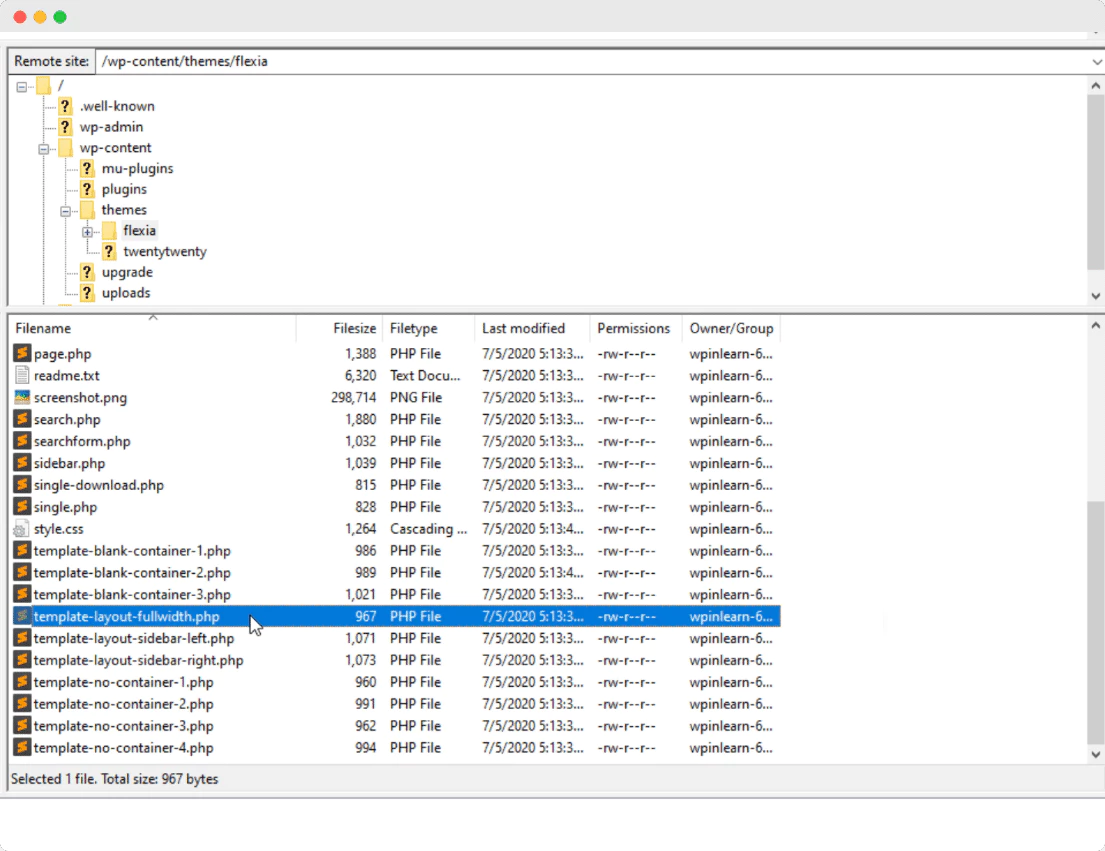 لذلك ، عليك فقط الانتقال إلى wp-content -> السمات وفتح ملف القالب كما هو موضح في الصورة أعلاه. ببساطة الصق هذا <؟ php the_content ()؛ ؟> هناك. هذا هو! إذا قمت بالتحقق من ذلك ، فلن تكون هذه المشكلة متاحة بعد الآن على موقع Elementor الخاص بك.
لذلك ، عليك فقط الانتقال إلى wp-content -> السمات وفتح ملف القالب كما هو موضح في الصورة أعلاه. ببساطة الصق هذا <؟ php the_content ()؛ ؟> هناك. هذا هو! إذا قمت بالتحقق من ذلك ، فلن تكون هذه المشكلة متاحة بعد الآن على موقع Elementor الخاص بك.
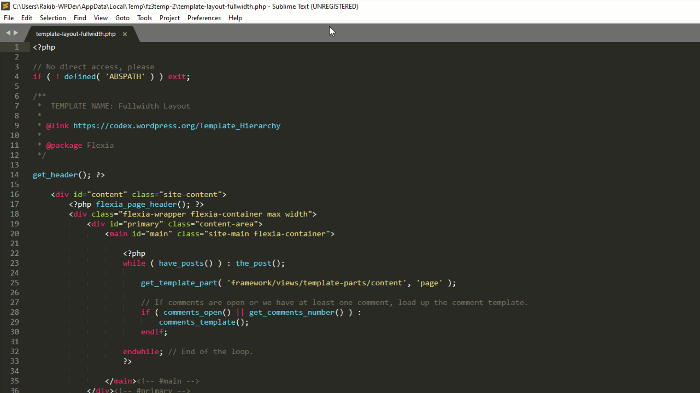
الطريقة 2: تغيير الروابط الثابتة
في بعض الحالات ، يمكن أن يؤدي تغيير الروابط الثابتة إلى حل منطقة المحتوى هذه دون العثور على خطأ في Elementor. لحل هذه المشكلة ، انتقل إلى لوحة معلومات WordPress -> الإعدادات -> الروابط الثابتة . كل ما عليك فعله هو إعادة تعيين الروابط الثابتة الخاصة بك من هناك. لنفترض أنك استخدمت نفس الاسم للارتفاع التقريبي لكل فئة. تحتاج إلى إعادة تسميته وحفظ التغييرات.
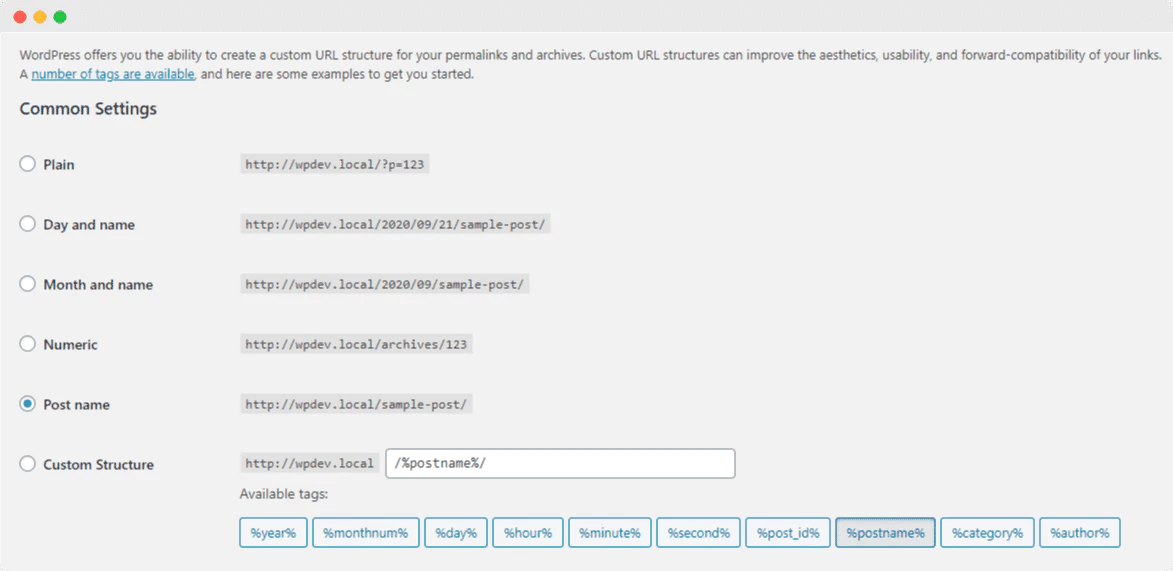
نصيحة: لمزيد من التفاصيل ، تحقق من هذه المدونة التفصيلية هنا المكتوبة بشكل خاص في هذا العدد.
المشكلة 3: خطأ "لا يمكن تحميل المعاينة" في Elementor
إذا وجدت هذا الخطأ في موقع Elementor الخاص بك ، فسيحدث هذا لأن حد ذاكرة PHP الخاص بك لا يمتد إلى 128M. عليك زيادة حجم ذاكرة Php التي ذكرناها من قبل. أيضًا ، يمكنك قراءة هذه المدونة على "The Preview Can Not Be Loaded Error in Elementor" وإجراء التغييرات.
المشكلة 4: خطأ "الملف الذي تم تحميله يتجاوز upload_max_filesize"
هذه واحدة من أكثر المشكلات إثارة للاهتمام "يتجاوز الملف الذي تم تحميله خطأ upload_max_filesize" في Elementor الذي تمت مواجهته ومناقشته في مجتمعات شائعة مثل Reddit و Stackoverflow وغيرها. دعنا نتعرف على الأسباب الكامنة وراء ذلك:
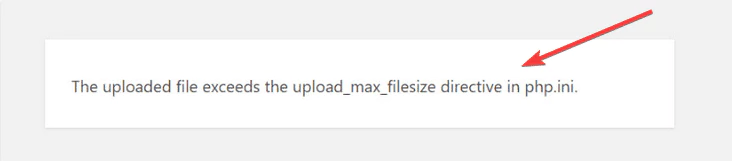
➤ إذا حاولت تحميل ملف صورة أكبر بدرجة دقة عالية ، فيمكنك الحصول على هذا الخطأ.
➤ يمكنك حتى أن تواجه هذه المشكلة عند تحميل مكون إضافي أو موضوع يكون حجم ملفه أكبر مما يقبل.
دعنا نكتشف الحل
يمكنك حل هذه المشكلة بطريقتين ، ودعنا نحصل على الحل خطوة بخطوة أدناه لحل ملف التحميل هذا الذي يتجاوز الخطأ الموجود في Elementor. إلق نظرة:
الطريقة الأولى: تحديث ملف php.ini
يمكنك تغيير ملف php.ini لإصلاح هذا الحجم المحدد للملف الذي يتجاوز الخطأ الموجود في Elementor. للحصول على حل ، يجب عليك الانتقال إلى مجلد wp-admin. لكن الأمر يختلف أحيانًا بسبب وجود مزودي خدمة استضافة مختلفين. لذلك عليك أن تجد ملف php.ini هذا ، وفتحه ، والبحث عن هذا الكود: “upload_max_filesize”.
بعد ذلك ، كل ما عليك فعله هو استبدال القسم باستخدام الكود التالي:
upload_max_filesize = 256 ميجا
بعد ذلك ، يمكنك فقط المضي قدمًا وتحديث صفحة موقع الويب الخاص بك لمزيد من التحقق. الآن فقط حاول تحميل الملف الذي تريده ، ونأمل أن يتم تحميله بنجاح. هذا هو مدى سهولة التخلص من هذه المشكلة على الفور.
الطريقة 2: تعديل ملف ".htaccess"
إذا لم تنجح الحيلة الأولى ، يمكنك اتباع هذا التكتيك الثاني لإصلاح مشكلة الحد الأقصى لحجم الملف في Elementor. إنه مزود خدمة الاستضافة الذي يسمح لك بإجراء تغييرات على إعدادات PHP لموقعك باستخدام ملف .htaccess . كل ما عليك فعله هو زيادة الحد الأقصى لحجم تحميل الملف من هنا.
للقيام بذلك ، يجب عليك تسجيل الدخول إلى cPanel الخاص بك أو الوصول إلى خادم FTP الخاص بك. بافتراض أنك أكملت جميع الخطوات السابقة بنجاح. الآن ما عليك سوى المضي قدمًا والبحث عن ملف htaccess الموجود في دليل WordPress. افتحه وقم بتضمين جميع الرموز التالية في أسفل الملف:
php_value upload_max_filesize 256 ميجا
php_value post_max_size 64 ميجا بايت
php_value memory_limit 400 م
180
180
نصيحة: لدينا مدونة مفصلة هنا لإصلاح خطأ الحد الأقصى لحجم الملف في Elementor . تأكد من قراءتها وأن تكون أكثر تقدمًا
المشكلة 5: حدث خطأ 500 أثناء استخدام Elementor
إذا واجهت هذه المشكلة ، فهذا كله بسبب الخادم الخاص بك ، وعليك إصلاحها عن طريق التحقق من سجلات الخطأ الخاصة بالخادم للحصول على إقرار بهذا الخطأ. يمكنك حل هذه المشكلة بطريقتين ، أحدهما عن طريق إصلاح حد حجم الذاكرة ، والآخر هو التحقق مما إذا كان أي مكون إضافي متضاربًا أم لا. نظرًا لأن هاتين المشكلتين مذكورتان أعلاه مع إرشادات خطوة بخطوة ، فلا داعي للقلق.
نصائح: تحقق من مدونة Top WordPress Site Maintenance بالتفصيل لتأمين موقع WordPress الخاص بك من أي ضرر.
إذا كنت ترغب في قراءة المزيد من المدونات ، فانتقل إلى صفحة المدونة هذه ولا تنس الانضمام إلى مجتمع Facebook والاشتراك في قناتنا على YouTube . هذا كل شيء! لقد حاولنا تنويرك بـ 5 أخطاء شائعة في موقع Elemetor يواجهها مستخدمو موقع Elementor بالحلول المثالية. آمل أن تكون هذه المدونة مفيدة لك.
المزيد من المدونات ذات الصلة:
- حل خطأ تأمين WordPress
- إصلاح خطأ HTTP أثناء تحميل الصورة في ووردبريس
- استكشاف أخطاء 502 Bad Gateway Error في WordPress وإصلاحها
- قم بتمكين WP Debug Log للتحقق من وجود أخطاء في WordPress
- إصلاح خطأ إنشاء اتصال قاعدة البيانات في WordPress
