إنشاء معرض فيديو في WordPress باستخدام Elementor [خطوة بخطوة]
نشرت: 2022-06-13هل تبحث عن طريقة بسيطة لإنشاء معرض فيديو في WordPress باستخدام Elementor؟
في عصر الأجهزة المحمولة وشعبية وسائل التواصل الاجتماعي ، تزدهر المحتويات المرئية على نطاق واسع. لذلك ، يمكنك استخدام الصور ومقاطع الفيديو على موقع الويب الخاص بك لتتباهى ببعض المحتوى الجذاب.
يؤدي استخدام مقاطع الفيديو المتعلقة بالمحتوى الخاص بك إلى جذب انتباه الزوار على الفور ويزيد من نسبة النقر إلى الظهور على موقع الويب الخاص بك. ومع ذلك ، قد يمثل تضمين مجموعة مخصصة من مقاطع الفيديو على صفحتك تحديًا وقد لا يبدو جذابًا.
أسهل طريقة لإنشاء معرض فيديو على موقع WordPress الخاص بك هي استخدام مكون إضافي حيث لا تضطر إلى التعامل مع الأكواد.
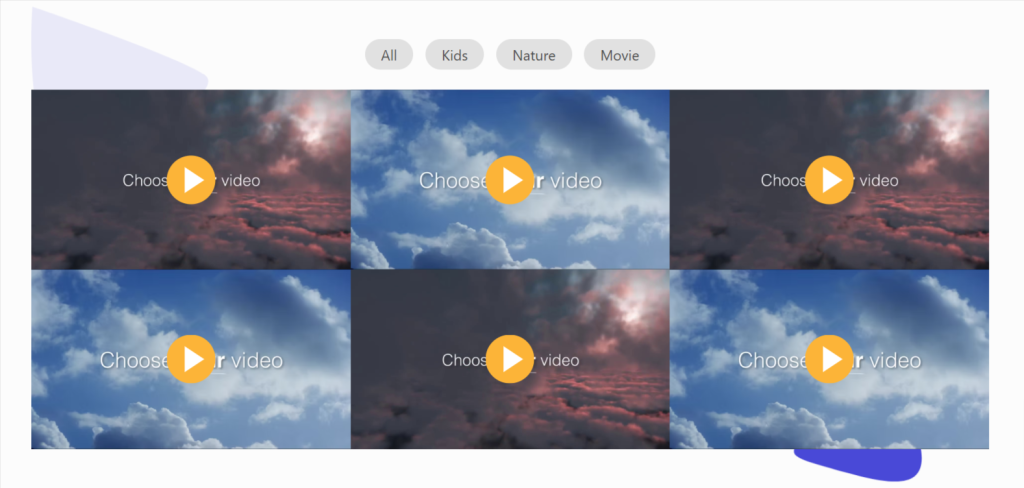
أداة PowerPack Video Gallery Widget هي أفضل أداة مصممة لـ WordPress و Elementor لإنشاء قسم فيديو يوفر المرونة والتخصيص الكامل عند إنشاء معرض خاص بك.
أفضل أداة لمعرض الفيديو لـ WordPress & Elementor
هناك العشرات من المكونات الإضافية المتاحة لإنشاء قسم معرض الفيديو على مواقع WordPress باستخدام أداة إنشاء الصفحات Elementor. لكن استخدام عنصر واجهة PowerPack Video Gallery هو أفضل طريقة لإنشاء قسم معرض فيديو جميل.
تعد أداة PowerPack Video Gallery عنصر واجهة مستخدم متجاوب ومتوافق بنسبة 100٪ ولا يتطلب تعليمات معقدة لإنشاء قسم معرض فيديو جميل على موقع الويب الخاص بك.
ميزات استخدام PowerPack Video Gallery Widget
يوفر معرض فيديو PowerPack الكثير من الميزات لإنشاء قسم فريد لمعرض الفيديو مع ترك مظهر متميز على موقع الويب الخاص بك.
دعنا نرى بعض الميزات الرئيسية التي توفرها أداة PowerPack Video Gallery:
- يتيح لك عرض مقاطع الفيديو من مصادر فيديو متعددة مثل YouTube و Vimeo و Dailymotion.
- يوفر بعض خيارات التصفية المتقدمة لتخصيص قسم معرض الفيديو بشكل جميل.
- تتوفر خيارات لتخصيص صورة الغلاف أو نمط التراكب.
- يوفر مجموعة واسعة من الخيارات لتخصيص المعرض بشكل تفاعلي.
- إنها أداة صديقة للجوال تستجيب بنسبة 100٪ مع خيارات تصميم متعددة.
- يوفر دوارات أنيقة وتخطيطات شبكية لعرض مقاطع الفيديو على موقع الويب الخاص بك.
- تم تحسين عنصر واجهة معرض الفيديو PowerPack من أجل السرعة. وبالتالي ، فإنه لا يؤثر أبدًا على أداء موقع الويب الخاص بك ؛ في حين أن.
أنشئ قسمًا لمعرض الفيديو في WordPress باستخدام Elementor
في هذه المدونة ، سنتعلم كيفية إنشاء معرض فيديو في WordPress باستخدام عنصر واجهة مستخدم Elementor و PowerPack Video Gallery. لإنشاء قسم معرض الفيديو على موقع WordPress الخاص بك ، تحتاج إلى تثبيت وتفعيل مُنشئ صفحة Elementor و PowerPack Addons.
لذلك ، دون قضاء الكثير من الوقت ، دعنا نرى كيفية إنشاء قسم معرض الفيديو على موقع الويب الخاص بك.
أولاً ، افتح صفحة محرر Elementor ، ثم اكتب "معرض الفيديو" في شريط البحث واسحب الأداة على الصفحة وأفلتها.
تأكد من التحقق من علامة PowerPack " PP " في الزاوية العلوية اليمنى من الأداة.
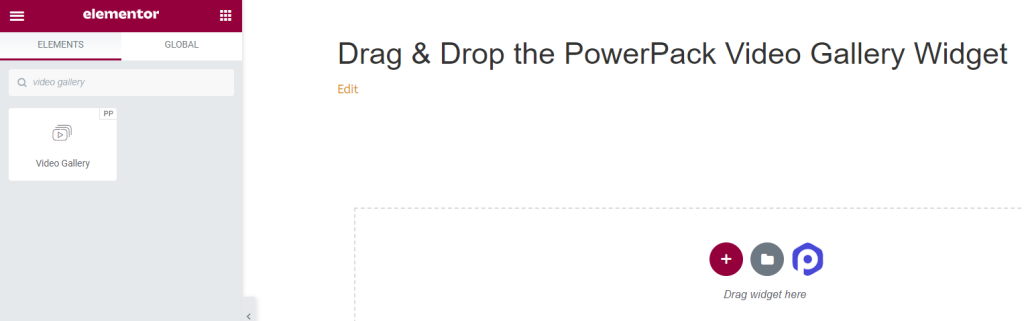
تخصيص قسم معرض الفيديو على موقع الويب الخاص بك
يوفر Elementor علامات تبويب افتراضية للتخصيص المخصص لكل عنصر واجهة مستخدم ، مثل "علامة تبويب المحتوى" و "علامة تبويب النمط" و "علامة تبويب متقدمة". تقدم علامة التبويب المتقدمة الأكثر شيوعًا نفس الخيارات لجميع الأدوات التي ستستخدمها هنا ، لذلك سنناقش خيارات التخصيص المتاحة في علامتي التبويب المحتوى والنمط.
تخصيص علامة التبويب "المحتوى" في أداة معرض فيديو PowerPack
أولاً ، انتقل إلى علامة تبويب المحتوى في أداة معرض الفيديو ، وبمجرد الانتقال إلى علامة تبويب المحتوى ، ستجد خمسة أقسام:
- صالة عرض
- منقي
- أيقونة التشغيل
- إعدادات المعرض
- إعدادات الرف الدائري (فقط إذا اخترت تنسيق المكتبة في إعداد معرض)
دعونا نلقي نظرة مفصلة على وظائفهم:
صالة عرض
يتيح لك قسم المعرض في علامة تبويب المحتوى إضافة معرض لمقاطع الفيديو وتخصيصه.
يقدم هذا القسم خيارات لإضافة أكبر عدد ممكن من مقاطع الفيديو ، سواء من YouTube أو Vimeo أو Dailymotion.
انقر فوق "إضافة عناصر" لإضافة مقطع فيديو جديد إلى قسم معرض الفيديو الخاص بك.
بمجرد إضافة مقطع فيديو ، انقر فوق العنصر الذي أضفته ، وستحصل على العديد من الخيارات لتخصيص ذلك.
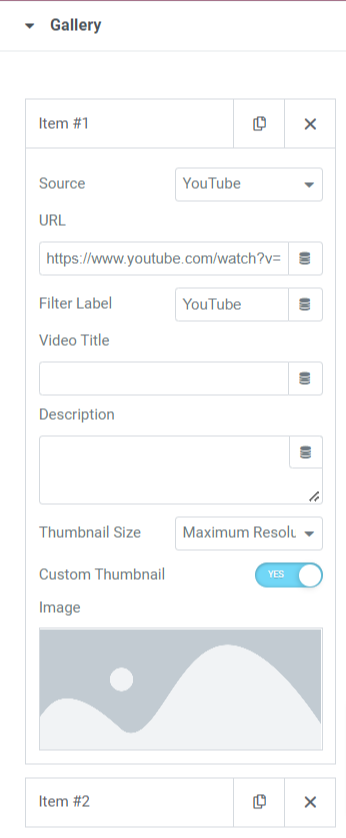
دعنا نرى الخيارات المتاحة في هذا القسم لتخصيص محتوى معرض الفيديو:
- المصدر: حدد مصدر الفيديو من هذا الخيار.
- URL: أدخل عنوان URL للفيديو هنا.
- تسمية المرشح: أدخل تسمية المرشح هنا.
- عنوان الفيديو: أعط عنوانًا للفيديو الخاص بك ؛ أدخل الاسم هنا.
- الوصف: صِف موضوع الفيديو الخاص بك باختصار.
- حجم الصورة المصغرة: حدد حجم الصورة المصغرة من الخيارات المحددة ، مثل الدقة القصوى والجودة العالية والجودة المتوسطة والجودة القياسية.
- الصور المصغرة المخصصة: قم بتبديل هذه الميزة إذا كنت تريد عرض الفيديو الخاص بك باستخدام صورة مصغرة مخصصة.
- صورة: عند تمكين ميزة الصورة المصغرة المخصصة ، سيظهر خيار لإضافة صورة مصغرة مخصصة. يمكنك تحميل صورة من مكتبة الوسائط.
يمكنك تخصيص قسم معرض الفيديو باستخدام جميع الخيارات المتاحة في هذا القسم.
منقي
يتضمن هذا القسم بعض خيارات التصفية المتقدمة القابلة للتخصيص.
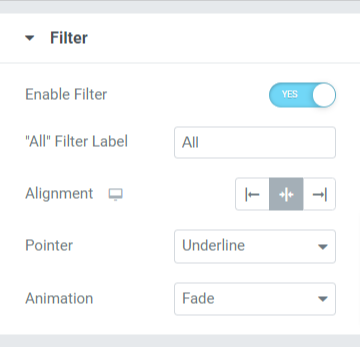
دعنا نرى جميع الخيارات المتاحة في هذا القسم:
- تمكين عامل التصفية: قم بالتبديل على هذه الميزة لتمكين خيارات التصفية المتقدمة.
- تسمية الفلتر "الكل": قم بتسمية تسمية المرشح المعروضة أعلى قسم معرض الفيديو.
- المحاذاة: عيّن محاذاة تسمية المرشح المعروضة أعلى قسم معرض الفيديو.
- المؤشر: حدد المؤشر من الخيارات المحددة مثل التسطير والتسطير والخط المزدوج والخلفية المؤطرة والنص.
- الرسوم المتحركة: اضبط الرسوم المتحركة على عامل التصفية الذي قمت بتطبيقه من خيارات الرسوم المتحركة المتعددة المتاحة هنا ، مثل التلاشي ، والشريحة ، والنمو ، والإسقاط ، والإفلات ، ولا شيء.
أيقونة التشغيل
يوفر هذا القسم المرونة لتخصيص زر التشغيل المعروض في قسم معرض الفيديو.
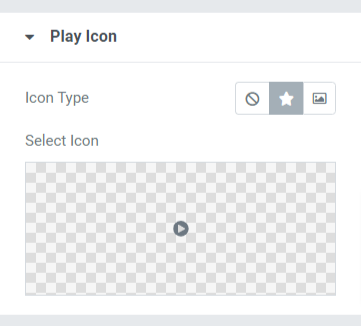
دعنا نناقش الخيارات التي يقدمها هذا القسم:
- نوع الرمز: اختر نوع الرمز ليكون رمزًا أو صورة.
- حدد الرمز: حدد الرمز من مكتبة الرموز.
إعدادات G allery
يقدم قسم إعدادات المعرض جميع الخيارات الإضافية المطلوبة لتخصيص المعرض.
دعنا نكتشف الخيارات المتاحة في هذا القسم:
- التخطيط: اختر تنسيق معرض الفيديو من الشبكة والعرض الدائري.
- الأعمدة: حدد عدد الأعمدة لمعرض الفيديو.
- نسبة العرض إلى الارتفاع: اختر نسبة العرض إلى الارتفاع المناسبة من خيارات النسبة الواردة في الخيار.
- التحميل المسبق: استخدم هذا الخيار في حالة استخدامك لفيديو مستضاف ذاتيًا.
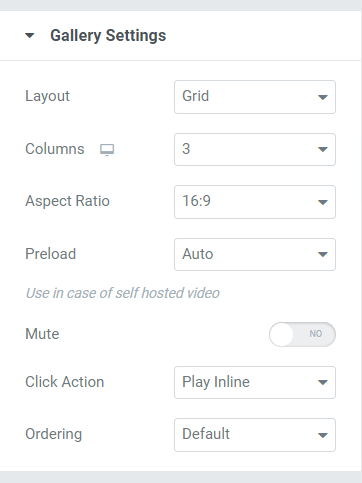
إعدادات الرف الدائري
إذا اخترت تنسيق معرض الفيديو كتخطيط دائري ، فسيظهر لك هذا القسم.
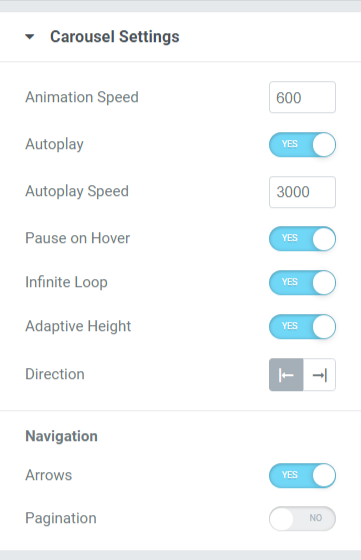
دعنا نناقش الخيارات المتاحة في هذا القسم المحدد:
- سرعة الحركة: استخدم هذا الخيار لضبط سرعة الحركة المتحركة المطبقة على معرض الفيديو.
- التشغيل التلقائي: قم بتبديل هذه الميزة لضبط التشغيل التلقائي للرسوم المتحركة على معرض الفيديو.
- سرعة الحركة: استخدم هذا الخيار لضبط سرعة الحركة المتحركة المطبقة على معرض الفيديو.
- التشغيل التلقائي: قم بتبديل هذه الميزة لضبط التشغيل التلقائي للرسوم المتحركة على معرض الفيديو.
- سرعة التشغيل التلقائي: يمكنك ضبط سرعة التشغيل التلقائي هنا.
- إيقاف مؤقت عند التمرير: قم بتمكين هذا الخيار لتطبيق الرسوم المتحركة المتوقفة مؤقتًا عند التمرير فوق معرض الفيديو.
- الحلقة اللانهائية: قم بتمكين هذا الخيار لتطبيق حلقة لا نهائية على قسم معرض الفيديو.
- الارتفاع التكيفي: قم بالتبديل على هذه الميزة لتطبيق ارتفاع تكيفي لجميع مقاطع الفيديو المعروضة في معرض الفيديو.
- الاتجاه: اضبط اتجاه الرسم المتحرك إما لليسار أو لليمين.
التنقل
- الأسهم: قم بتبديل هذه الميزة إذا كنت تريد عرض الأسهم على جانبي معرض الفيديو.
- ترقيم الصفحات: قم بتمكين هذا الخيار إذا كنت تريد عرض ترقيم الصفحات في الجانب السفلي من قسم معرض الفيديو.
- نوع ترقيم الصفحات: اختر نوع ترقيم الصفحات من الخيار المحدد ، مثل النقاط والكسور.
ملاحظة: سيظهر هذا القسم فقط إذا اخترت تخطيط المكتبة في إعداد معرض.
قم بإجراء هذه التغييرات على علامة تبويب المحتوى الخاصة بك في أداة معرض الفيديو لرؤية التغييرات المذهلة في قسم معرض الفيديو الخاص بك.

تخصيص قسم معرض الفيديو الخاص بك باستخدام علامة تبويب النمط
توفر علامة تبويب النمط في Video Gallery Widget المرونة لتخصيص قسم معرض الفيديو بكل الطرق الممكنة. باستخدام جميع الميزات التي توفرها علامة تبويب النمط ، يمكنك تصميم قسم معرض الفيديو بشكل إبداعي.
تتضمن علامة تبويب النمط في أداة معرض الفيديو الأقسام السبعة التالية:
- تَخطِيط
- تراكب
- أيقونة التشغيل
- محتوى
- المرشحات (إذا اخترت تخطيط الشبكة)
- سهم (إذا حددت تخطيط المكتبة)
- ترقيم الصفحات (إذا قمت بتمكين ترقيم الصفحات في إعدادات الرف الدائري)
تَخطِيط
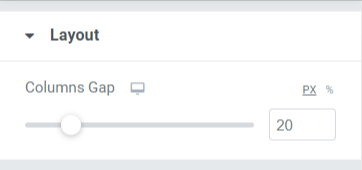
يمكنك تخصيص تخطيط قسم معرض الفيديو عن طريق ضبط فجوة الأعمدة.
تراكب
يوفر هذا القسم المرونة لتخصيص ميزة التراكب.
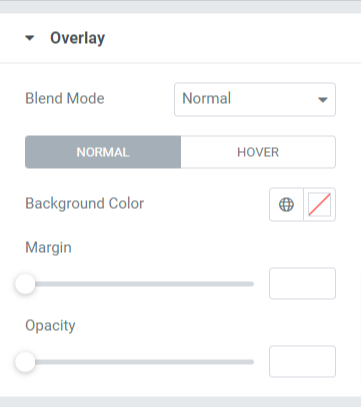
دعنا نرى الخيارات المتاحة في هذا القسم:
- وضع المزج: يمكنك اختيار وضع المزج المتراكب لقسم معرض الفيديو الخاص بك من مجموعة واسعة من الخيارات الواردة هنا.
- لون الخلفية: يمكنك تخصيص لون الخلفية لقسم معرض الفيديو هنا.
- الهامش: اضبط هامش التراكب باستخدام هذا الخيار.
- التعتيم: اضبط عتامة التراكب التي طبقتها على قسم معرض الفيديو.
أيقونة التشغيل
يمكنك تخصيص رمز التشغيل باستخدام الخيارات الواردة في هذا القسم.
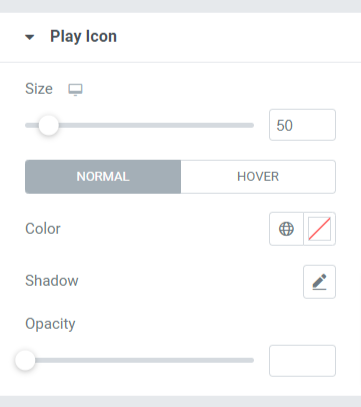
دعنا نرى الخيارات المتاحة في هذا القسم:
- الحجم: يمكنك ضبط حجم زر التشغيل باستخدام هذا الخيار.
- اللون: اختر لونًا لرمز زر التشغيل.
- الظل: استخدم هذا الخيار إذا كنت تريد تطبيق الظل على أيقونة التشغيل. يمكنك أيضًا اختيار لون الظل وتطبيق تأثير ضبابي عليه.
- التعتيم: اضبط عتامة زر أيقونة التشغيل هنا.
محتوى
يتضمن هذا القسم جميع خيارات التصميم لجزء المحتوى المعروض في قسم معرض الفيديو.
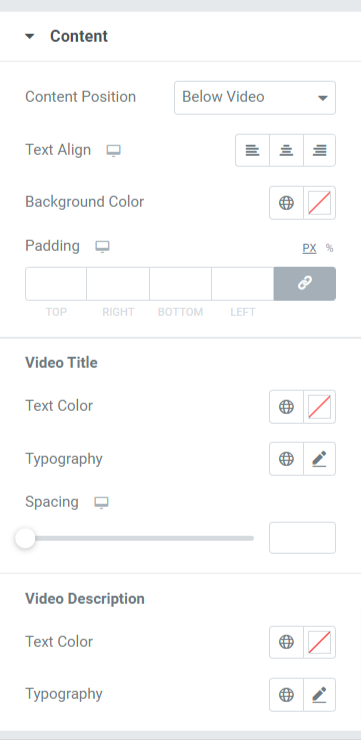
دعنا نرى جميع الخيارات المتاحة في هذا القسم:
- موضع المحتوى : اختر موضع المحتوى من الخيارات المحددة ، مثل الصورة المصغرة أو أسفل الفيديو.
- محاذاة النص: اختر محاذاة النص هنا.
- لون الخلفية: حدد لون الخلفية لجزء المحتوى المعروض في قسم معرض الفيديو.
- المساحة المتروكة : يمكنك ضبط المساحة المتروكة للمحتوى هنا.
عنوان مقطع الفيديو
- لون النص: اختر لون نص عنوان الفيديو هنا.
- أسلوب الطباعة : قم بتخصيص طباعة عنوان الفيديو باستخدام هذا الخيار.
- التباعد: باستخدام هذا الخيار ، يمكنك تطبيق تباعد بين الكلمات في عنوان الفيديو.
وصف الفيديو
- لون النص: اختر لون نص وصف الفيديو هنا.
- أسلوب الطباعة : قم بتخصيص طباعة عنوان الفيديو باستخدام هذا الخيار.
منقي
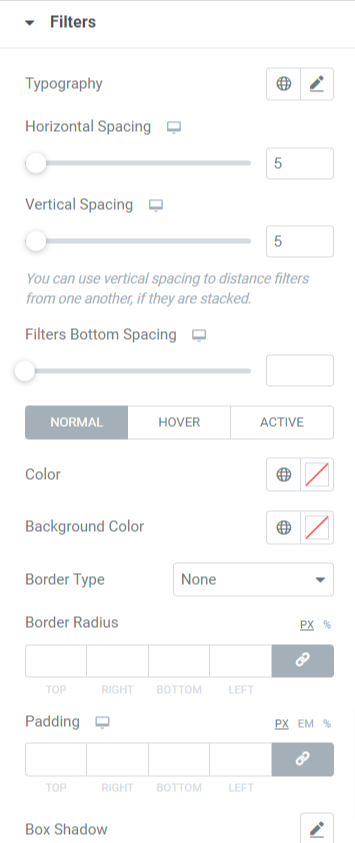
دعنا نرى الخيار المتاح في هذا القسم:
- الطباعة: يمكنك تخصيص طباعة نص المرشح لقسم معرض الفيديو.
- التباعد الأفقي: يمكنك تطبيق تباعد أفقي على نص المرشح باستخدام هذا الخيار.
- التباعد الرأسي: يمكنك تطبيق تباعد رأسي على نص المرشح باستخدام هذا الخيار.
- تباعد أسفل المرشحات: يمكنك تطبيق التباعد السفلي على نص المرشح باستخدام هذا الخيار.
- اللون: يمكنك اختيار لون نص الفلتر هنا.
- لون الخلفية: قم بتطبيق لون الخلفية على نص المرشح باستخدام هذا الخيار.
- نوع الحدود: قم بتطبيق حد على نص عامل التصفية باستخدام هذا الخيار.
- نصف قطر الحد: باستخدام هذا الخيار ، يمكنك تطبيق نصف قطر الحد بإعطاء حواف ناعمة للحد.
- المساحة المتروكة: استخدم هذا الخيار لتطبيق المسافة بين الحد والنص.
ملاحظة: سيظهر هذا القسم فقط إذا اخترت تخطيط شبكة في إعداد معرض.
السهام
سيظهر هذا الخيار فقط إذا اخترت خيار الرف الدائري كتخطيط لقسم معرض الفيديو في إعداد المعرض بعلامة تبويب المحتوى في أداة معرض الفيديو.
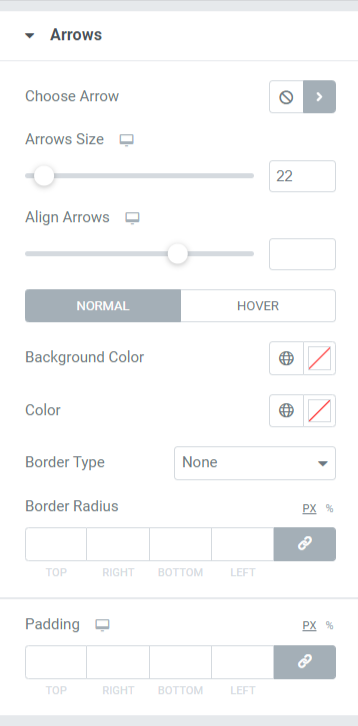
دعونا نناقش الخيارات المتاحة في هذا القسم بالتفصيل:
- اختر السهم: يمكنك اختيار رمز السهم من مكتبة الأيقونات.
- حجم السهم: اضبط حجم الرمز باستخدام هذا الخيار.
- محاذاة الأسهم: عيّن محاذاة الأسهم هنا.
- لون الخلفية: يمكنك القيام بذلك هنا إذا كنت تريد تطبيق لون الخلفية على الأسهم.
- اللون: حدد لون السهم باستخدام هذا الخيار.
- نوع الحدود: اختر نوع الحد باستخدام هذا الخيار هنا.
- نصف قطر الحدود: يمكنك تطبيق نصف قطر حد هنا.
- المساحة المتروكة : اضبط المساحة المتروكة هنا. سيؤدي ذلك إلى الحفاظ على المسافة بين الحد وجزء النص.
ملاحظة: سيظهر هذا القسم فقط إذا اخترت تخطيط المكتبة في إعداد معرض.
ترقيم الصفحات: النقاط
سيظهر هذا القسم فقط إذا قمت بتمكين خيار ترقيم الصفحات في قسم إعداد الرف الدائري بعلامة تبويب المحتوى في أداة معرض الفيديو. يمكنك تخصيص ميزة ترقيم الصفحات. تتوفر خيارات ترقيم الصفحات مثل النقاط والكسور. دعونا نرى ترقيم الصفحات: النقاط أولاً.
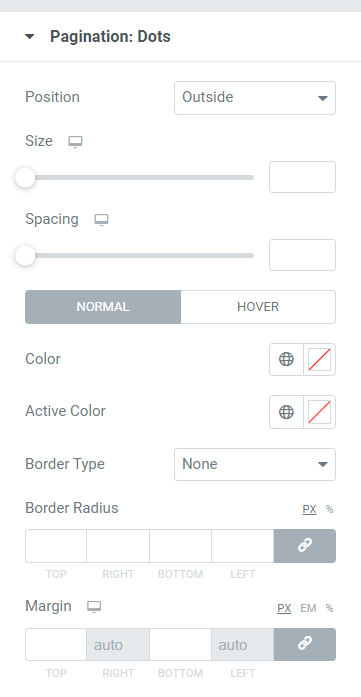
دعنا نرى جميع الخيارات المتاحة في هذا القسم:
- الموضع: يمكنك تحديد موضع ترقيم الصفحات من الخيارات المتاحة في هذا القسم الفرعي.
- الحجم: قم بتخصيص حجم ترقيم الصفحات هنا.
- التباعد: باستخدام هذا الخيار ، يمكنك السماح بالتباعد بين النقاط.
- اللون: حدد لون النقاط باستخدام هذا الخيار.
- اللون النشط: يمكنك تخصيص لون النقطة النشطة باستخدام هذا الخيار.
- نوع الحدود: اختر نوع الحد باستخدام هذا الخيار.
- نصف قطر الحد: اضبط نصف قطر الحد لتطبيق حواف ناعمة على الحد المستخدم.
- الهامش: يمكنك ضبط الهامش على جانبي النقاط باستخدام هذا الخيار.
ملاحظة: سيظهر هذا القسم فقط في حالة تمكين ترقيم الصفحات في إعدادات الرف الدائري.
ترقيم الصفحات: كسر
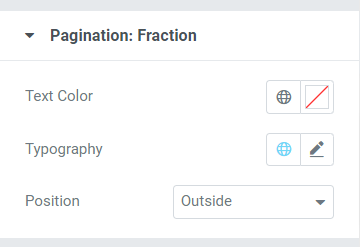
دعنا نرى جميع الخيارات المتاحة في هذا القسم:
- لون النص: يمكنك اختيار لون النص لكسر ترقيم الصفحات باستخدام هذا الخيار.
- الطباعة: تخصيص خيارات كسور ترقيم الصفحات متاحة هنا.
- الموضع: يمكنك تحديد موضع كسر ترقيم الصفحات باستخدام هذا الخيار.
ملاحظة: سيظهر هذا القسم فقط إذا قمت بتمكين ترقيم الصفحات في إعدادات الرف الدائري.
احصل على عنصر واجهة معرض فيديو PowerPack الخاص بك لـ Elementor
يعد PowerPack Elementor addon أحد أفضل الإضافات لـ Elementor الذي يحتوي على أكثر من 80 أداة قوية و 150+ قوالب أنيقة لتحسين مظهر موقع الويب الخاص بك.
باستخدام أداة PowerPack Video Gallery ، يمكنك التباهي بالعديد من مقاطع الفيديو في قسم واحد دون استخدام مساحة كبيرة على موقع الويب الخاص بك.
نأمل أن تساعدك هذه المدونة التعليمية في إنشاء معرض فيديو جميل لصفحة موقع الويب الخاص بك. إذا كنت قد استمتعت بقراءة هذا المقال ، فنحن على يقين من أنك ستحب أيضًا تجربة عناصر PowerPack الأخرى لدينا.
مع مراعاة متطلباتك ، نحاول الحفاظ على وظائف منتجاتنا بطريقة سهلة الاستخدام. بحيث يمكن لأي شخص الاستفادة منها دون أن يكون لديه خبرة واحدة في البرمجة.
انقر هنا للحصول على عنصر واجهة PowerPack Video Gallery لـ Elementor.
ايضا. إذا كنت تبحث عن طريقة بسيطة لعرض موجز Twitter الخاص بك على موقع Elementor الخاص بك ، فراجع منشور المدونة حول كيفية إضافة موجز twitter إلى WordPress باستخدام Elementor.
لا تتردد في ترك تعليقاتك هنا ؛ يسعدنا تلقي ردود منك.
انضم إلينا أيضًا على Twitter و Facebook و Youtube.
