قم بإنشاء وطباعة ملصقات شحن UPS في WooCommerce
نشرت: 2021-11-10يعد إنشاء ملصقات الشحن وطباعتها أحد الأجزاء الأساسية لعملية تنفيذ الطلب. بالنسبة لمعظم شركات النقل ، بما في ذلك UPS المذكورة في هذه المقالة ، يمكنك إدخال تفاصيل الطلب يدويًا في نظام UPS لإنشاء ملصق شحن UPS. بالتأكيد ، الخيار الأفضل والأكثر كفاءة هو إكمال العملية بأكملها مباشرة في متجر WooCommerce الخاص بك. تعرف على كيفية توفير الوقت عند التعامل مع شحن WooCommerce UPS.
إذا كنت تقرأ هذه المقالة وصاحب متجر WooCommerce ، فمن المحتمل أنك تستخدم خدمات شحن UPS لتوصيل المنتجات إلى عملائك. لذلك لا أحتاج إلى إقناعك بمدى أهمية توفير الوقت عند التعامل مع متجرك عبر الإنترنت وكيف أن الشحن جزء أساسي من العملية برمتها. لذلك دعونا ننتقل مباشرة إلى هذه النقطة ونتعمق في كيفية إنشاء وطباعة ملصقات شحن UPS في WooCommerce.
البرنامج المساعد للشحن WooCommerce UPS
كالعادة مع WordPress ، الحل هو المكون الإضافي المناسب للشحن WooCommerce UPS . إنه الحل الأسهل والأسرع. في معظم الحالات ، تحتاج إلى تثبيته وتوصيله بخدمات البريد السريع وفويلا ، كل شيء يعمل. ويمكنك البدء في طباعة الملصقات مباشرة من متجر WooCommerce الخاص بك. هذا هو الحال بالضبط مع برنامج UPS WooCommerce Labels and Tracking الإضافي .
يقوم هذا المكون الإضافي بالضبط بما يوحي به اسمه - فهو يسمح لك بإنشاء ملصقات شحن UPS مباشرة من لوحة إدارة WooCommerce وتتبع شحنة UPS بواسطة مسؤول المتجر وعملائه.
تسميات UPS WooCommerce والتتبع 79 جنيهًا إسترلينيًا
قم بإنشاء الشحنات ، وقم بإنشاء ملصقات شحن UPS القابلة للطباعة للطلبات المقدمة وتتبع الطرود مباشرة من متجر WooCommerce الخاص بك.
أضف إلى السلة أو عرض التفاصيلالمكون الإضافي متوافق تمامًا مع المكونات الإضافية الشائعة الأخرى من شركة الشحن المرنة - الشحن المرن و UPS WooCommerce Live الأسعار ونقاط الوصول PRO . يتيح لك ذلك استخدام تكاليف الشحن المتقدمة المستندة إلى الحالة أو الاستفادة من أسعار الشحن المباشرة مباشرة من حساب UPS الخاص بك. يوفر الدمج مع الأسعار الحية على وجه الخصوص تكامل شحن WooCommerce UPS الأكثر اكتمالاً . إنها أكثر بكثير من مجرد أسعار الشحن الحية. كما أنها تدعم تعبئة صندوق UPS وخدمة نقطة وصول UPS.
يتيح لك هذا تخصيص المكون الإضافي لتلبية احتياجاتك بالكامل. بالطبع ، يمكنك استخدام طريقة الشحن UPS Flat Rate المضمنة في المكون الإضافي وإضافة الشحن إلى الطلبات باستخدام طرق الشحن الأخرى.
ملصقات الشحن UPS
قبل الدخول في عملية إنشاء ملصق شحن UPS ، دعنا نلقي نظرة سريعة على أحدها.
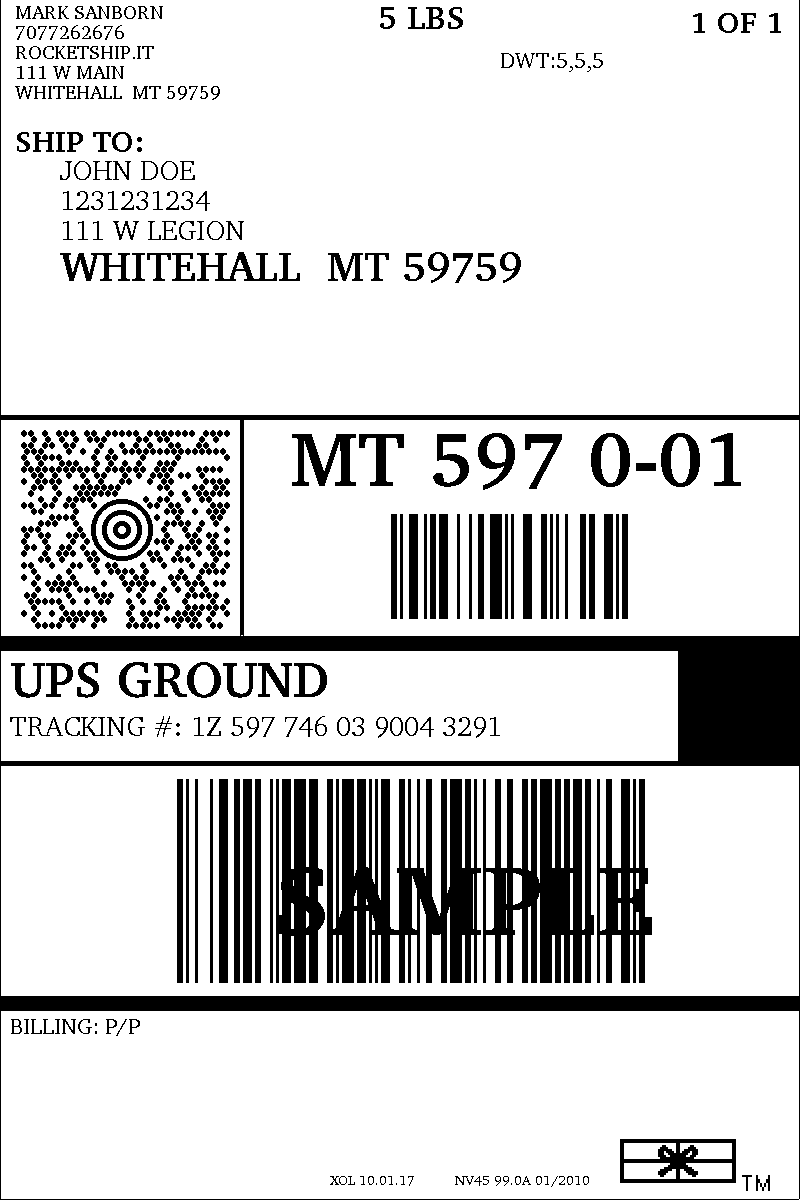
بالطبع ، هذه مجرد عينة ، لكنها تحتوي على جميع المعلومات الموجودة على ملصق شحن UPS العادي . من الجدير بالذكر أنه مشابه جدًا في حالة ملصقات FedEx أو USPS.
كما هو موضح أعلاه ، تتضمن بطاقة الشحن بشكل عام المعلومات التالية :
- عنوان المنشأ / المرسل
- عنوان الوجهة
- وزن الحقيبة، وزن الحمولة
- خدمة الشحن
- رقم التتبع الإلكتروني والباركود الخاص بالشحن
تسمح المعلومات الواردة أعلاه لشركات الشحن بتسليم طلبات عملائك إلى حيث يحتاجون إلى الذهاب بالسرعة التي يفترض بهم الوصول إليها.
كيفية إنشاء ملصق شحن WooCommerce UPS؟
إذا كان لديك برنامج UPS WooCommerce Labels and Tracking الإضافي مثبتًا ونشطًا ، دعنا ننتقل. سأحاول إرشادك خلال العملية خطوة بخطوة.
قم بتوصيل UPS بـ WooCommerce عبر API
قبل أن تتمكن من إنشاء ملصقات شحن UPS ، يجب عليك تكوين المكون الإضافي بشكل صحيح. في حالة UPS WooCommerce Labels and Tracking plugin ، فهو سهل. يجب عليك تقديم بيانات اعتماد UPS API الخاصة بك. للوصول إلى الإعدادات العامة للمكون الإضافي ، انتقل إلى WooCommerce ← الإعدادات ← الشحن ← ملصقات UPS . لتوصيل متجر WooCommerce الخاص بك بـ UPS API ، يجب عليك إدخال معرف مستخدم UPS وكلمة مرور UPS ومفتاح وصول UPS ورقم حساب UPS في الحقول المناسبة.
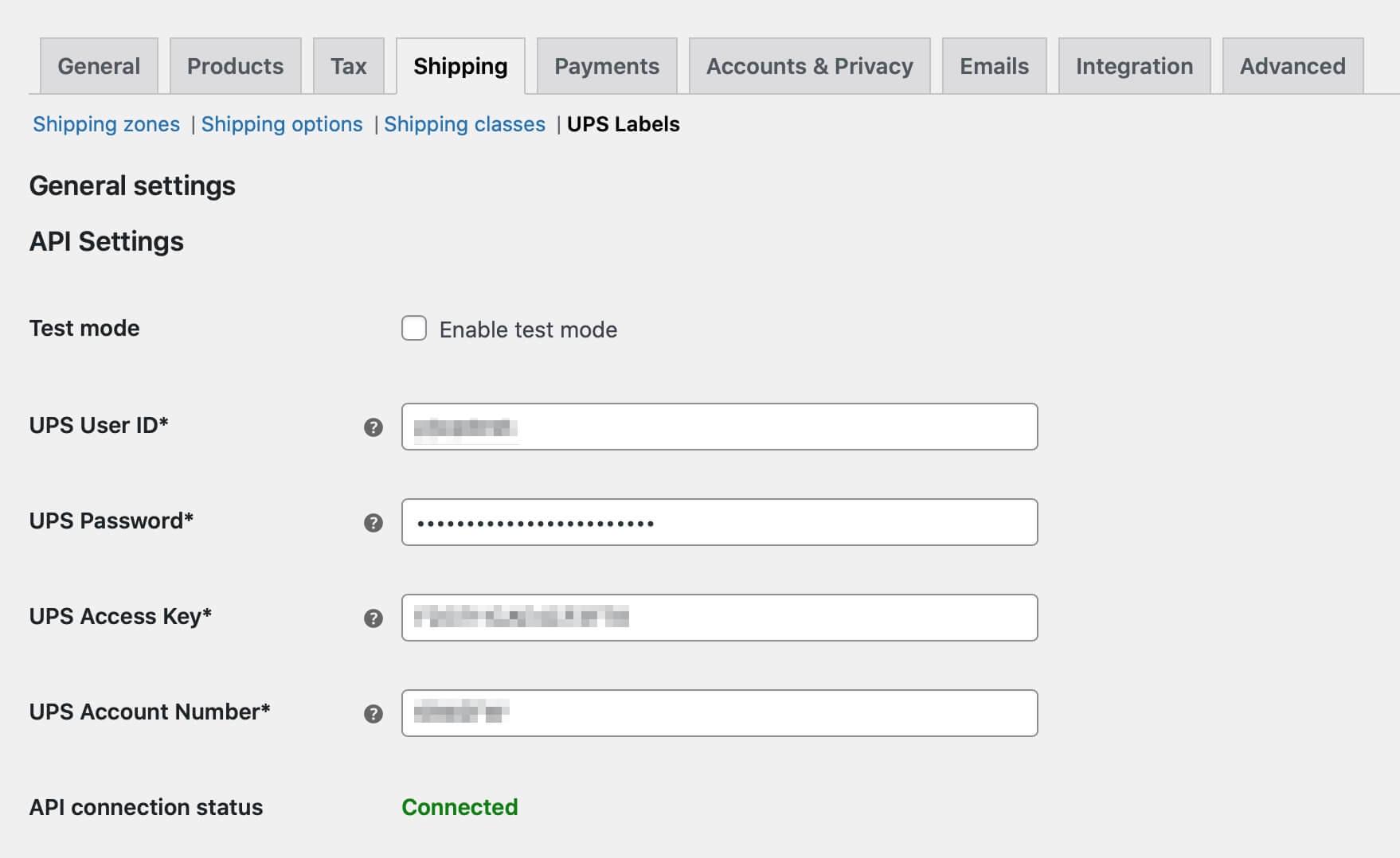
بمجرد الانتهاء من جميع الحقول ، احفظ التغييرات . إذا كانت جميع البيانات المدخلة صحيحة ، فستتلقى الرسالة متصلة في حقل حالة اتصال API ، كما هو موضح في الصورة أعلاه.
بمجرد تكوين المكون الإضافي ، يمكننا المتابعة لإنشاء ملصقات شحن UPS. يمكنك القيام بذلك بطريقتين: إضافة الشحن يدويًا إلى الطلبات ذات السعر الثابت للشحن ، أو استخدام طريقة الشحن ذات السعر الثابت الفعلي لـ UPS ، والتي ستنشئ تلقائيًا الشحن لكل طلب بهذه الطريقة. سأناقش كلا الطريقتين بالتفصيل ، وكمكافأة ، سأمنحك طريقة لدمج شحن UPS مع المكوّن الإضافي Flexible Shipping. تسمح لك هذه الطريقة الأخيرة بتعيين تكلفة الشحن بناءً على العديد من العوامل مثل الوزن أو عدد المنتجات في سلة التسوق الخاصة بك.

أضف طريقة شحن UPS بالسعر الثابت
يحتوي برنامج UPS WooCommerce Labels and Tracking على طريقة شحن مدمجة ومخصصة تسمى UPS Flat Rate . تستخدم طريقة الشحن UPS Flat Rate آليات مماثلة مثل WooCommerce الافتراضي المعدل الثابت ويمكن إضافتها بسهولة بنفس الطريقة. لإنشاء طريقة شحن UPS ثابتة السعر ، انتقل إلى WooCommerce → الإعدادات → الشحن وحدد منطقة الشحن لخدمة الشحن UPS الخاصة بك.
بمجرد دخولك ، استخدم الزر إضافة طريقة الشحن في أسفل جدول طرق الشحن:
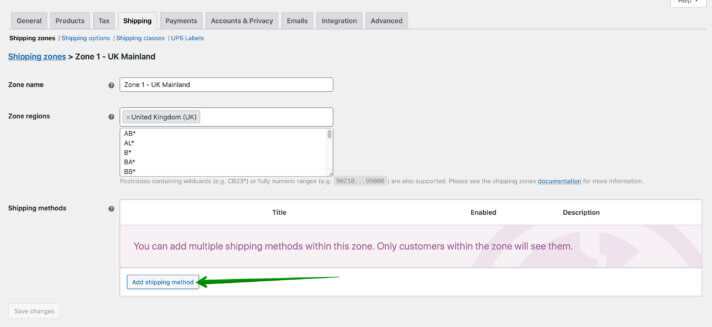
في النافذة المنبثقة ، حدد UPS Flat Rate من القائمة المنسدلة وقم بتأكيد اختيارك باستخدام زر إضافة طريقة الشحن مرة أخرى:
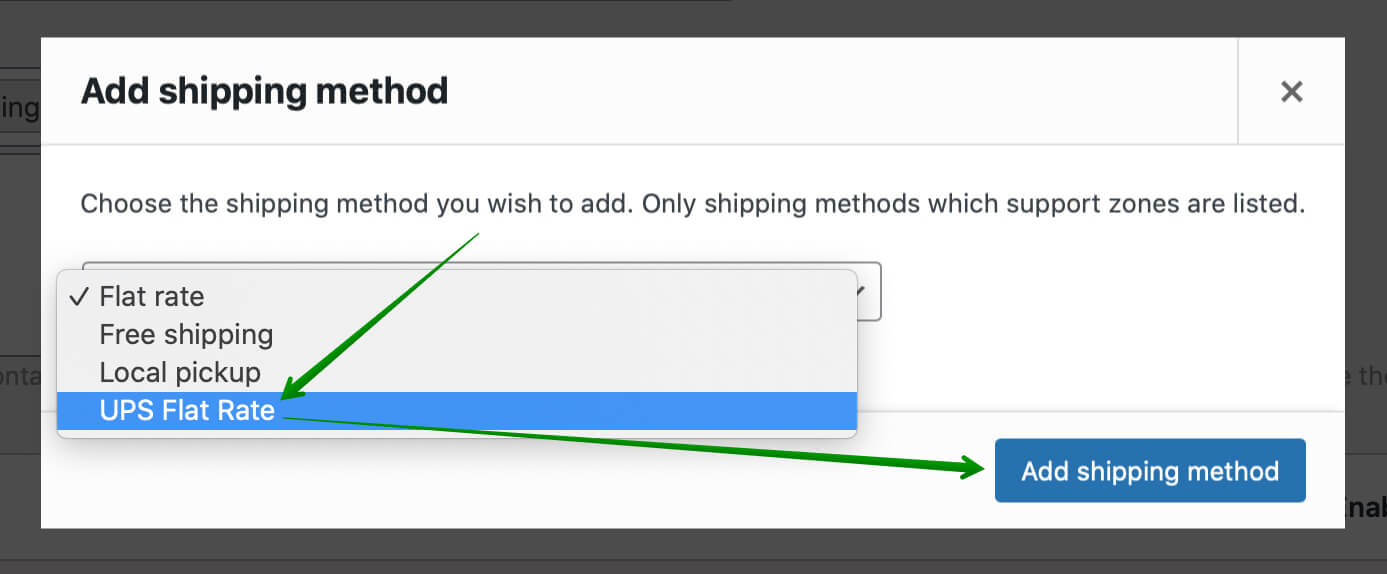
الآن ، لديك طريقة الشحن UPS الثابتة الخاصة بك. لكن الأمر لم ينته بعد. انقر فوقه لتخصيص طريقة شحن UPS حسب احتياجاتك.
تكوين طريقة الشحن UPS
ميكانيكا UPS Flat Rate تشبه إلى حد كبير آلية WooCommerce الافتراضية. كما يسمح بتحديد تكلفة الشحن الثابتة وحالتها الضريبية. هناك أيضًا إعدادات UPS فريدة. يمكنك تحديد خدمة UPS ونوع التعبئة وحتى إضافة التأمين . إذا كنت تستخدم طرق شحن UPS في متجرك يوميًا ، فمن المحتمل أنك تعرف بالضبط كيفية إعداد كل شيء لمطابقة تفضيلات شحن UPS الخاصة بك.
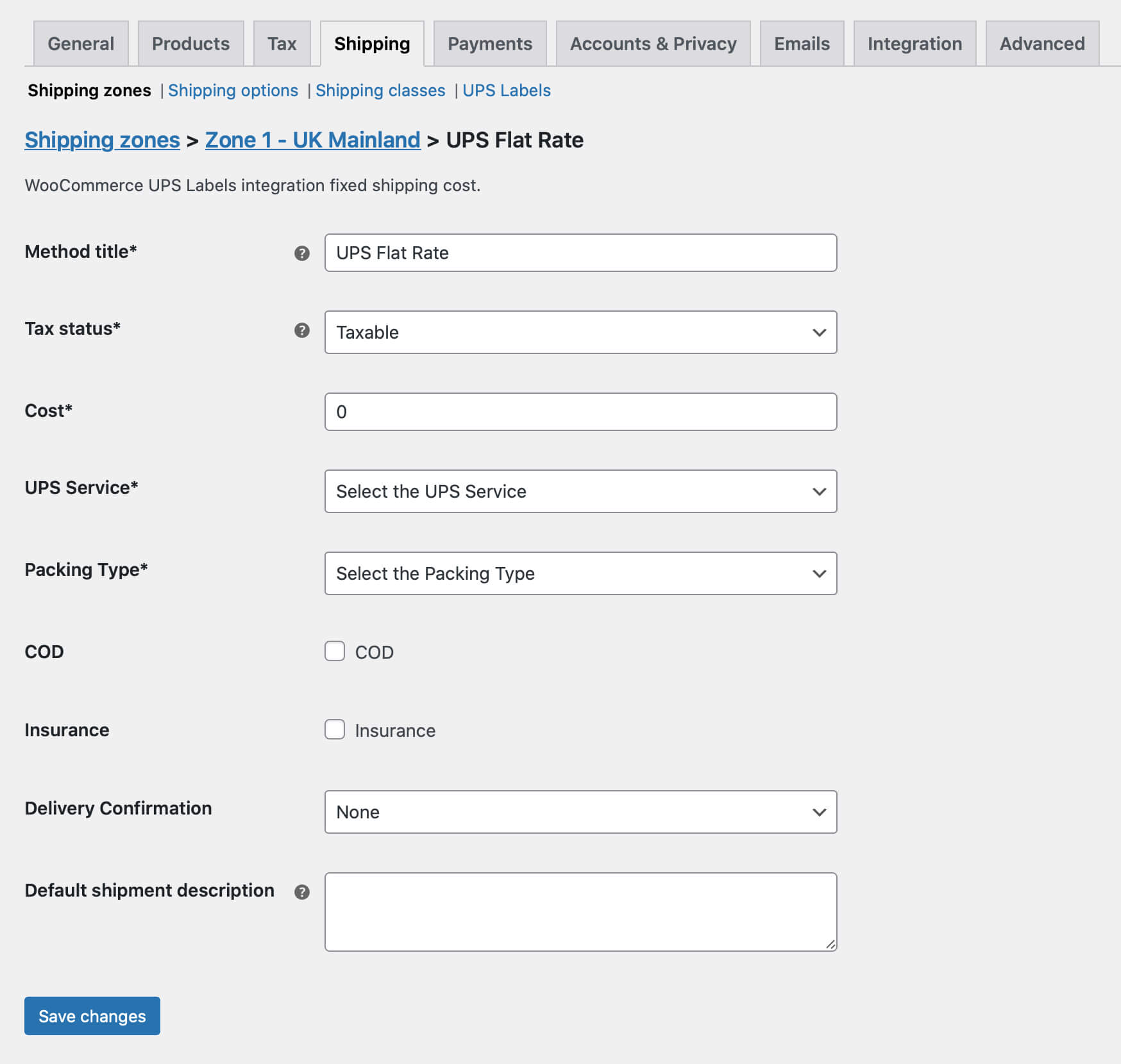
تذكر أن تحفظ التغييرات ، وأنت على أتم استعداد. يمكنك الآن الانتقال إلى إنشاء ملصقات شحن UPS في متجر WooCommerce الخاص بك.
قم بإنشاء وطباعة ملصقات شحن UPS في WooCommerce
بعد إعداد طريقة الشحن ، عليك انتظار الطلب الذي يختار فيه العميل طريقة الشحن هذه. في هذه الحالة ، انتقل إلى تفاصيل الطلب. سترى نافذة تفاصيل شحن UPS على الجانب الأيمن من الصفحة. انها تبدو مثل هذا:
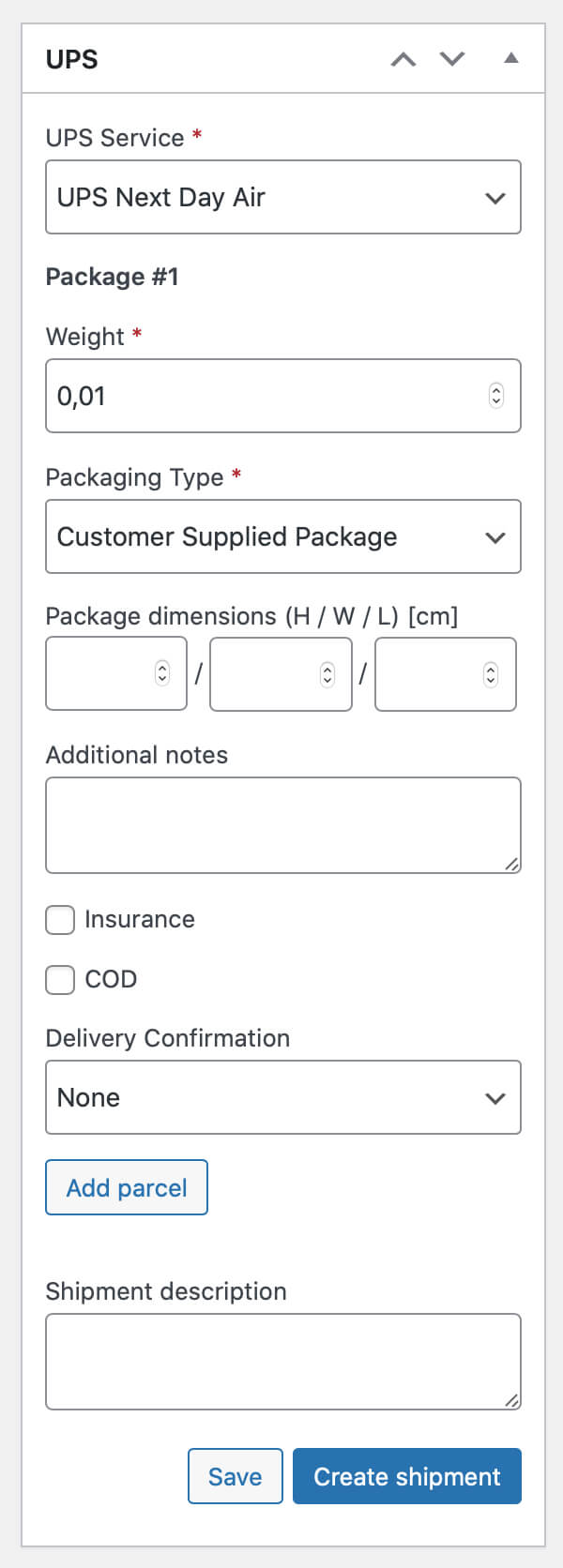
بالطبع ، سيقوم المكون الإضافي للشحن WooCommerce UPS بملء جميع الحقول بالبيانات التي اخترتها في طريقة الشحن الخاصة بك. سيتم أيضًا تحديد وزن الحزمة تلقائيًا بناءً على الوزن الإجمالي للمنتجات في طلبك. في هذه الحالة ، تحقق من البيانات ، وإذا كان كل شيء صحيحًا ، فاستخدم زر إنشاء شحنة .
بمجرد استخدام زر إنشاء شحنة ، سيتم إنشاء الشحنة. سيتم إرسال بيانات الشحنة إلى أنظمة UPS ، وستظهر الشحنة التي قمت بها للتو في علامة التبويب UPS.com Shipping بعد تسجيل الدخول إلى حسابك.
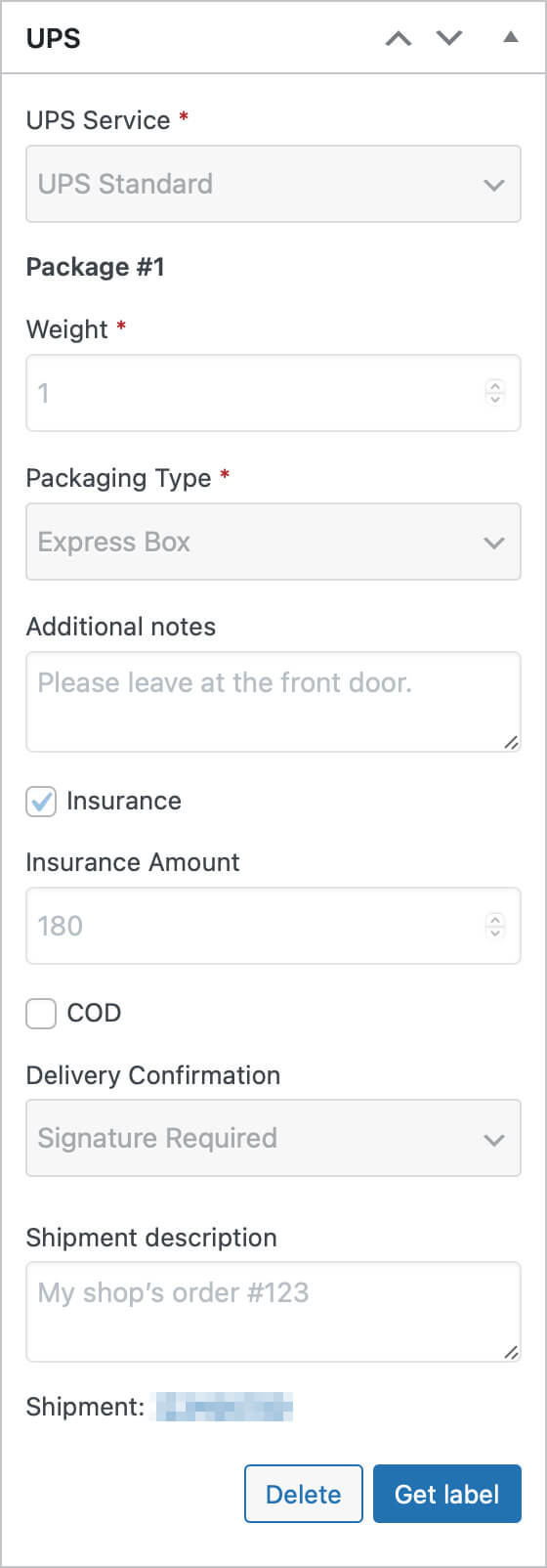
بعد ذلك ، سيتم إيقاف تشغيل UPS ، وسيظهر رابط التتبع في الأسفل ، وستكون قادرًا على تنزيل ملصق الشحن باستخدام زر الحصول على الملصق . يمكنك الآن طباعة الملصق واستخدام UPS للشحن دون أي متاعب.
أضف شحنة UPS إلى الطلبات بطريقة الشحن بسعر ثابت
ماذا لو اختار عميلك طرق شحن أخرى ، أو لم تقم بتكوين UPS Flat Rate؟ لحسن الحظ ، يسمح لك المكوّن الإضافي UPS WooCommerce Labels and Tracking بإنشاء شحنات UPS لجميع الطلبات في متجرك ، بغض النظر عن نوع طريقة الشحن التي تم تحديدها أثناء الشراء.
للقيام بذلك ، بمجرد وصولك إلى صفحة تفاصيل الطلب التي تريد إنشاء شحنة UPS لها ، حدد مربع إضافة الشحن الموجود في الشريط الجانبي الأيمن. من القائمة المنسدلة تحديد التكامل ، حدد خيار UPS واستخدم الزر " إضافة ":
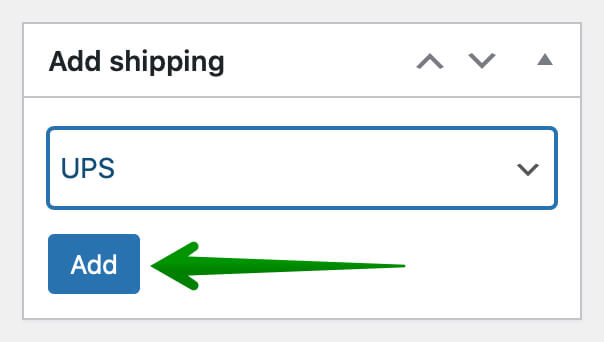
سيؤدي هذا إلى إضافة صندوق بيانات شحن UPS إلى طلبك ، على غرار طريقة UPS الثابتة. ومع ذلك ، في هذه الحالة ، يجب ملء جميع البيانات يدويًا.
بعد ملء جميع الحقول الضرورية ، يمكنك إنشاء طلب واسترداد الملصق تمامًا كما أوضحت من قبل.
كمكافأة ، يمكنني التلميح إلى أنه ليس فقط UPS Flat Rate الذي يجعل من السهل والسريع إنشاء UPS للشحن في WooCommerce. إذا كنت ترغب في استخدام حساب تكلفة التسليم الأكثر تقدمًا ، فيمكنك استخدام المكونات الإضافية المخصصة لذلك:
- شحن مرن (إصدار مجاني وإصدار احترافي)
- أسعار UPS الحية (إصدار مجاني وإصدار PRO)
