إلغاء التنشيط مقابل حذف البرنامج المساعد من قاعدة بيانات WordPress
نشرت: 2022-09-11بافتراض أنك تريد مقدمة حول كيفية إلغاء تنشيط مكون إضافي من قاعدة بيانات WordPress: عند إلغاء تنشيط مكون إضافي ، لا يزال من الممكن الوصول إليه في قاعدة بيانات WordPress. إذا كنت تريد إزالة المكون الإضافي تمامًا ، فأنت بحاجة إلى حذفه من قاعدة البيانات. يختلف حذف مكون إضافي من قاعدة بيانات WordPress عن حذفه. يؤدي إلغاء تثبيت المكون الإضافي إلى إزالة جميع آثار المكون الإضافي من موقع WordPress ، بما في ذلك ملفات المكون الإضافي وأي إعدادات مرتبطة بالمكون الإضافي. يؤدي حذف المكون الإضافي فقط إلى إزالة المكون الإضافي من قاعدة البيانات. لا تحذف أي من الطريقتين ملفات البرنامج المساعد من الخادم.
قد يكون المكون الإضافي المعطل هو مصدر فشل موقع WordPress على الويب. من خلال تعطيل المكون الإضافي ، من الممكن حل المشكلة. بعد تعطيل المكون الإضافي ، يمكنك إعادة تثبيته وجعل الموقع بأكمله يعمل بشكل صحيح مرة أخرى. سيرشدك هذا المنشور إلى كيفية حذف مكونات WordPress الإضافية من قاعدة البيانات. قاعدة بيانات WordPress هي الأساس لتشغيل موقع WordPress. نظرًا لأن قاعدة البيانات لا تغير بنية الملف ، فهناك العديد من المزايا لاستخدامها لإجراء التغييرات. سيتم أيضًا إلغاء تنشيط مجلد البرنامج المساعد إذا تغير اسم المجلد.
تتفوق سرعة وخصوصية هذا النهج على تعطيلها جميعًا مرة واحدة. يمكنك تغيير عدد المكونات الإضافية التي تريد استخدامها عن طريق تحرير قيمة active_plugins. لإلغاء تنشيط مكون إضافي ، استخدم قيمته a: 0: *. يشير نفس السطر في الصورة أدناه إلى أنه تم تعطيل مكون إضافي واحد ، وهو المكون الإضافي Akismet المستخدم في المثال أعلاه. إذا تم إجراء جميع التغييرات ، فمن الأفضل حفظها. ثم يتم تعطيل المكون الإضافي أو المكونات الإضافية. إذا كان موقع الويب الخاص بك يواجه مشاكل مع أحد مكونات WordPress الإضافية ، فقد يكون تعطيله من قاعدة البيانات مفيدًا في استكشاف المشكلة وإصلاحها. عندما يتم تعطيل المكون الإضافي ، يتم إلغاء تنشيطه فقط على WordPress. من خلال إعادة تمكينه من منطقة إدارة الموقع ، يمكن القيام بذلك عندما يكون ذلك مناسبًا.
كيف يمكنني تعطيل الملحقات في قاعدة بيانات WordPress؟
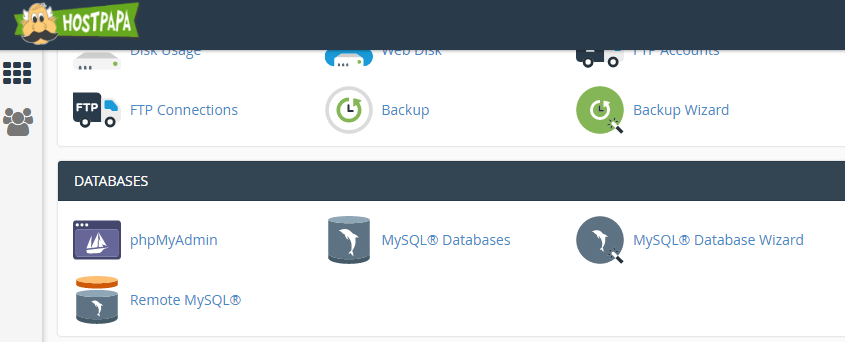 الائتمان: HostPapa
الائتمان: HostPapaلتعطيل المكونات الإضافية في WordPress ، تحتاج إلى الوصول إلى قاعدة بيانات WordPress الخاصة بك. بمجرد أن تكون في قاعدة البيانات الخاصة بك ، سوف تحتاج إلى العثور على الجدول الذي يخزن المكونات الإضافية الخاصة بك. بمجرد العثور على هذا الجدول ، ستحتاج إلى حذف الصف الذي يحتوي على المكون الإضافي الذي ترغب في تعطيله.
إلغاء تنشيط Vs Uninstalling A WordPress Plugin
يمكنك تعطيل مكون WordPress الإضافي عن طريق حذفه من موقع الويب الخاص بك. بينما لا يزال مثبتًا ، يمكنك تنشيطه متى احتجت إليه. في معظم الحالات ، يعد إزالة المكون الإضافي تمامًا من موقع الويب الخاص بك هو الخيار الأفضل.
تفعيل البرنامج المساعد من قاعدة بيانات WordPress
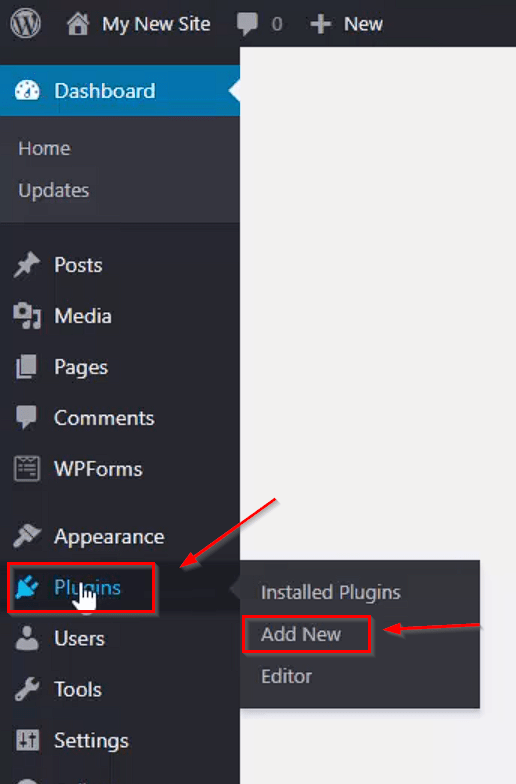 الائتمان: hacknos.com
الائتمان: hacknos.comإذا كان لديك مكون إضافي غير موجود في مستودع WordPress.org ، فيمكنك تثبيته عن طريق تحميل المكون الإضافي إلى موقع الويب الخاص بك. للقيام بذلك ، انتقل إلى صفحة إضافة جديد في منطقة إدارة WordPress الخاصة بك وحدد زر تحميل البرنامج المساعد. في الصفحة التالية ، انقر فوق الزر "استعراض" وحدد ملف المكون الإضافي من جهاز الكمبيوتر الخاص بك. بمجرد تحديد الملف ، انقر فوق زر التثبيت الآن.
في هذا البرنامج التعليمي ، سنوضح لك كيفية تثبيت مكونات WordPress الإضافية باستخدام قاعدة البيانات. في منطقة إدارة WP ، اختر علامة التبويب الملحقات كأفضل طريقة وأكثرها ملاءمة لتمكين المكونات الإضافية. يسمح لنا تعديل المصفوفة المتسلسلة active_plugins بتحديد المكونات الإضافية النشطة في أي وقت. تتضمن القائمة في هذه المجموعة عشرة مكونات إضافية للموقع أدناه. حالما يتم طي المصفوفة active_plugins ، سنرى هذا: في المصفوفة ، هناك سبعة مكونات إضافية نشطة. يحتوي كل عنصر على فهرس مصفوفة يُشار إليه بـ i: n ؛ حيث يمثل n عددًا صحيحًا فريدًا. قيمة المصفوفة البسيطة هي s: x ، والتي تمثل قيمة المصفوفة.
x هو عدد الأحرف المعبر عنها في هذه الوظيفة. ستتعلم كيفية تنشيط أي مكون إضافي لبرنامج WordPress عبر قاعدة البيانات في هذا البرنامج التعليمي. قد تبدو عملية إنشاء مصفوفة متسلسلة معقدة للغاية بالنسبة لبعض الأشخاص الذين ليسوا على دراية بها. أحد أصعب جوانب هذه الخطوة هو التأكد من صحة بناء الجملة والمنطق. إذا قمنا بتحديث مجموعة active_plugins بعد التحقق مما إذا كانت المكونات الإضافية نشطة ، فسيكون لدينا خطأ في مصفوفة متسلسلة.
كيفية تعطيل البرنامج المساعد
لتعطيل مكون إضافي ، ستحتاج إلى الوصول إلى موقع الويب الخاص بك من خلال عميل FTP أو من خلال لوحة تحكم الاستضافة. بمجرد وصولك إلى ملفاتك ، حدد موقع مجلد المكون الإضافي الذي ترغب في تعطيله. داخل هذا المجلد ، ستحتاج إلى تحديد موقع ملف البرنامج المساعد وإعادة تسميته. على سبيل المثال ، إذا كان ملف البرنامج المساعد يسمى "plugin.php" ، فيمكنك إعادة تسميته إلى شيء مثل "plugin.php.disabled". سيؤدي هذا إلى تعطيل المكون الإضافي بشكل فعال.
إيجابيات وسلبيات تمكين إضافات WordPress
عند إنشاء موقع WordPress ، من الجيد استخدام أكبر عدد ممكن من المكونات الإضافية. من ناحية أخرى ، يمكن أن تضيف المكونات الإضافية ميزات إلى موقعك ، وتجعله أكثر فاعلية ، وتساعدك في الحفاظ عليه على المدى الطويل. بالإضافة إلى ذلك ، من المهم أن تفهم أنواع المكونات الإضافية المثبتة على موقع الويب الخاص بك ، وأن يكون لديك القدرة على تعطيلها إذا لم تكن مطلوبة. بعض المكونات الإضافية ، على سبيل المثال ، يمكن أن تكون معطلة وتبطئ موقع الويب الخاص بك. إذا كنت لا تريدها ، فمن الجيد تعطيلها حتى يكون موقع الويب الخاص بك أسرع وأكثر استجابة. لتعطيل مكون إضافي ، انتقل إلى قائمة الإضافات وحدد "المكونات الإضافية". بدلاً من ذلك ، انقر فوق رمز Chrome Puzzle في الزاوية اليمنى العليا من شريط أدوات المتصفح. يمكنك بعد ذلك اختيار المكون الإضافي الذي تريد تعطيله والنقر فوق الزر "x" بجواره. لن تتمكن بعد الآن من استخدام المكون الإضافي بعد تعطيله. يمكنك إعادة تنشيط المكون الإضافي الذي قمت بتعطيله بالنقر فوق الزر "تمكين" بجوار اسمه ، ثم النقر فوق إعادة التنشيط مرة أخرى. ستتم إعادة تثبيت المكون الإضافي ، وستتمكن من استخدامه مرة أخرى على موقع الويب الخاص بك.
WordPress تعطيل البرنامج المساعد برمجيا
لتعطيل مكون إضافي برمجيًا ، يمكنك استخدام وظيفة deactivate_plugins (). تأخذ هذه الوظيفة مصفوفة من أسماء ملفات البرنامج المساعد كمعامل وحيد لها. على سبيل المثال ، لتعطيل البرنامج المساعد باسم my-plugin.php ، يمكنك استخدام الكود التالي: deactivate_plugins (array ('my-plugin.php'))؛
تُستخدم المكونات الإضافية لإنشاء مواقع ويب على غالبية مواقع WordPress. يمكن أن تتسبب هذه الإضافات أحيانًا في تعطل موقع الويب الخاص بك أو طرح مخاوف أمنية ، على الرغم من سهولة استخدامها. إذا حدث هذا ، فقد تحتاج إلى تعطيلها واحدة تلو الأخرى حتى تكتشف ما يحدث. لديك ثلاثة خيارات عندما يتعلق الأمر بالتعامل مع التعطيل. إذا كنت تواجه مشكلة في الوصول إلى قاعدة بيانات WordPress الخاصة بك ، فإن تعطيل المكونات الإضافية التي تستخدمها يعد خطوة أولى جيدة. للوصول إلى قاعدة بيانات ، ستحتاج إلى الوصول إلى أداة تسمح لك بالتفاعل مع قواعد البيانات مثل phpMyAdmin. إذا تم إلغاء تنشيط مكون إضافي ، فيمكنك إعادة تنشيطه أو حذفه من جهاز الكمبيوتر أو وحدة التخزين.
تتمثل الخطوة الأولى في تشغيل قاعدة بيانات موقع الويب الخاص بك وتحديد جداول المكونات الإضافية . يمكنك رؤية قائمة بالصفوف التي تحتوي على مكونات إضافية نشطة بالنقر فوق ارتباط WP_options ، الذي يفتح صفحة جديدة بها صفوف. الخطوة الثالثة هي النقر فوق الزر "تحرير" في أقصى الزاوية اليسرى من كل صف لتعديل الحقول الموجودة في هذا الصف. يستخدم بروتوكول SFTP (بروتوكول نقل الملفات الآمن) لإلغاء تنشيط مكونات WordPress الإضافية. إنها الطريقة الأكثر فعالية لإلغاء تنشيط مكونات WordPress الإضافية. لتحقيق ذلك ، ستحتاج إلى عميل FTP ، بالإضافة إلى الوصول إلى بنية دليل الكمبيوتر المحلي ومضيف الويب. يمكنك أيضًا إضافة بيانات اعتماد وتسجيلات بروتوكول نقل الملفات إلى موقع الويب الخاص بك باستخدام لوحة معلومات FTP ، مثل أدوات الموقع أو لوحة معلومات موقع الويب الخاص به.

إذا كنت تريد البدء من جديد ، فقد تحتاج إلى تعطيل جميع مكونات WordPress الإضافية الخاصة بك. يمكنك استكشاف أخطاء المكونات الإضافية المفردة وإصلاحها دون التدخل فيها كجزء من هذه الطريقة. يمكن تحقيق ذلك عبر FTP أو باستخدام لوحة تحكم مسؤول WordPress. إذا اكتشفت أن المكون الإضافي يحتاج إلى إعادة التمكين ، فما عليك سوى تحميل نسخة احتياطية منه. عملية تنزيل / حذف SFTP تشبه إلى حد بعيد عملية X. عند اكتمال جميع النسخ الاحتياطية ، انقر بزر الماوس الأيمن فوق تنزيل (3) وحدد حذف (4) ، والذي سيحذفها بعد الانتهاء من ذلك. نتيجة لذلك ، تم تعطيل وإلغاء تنشيط وحذف مجموعة المكونات الإضافية بالكامل.
كيفية تعطيل ملحقات WordPress بدون وصول المسؤول
عندما تصل إلى مجلد جذر WordPress ، ابحث عن الدليل المسمى "WP-content" وقم بالوصول إليه. يمكنك الوصول إلى دليل الملحقات عن طريق كتابة الملحقات في الدليل. بالنقر بزر الماوس الأيمن على هذا المجلد وتحديد خيار "إعادة تسمية" في أسفل القائمة ، يمكنك إعادة تسميته. يجب الآن إعادة تسمية "المكونات الإضافية". اسمح للنظام بالإيقاف.
يمكن أن تتسبب السمات والمكونات الإضافية في حدوث مشكلات خطيرة إذا كانت مشفرة بشكل سيئ. بمجرد تسجيل الدخول إلى لوحة الاستضافة الخاصة بك ، يمكنك تعطيل أي مكونات WordPress الإضافية. إذا كنت تستخدم مواقع ويب متعددة ، فستحتاج أولاً إلى تحديد المجال المناسب ثم الانتقال إلى مجلد Public_html. يجب عليك تحديد موقع المكون الإضافي الذي تسبب في حدوث المشكلة أو منع تسجيل الدخول إلى WordPress من العمل. لتعطيل مكون إضافي على موقع WordPress على الويب يستضيفه Hostinger ، ما عليك سوى اختيار تعطيله. لا يحتاج مدير الملفات في هذه الحالة إلى الاتصال بدليل جذر WordPress الخاص بك. سيظهر خيار المكون الإضافي أعلى الصفحة عندما تنقر على زر تسجيل الدخول في لوحة Hostinger H. إذا تم حل المشكلة ، ستتم إعادة تسمية مجلد البرنامج المساعد إلى اسمه الأصلي.
تعطيل كافة الإضافات WordPress Phpmyadmin
لا توجد إجابة واحدة تناسب الجميع على هذا السؤال ، لأن أفضل طريقة لتعطيل جميع المكونات الإضافية في WordPress قد تختلف تبعًا للموقع الفردي واحتياجاته. ومع ذلك ، فإن إحدى الطرق الشائعة هي الانتقال ببساطة إلى صفحة المكونات الإضافية في منطقة إدارة WordPress وإلغاء تنشيط جميع المكونات الإضافية دفعة واحدة. يمكن القيام بذلك عن طريق تحديد جميع المكونات الإضافية ثم اختيار خيار "إلغاء التنشيط" من القائمة المنسدلة الإجراءات المجمعة. خيار آخر هو استخدام مكون إضافي مثل WP Disable لتعطيل المكونات الإضافية بشكل انتقائي على أساس كل صفحة أو لكل منشور.
كيف يمكنني تعطيل مكونات WordPress الإضافية؟ هذه الطريقة مثالية للحالات التي لا يمكنك فيها تعطيل مكون إضافي على موقع WordPress أو لوحة القيادة. يمكن أن يساعدك هذا البرنامج التعليمي إذا تم تعطيل موقعك بواسطة مكون إضافي ، أو إذا كان المكون الإضافي قد تسبب في تعطيل الموقع بالكامل. احصل على نسخة من قاعدة البيانات التي تحتوي على اسم موقع الويب الخاص بك. قد تعرض قاعدة بيانات WordPress.org قائمة بالمواقع المستضافة في قاعدة البيانات الخاصة بك. في قائمة الخيارات ، يوجد خيار يسمى'siteurl. ' إذا كنت ترغب في تعطيل مكون إضافي واحد فقط ، فستحتاج إلى مزيد من البحث في القيم للعثور على اسم المكون الإضافي.
كيفية تعطيل البرنامج المساعد WordPress من Cpanel
حدد إعادة تسمية من قائمة النقر بزر الماوس الأيمن بعد تحديد مجلد الإضافات . أعد تسمية مجلد المكونات الإضافية ، على سبيل المثال ، "المكونات الإضافية". حدد إعادة تسمية الملف من القائمة المنسدلة. تم تعطيل جميع مكونات WordPress الإضافية الخاصة بك.
السبب الأكثر ترجيحًا لعدم تحميل WordPress الخاص بك أو عمله بشكل صحيح هو مكون WordPress الإضافي الضعيف أو المكون بشكل غير صحيح. سيرشدك هذا البرنامج التعليمي خلال عملية تعطيل المكونات الإضافية في cpanel. يمكن أن يكون هذا الدليل التفصيلي مفيدًا للمبتدئين والخبراء على حد سواء لأنه يستغرق بضع دقائق للعثور على مصدر المشكلة في موقع WordPress الخاص بك. كيف يمكنني تعطيل مكونات WordPress الإضافية من cpanel؟ لإعادة تسمية المجلد الذي يوجد به المكون الإضافي الخاص بك ، ما عليك سوى إدخال -1 أو _disable في سطر الأوامر. من خلال فحص المكون الإضافي ، يمكنك تحديد أي واحد يتسبب في جعل موقع الويب الخاص بك فارغًا. لإنجاز كل هذه المهام ، يجب عليك استخدام لوحة الإدارة الافتراضية لحساب الاستضافة الخاص بك ، qoura.
WordPress تعطيل البرنامج المساعد من Ftp
لتعطيل مكون إضافي من WordPress باستخدام FTP ، اتصل بموقعك على الويب باستخدام عميل FTP وانتقل إلى الدليل / wp-content / plugins /. حدد موقع المكون الإضافي الذي ترغب في تعطيله وأعد تسمية مجلد البرنامج المساعد إلى شيء مثل plugin-name.old. سيؤدي هذا إلى تعطيل المكون الإضافي بشكل فعال.
إذا كنت ترغب في تعطيل مكونات WordPress الإضافية على موقعك ، فلن تواجه مشكلة في تسجيل الدخول إلى لوحة الإدارة. إذا كنت تحتاج إلى الوصول إلى ملفات موقع WordPress الخاصة بك ، فستحتاج إلى استخدام عميل FTP. يمكنك إجراء تغييرات على موقع الويب الخاص بك دون الوصول إلى وحدة تحكم المسؤول. إذا حدث خطأ في أحد المكونات الإضافية الخاصة بك ، فقد تحتاج إلى تمكين FTP لحلها. ستكون قادرًا على رؤية جميع المكونات الإضافية الخاصة بك ، لكنها ستكون غير نشطة في ذلك الوقت. بعد ذلك ، ستحتاج إلى معرفة المكونات الإضافية التي تسبب المشكلة. إذا كنت تعرف المكون الإضافي ، فسيتم استخدام FTP لتعطيله ؛ خلاف ذلك ، ستتمكن من تعطيله باستخدام هذا المكون الإضافي فقط. بعد إعادة تسمية المجلد مرة أخرى إلى "المكونات الإضافية" ، ستحتاج إلى تحديث موقعك لإعادة تمكين جميع المكونات الإضافية.
كيف يمكنني تعطيل مكونات WordPress الإضافية يدويًا؟
ستجد المجلد الذي يتطلب المكون الإضافي تعطيله في قائمة المكونات الإضافية . انتقل إلى مجلد البرنامج المساعد وأعد تسميته. يجب إعادة تسمية مجلد البرنامج المساعد ليتم تعطيله. يتم استخدام Thepluginname هنا.
هل يمكن لـ WordPress إلغاء تنشيط المكونات الإضافية؟
يمكنك إما إلغاء تنشيط مكونات WordPress الإضافية باستخدام FTP أو استخدام مدير ملفات استضافة WordPress الخاص بك للقيام بذلك. يقوم WordPress بالبحث عن المكونات الإضافية المثبتة في مجلد / WP-content / plugins / وفحصها. سيتم إلغاء تنشيط جميع المكونات الإضافية في WordPress إذا لم يكن مجلد المكون الإضافي موجودًا.
إلغاء تنشيط البرنامج المساعد ليس مثل إزالته
غالبًا ما يساء تفسير إلغاء تنشيط مكون إضافي على أنه إزالته. ليست هذه هي القضية. إلغاء تنشيط المكون الإضافي ، كما قد تعتقد ، بسيط مثل إيقاف تشغيله. عندما تنتهي من مشاهدة التلفاز ، على سبيل المثال ، ستقوم بإيقاف تشغيله. عندما تقوم بإلغاء تنشيط مكون إضافي ، فإنه لا يحذف البيانات.
