6 طرق لحذف موقع WordPress بشكل صحيح والبدء من جديد
نشرت: 2022-07-21حذف موقع WordPress والبدء من جديد ليس شيئًا يتعين على معظم المستخدمين القيام به. ولكن يأتي وقت يتعين عليك فيه إعادة تعيين موقعك لأغراض إعادة التعيين أو مشكلات الأمان.
النقطة المهمة هي أنه إذا قمت بذلك بالطريقة الخاطئة ، فستزداد الأمور سوءًا. لذا كن حذرًا عند إجراء أي تغييرات على موقعك. ضع في اعتبارك أيضًا ما إذا كنت تريد حذف موقعك بالكامل أو جزء منه فقط.
سنشرح لك اليوم كيفية إعادة تشغيل موقع WordPress بشكل صحيح بطرق مختلفة.
دعنا نتعمق!
- # 1 احذف موقع WordPress تمامًا وابدأ من جديد
- # 2 أعد تشغيل ووردبريس متعدد المواقع
- # 3 إزالة موقع WordPress بالكامل من Web Hosting
- # 4 إزالة موقع WordPress ونقله إلى مجال جديد
- # 5 تنظيف البيانات غير الضرورية في قاعدة بيانات WordPress
- # 6 إعادة تعيين موقع WordPress بدون مكون إضافي
# 1 احذف موقع WordPress تمامًا وابدأ من جديد
هناك العديد من المواقف التي تحتاج فيها إلى محو جميع البيانات الموجودة على موقعك والبدء من قائمة فارغة:
- لم تعد راضيًا عن تخصيصات موقع WordPress الخاص بك وترغب في إعادة تصميمه.
- أنت مطور وتختبر باستمرار السمات والإضافات على التثبيت المحلي الخاص بك. من الضروري تحديث موقعك بشكل دوري.
- موقع الويب الخاص بك قد تعطل بسبب تعارض في مكان ما لا يمكنك اكتشافه.
- تم اختراق موقعك.
بدلاً من التراجع عن كل شيء يدويًا ، يمكنك ببساطة إعادة تعيين موقعك إلى إعداداته الافتراضية باستخدام المكون الإضافي WP Reset.
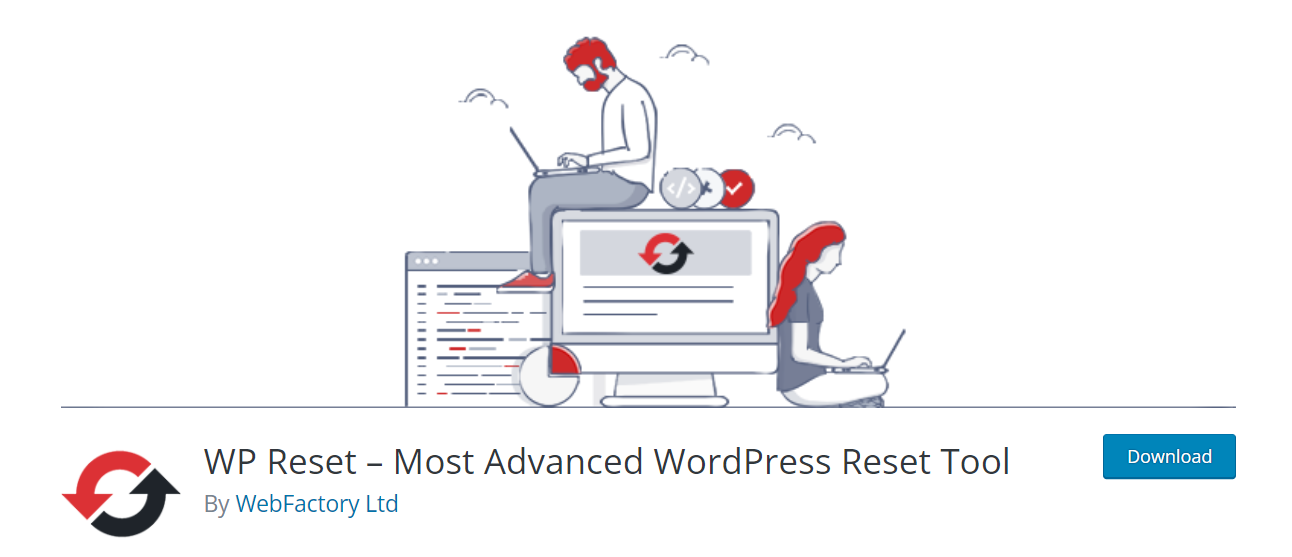
إعادة تعيين موقع WordPress والاحتفاظ بالملفات الأساسية
وإليك كيف يعمل:
- قم بعمل نسخة احتياطية من موقعك لتجنب إزالة بياناتك عن طريق الخطأ.
- قم بتثبيت البرنامج المساعد وتنشيطه.
- في لوحة تحكم مسؤول WordPress ، انتقل إلى Tools → WP Reset .
- قم بالتمرير لأسفل إلى خيار Site Reset في الصفحة.
- اكتب كلمة "إعادة تعيين" في حقل التأكيد ثم اضغط على زر إعادة تعيين الموقع .
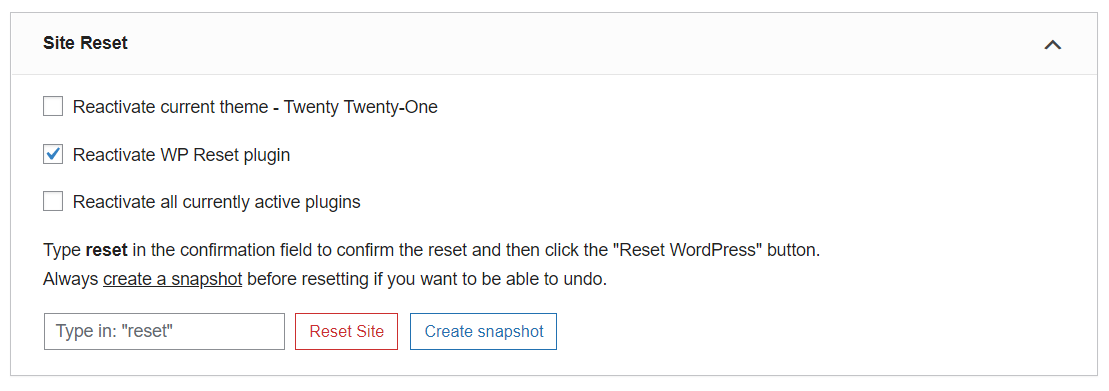
ستعمل هذه التقنية على إعادة تعيين بيانات ومحتوى موقعك ، وفي نفس الوقت ، ستحتفظ ببعض الملفات الأساسية. تظل ملفات التحميل وقاعدة بيانات المستخدم والإعدادات الأساسية لموقع الويب مثل عنوان URL للموقع والمكونات الإضافية وملفات السمات في قاعدة البيانات.
إعادة تعيين موقع WordPress بالكامل بما في ذلك الملفات الأساسية
إذا كنت تميل إلى إزالة كل شيء بما في ذلك الملفات الأساسية ، فاختر أداة إعادة التعيين النووية الموجودة أسفل قسم إعادة تعيين الموقع .
العملية مشابهة للخطوات المذكورة أعلاه. بهذه الطريقة ، سيبقى عنوان URL لموقعك القديم كما هو ولكن لن تكون جميع البيانات موجودة. ولديك موقع ويب جديد فارغ لتبدأ من جديد.
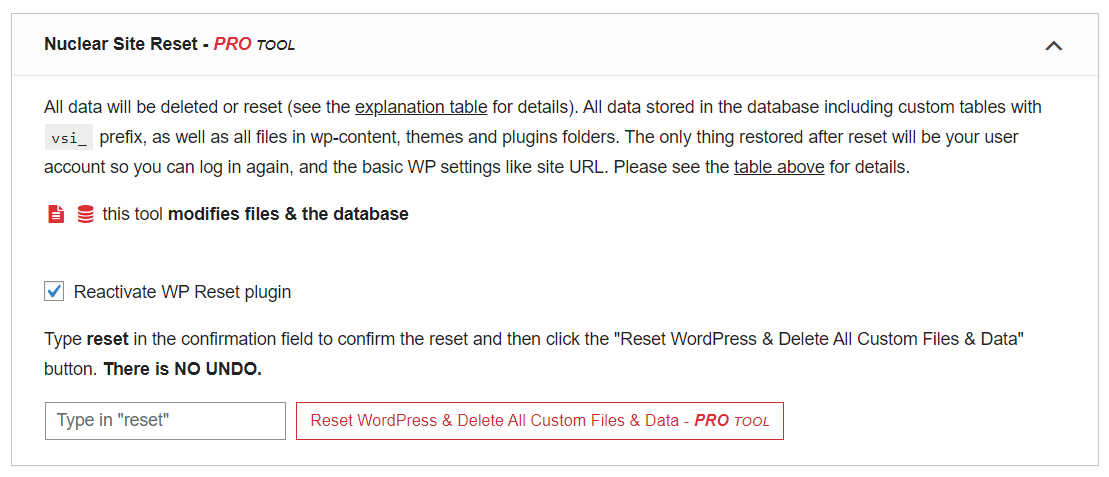
إعادة تعيين أجزاء من موقع WordPress
يوفر لك المكون الإضافي أيضًا خيارًا لحذف وإعادة تشغيل جزء فقط من موقعك. على سبيل المثال ، إعادة تعيين السمات والمكونات الإضافية وأدوار المستخدم والمحتوى والأدوات والمجلدات وما إلى ذلك فقط وفقًا لطلبك.
ما عليك سوى التوجه إلى علامة التبويب " أدوات " وتحديد الخيار الذي تريده.
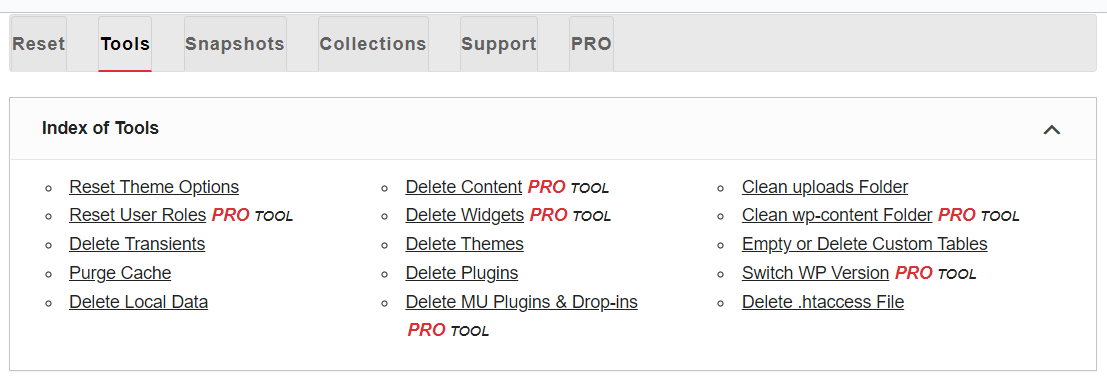
# 2 أعد تشغيل ووردبريس متعدد المواقع
العملية هي نفسها إعادة تعيين موقع WordPress واحد. إذا كان لديك حق وصول المسؤول إلى كل موقع ، فانتقل إلى الخطوات المذكورة أعلاه لكل موقع. لكن الأمر سيستغرق الكثير من الوقت في حالة وجود العديد من المواقع الفرعية على الشبكة.
هناك طرق مختصرة للقيام بذلك. دعنا نتحقق.
إعادة تعيين مواقع WordPress المتعددة إلى موقع واحد
عد إلى تشغيل شبكتك كموقع مستقل بدلاً من شبكة متعددة المواقع ، وأعد تعيين موقعك ببساطة:
- انسخ شبكتك احتياطيًا باستخدام المكونات الإضافية المتوافقة مع المواقع المتعددة.
- في شاشة مسؤول الشبكة ، توجه إلى المواقع .
- لكل موقع في شبكتك ، حدد ارتباط حذف لإزالتها جميعًا من الموقع الأساسي. سيؤدي هذا إلى حذف الموقع من قاعدة البيانات الخاصة بك وأيضًا إزالة أي ملفات مرتبطة.
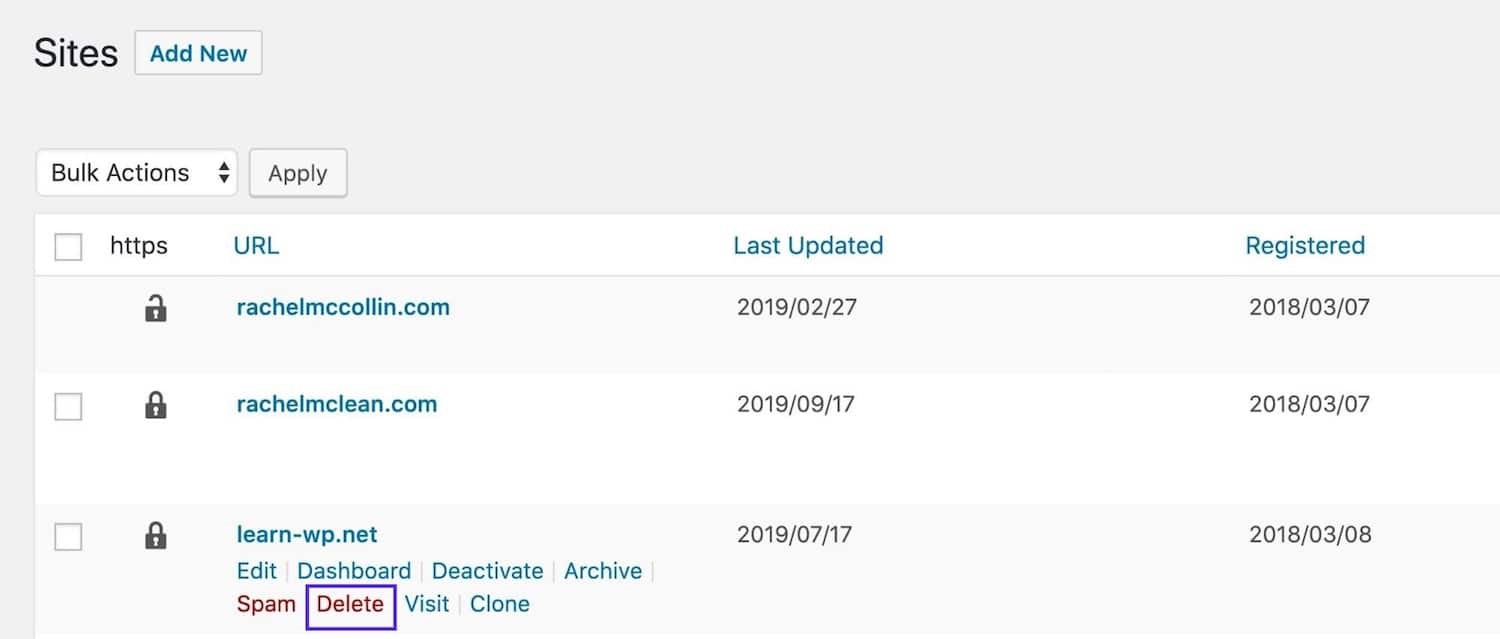
4. قم بعمل نسخة احتياطية من ملف wp-config.php الخاص بك ، ثم افتحه وابحث عن السطر الذي يقرأ كما يلي:
تعريف ('WP_ALLOW_MULTISITE' ، صحيح) ؛5. قم بتغيير الخط إلى:
حدد ('WP_ALLOW_MULTISITE' ، خطأ) ؛سيؤدي هذا إلى إيقاف تشغيل المواقع المتعددة ، وسيكون لديك تثبيت WordPress مستقل.
6. قم بتسجيل الدخول إلى موقعك مرة أخرى وأعد تشغيل موقعك الفردي باستخدام الخطوات الواردة في الطريقة الأولى.
إعادة تعيين مواقع ووردبريس المتعددة عن طريق إزالة المواقع الفرعية
تتيح لك هذه الطريقة حذف مواقعك الفرعية مع الاستمرار في تشغيل وضع المواقع المتعددة . اتخذ الخطوات التالية:
- انسخ شبكتك احتياطيًا باستخدام المكونات الإضافية التي تدعم المواقع المتعددة.
- في قائمة Network Admin ، انتقل إلى المواقع .
- انقر فوق ارتباط حذف لإزالة المواقع الفرعية بعيدًا عن الموقع الأساسي. الآن سيكون لديك شبكة فارغة متعددة المواقع مع الموقع الأساسي فقط.
- قم بإنشاء مواقع فرعية جديدة لبدء الشبكة متعددة المواقع الخاصة بك مرة أخرى.
# 3 إزالة موقع WordPress بالكامل من Web Hosting
من الممكن جعل موقع WordPress بالكامل يختفي تمامًا بما في ذلك عنوان URL لموقعك. وبالتالي ، لديك فرصة لبدء إنشاء موقع ويب جديد من البداية. لكننا لا نوصي بهذا المسار لأنه يكلفك الكثير من المال لشراء نطاق جديد.
في حالة الضرورة ، إليك الدليل. كما هو الحال دائمًا ، تذكر عمل نسخة احتياطية من موقعك قبل حذف أي شيء.
لإزالة موقع WordPress باستخدام استضافة SiteGround:
- في منطقة العميل الخاصة بك ، انتقل إلى مواقع الويب وقم بالوصول إلى الموقع الذي تريد حذفه.
- انقر فوق كافة خيارات الموقع بجانبه.
- حدد قائمة الكباب بجوار زر أدوات الموقع واضغط على زر حذف .
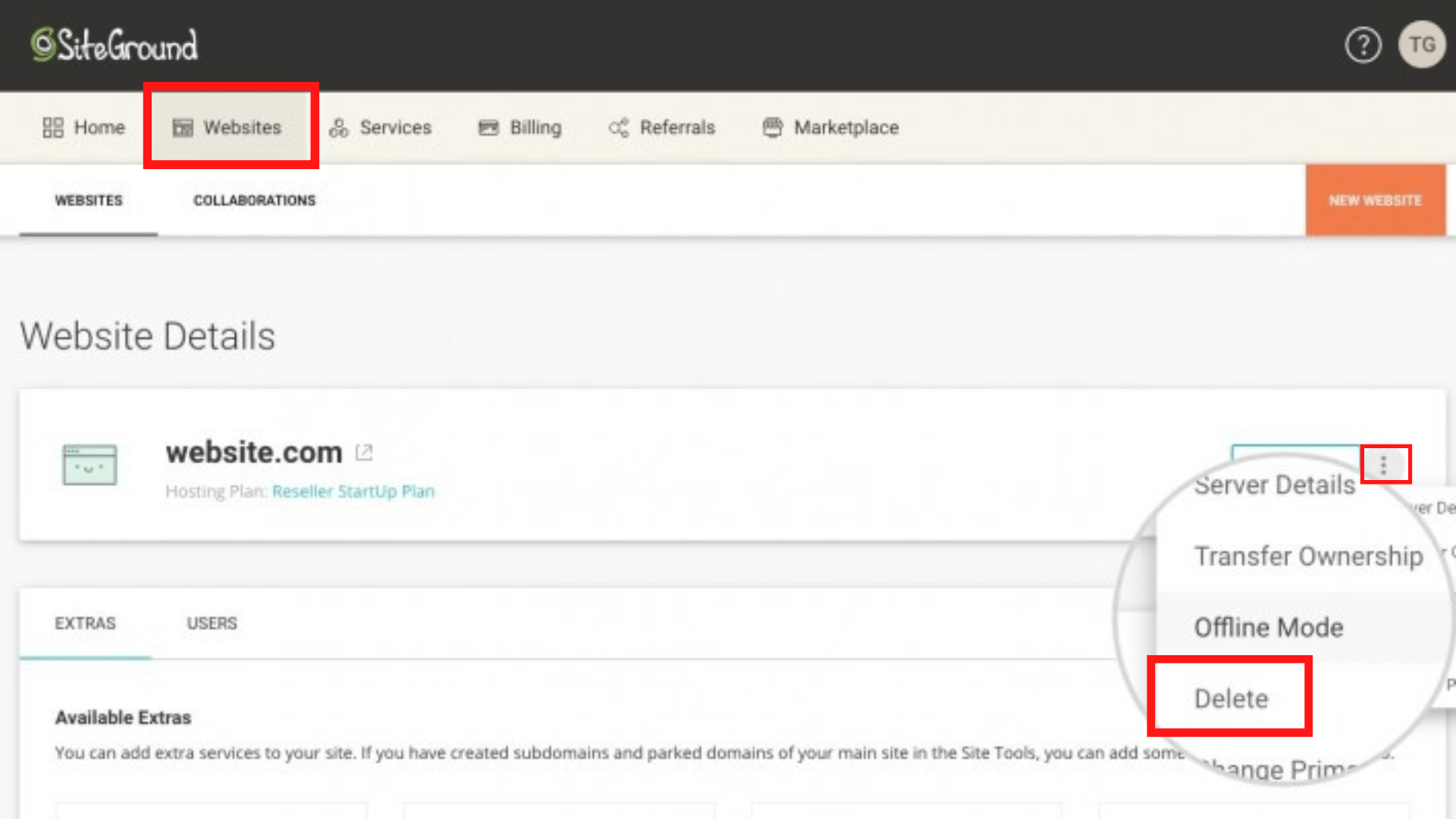

4. في الشاشة التالية ، يرجى مراجعة البيانات التي ستفقدها بعناية ثم النقر فوق " متابعة " لإنهاء العملية.
لحذف موقع WordPress باستخدام خدمة DreamHost:
- توجه إلى صفحة التثبيت بنقرة واحدة وقم بتسجيل الدخول إلى حسابك.
- حدد زر إدارة التطبيقات المثبتة .
- اختر المجال باستخدام التثبيت بنقرة واحدة لتوسيعه. سيتم عرض جميع النقرات الواحدة المثبتة ضمن المجال.
- اضغط على زر Delete all Files على الجانب الأيمن. ستظهر رسالة تحذير ، اضغط على موافق للتأكيد ، وانتظر حتى تنتهي عملية إلغاء التثبيت.
يمكنك أيضًا حذف WordPress الخاص بك من GoDaddy و BlueHost وما إلى ذلك.
# 4 إزالة موقع WordPress ونقله إلى مجال جديد
بدلاً من إزالة موقعك من استضافة الويب وإنشاء موقع جديد ، يمكنك ترحيل موقعك إلى مجال جديد. إنه أسهل بكثير. اتبع الخطوات التالية:
- تسجيل نطاق جديد.
- اختر استضافة الويب.
- في قائمة مسؤول WordPress ، حدد الإعدادات → عام .
- قم بتغيير كل من عنوان WordPress وعنوان الموقع إلى المجال الجديد الذي قمت بتسجيله.

5. انقر فوق الزر " حفظ التغييرات " للإنهاء.
ضع في اعتبارك أنه لا يجب عليك تنفيذ ذلك حتى يتم نشر DNS. خلاف ذلك ، لن تتمكن من تسجيل الدخول إلى لوحة تحكم المسؤول الخاصة بك.
إذا كنت ترغب في الاحتفاظ بروابط SEO الخلفية وحركة المرور الخاصة بك ، فأضف 301 عملية إعادة توجيه من موقعك القديم.
# 5 تنظيف البيانات غير الضرورية في قاعدة بيانات WordPress
هناك طريقة أخرى لتحديث موقع WordPress الخاص بك ، باستخدام البرنامج المساعد Advanced Database Cleaner. يمكنك تنظيف البيانات غير الضرورية في قاعدة البيانات الخاصة بك مثل المكونات الإضافية القديمة ، وتعليقات البريد العشوائي ، ومراجعات المنشورات غير المستخدمة ، وما إلى ذلك ، ولكن لا تزال تحافظ على موقعك كما هو تمامًا.
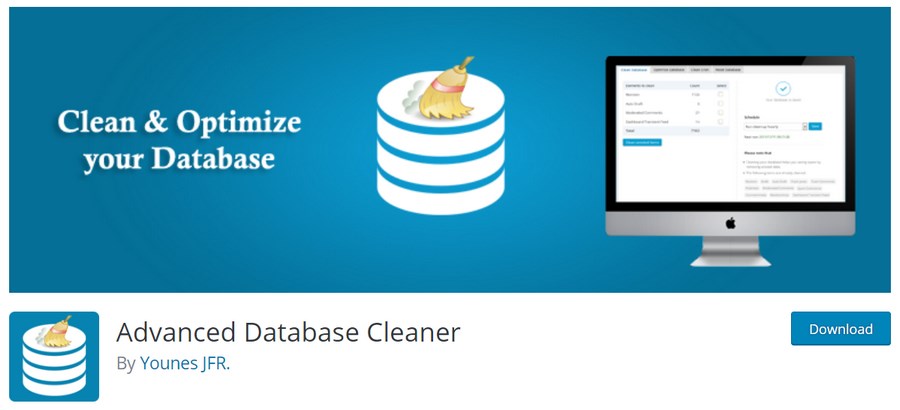
فيما يلي الخطوات:
- بعد تنشيط المكون الإضافي ، انتقل إلى WP DB Cleaner على شاشة المسؤول.
- حدد تنظيف في القائمة المنسدلة الإجراءات المجمعة.
- تحقق من البيانات التي تخطط لتنظيفها واضغط على تطبيق .
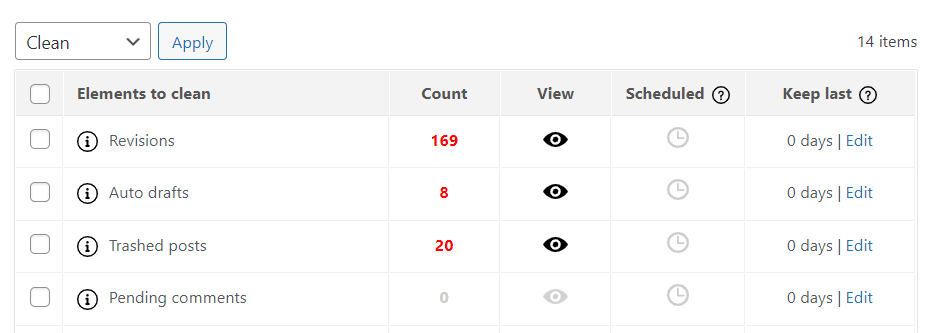
4. انقر فوق " متابعة " لتأكيد العملية.
هذا هو.
# 6 إعادة تعيين موقع WordPress بدون مكون إضافي
لا تريد تثبيت البرنامج المساعد؟ يمكنك إعادة تشغيل موقع WordPress الخاص بك تمامًا دون أي مكونات إضافية. هناك طريقتان شائعتان لتحقيق ذلك: استخدام Command Line و cPanel.
أعد تشغيل موقع WordPress باستخدام سطر الأوامر
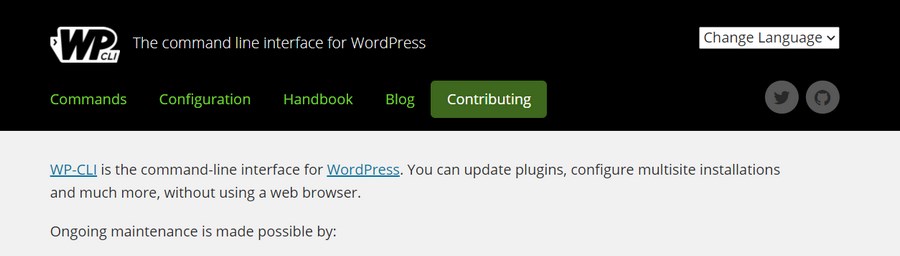
يمكنك أيضًا استخدام WP-CLI Terminal ، وهي أداة سطر أوامر لمطوري WordPress لإعادة تعيين موقعك. قم بتطبيق الأمر التالي لإفراغ موقعك من المحتوى (مثل المنشورات والتعليقات والمصطلحات والبيانات الوصفية). لا يؤثر على تكوين موقعك أو المستخدمين:
موقع wp فارغ
أعد تشغيل موقع WordPress باستخدام cPanel
باستخدام cPanel ، يمكنك حذف موقع WordPress يدويًا والبدء من جديد بدون أي مكونات إضافية ؛ ومع ذلك ، فإن العملية ستكون أكثر صعوبة. لذا يرجى الاشتراك في هذه الطريقة فقط إذا كنت معتادًا على cPanel.
لنبدأ بالنسخ الاحتياطي لموقعك ، ثم:
- قم بتسجيل الدخول إلى حساب cPanel الخاص بك.
- قم بالتمرير لأسفل إلى قائمة قواعد البيانات وحدد قواعد بيانات MySQL .
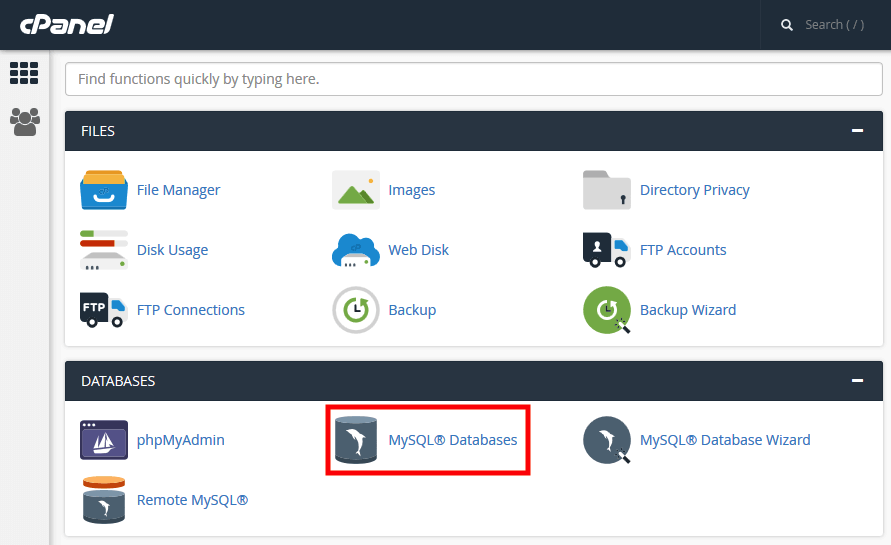
3. ابحث عن قاعدة بيانات WordPress الخاصة بك واضغط على الزر " حذف " أسفل عمود " الإجراءات ".
4. انتقل إلى قسم إنشاء قاعدة بيانات جديدة .
5. أدخل اسم قاعدة البيانات الجديدة وانقر على إنشاء قاعدة بيانات . سيتم تحديث الصفحة تلقائيًا.
6. انتقل إلى قسم إضافة مستخدم إلى قاعدة بيانات ، واختر اسم المستخدم السابق وقاعدة البيانات التي تم إنشاؤها حديثًا من القوائم المنسدلة.
7. حدد إضافة .
8. توجه إلى File Manager في cPanel.
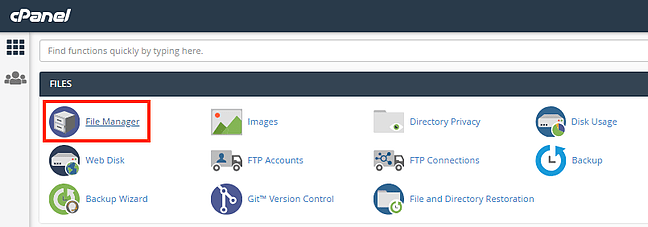
9. انتقل إلى المجلد public_html ، وابحث عن مجلد wp-content وقم بحذفه. سيؤدي هذا إلى إعادة تعيين موقع الويب الخاص بك.
لكن العملية لم تنته تماما. لجعل موقع الويب الخاص بك يعمل ، يجب عليك إعادة تشغيل البرنامج النصي لتثبيت WordPress:
- اكتب اسم المجال الخاص بك وأضف /wp-admin/install.php إلى نهاية شريط عنوان المتصفح.
- املأ النموذج بعنوان موقعك واسم المستخدم.
- بمجرد الانتهاء ، اضغط على تثبيت WordPress . سينقلك هذا إلى قائمة تسجيل دخول المسؤول.
لا شيء آخر! الآن لديك موقع ويب جديد تمامًا لتطويره.
أفكار أخيرة حول كيفية حذف موقع WordPress والبدء من جديد
هذه 6 طرق عملية لإعادة ضبط موقع WordPress الخاص بك. نأمل أن تجد هذه المقالة مفيدة. يستغرق إنشاء موقع ويب من البداية وقتًا وموارد. لذا قبل إعادة تعيين أي شيء ، راجع بعناية وتأكد من أنك تتخذ القرار الصحيح.
هذا كل شيء لهذا اليوم. دعونا نسحقها الآن!
