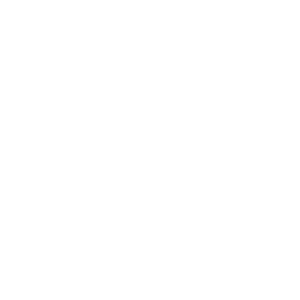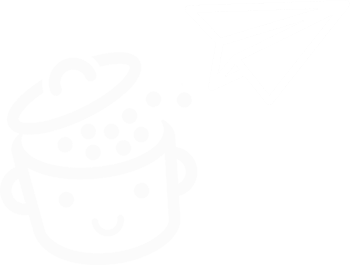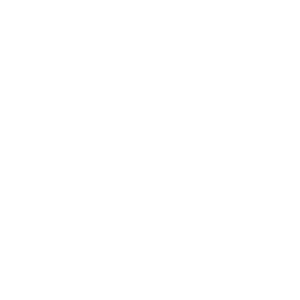كيفية حذف موقع WordPress: البرنامج التعليمي خطوة بخطوة
نشرت: 2022-05-23كتابة المحتوى وتحسين محركات البحث وتعديلات التصميم والصيانة: حياتك اليومية كمسؤول موقع مليئة بمهام متعددة . المهام التي تكون أكثر أو أقل أهمية حسب احتياجاتك ونوع الموقع الذي يجب صيانته.
أنت تدلل موقعك. أنت تنظر إليه بحنان. إنه مثل طفلك.

تتكون الحياة اليومية لمدير الموقع أيضًا من قرارات جذرية ، والتي أحيانًا تحطم قلبك قليلاً. اليوم ، قد تحتاج إلى حذف موقع WordPress الخاص بك ، على سبيل المثال.
وأثناء وجودك فيه ، يمكنك أيضًا القيام بذلك بالطريقة الصحيحة. بعد قراءة هذا المنشور ، ستعرف العملية برمتها ، بفضل البرنامج التعليمي المفصل خطوة بخطوة.
ملخص
- لماذا تحذف موقع WordPress؟
- كيفية حذف موقع WordPress يدويًا في 6 خطوات
- كيف تحذف موقع WordPress به مكون إضافي؟
- كيف تقوم بإلغاء نشر موقع ووردبريس؟
- الخلاصة النهائية
يدور هذا البرنامج التعليمي حول الحل المستضاف ذاتيًا WordPress.org ، والذي يستخدمه WPMarmite. لا ينبغي الخلط بينه وبين منصة استضافة WordPress.com. هل تريد توضيح؟ اكتشف الاختلافات بين النسختين في هذا المنشور . وإذا أردت في أي وقت حذف موقع WordPress.com ، فيرجى الرجوع إلى الوثائق الرسمية.
لماذا تحذف موقع WordPress؟
قبل تفصيل عملية حذف موقع WordPress على الويب ، دعنا نتوقف للحظة للنظر في الأسباب التي قد تدفعك إلى اتخاذ مثل هذا الإجراء.
في الواقع ، لا يوجد شيء تافه في ذلك. بحذف موقع WP الخاص بك نهائيًا ، سيختفي تمامًا. لن تتمكن بعد الآن من الوصول إلى ملفاتك ومحتوياتها .
لن يتمكن زوار موقعك بعد الآن من الوصول إلى صفحاتك عندما يبحثون عن موقعك على محرك بحث ، أو عند إدخال عنوان URL الخاص به (عنوان الويب) في متصفحهم المفضل.
بحذف موقع ويب ، فإنك ترسم خطًا نهائيًا عليه ، بالإضافة إلى الفوائد التي يمكن أن يولدها:
- لن تقوم بإنشاء حركة مرور لأنك ستصبح غير مرئي.
- لن تكون قادرًا على إجراء تحويلات ضرورية لعملك (المبيعات ، تنزيل مستند تقني ، طلب عرض أسعار ، الاشتراك في رسالتك الإخبارية ، وما إلى ذلك).
نصر: الرجاء التفكير مليًا قبل اتخاذ أي إجراء. هناك عدة أسباب وراء رغبتك في حذف موقع ويب WordPress. من بينها الحالات التالية:
- تم التخلي عن موقع الويب أو المدونة الخاصة بك على WordPress . تريد التخلص منه لأنه لا يلبي توقعاتك الأولية. حركة المرور منخفضة جدًا أو المبيعات غير موجودة.
- ليس لديك الوقت الكافي لرعاية موقعك (الصيانة ، إنشاء المحتوى) ، والذي لم يعد إستراتيجيًا لعملك. في هذه الحالة ، تختار حذفه نهائيًا.
- لا يمثل موقع الويب الخاص بك نشاطك الشخصي أو المهني بعد الآن ، ربما لأنك غيرت الاتجاه أو أعدت توجيه عملك إلى قطاع نشاط آخر.
- تريد أن تبدأ من الصفر بإطلاق موقع ويب جديد على موضوع مختلف ، باسم مجال جديد ونمط آخر وهوية العلامة التجارية.
- تريد دمج موقع الويب / المدونة الحالية مع موقع ويب آخر.
إذن ، هل حذف موقع WordPress الخاص بك لا يزال على رادارك؟ إذا كان الأمر كذلك ، فيجب أن تعلم أن WordPress ليس لديه خيار أصلي لتنفيذ هذا الإجراء ببضع نقرات ، من لوحة التحكم الخاصة بك.
للقيام بذلك ، سيتعين عليك التخلص من يديك وحذف العناصر المختلفة واحدة تلو الأخرى ، في عدة أماكن استراتيجية.
بفضل هذا ، سوف تتأكد من أن موقعك سيختفي نهائيًا من الإنترنت.
اسمحوا لي أن أطمئنكم قبل أن نقفز إلى الماء: كل هذا ليس معقدًا ، حتى لو كنت مبتدئًا.
في الجزء التالي ، اكتشف دليلاً مفصلاً خطوة بخطوة.

كيفية حذف موقع WordPress يدويًا في 6 خطوات
الخطوة 1: قم بعمل نسخة احتياطية من الموقع
الخطوة الأولى غير بديهية بعض الشيء ، لكنها لا تزال ضرورية: أولاً وقبل كل شيء ، قم بعمل نسخة احتياطية من موقعك ... حتى إذا كنت على وشك حذفه.
يمكنك أبدا أن نكون حذرين للغاية. يمكن أن يساعدك الاحتفاظ بنسخة آمنة وسليمة من ملفاتك وقاعدة بياناتك إذا كنت تريد العودة بالزمن إلى الوراء واستعادة موقعك.
حسنًا ، هذا ليس في خططك على الإطلاق اليوم. لكن من الذي سيقول أنك لن تغير رأيك في غضون بضعة أشهر؟
لعمل نسخة احتياطية من موقعك ، لديك عدة خيارات. تعمل الطريقة اليدوية بشكل مثالي ، ولكنها تتطلب حدًا أدنى من المعرفة التقنية.
الخيار الأسرع والأسهل للمبتدئين هو استخدام مكون إضافي. نقدم لكم البعض منهم في هذا المنشور .
من بينها ، نوصي باستخدام UpdraftPlus. سهل الاستخدام وكامل للغاية في نسخته المجانية ، فهو يسمح لك بجدولة النسخ الاحتياطية تلقائيًا أثناء تصديرها إلى مساحة تخزين بعيدة (مثل Dropbox أو Google Drive أو AmazonS3).
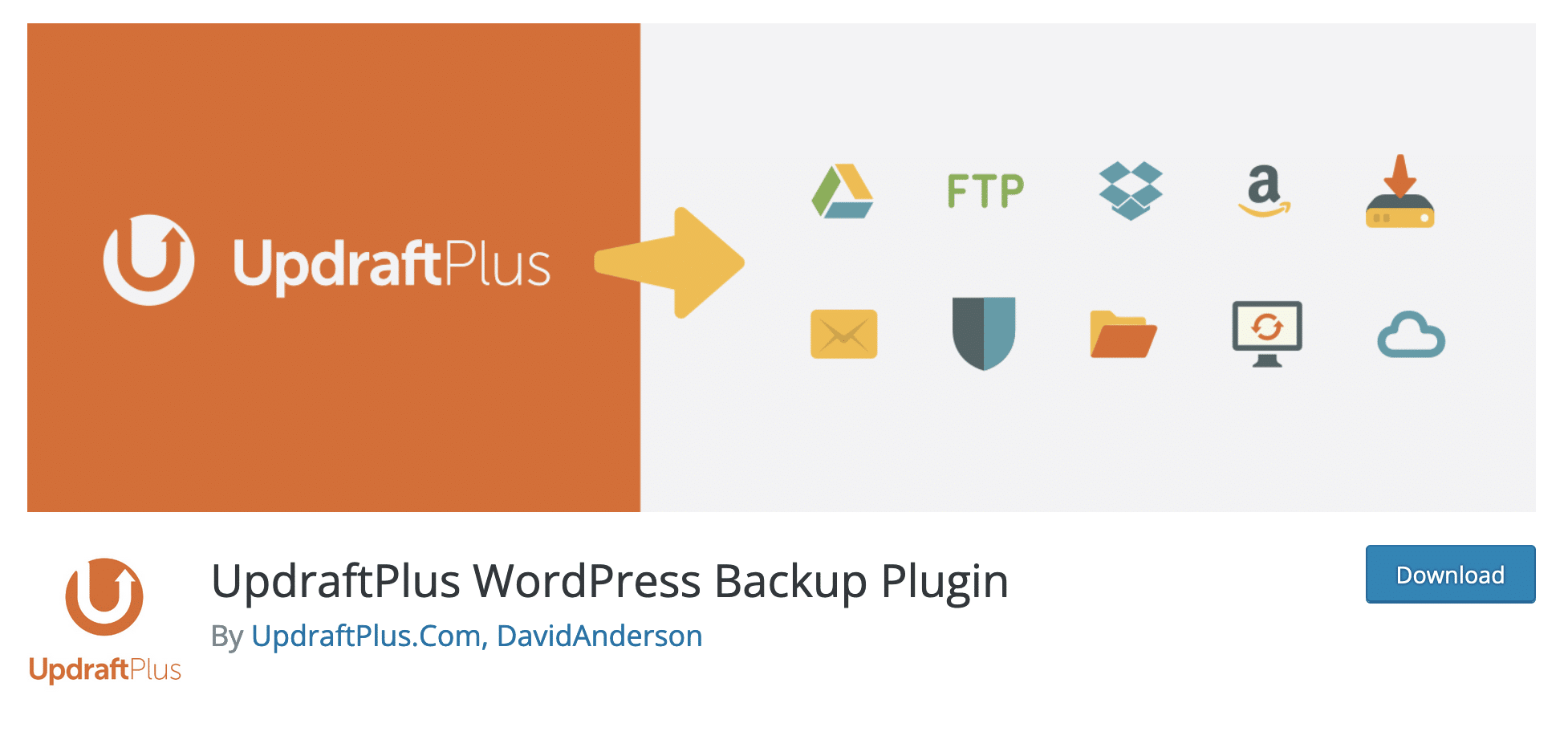
الخطوة 2: احذف الملفات من الموقع
هل قمت بعمل نسخة احتياطية من موقعك؟ حسنًا ، دعنا ننتقل إلى الخطوة التالية. يتضمن حذف موقع WordPress حذف المكونين الرئيسيين لأي تثبيت WordPress:
- الملفات التي تسمح لنواة ووردبريس بالعمل.
- قاعدة البيانات ، التي تحتوي على جميع محتويات موقعك (المنشورات ، الصفحات ، إعدادات المكونات الإضافية ، التعليقات ، المراجعات ، إلخ).
لنبدأ بالملفات. لديك طريقتان لحذفهما ، وسترى بالتفصيل أدناه.
الطريقة الأولى: حذف ملفات موقع WordPress عبر cPanel
لنبدأ بالطريقة الأقل تقنية والأكثر مباشرة لحذف ملفاتك: باستخدام واجهة الإدارة التي يوفرها مضيفك . الأكثر استخداما يسمى cPanel.
ستجده على سبيل المثال على Bluehost. سنستخدم هذه الواجهة لنوضح لك كيفية المتابعة.
لاحظ أن cPanel لكل مضيف مختلف. قد تختلف الشاشة والخيارات المعروضة حسب المزود الذي تستخدمه.
للوصول إلى cPanel ، تحتاج إلى تفاصيل تسجيل الدخول (اسم المستخدم + كلمة المرور) التي يوفرها مزود الاستضافة عند التسجيل للحصول على حزمة الاستضافة الخاصة بهم.
بمجرد الاتصال ، في قسم "الملفات" ، انقر فوق "مدير الملفات". انقر فوق الدليل الجذر لموقعك ، في حالتنا public_html . في المنزل ، يمكن أن يكون هذا الاسم أيضًا www أو htdocs .
حدد جميع الملفات والدلائل الموجودة داخل المجلد الجذر. انقر بزر الماوس الأيمن واختر "حذف":
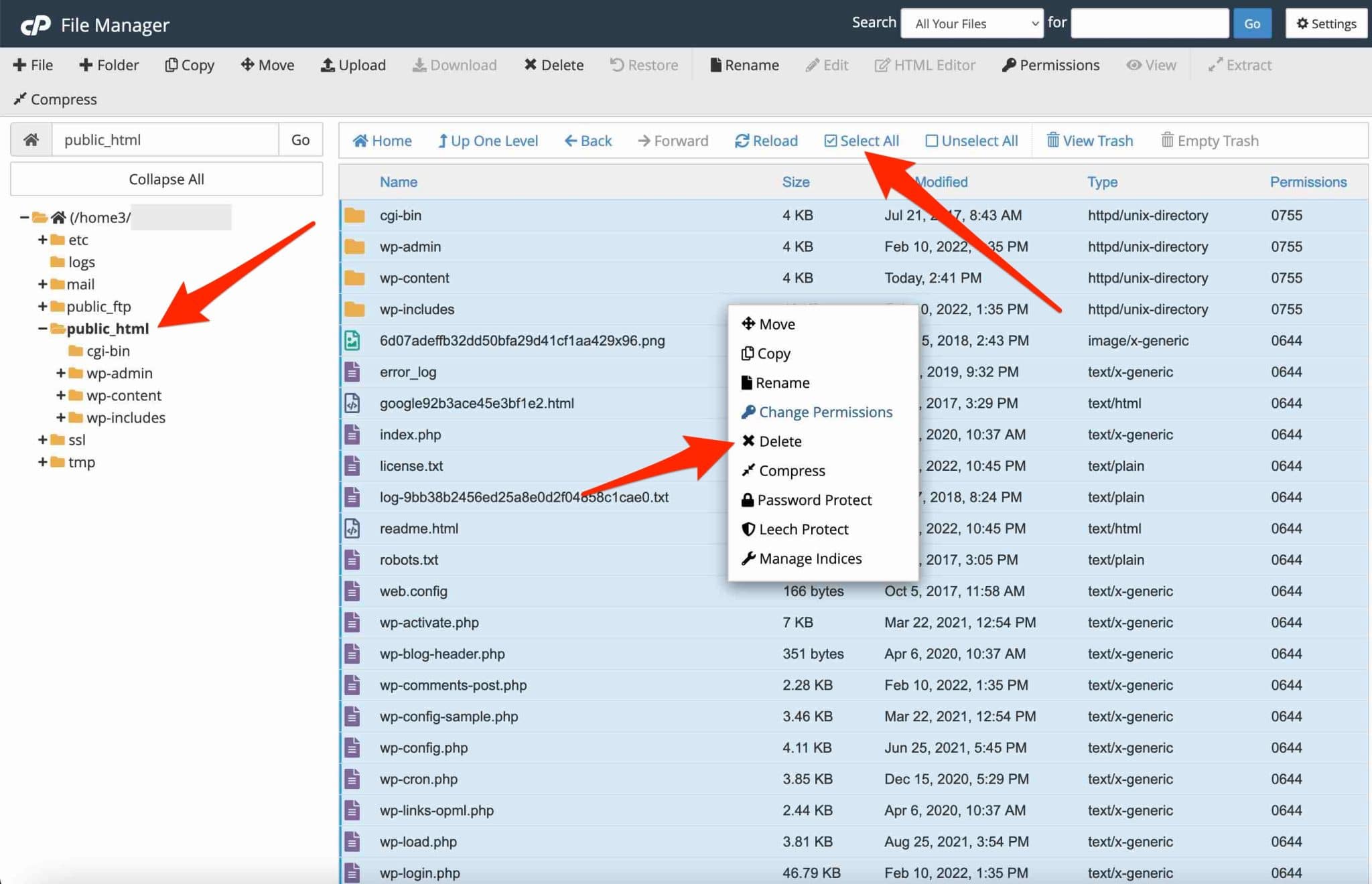
إذا قمت بتثبيت موقع WordPress الخاص بك ذاتيًا باستخدام مثبت تلقائي مثل Softaculous ، فيمكنك أيضًا إزالته بهذه الطريقة. من Bluehost cPanel ، تحتاج إلى الانتقال إلى علامة التبويب خيارات متقدمة> مدير الملفات.
الطريقة الثانية: حذف ملفات WordPress عبر FTP
هل أنت أكثر جرأة ولا تخشى البلل؟ البديل الآخر لحذف الملفات من موقع WordPress هو استخدام عميل FTP (بروتوكول نقل الملفات).
هذا برنامج يسمح لك بالاتصال بخادمك. باستخدامه ، يمكنك إرسال الملفات والمجلدات الموجودة على جهاز الكمبيوتر الخاص بك إلى خادم الاستضافة عبر الإنترنت.
لغرض هذا الاختبار ، سأستخدم Filezilla. إنه عميل FTP مفتوح المصدر يعمل في أي بيئة (Windows ، MacOS ، Linux).
إذا كنت ترغب في تجربة المنافسة ، فاستخدم Cyberduck أو Transmit.
للاتصال بعميل FTP ، تنطبق نفس الملاحظة على الوصول إلى cPanel. تم تزويدك بمعرفات الوصول عند شراء حزمة الاستضافة الخاصة بك ، مع 4 معلومات رئيسية:
- مضيف الاتصال
- الميناء
- اسم المستخدم
- كلمة السر
عندما تتصل بـ FTP الخاص بك ، حدد موقع المجلد public_html وحدد كافة محتوياته. ثم ، انقر بزر الماوس الأيمن واختر "حذف" للإنهاء:
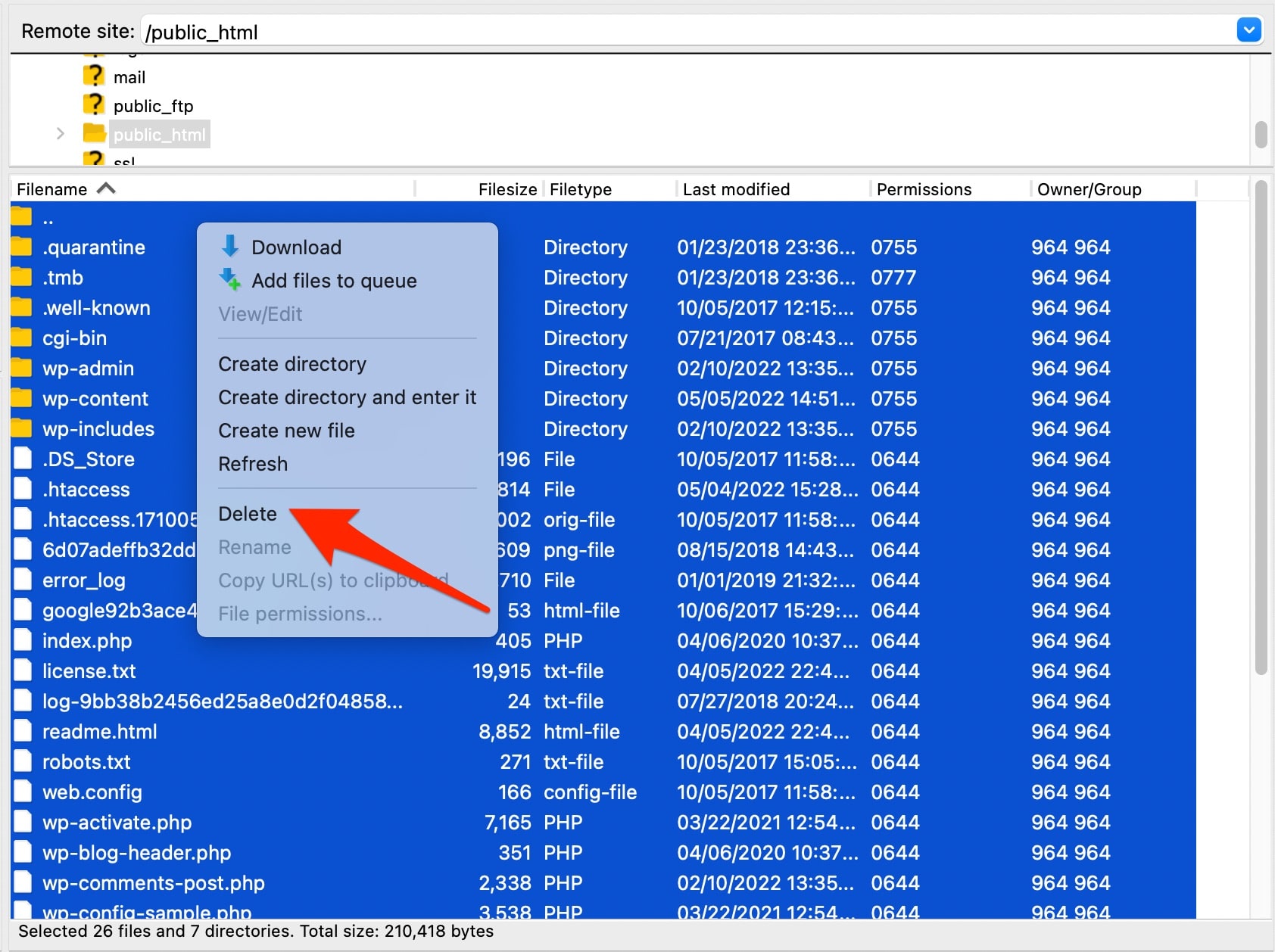
الخطوة 3: احذف قاعدة البيانات
شهيق زفير. تذكر: إلى جانب الملفات ، قاعدة البيانات (db) هي العنصر الرئيسي الثاني في موقع WordPress على الويب.
دعنا نتعامل مع إزالته على الفور. هنا مرة أخرى ، سيساعدنا صديقنا cPanel.
ارجع إليها وحدد علامة التبويب "قواعد البيانات". انقر فوق "قواعد بيانات MySQL":

ضمن قواعد البيانات الحالية ، حدد واحدًا لموقعك. لحذفه ، انقر على رابط "حذف".
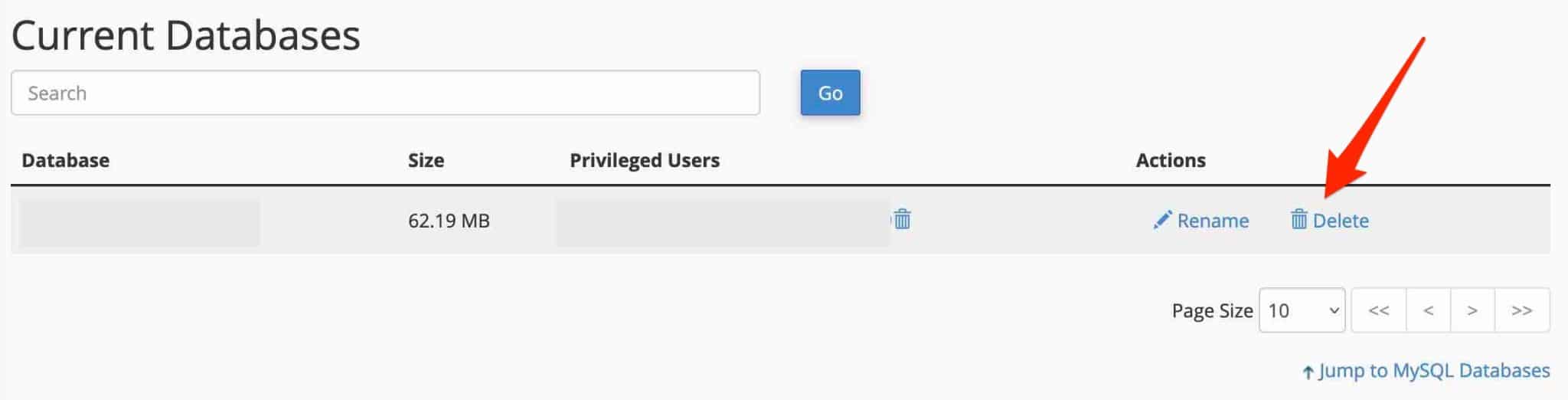
تذكر أيضًا حذف المستخدمين المرتبطين بقاعدة البيانات الخاصة بك. سوف تجدهم في قسم "المستخدمون الحاليون" أسفل نفس الصفحة. مرة أخرى ، انقر فوق "حذف" بجوار المستخدم الذي تختاره.
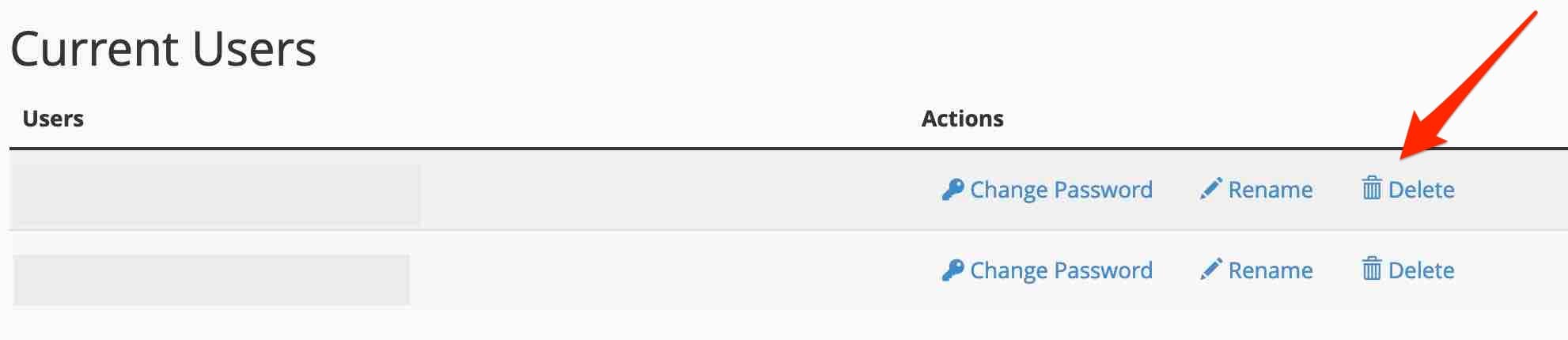
لا مزيد من الملفات ، لا مزيد من قاعدة البيانات: أنت تعرف الآن كيفية حذف موقع WordPress باستخدام Bluehost. ضع في اعتبارك أن العملية ستكون هي نفسها مع موفري الاستضافة الآخرين (OVH و Ionos وما إلى ذلك). إذا لم يستخدموا cPanel ، فستتغير الواجهة فقط.
يمكنك أيضًا حذف قاعدة البيانات الخاصة بك باستخدام أداة phpMyAdmin ، والتي تتيح لك إدارة قاعدة البيانات. يمكنك الوصول إليه على cPanel من خلال قائمة قواعد البيانات> phpMyAdmin.
الخطوة 4: احذف اسم المجال
نبقى على cPanel ، بواجهة واضحة وجيدة التهوية. أقترح عليك البقاء لفترة أطول لإجراء عملية أساسية: احذف اسم المجال المرتبط بموقع WordPress الخاص بك (فقط إذا لم تعد ترغب في استخدامه).

للقيام بذلك ، اتبع الخطوات من وثائق Bluehost.
إذا كنت تستخدم مضيفًا آخر ، فانتقل إلى "المجالات" ثم "المجالات الخاصة بي". انقر فوق الزر "إدارة". في السطر الذي يحتوي على اسم المجال الذي تختاره ، اختر "حذف":
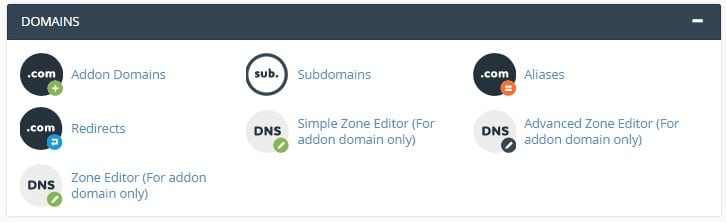
سيظهر اسم المجال الخاص بك في "المجالات الإضافية" فقط إذا قمت بشرائه من مضيفك. إذا قمت بشرائه من مسجل آخر ، فسيتعين عليك إعداده في DNS المضيف بحيث يظهر هناك.
حسنًا ، تهانينا! لقد نجحت في تحويل موقع WordPress الخاص بك إلى وضع عدم الاتصال. لم يعد محتواها متاحًا على الإنترنت. ومع ذلك ، لا تزال هناك مشكلة.
إذا انتقلت إلى محرك بحث وكتبت اسم موقع الويب الخاص بك ، فسترى أنه لا يزال مرئيًا عبر الإنترنت: لا يزال من الممكن الوصول إلى صفحاته في نتائج البحث. أعتقد أنه ليس بالضبط ما تريده.
ومع ذلك ، هذا أمر طبيعي: تمت فهرسة موقع الويب الخاص بك في الماضي ، ويستغرق الأمر بعض الوقت لروبوتات محرك البحث للعودة إلى صفحاتك ورؤية أنها لم تعد تعرض محتوى.
عندما تريد حذف موقع WordPress نهائيًا ، فأنت غالبًا في عجلة من أمرك ولا تريد الانتظار.
ستوضح لك الخطوات التالية كيفية تسريع العملية ، من أجل محو جميع آثار موقع الويب الخاص بك من محركات البحث.
الخطوة 5: احذف المحتوى المرئي على Google
بالحديث عن محركات البحث ، سنركز على Google ، التي يستخدمها أكثر من 90٪ من مستخدمي الإنترنت في الولايات المتحدة.
تقدم Google في وثائقها طريقتين لحذف صفحة مستضافة على موقع WordPress الخاص بك.
السيناريو الأول: الطريقة السريعة (لكن المؤقتة)
من أجل "إزالة صفحة مستضافة على موقعك من نتائج بحث Google خلال يوم واحد" ، توصي Google بأداة إزالة عناوين URL الخاصة بها. سيؤدي هذا إلى منع صفحة الويب مؤقتًا من الظهور في نتائج البحث "لمدة 6 أشهر تقريبًا" .
للقيام بذلك ، يجب أن يكون لديك حق الوصول إلى Google Search Console (يجب إضافة موقعك إلى هذه الأداة).
بالنسبة للإجراء:
- حدد الموقع (موقع الويب الخاص بك) على Google Search Console.
- في علامة التبويب "عمليات الإزالة المؤقتة" ، انقر على الزر الأحمر "طلب جديد".
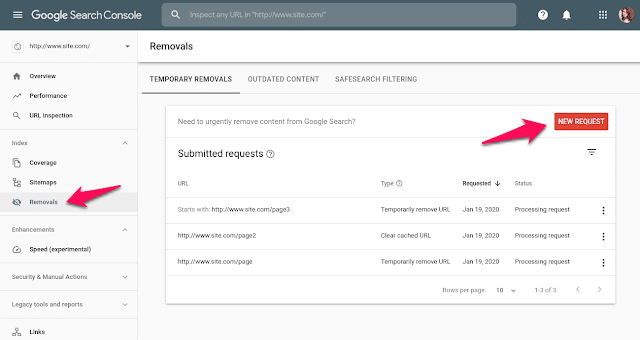
- في النافذة المميزة التي تفتح ، أدخل عنوان URL الخاص بك وانقر على "التالي" لإكمال الإجراء.
السيناريو الثاني: الطريقة الدائمة
لحظر صفحة ما بشكل دائم في نتائج بحث Google ، يوصي محرك البحث بتنفيذ أحد الإجراءات الثلاثة التالية:
- قم بحذف أو تحديث محتوى موقع WordPress الخاص بك عن طريق حذفه من خادم الاستضافة الخاص بك. من حيث المبدأ ، أنت جاهز تمامًا. لأخذ خطوة إلى الأمام ، يمكنك أيضًا تقديم طلب لإزالة المحتوى القديم ، لكنه يتطلب موافقة Google.
- منع الوصول إلى محتوى صفحات موقع الويب الخاص بك عن طريق كلمة مرور.
- أضف علامة
noindexإلى صفحتك ، حتى لا تتم فهرستها بواسطة Google.
لا توصي Google بمنع برامج الزحف من الوصول إلى صفحات موقعك عن طريق إضافة توجيه في robots.txt الخاص بك . في الواقع ، على الرغم من ذلك ، لا يزال من الممكن فهرسة الصفحة إذا كانت مدرجة في محركات البحث الأخرى.
عندما تزيل صفحة من محرك بحث Google ، فأنت تزيلها فقط من… Google. ذلك ذهب من غير أي تنبيه.
لسوء الحظ ، هذا يعني أن النتيجة قد تظل تظهر على محركات منافسة أخرى مثل Bing و Yahoo ، على سبيل المثال لا الحصر. تذكر أيضًا أن تقوم بالإجراءات اللازمة حيالهم ، من خلال التحقق من وثائقهم.
لا تنس إزالة الروابط إلى موقع الويب الخاص بك على شبكات التواصل الاجتماعي المختلفة أو ملف تعريف Google Business أو توقيع بريدك الإلكتروني.
الخطوة 6: حذف أرشيفات الموقع
حسنًا ، أنت في طريقك إلى حذف موقع ويب WordPress. لقد أنجزت كل العمل تقريبًا.
ومع ذلك ، قد توجد آثار لموقع الويب الخاص بك ، على شكل لقطات شاشة ، في أرشيف الإنترنت.
أرشيف الإنترنت هو منظمة غير ربحية تعمل على أرشفة المحتوى على الويب : صفحات الويب ، والكتب ، والأفلام ، والبرامج ، وما إلى ذلك.
تحتوي قاعدة البيانات الضخمة هذه على ما يقرب من 700 مليار صفحة ويب مخبأة. لمعرفة ما إذا كان أحد عناوينك مدرجًا ، أدخل عنوان URL الخاص به في مربع البحث WaybackMachine ، واطلع على ما سيحدث:
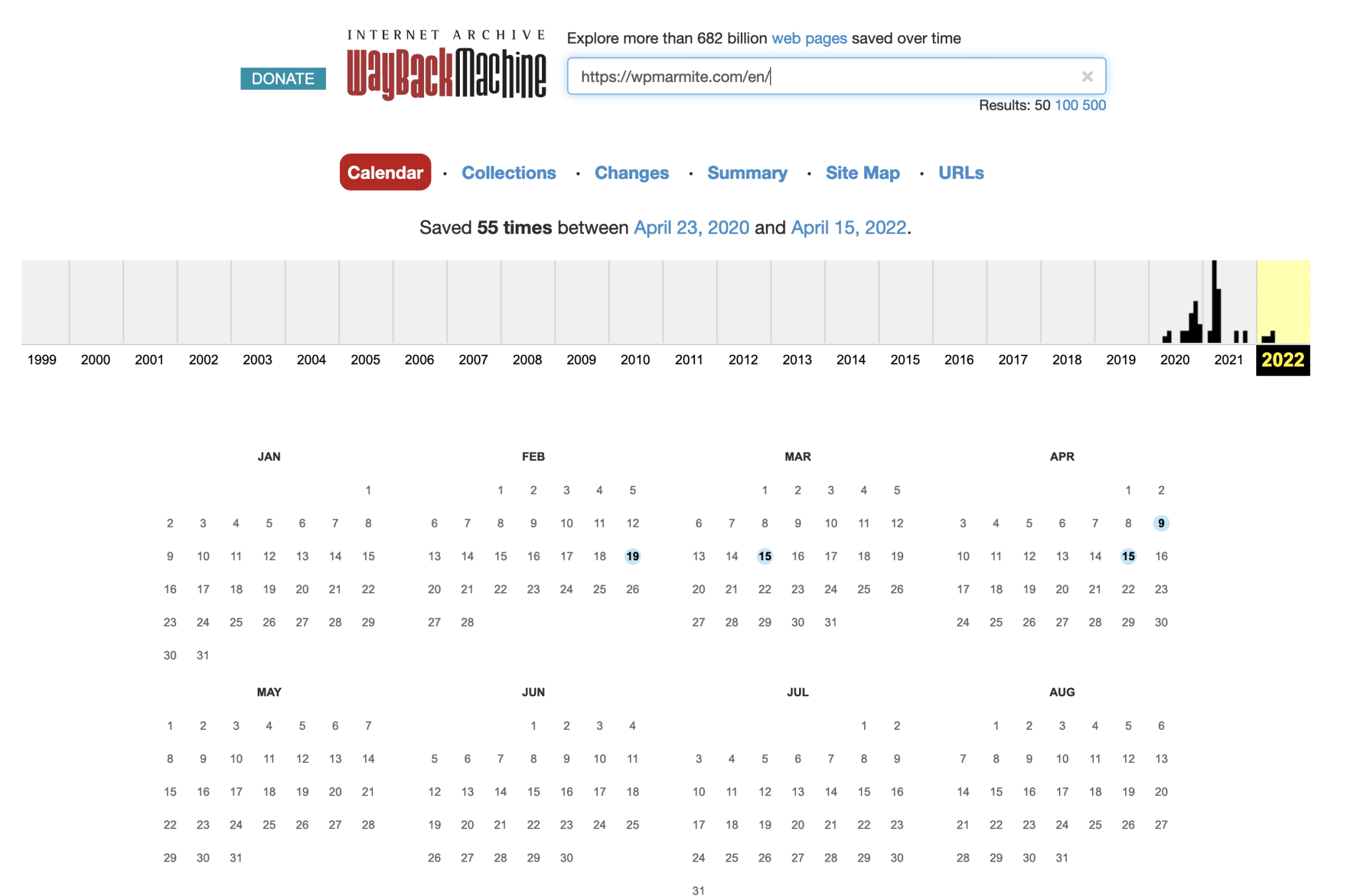
إذا كان موقع WordPress الخاص بك مدرجًا ، فاتصل بأرشيفات الإنترنت عبر البريد الإلكتروني واطلب منهم إزالة موقع الويب من قاعدة بياناتهم.
هذه المرة ، أنت جاهز تمامًا: لقد قمت بحذف موقع WordPress بنجاح.
كيف تحذف موقع WordPress به مكون إضافي؟
في هذا المنشور ، رأيت الطريقة اليدوية لحذف موقع ويب WordPress.
ولكن بعد كل شيء ، في دليل WP القديم الجيد هذا الذي يحتوي على 59336 مكونًا إضافيًا ، ألا يوجد محظوظ يسمح لك بإخفاء موقع WP الإلكتروني الخاص بك ببضع نقرات؟
بعد الفحص ، يحزنني أن أعلن أنه لا يوجد مثل هذا البرنامج المساعد. حسنًا ، عند الفحص الدقيق ، هناك هدف قد يقترب من الهدف المنشود. اسمه؟ إعادة تعيين الفسفور الابيض.
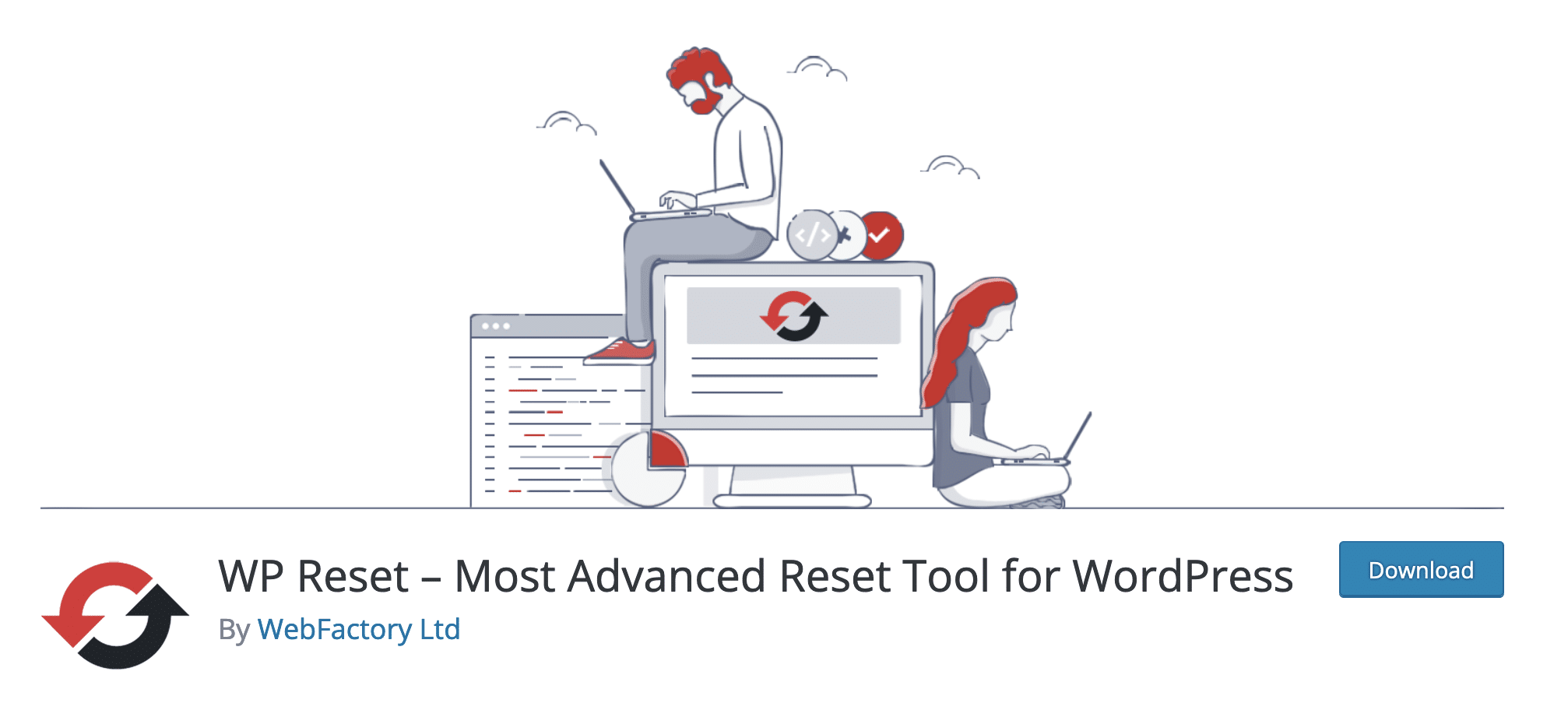
يسمح لك بإعادة ضبط WordPress ، واستعادة الإعدادات الافتراضية لقاعدة البيانات .
باستخدامه ، لن تتمكن من حذف موقع WordPress بالكامل ، كما تفعل يدويًا. ولكن يمكنك الاقتراب ، نظرًا لأن WP Reset يمكنه حذف جميع تخصيصاتك ومحتوياتك (ولكن ليس ملفاتك).
يمكنك استخدامه في بعض الحالات المحددة للغاية ، والتي لا تتطلب بالضرورة حذف موقع بالكامل. أفكر في المواقف التالية على سبيل المثال:
- عندما تحتاج إلى إجراء بعض الاختبارات المرحلية أو المحلية على موقعك ، وتحتاج إلى إعادة تعيين الموقع بسرعة كبيرة ، دون إعادة تثبيت كل شيء.
- تم اختراق موقعك ويتطلب تنظيفه وإعادة تعيينه لتثبيت آخر نسخة احتياطية له.
إذن ، هل أنت مهتم بـ WP Reset؟ هنا بالتفصيل في هذا البرنامج التعليمي.
كيف تقوم بإلغاء نشر موقع ووردبريس؟
إذا كنت تقرأ هذا ، فمن المحتمل أن يكون ذلك بسبب نيتك في حذف موقع WordPress الخاص بك.
ومع ذلك ، في بعض الحالات ، ليس من الضروري القيام بذلك ، اعتمادًا على أهدافك. على سبيل المثال ، إذا كنت ترغب فقط في جعل موقعك أو صفحتك غير مرئية لبعض الوقت.
في هذه الحالة ، سيكون "إلغاء النشر" لموقعك كافيًا. إليك كيفية القيام بذلك في 3 مواقف مختلفة.
الحل رقم 1: استخدم مكونًا إضافيًا للصيانة
أنت تعمل على إنشاء أو إعادة تصميم موقع WordPress الخاص بك ولا تريد أن يرى زوار موقعك التقدم المحرز في مشروعك؟
قم بتمكين مكون إضافي للصيانة للسماح للزائرين بمعرفة أن موقعك سيكون متاحًا في تاريخ معين ، على سبيل المثال. باستخدام هذا ، يمكنك إغلاق موقع WordPress الخاص بك مؤقتًا .
هناك العديد من مكونات الصيانة الإضافية في نظام WP البيئي. نقدم لكم 10 منهم في هذا الاختبار الكامل. لمعلوماتك ، وجدنا أن الأكثر اكتمالا هو SeedProd (رابط تابع).
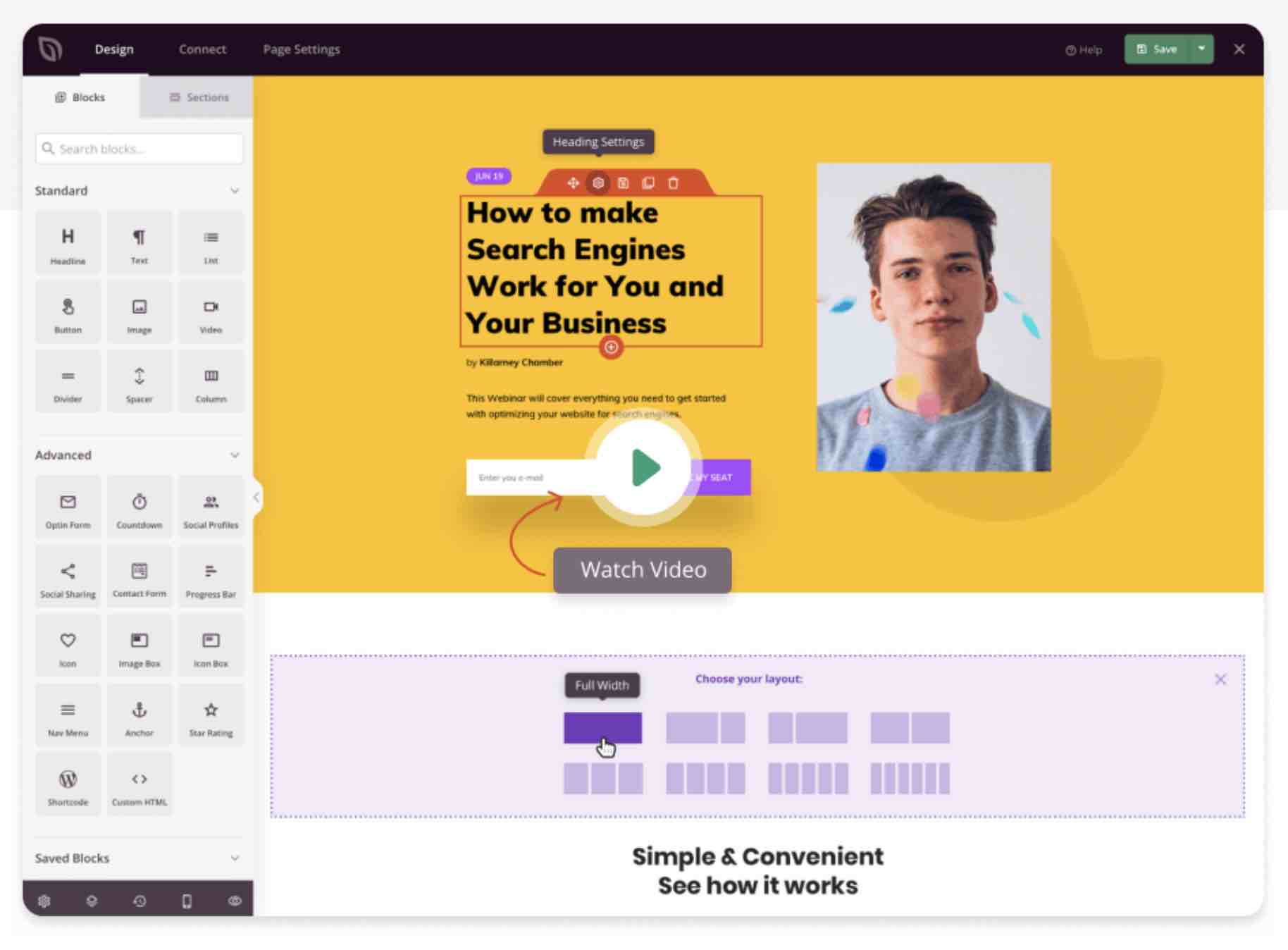
الحل الثاني: جعل الصفحة خاصة على محرر المحتوى
في بعض الأحيان تحتاج فقط إلى جعل صفحة أو منشور غير مرئي لبعض الوقت. هذا هو الحال إذا كنت تريد إجراء بعض التغييرات على المحتوى أو التصميم ، على سبيل المثال.
أو إذا كنت ترغب في مشاركة محتوى داخليًا ، دون جعله مرئيًا للجمهور.
أما بالنسبة للإجراء ، فهو بسيط للغاية. سواء كان ذلك لمنشور أو لصفحة ، انتقل إلى المحتوى المطلوب في محرر المحتوى.
في خيار "Post Visibility" ، انقر على "عام" ، ثم حدد "خاص":
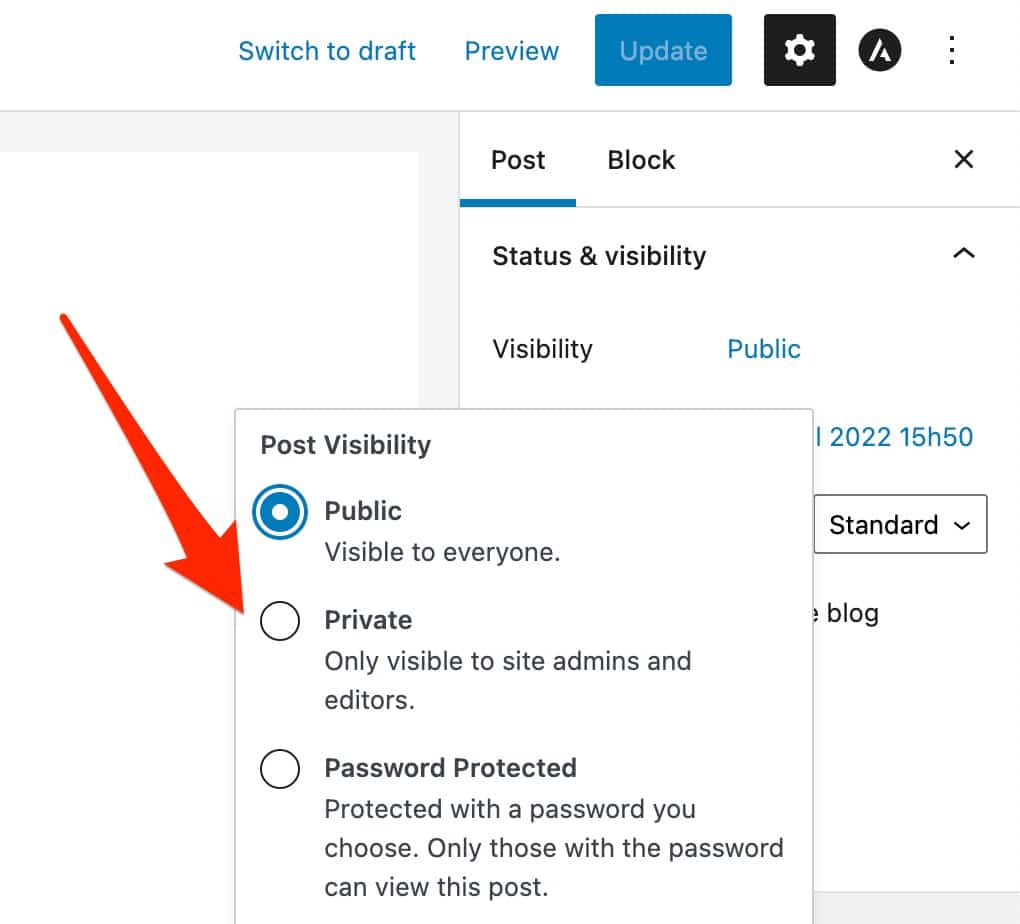
الحل رقم 3: اطلب من محركات البحث عدم فهرسة موقعك
أخيرًا ، دعنا نراجع خيارًا أخيرًا. في إعدادات WordPress ، ضمن إعدادات القراءة> رؤية محرك البحث ، يمكنك تحديد أن محركات البحث يجب ألا تقوم بفهرسة موقعك:
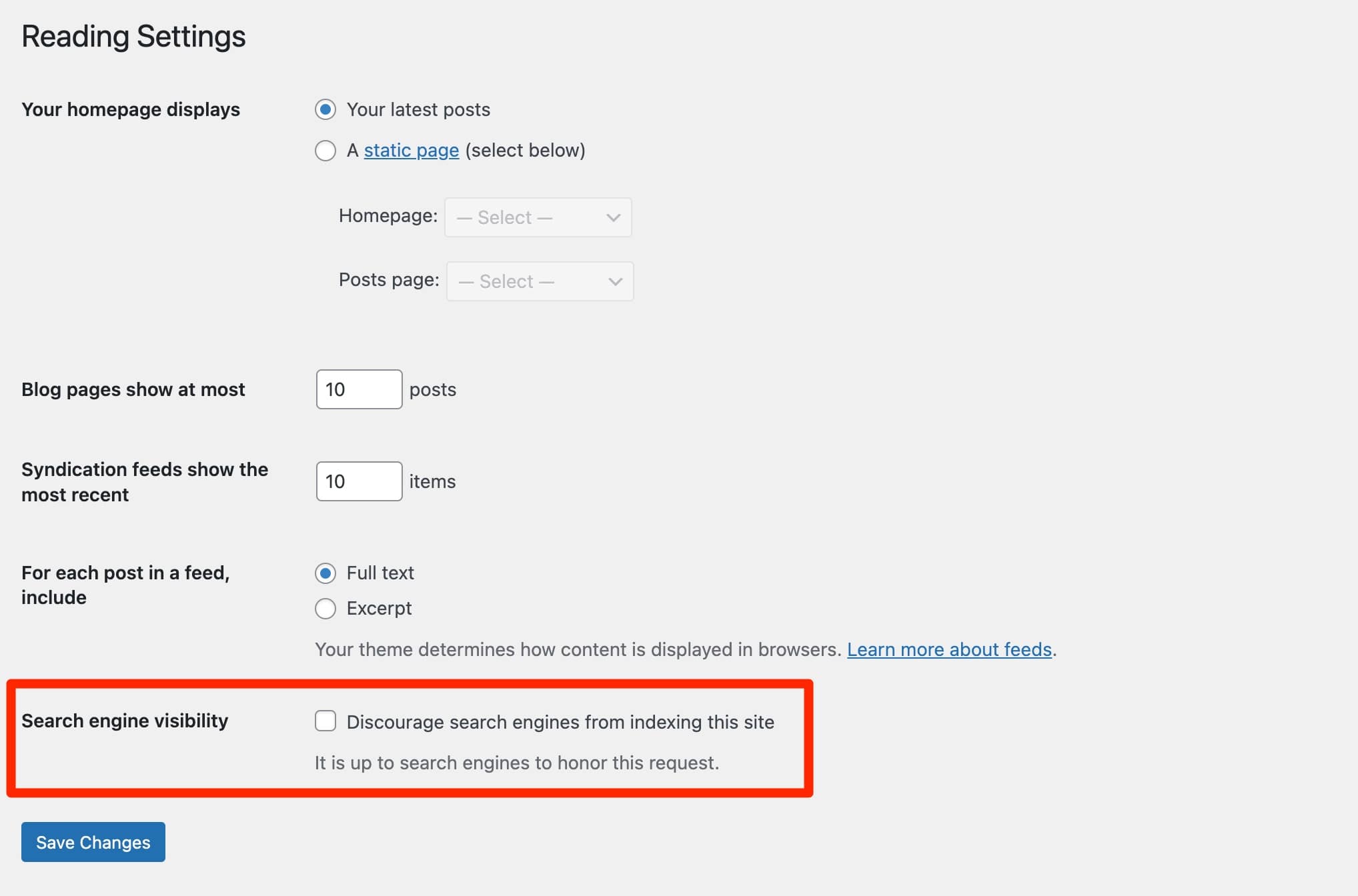
سأظل حذرًا مع هذا الخيار: من الجيد معرفة أنه موجود ، لكن لا تقم بتمكينه!
عند التحقق من ذلك ، لن تقوم محركات البحث بفهرسة موقعك بعد الآن: لن تقوم بعد الآن بفرز عناوين URL لصفحاتك في قاعدة بياناتها. نتيجة لذلك ، لن يتمكنوا من عرضها في نتائج البحث.
لذلك لن يكون موقعك مرئيًا بعد الآن على Google ومحركات البحث الأخرى. وعندما تقوم بإلغاء تحديد المربع ، فإنك تخاطر بأن تستغرق Google عدة أسابيع أو أشهر لفهرسة المحتوى الخاص بك مرة أخرى . كما ترى ، يجب التعامل مع هذا الخيار بعناية غير محدودة.
هل تحتاج إلى حذف #WordPress موقع؟ اكتشف البرنامج التعليمي خطوة بخطوة على مدونة WPMarmite.
الخلاصة النهائية
لسبب أو لآخر ، قد تحتاج إلى حذف موقع WordPress.
للقيام بذلك ، اكتشفت عبر هذه السطور أنه من الضروري:
- قم بإزالة مكونين رئيسيين من أي موقع WP : الملفات وقاعدة البيانات.
- تخلص من محتوى موقعك على جوجل .
حسنًا ، لا تنس أنه من الممكن إعادة تعيين موقع WordPress دون الحاجة إلى حذفه بالكامل. يمكنك أيضًا جعله غير مرئي مؤقتًا ، إما الموقع بأكمله أو صفحة واحدة أو منشور.
هل لديك أي ملاحظات على هذا الموضوع؟
أخبرنا عن طريق كتابة تعليق ، ودعنا نواصل المناقشة.