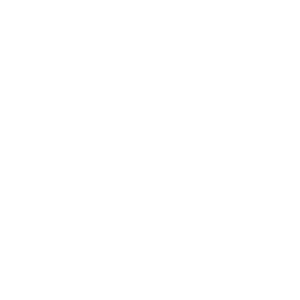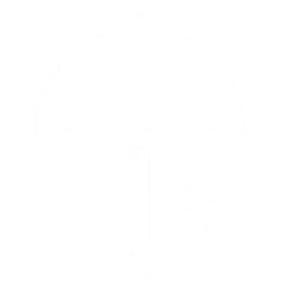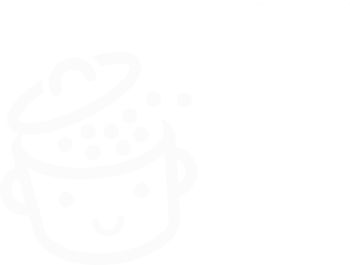كيفية حذف سمة WordPress
نشرت: 2023-04-17قبيح جدا. قديم جدا. خيارات قليلة جدًا. نادرا ما يتم تحديثها. باختصار ، تعبت من ذلك. هناك العديد من الأسباب المختلفة التي تجعلك ترغب في حذف سمة WordPress .
هذا الموضوع الذي بدا جذابًا لك لفترة من الوقت. هذا المظهر الذي لا يمكنك النظر إليه في العين بعد الآن ، وأنت تنظر إليه على شاشتك.
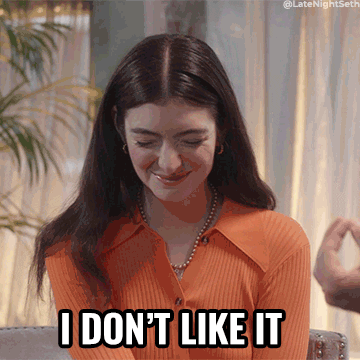
هل تريد أن تفعل لنفسك بعض الخير وتتخلص منه؟ لا حرج في ذلك ، طالما أنك تعرف كيف تفعل ذلك بالطريقة الصحيحة.
بنهاية هذه المقالة ، ستعرف العملية التفصيلية خطوة بخطوة لثلاث طرق . في هذه العملية ، ستحصل على مجموعة كاملة من النصائح حول كيفية القيام بذلك كالمحترفين. لأنه لا يوجد شيء اسمه الكثير من النصائح.
ملخص
- لماذا تحذف سمة WordPress؟
- ما هي فوائد إزالة قالب WordPress؟
- توصيات قبل إزالة سمة WordPress
- 3 طرق لإزالة قالب WordPress
- ما يجب التحقق منه بعد حذف سمة WordPress
- ملخص: حذف ، تم تسليمه
لماذا تحذف سمة WordPress؟
على الرغم من أن حذف سمة WordPress ليس قرارًا يمكن الاستخفاف به ، فهناك عدة أسباب وراء رغبتك في اتخاذ هذه الخطوة:
- لم يعد يعجبك التصميم الحالي لموقعك ، وتريد إعادة تصميمه عن طريق تغيير المظهر الحالي.
- تواجه مشكلات تقنية متكررة مع قالبك ، على سبيل المثال عدم التوافق مع بعض المكونات الإضافية عند تحديث موقع WordPress الخاص بك.
- المظهر الخاص بك قديم ، مما قد يؤثر على الأمان العام لموقعك.
- لقد اختبرت موضوعًا جديدًا للتغيير ، لكنه لا يناسبك.
- لقد أدركت أن المظهر الخاص بك هو السبب الرئيسي لبطء سرعة تحميل صفحاتك .
- لم تعد تستخدم مظهرًا قديمًا بعد الآن وتريد إزالته لأنه لم يعد مفيدًا بعد الآن. هذه ممارسة جيدة حتى لا تفرط في تحميل قاعدة البيانات دون داع.
للتذكير ، سمة سمة WordPress عبارة عن مجموعة من ملفات القوالب وأوراق الأنماط المستخدمة لتحديد شكل وأسلوب محتوى الموقع. بشكل أساسي ، يتحكم الموضوع في تصميم صفحاتك.
يعد استخدام WordPress بدون سمة أمرًا مستحيلًا ، نظرًا لأن القوالب هي التي تسمح بعرض البيانات على شاشة الزائر. لهذا السبب يتم دائمًا تمكين السمة الأصلية افتراضيًا عند تثبيت CMS ( نظام إدارة المحتوى ) على خادم الاستضافة.
ما الفرق بين إزالة وإلغاء تنشيط سمة WordPress؟
قبل الانتقال ، من المهم فهم الفرق بين إلغاء تنشيط سمة WordPress وحذفها.
بشكل افتراضي ، يجب عليك تمكين سمة على موقع WordPress الخاص بك. هذا يعني أنه يمكنك تثبيت العديد من السمات دون تنشيطها جميعًا.
في هذه الحالة ، يتم إلغاء تنشيطها ولكنها لا تزال مثبتة على موقعك. ستستمر في تلقي تحديثاتهم:
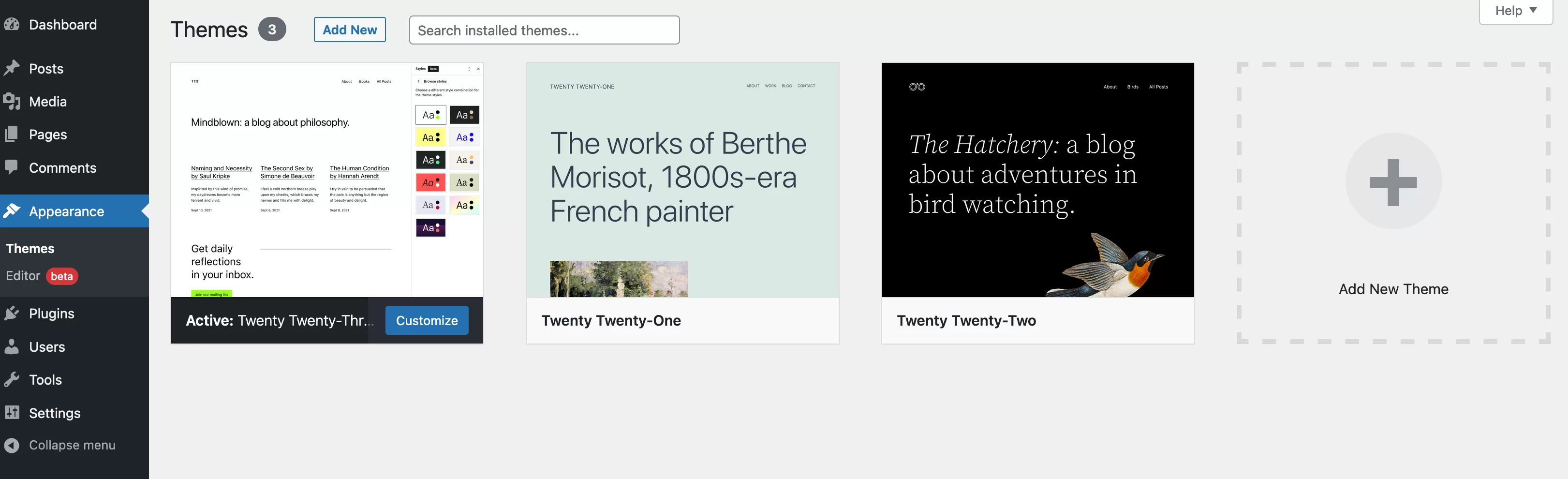
في لقطة الشاشة أعلاه ، يمكننا أن نرى أنه تم تثبيت ثلاثة سمات على موقعي:
- موضوع Twenty-Three نشط : هذا هو الموضوع الذي يعتني بتصميم موقعي.
- تم تثبيت نسق Twenty-One و Twenty-Two ببساطة (ولكن تم تعطيله). نتيجة لذلك ، لا تزال ملفاتهم تشغل مساحة في قاعدة البيانات. لاحظ أنه لإلغاء تنشيط سمة WordPress ، يجب عليك تنشيط سمة أخرى.
أخيرًا ، عندما تحذف موضوعًا - وهو نفس إزالة تثبيته - فإنك تحذف جميع ملفاته والتكوين المرتبط به.
ومع ذلك ، لا داعي للذعر: سيتم الاحتفاظ بمحتوى موقعك (المنشورات والصفحات والوسائط) عندما تحذف السمة! من ناحية أخرى ، قد تختفي بعض الإضافات والكتل (مثل الحاجيات) المثبتة مع السمة.
ما هي فوائد إزالة قالب WordPress؟
تعزيز الأمن
عادةً ما يكون الاحتفاظ بموضوع غير نشط على موقعك آمنًا ، إلا إذا لم يعد محدثًا.
في هذه الحالة ، يمكن للقراصنة الاستفادة من بعض الثغرات الأمنية لإدخال نصوص برمجية ضارة وإصابة موقعك.
من المهم أن تعرف أنه عندما لا يتم تحديث السمة ، فإن مطورها لم يعد يصحح الثغرات الأمنية التي قد يتم اكتشافها. وبالتالي ، هناك خطر أكبر من مواجهة المشاكل. في هذه المرحلة ، تصبح إزالة سمة WordPress ضرورية.
علاوة على ذلك ، كلما زاد عدد السمات التي قمت بتثبيتها على موقعك ، زادت احتمالية مواجهة مشكلات أمنية.
أخيرًا ، بحذف السمات التي لم تعد تستخدمها ، لن تقلق بعد الآن بشأن تحديثها. في الواقع ، حتى إذا كان القالب غير نشط ، فإنه يستمر في تلقي التحديثات التي يجب عليك إجراؤها في أقرب وقت ممكن إذا كنت لا تريد المساس بأمان تثبيت WordPress الخاص بك.
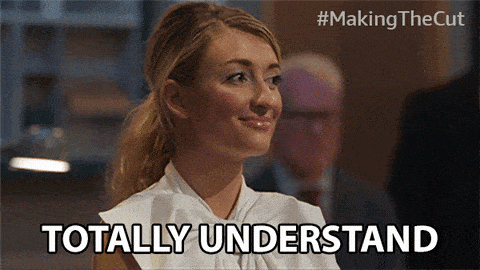
يمكن أن تساعد إزالة سمة WordPress في تحسين الأداء
الميزة الرئيسية الثانية لإزالة سمة WordPress تتعلق بأداء موقعك. سيساعدك التخلص من السمات التي لا تستخدمها على:
- قم بتحسين سرعة تحميل صفحاتك . كلما قل عدد السمات التي قمت بتثبيتها ، سيكون موقعك أخف ، لأنه يحتوي على ملفات أقل. والموقع الأخف يعني تحميل أسرع. ومع ذلك ، لا تتوقع تغييرًا مفاجئًا على هذه الجبهة ، إلا إذا كان لديك عشرات من السمات غير النشطة في انتظار إزالتها.
- نظف قاعدة البيانات الخاصة بك . من خلال حذف سمة ، يمكنك تخفيف قاعدة البيانات الخاصة بك ، مما قد يؤدي إلى تحسين أداء موقعك.
- وفر مساحة التخزين على خادم الاستضافة الخاص بك. مرة أخرى ، كلما زاد عدد الملفات الموجودة على الخادم ، زادت احتمالية تأثر سرعة التحميل سلبًا.
توصيات قبل إزالة سمة WordPress
حسنًا ، فقط القليل من الصبر قبل أن نبدأ العمل. للقيام بالأشياء بشكل احترافي وتجنب الأخطاء وغيرها من الأعطال ، تأكد من اتباع التوصيات أدناه قبل حذف سمة WordPress.
تأكد من أنك لا تستخدم موضوعًا فرعيًا
لتبدأ ، تأكد من أنك لا تستخدم موضوعًا فرعيًا. النسق الفرعي هو نسق يتم إرفاقه بالموضوع الرئيسي الخاص بك ، ويسمى الموضوع الرئيسي.
يرث جميع الميزات والتصميمات والتخطيطات الخاصة بالموضوع الأصلي ويمكن تخصيصه دون لمس السمة الأصلية. إنها في الأساس طريقة لتعديل سمة WordPress دون تغييرها ولتكون قادرًا على إجراء التحديثات دون قلق.
لمعرفة ما إذا كان موضوع الطفل نشطًا على موقعك ، انتقل إلى المظهر> السمات وانقر على المظهر النشط. إذا لم يتم عرض الملاحظة "This is a child theme of…" ، فأنت جيد.
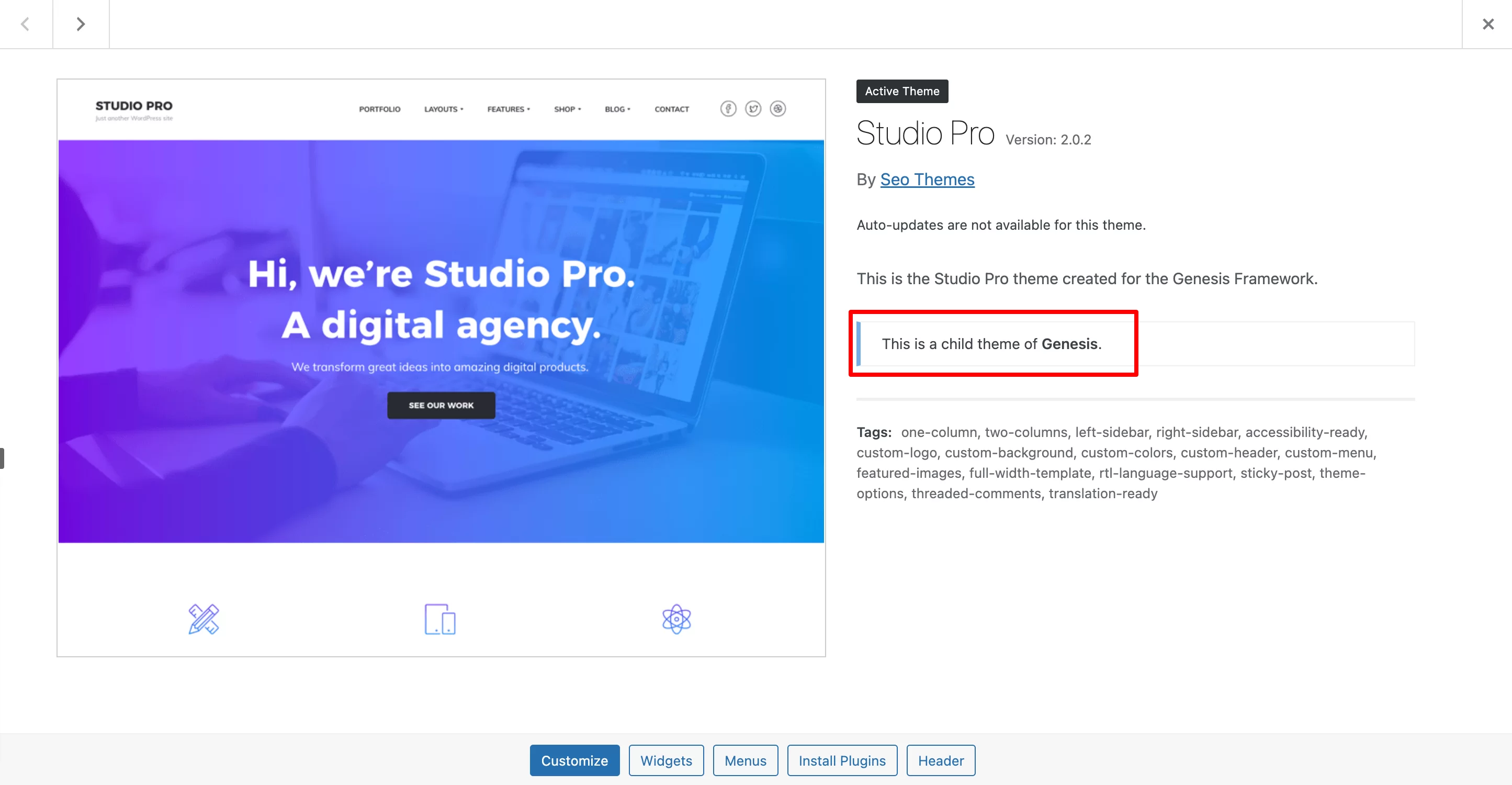
إذا كنت تستخدم موضوعًا فرعيًا ، كما في الالتقاط أعلاه ، فلا تحذف موضوعه الأصلي! إذا قمت بذلك ، فلن يعمل المظهر الفرعي الخاص بك وقد تواجه أخطاء على الشاشة.
احفظ موقعك
في الخطوة الثانية ، أوصيك بإنشاء نسخة احتياطية من موقعك (ملفات + قاعدة بيانات). لهذا ، لديك عدة خيارات:
- استخدم مكونًا إضافيًا مخصصًا مثل UpdraftPlus
- استخدم أداة صيانة مثل WP Umbrella (رابط تابع) أو ManageWP
- استخدم خدمة النسخ الاحتياطي التي تقدمها شركة الاستضافة الخاصة بك . يقدم Bluehost (رابط تابع) نسخًا احتياطية مجانية ، بالإضافة إلى السماح لك بتشغيل النسخ الاحتياطية الخاصة بك من خلال واجهة cPanel.
مع وجود نسختك الاحتياطية في جيبك ، يمكنك بسهولة استعادة موقعك إذا حدث خطأ في حذف السمة.
تقوم ببعض الاختبارات
لتغطية نفسك بشكل أكبر ، من المفيد أولاً إزالة سمة WordPress من بيئة الاختبار .

إذا حدث خطأ ما ، فلن تتحمل أي مخاطر لأن التغييرات لا تحدث في الإنتاج (عبر الإنترنت).
من أجل إعداد موقع اختبار ، يمكنك إما:
- اعمل محليًا (على جهاز الكمبيوتر الخاص بك) باستخدام الأداة… Local ، على سبيل المثال
- صمم موقعًا مرحليًا باستخدام مكون إضافي مخصص مثل WP STAGING
إذا كنت لا ترغب في استخدام بيئة اختبار ، فإنني أوصيك بتنشيط صفحة الصيانة مؤقتًا على موقعك. تتيح لك العديد من المكونات الإضافية إنشاء واحد بسهولة ، كما هو موضح في هذه المقارنة.
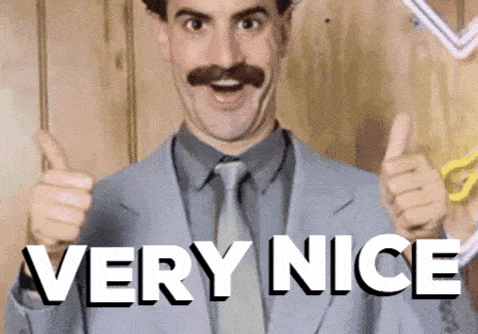
احتفظ بأجزاء التعليمات البرمجية الخاصة بك
أخيرًا ، فكر في استعادة أي أجزاء من التعليمات البرمجية المضافة في ملف function.php للموضوع الذي تريد حذفه.
إذا كنت ترغب في استخدامها على سمة جديدة ، فقم بلصقها في ملف function.php الخاص به.
وإذا قمت بدمج شفرة تتبع يدويًا لمتابعة حركة المرور على موقعك (على سبيل المثال عبر Google Analytics) ، فقم بدمجها في المظهر الجديد الخاص بك.
هل تدير شبكة متعددة المواقع؟ ضع في اعتبارك إزالة سمة WordPress الخاصة بك من جميع المواقع في الشبكة إذا كنت مشرفًا متميزًا. إذا كنت مسؤولاً فقط ، فلن تتمكن من حذف السمة.
بعد كل هذه الاحتياطات ، حان الوقت للانطلاق. دعنا نلقي نظرة على عدة طرق لحذف سمة WordPress الخاصة بك.
3 طرق لإزالة قالب WordPress
الطريقة الأولى: من واجهة إدارة WordPress
الطريقة الأسهل والأسرع لإزالة سمة WordPress هي من خلال لوحة القيادة (واجهة المسؤول).
انتقل إلى المظهر> السمات لرؤية قائمة السمات المثبتة على موقعك:
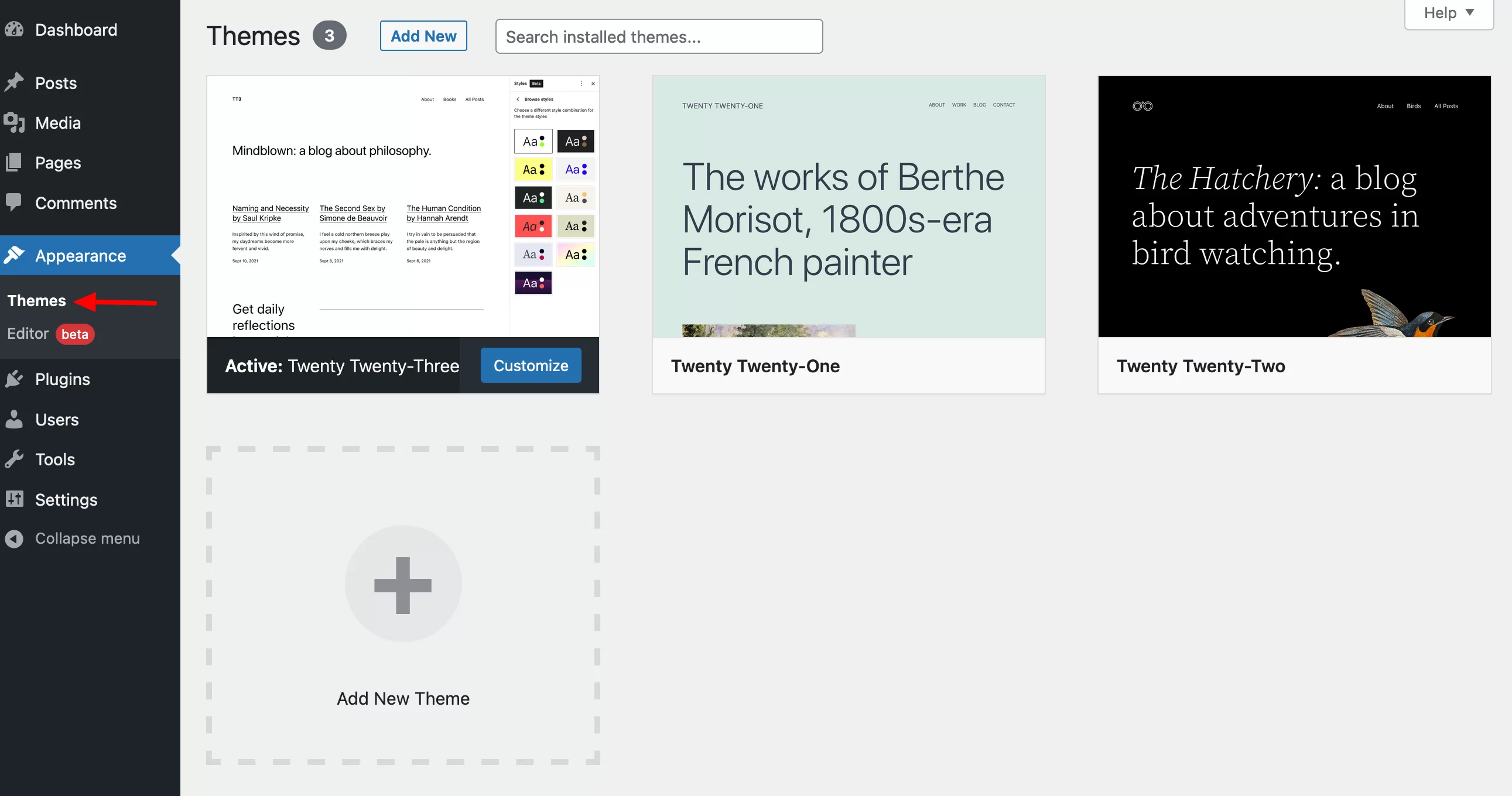
أعلاه ، يمكنك أن ترى أن الموضوع النشط هو Twenty-Three. تذكر: لا يمكن حذف سمة نشطة. إذا كنت تريد إزالة Twenty-Three ، فسيتعين عليك تنشيط سمة أخرى أولاً.
لحذف موضوع ، مرر مؤشر الماوس فوق الموضوع الذي تريد حذفه وانقر فوقه (سيتم تمييز الرسالة "تفاصيل الموضوع"):
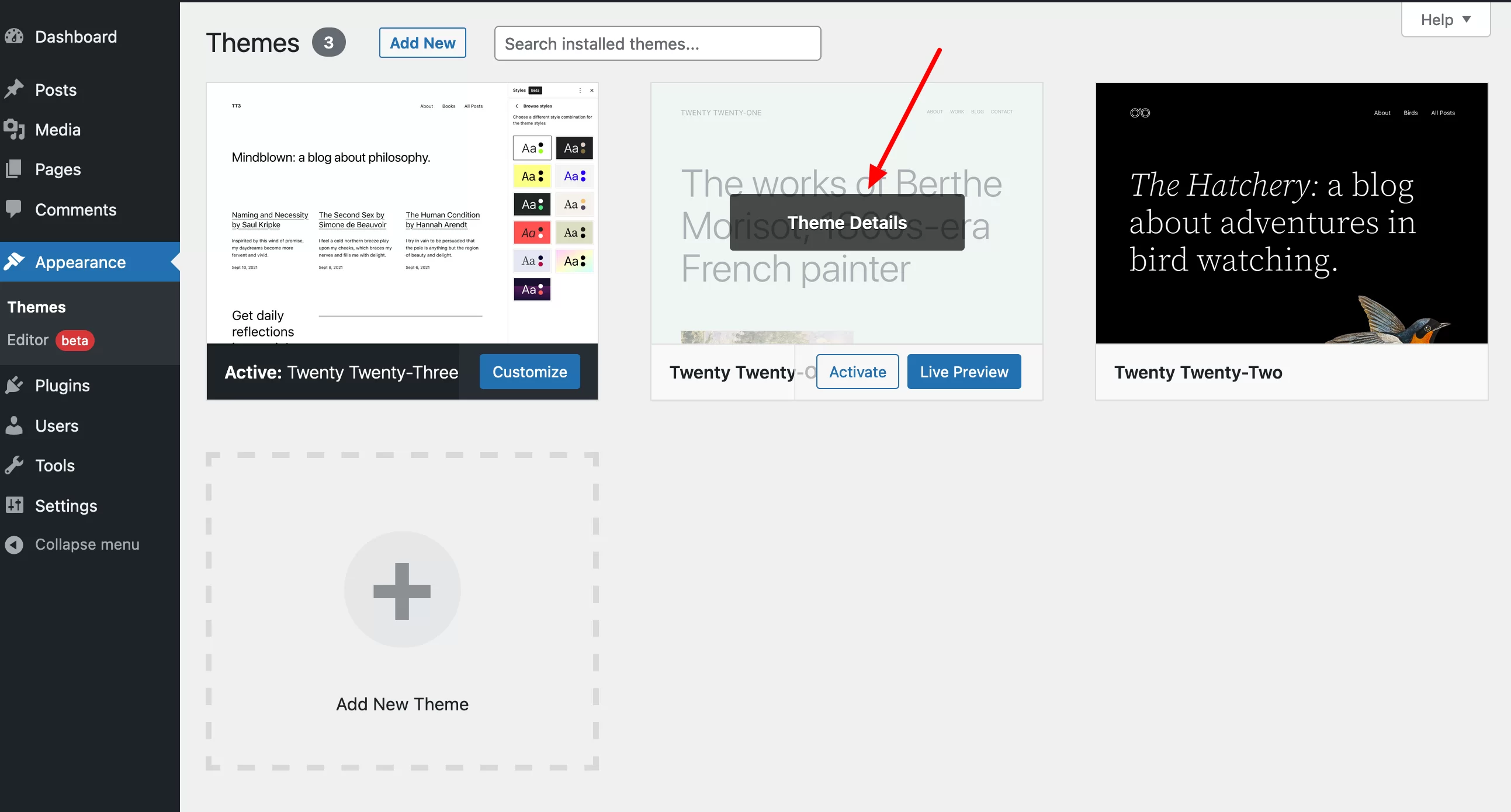
في النافذة المميزة التي فتحت للتو ، انقر فوق الزر "حذف" في أسفل اليمين:
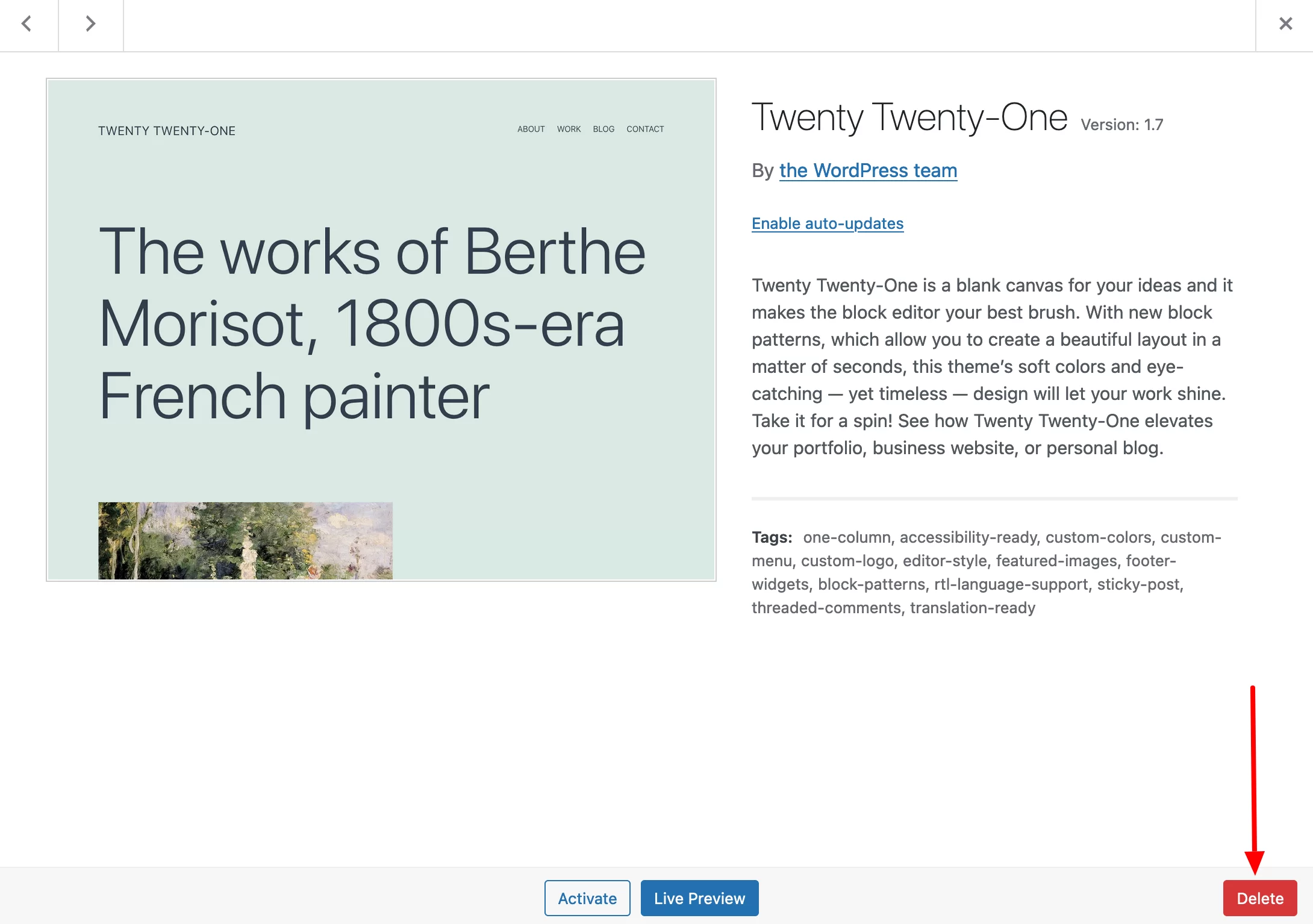
سيسألك WordPress عما إذا كنت تريد حذف السمة. انقر فوق "موافق" لإكمال العملية.
الطريقة 2: حذف سمة WordPress باستخدام عميل FTP
في بعض الحالات ، لن تتمكن من حذف سمة WordPress من لوحة التحكم الخاصة بك لأنه لا يمكنك الوصول إليها لفترة من الوقت ، على سبيل المثال.
قد يكون هذا هو الحال إذا فقدت بيانات اعتماد تسجيل الدخول الخاصة بك ، أو إذا كنت قد تعرضت للتو لاختراق ، أو إذا كان هناك خطأ بعد التحديث.
حل بديل هو استخدام عميل FTP (بروتوكول نقل الملفات). هذا هو البرنامج الذي يسمح لك بالاتصال بالخادم الخاص بك وإرسال الملفات والمجلدات أو حذفها عبر الإنترنت.
من بين الأكثر شهرة وفعالية:
- Filezilla (مجانًا ، الذي سأستخدمه هنا)
- Cyberduck (مجاني)
- الإرسال (مدفوع)
هنا هو الإجراء في 3 خطوات.
الخطوة 1: الاتصال بـ FTP
للاتصال بـ FTP ، تحتاج إلى المعلومات التالية:
- المضيف
- المعرف (اسم المستخدم أو تسجيل الدخول)
- كلمة السر
يمكن العثور على هذه المعلومات الثلاثة في البريد الإلكتروني الترحيبي الذي أرسلته شركة الاستضافة الخاصة بك.
أدخلهم في القائمة أدناه:

الخطوة 2: حدد موقع الدليل الذي يحتوي على السمات الخاصة بك
بمجرد الاتصال ، انقر نقرًا مزدوجًا فوق جذر موقعك. اعتمادًا على المضيف ، هذا الدليل له اسم مختلف . على سبيل المثال ، يطلق عليه www في OVH.
الآن ، اتبع هذا المسار للوصول إلى قائمة السمات المثبتة على موقعك: wp-content/themes .
داخل هذا المجلد ، لديك دليل واحد لكل سمة:
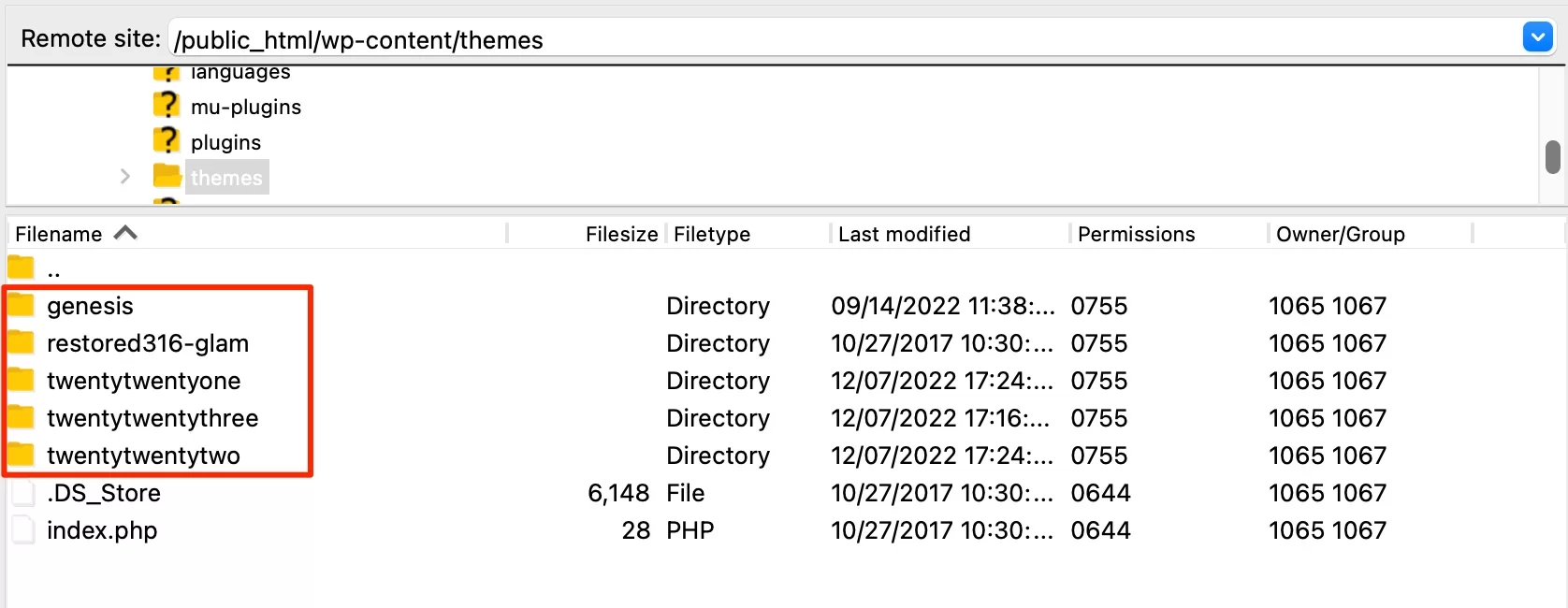
الخطوة 3: احذف سمة WordPress التي تختارها
للإنهاء ، احذف الموضوع الذي تختاره بالنقر فوق دليله لتحديده. ثم انقر بزر الماوس الأيمن واختر "حذف".
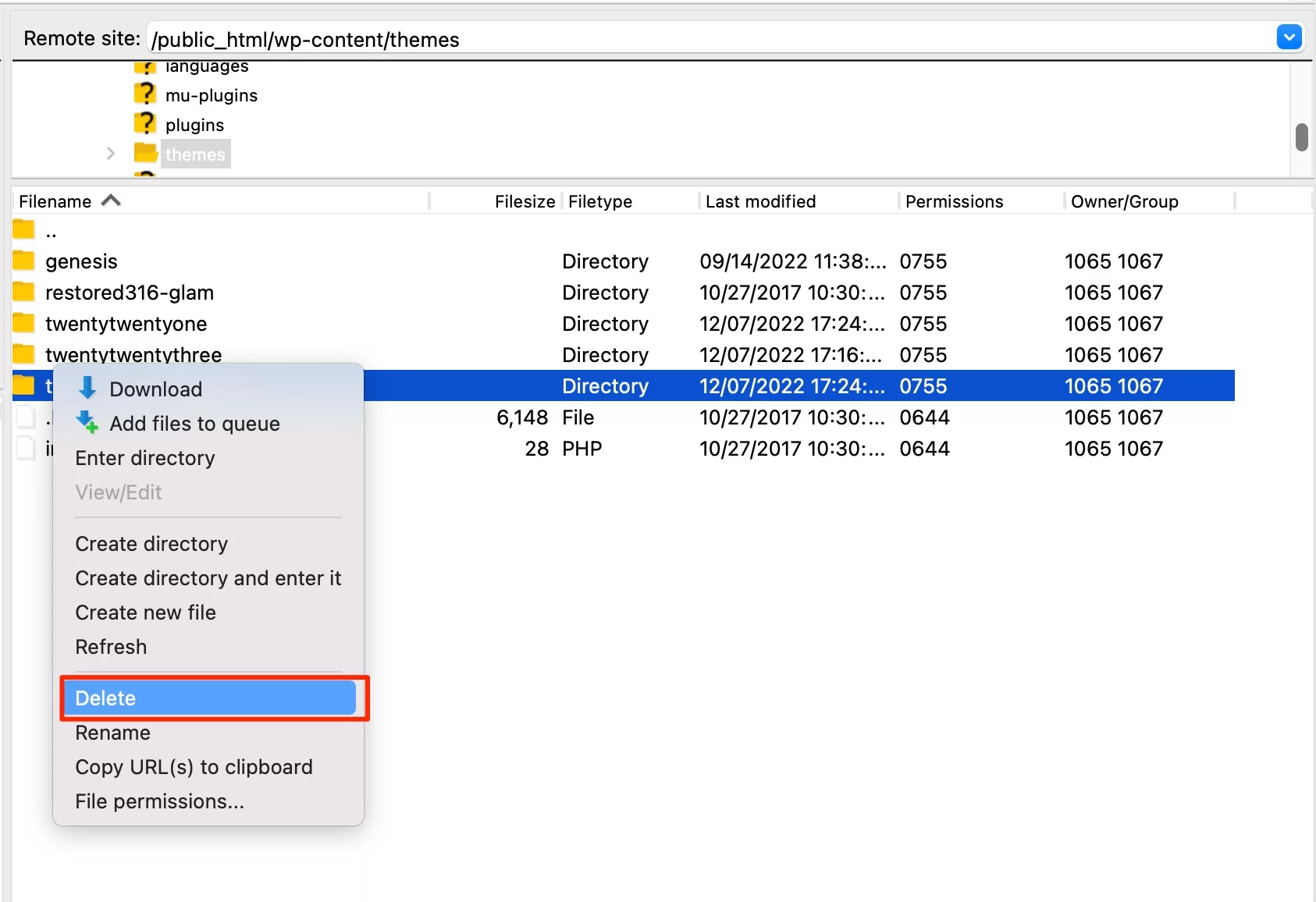
بشكل افتراضي ، لا يخبرك عميل FTP عن السمة النشطة. لذلك يجب عليك التأكد مسبقًا من الموضوع (لا سيما اسمه الدقيق) الذي ترغب في حذفه.
سيطلب منك Filezilla تأكيد اختيارك. انقر فوق "موافق" والانتهاء من ذلك.
الطريقة الثالثة: حذف سمة باستخدام cPanel
ماذا لو كانت واجهة الإدارة الخاصة بك لا تزال غير قابلة للوصول ولكنك غير مرتاح مع عميل FTP؟
هناك طريقة ثالثة لإزالة قالب WordPress الخاص بك. وهو يتألف من المرور عبر واجهة الإدارة الخاصة بالمضيف. واحدة من أشهرها تسمى cPanel ، ولهذا سأشرح كيفية استخدامها أدناه.
قم بتسجيل الدخول إلى cPanel الخاص بك باستخدام بيانات الاعتماد الواردة في البريد الإلكتروني الترحيبي الذي أرسله مضيفك.
في قسم "الملفات" ، انقر فوق "مدير الملفات":
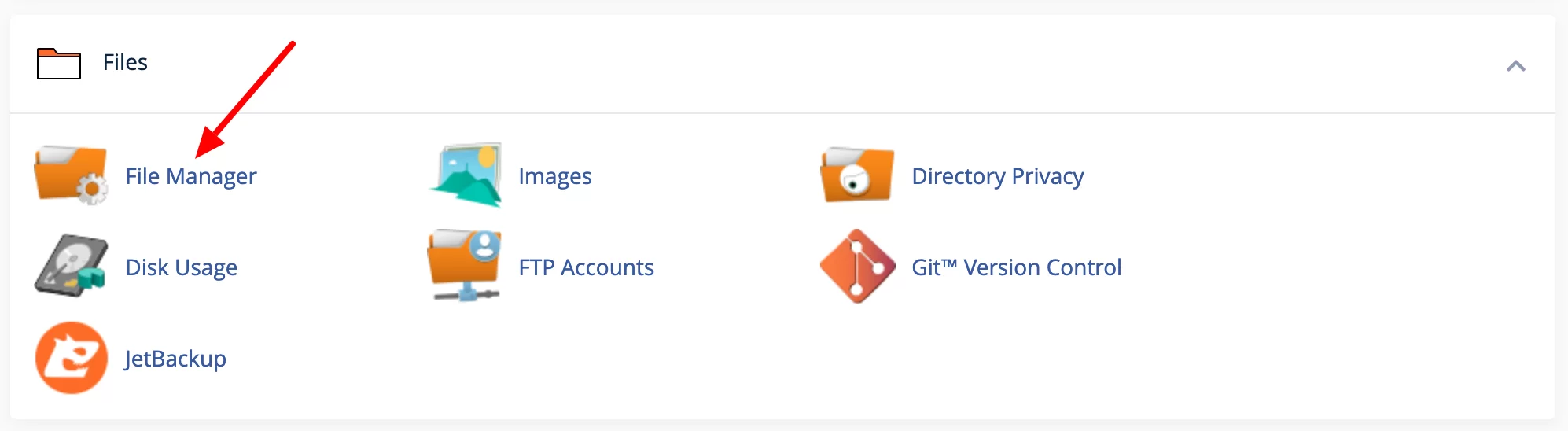
ثم اتبع نفس المسار المشار إليه في طريقة FTP. انتقل إلى جذر موقعك (مثل public_html ) ثم انتقل إلى wp-content/themes/ .
انقر فوق الموضوع الذي تريد حذفه وانقر بزر الماوس الأيمن. ثم انقر فوق "حذف" وقم بتأكيد العملية:
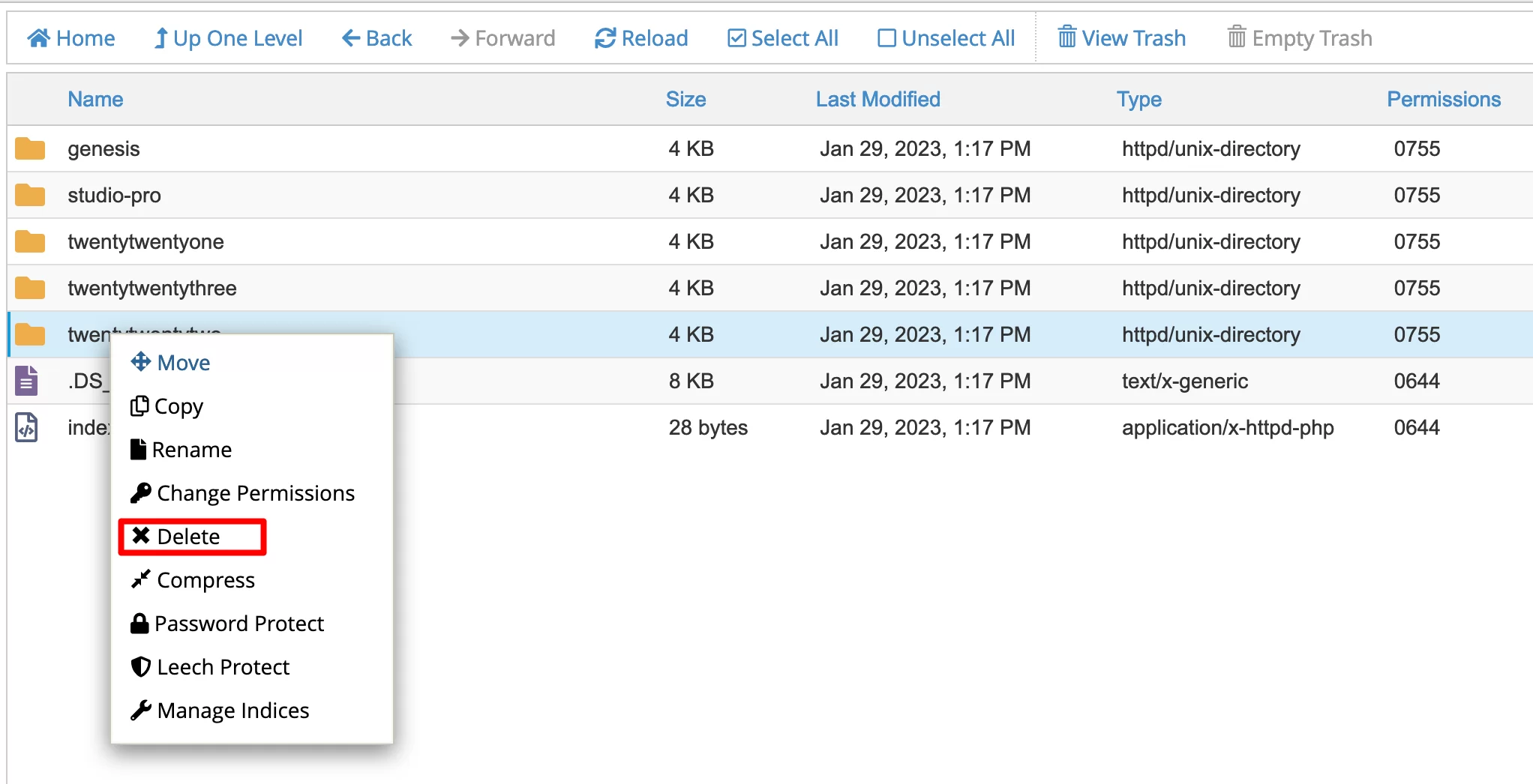
تهانينا ، لقد قمت للتو بحذف قالب WordPress.
من الممكن أيضًا حذف سمة WordPress باستخدام واجهة سطر أوامر WP-CLI . هذه الطريقة تقنية وهي مخصصة بشكل أساسي للمطورين والمستخدمين ذوي الخبرة.
ما يجب التحقق منه بعد حذف سمة WordPress
بمجرد إزالة المظهر الخاص بك ، لا يزال لديك القليل من العمل للقيام به للتأكد من أن كل شيء قد تم بشكل صحيح.
لتبدأ ، احذف العناصر المتعلقة بالموضوع الذي قمت بحذفه للتو. يمكن أن تكون هذه:
- الصور التي لم تعد بحاجة إليها . ستجدهم في مكتبة الوسائط الخاصة بك. بالمناسبة ، تذكر إعادة إنشاء الصور المصغرة إذا كان المظهر الجديد الخاص بك يستخدم صورًا مصغرة مختلفة الحجم. سيساعدك المكون الإضافي Regenerate Thumbnails على القيام بذلك بسهولة بالغة.
- الكتل (الحاجيات) المرتبطة بالموضوع المحذوف. يمكنك حذفها بالانتقال إلى قسم "الأدوات غير النشطة" في المظهر> الأدوات (لن تتمكن من الوصول إلى هذه القائمة إذا كنت تستخدم سمة قائمة على الكتلة):
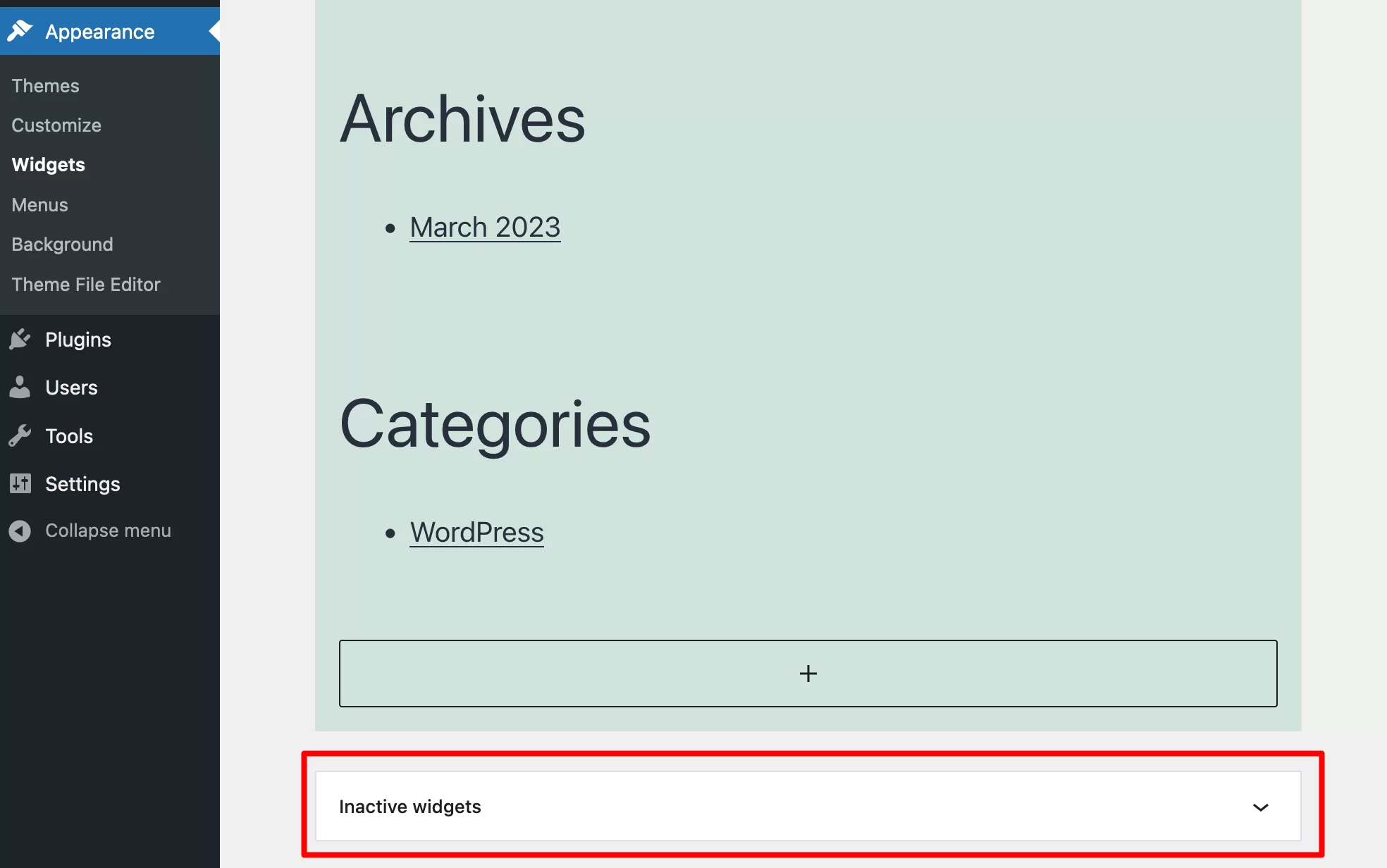
- بعض مواقع القائمة المتعلقة بالموضوع المحذوف . ستحتاج إلى إعادة تعيين هذه المواقع في نسقك الجديد بالانتقال إلى المظهر> القوائم .
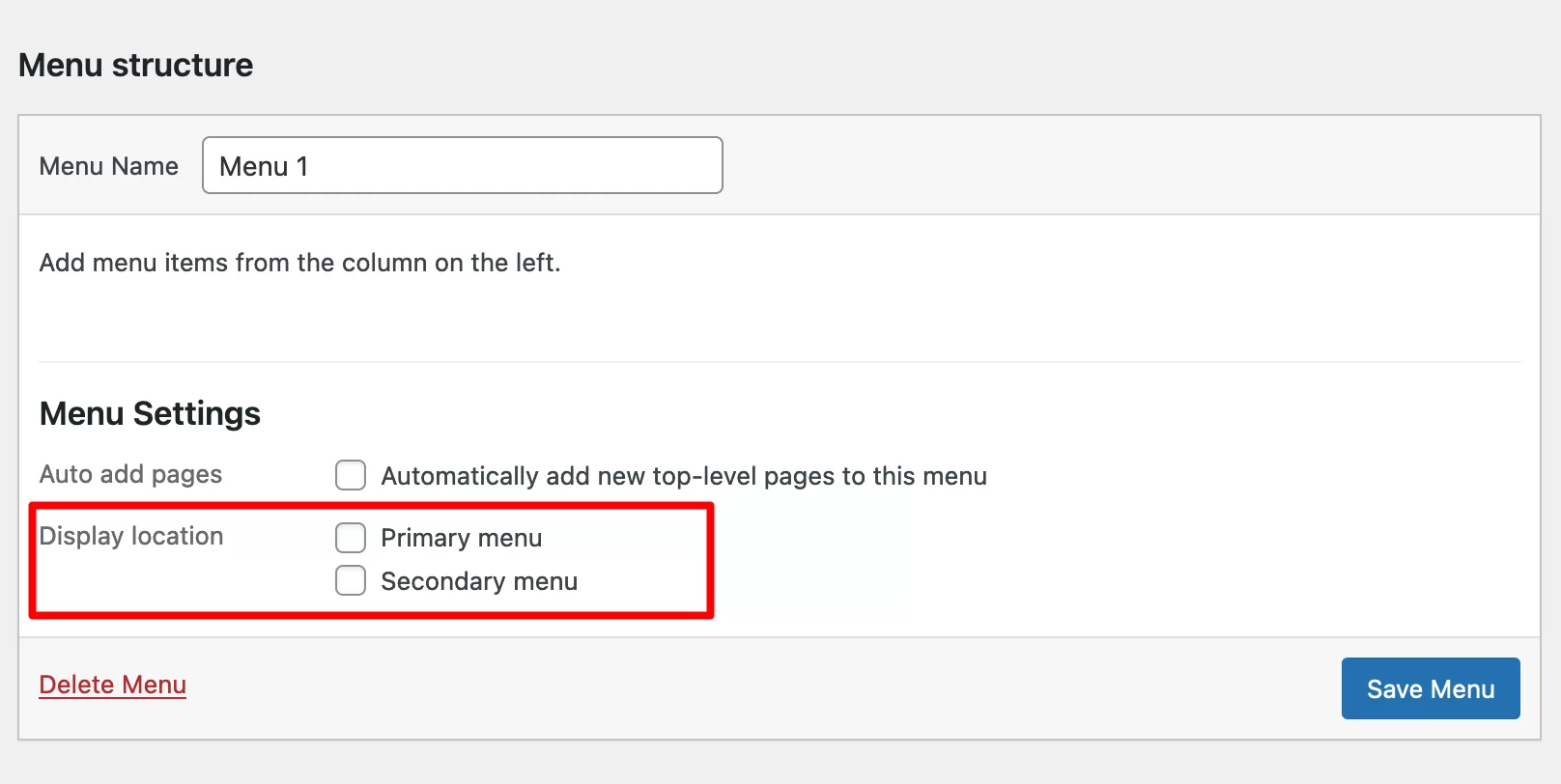
- محتوى وهمي مثل Lorem ipsum. للقيام بذلك ، تحتاج إلى تحديد وحذف المشاركات المتأثرة في قوائم المنشورات والصفحات.
تذكر أيضًا إجراء الفحوصات التالية
ثم قم بتطبيق النصيحة التالية:
- تحقق من أداء موقعك ، خاصة إذا كنت قد حذفت للتو المظهر النشط القديم. على سبيل المثال ، قد تواجه أخطاء في العرض. في حالة وجود مشاكل ، راجع دليلنا حول هذا الموضوع.
- اختبر العرض المتجاوب لموضوعك . يجب أن يكون المظهر الخاص بك قابلاً للقراءة على جميع أنواع الأجهزة ، من سطح المكتب إلى الهاتف الذكي. للقيام بذلك ، استخدم اختبار تحسين الهاتف المحمول من Google (مجانًا).
- تحقق من عرض موقعك على متصفحات مختلفة (Chrome و Firefox و Safari و Brave وما إلى ذلك).
- اختبر سرعة تحميل المظهر الجديد (إذا قمت بتنشيط سمة جديدة) باستخدام إحدى الأدوات التالية: PageSpeed Insights أو WebPageTest أو GTmetrix.
هل تريد الذهاب إلى أبعد من ذلك وإزالة موقع WordPress بالكامل (وليس موضوعه فقط)؟ تحقق من مقالتنا حول هذا الموضوع لمعرفة كيفية القيام بذلك .
هل تحتاج إلى حذف سمة #WordPress الخاصة بك؟ راجع دليلنا للقيام بذلك بسرعة وسهولة باستخدام ثلاث طرق.
ملخص: حذف ، تم تسليمه
في هذه السطور ، تعلمت كيفية حذف سمة WordPress باستخدام ثلاث طرق:
- من لوحة القيادة في موقعك
- باستخدام عميل FTP
- عبر cPanel
يعد التخلص من السمة غير المستخدمة ممارسة جيدة لتحسين أمان موقعك وسرعة التحميل (وهو أمر جيد دائمًا لتحسين تجربة المستخدم).
إذا كنت تخطط للقيام بذلك في المنزل ، فيرجى مشاركة ملاحظاتك ونصائحك معنا. ربما لديك طريقة أخرى لمشاركتها مع قراء WPMarmite.
أخبرنا عنها بنشر تعليق!