3 طرق سهلة ومجانية لإنشاء توقيعات رقمية في Word
نشرت: 2022-02-12عندما يتعلق الأمر ببرنامج معالجة المستندات ، فإن Microsoft Word ، بلا شك ، يثبت أنه فائز واضح. تُستخدم هذه الأداة العالمية على نطاق واسع من قبل كل من الشركات والأفراد لإنشاء المستندات وتحريرها.
لكن هل تعلم أن Microsoft Word يسمح لك بتسجيل الدخول رقميًا في مستنداتك أيضًا؟ فهو لا يعطي الضوء الأخضر للتوقيعات الرقمية المرئية فحسب ، بل يعطي أيضًا الضوء الأخضر للتوقيعات غير المرئية. أيضًا ، يستخدم العديد من المستخدمين Word لإنشاء توقيعات إلكترونية على نظام Mac.
يركز موضوع المناقشة اليوم على 3 طرق مختلفة لإنشاء توقيعات رقمية في Word. سنقوم بتفصيل كل طريقة لتسهيل اتباعها.
دعنا ندخل!
- كيفية إنشاء توقيعات رقمية في Word
- أضف توقيعات رقمية غير مرئية في Word
- قم بالتوقيع رقميًا على مستند Word باستخدام Adobe Sign
كيفية إنشاء توقيعات رقمية في Word
قبل البحث في 6 خطوات بسيطة للتوقيع رقميًا على مستند في Word ، هناك بعض النقاط التي يجب أن تأخذها في الاعتبار:
- عند إضافة توقيع رقمي إلى ملف Office ، يمكنك تحديد معلومات الموقّع وإرشادات الموقّع.
- عندما ترسل نسخة إلكترونية من الملف إلى الموقّع المقصود ، سيرى سطر التوقيع وإشعار طلب التوقيع.
- بمجرد تنفيذ طلب تسجيل على Word ، ستتم إضافة توقيع رقمي في نفس الوقت للتحقق من هويتك. لهذا السبب إذا لم تقم بتسجيل الدخول إلى حساب Office الخاص بك ، فسيطلب منك الحصول على معرف رقمي.
- يتم تعريف المستند الموقع رقميًا على أنه "للقراءة فقط" لمنع أي تعديلات.
فيما يلي دليل تفصيلي حول كيفية إنشاء توقيعات رقمية في Word. يمكن لأي شخص يستخدم إصدارات Microsoft Word 2007 و 2010 و 2013 و 2016 و 2019 و Word في Office 365 تطبيق هذا الدليل.
- افتح مستند Word الخاص بك ، ضع المؤشر حيث تريد إنشاء سطر توقيع.
- في علامة التبويب " إدراج " ، انتقل إلى مجموعة النص ، وانقر على أيقونة "إضافة خط توقيع".
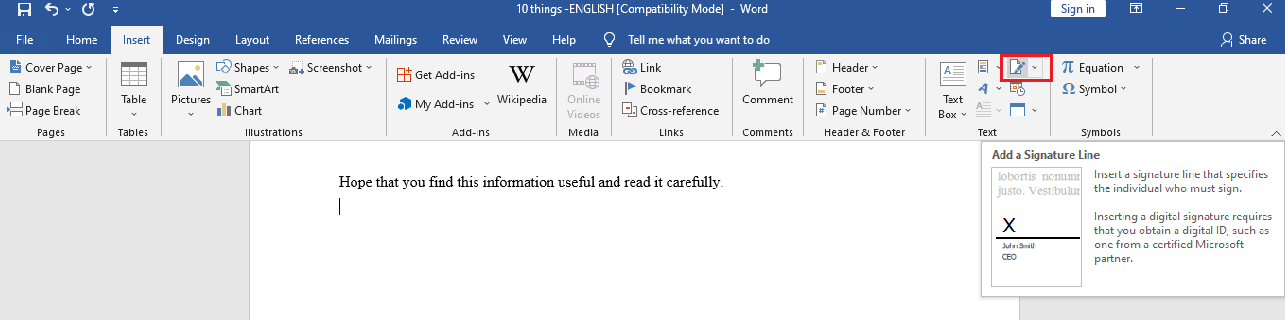
- في النافذة المنبثقة Signature Setup ، املأ التفاصيل التي ستظهر أسفل سطر التوقيع:
- الموقّع المقترح: الاسم الكامل للموقع
- عنوان الموقّع المقترح: لقب الموقّع إن وجد
- عنوان البريد الإلكتروني للموقّع المقترح: عنوان البريد الإلكتروني للموقّع ، إذا لزم الأمر
- خيارات التوقيع : حدد أحد مربعي الاختيار التاليين أو كليهما: اسمح للموقّع بإضافة تعليقات في مربع حوار التوقيع وإظهار تاريخ التوقيع في سطر التوقيع. الأول يتيح للموقّع كتابة غرض للتوقيع. وفي الوقت نفسه ، يسمح الأخير بظهور تاريخ توقيع الوثيقة مع التوقيع.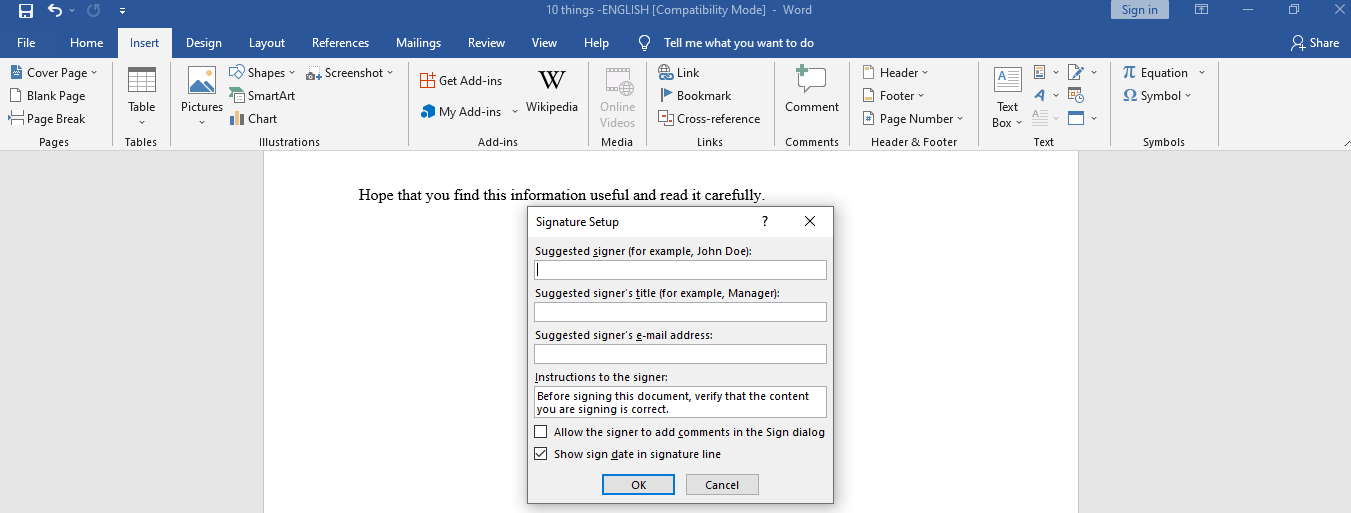
- انقر فوق "موافق" . يظهر سطر التوقيع في مستند Word الخاص بك
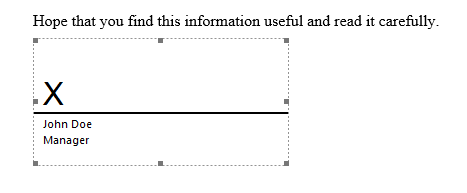
- انقر بزر الماوس الأيمن على سطر التوقيع الخاص بك واختر تسجيل . يمكنك إما كتابة اسمك في المربع المجاور لعلامة X أو تحديد صورة التوقيع الخاصة بك. انقر فوق Select Image ، والذي يفتح مربع الحوار Select Signature Image . اختر ملف صورة التوقيع المطلوب واضغط على تحديد .
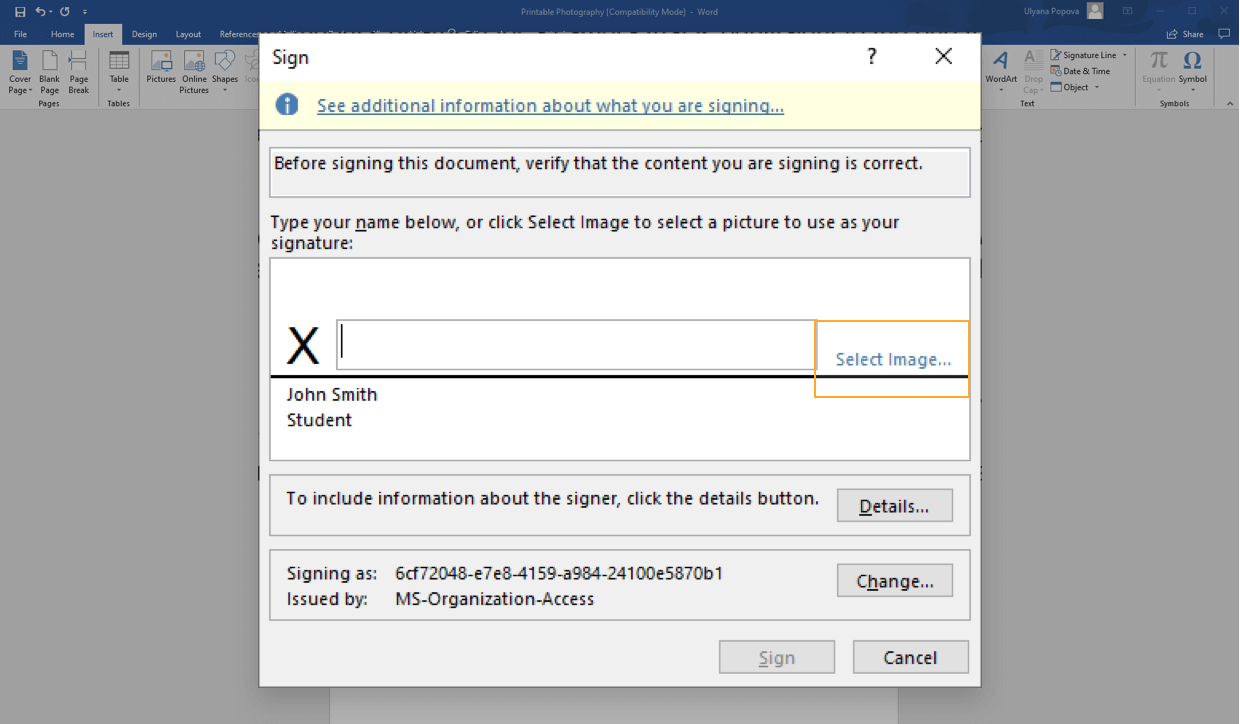
- انقر فوق تسجيل والانتهاء من ذلك.
قم بإزالة التوقيعات الرقمية من Word
من السهل جدًا إزالة التوقيعات الرقمية من مستند Word الخاص بك.
- افتح المستند أو ورقة العمل التي تحتوي على التوقيع الذي تريد إزالته.
- انقر بزر الماوس الأيمن فوق سطر التوقيع.
- انقر فوق إزالة التوقيع> نعم ، وبذلك تكون قد انتهيت.
بدلاً من ذلك ، من الممكن إزالة التوقيع عن طريق:
- توجه إلى جزء التوقيع
- انقر فوق السهم الموجود بجانب التوقيع.
- ضرب إزالة التوقيع وهذا كل شيء!
أضف توقيعات رقمية غير مرئية في Word
هل تعلم أنه بالإضافة إلى التوقيعات الرقمية العادية ، يعطي Word الضوء الأخضر للتوقيعات الرقمية غير المرئية أيضًا؟ يهدف هذا إلى حماية أصالة محتوى المستند الخاص بك. سيتم وضع زر التوقيعات في الجزء السفلي من المستندات الموقعة.

علاوة على ذلك ، بصرف النظر عن Word ، يمكنك أيضًا إدراج التوقيعات الرقمية غير المرئية في مصنفات Excel وعروض PowerPoint التقديمية.
سنرشدك خلال 5 خطوات لإضافة توقيعات رقمية غير قابلة للتجزئة في مستندات Word أدناه.
- افتح المستند الذي تنوي إضافة توقيع رقمي غير مرئي. انقر فوق علامة التبويب ملف ، ثم اختر معلومات> حماية المستند .
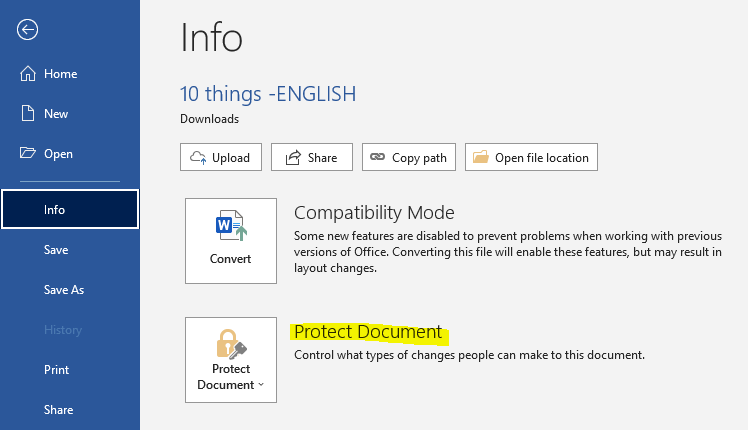
- اختر إضافة توقيع رقمي . تنبثق رسالة. انقر فوق "موافق" .
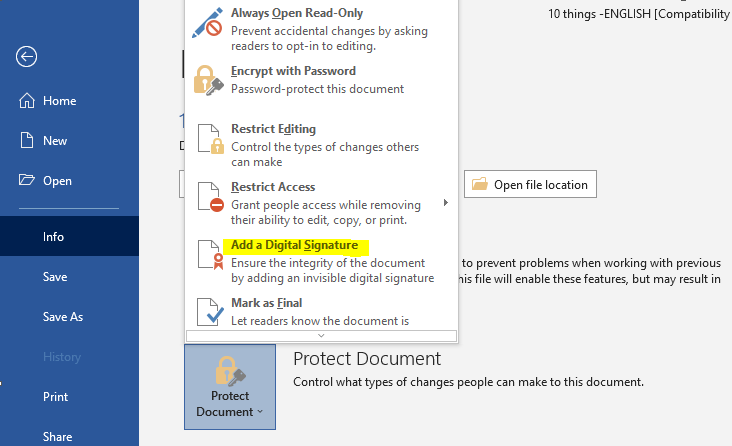
- في مربع الحوار Sign ، املأ المربع الغرض من توقيع هذا المستند .
- انقر فوق تسجيل والانتهاء من ذلك.
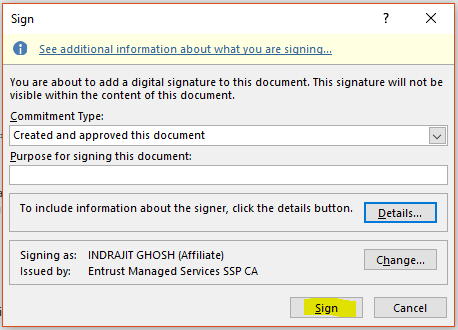
يظهر زر التواقيع بمجرد توقيع المستند رقميًا. الآن ، يتحول المستند الخاص بك إلى وضع "للقراءة فقط" لمنع التعديلات.
احذف التوقيعات الرقمية غير المرئية في Word
يعد حذف التوقيع الرقمي غير المرئي مجرد قطعة من الكعكة. يتضمن 3 خطوات بسيطة:
- افتح المستند الذي يحتوي على التوقيع غير المرئي الذي تخطط لحذفه.
- انتقل إلى ملف> معلومات> عرض التوقيعات . يعيدك هذا إلى المستند ويظهر جزء التواقيع .
- انقر فوق السهم القريب من اسم التوقيع ، ثم اختر إزالة التوقيع> نعم.
هذا هو! يمكنك الآن الحصول على توقيعك الرقمي غير المرئي من مستند Word الخاص بك.
قم بالتوقيع رقميًا على مستند Word باستخدام Adobe Sign
على الرغم من أنه من السهل جدًا التوقيع رقميًا باستخدام Word نفسه ، لا يزال العديد من الأشخاص يجدون عملية إعداد التوقيع معقدة وتستغرق وقتًا طويلاً. لهذا السبب نقدم بديلاً - باستخدام Adobe Sign لإنشاء توقيعات رقمية في Word.
يتميز Adobe Reader بالعديد من المزايا للعلامات الرقمية. إنه ليس سهل الاستخدام فحسب ، بل إنه متوافق تمامًا أيضًا مع Microsoft Word. كل ما عليك فعله هو تحميل مستند Word الخاص بك إلى Adobe Sign ، ثم سحب توقيعاتك الرقمية وإفلاتها في الموضع الصحيح.
ستوضح لك الأدلة التفصيلية التالية كيف.
- قم بتسجيل الدخول إلى حساب Adobe Sign الخاص بك أو قم بالتسجيل للحصول على حساب مجاني إذا لم يكن لديك حساب بالفعل. من شاشتك الرئيسية ، اختر Fill و Sign Yourself .
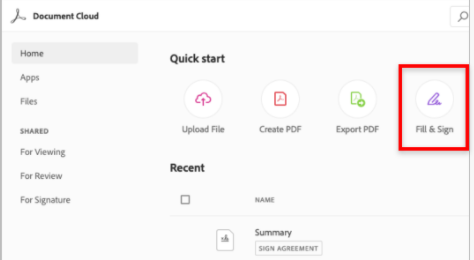
- قم بسحب وإسقاط المستند الذي تريده لتسجيل الدخول إلى مربع الملفات. بدلاً من ذلك ، انقر فوق "جهاز الكمبيوتر" لتحميل مستند Word الخاص بك. اضغط على متابعة .
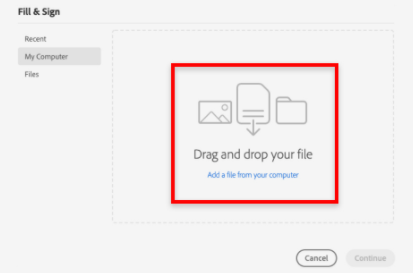
- اختر إضافة توقيع وانقر في مستند Word. ضع المؤشر على الموضع الذي تريد إدراج توقيع فيه.
- حدد إعداد التوقيع الرقمي المفضل لديك كموقع. لديك 4 خيارات للاختيار من بينها.
- أدخل اسمك الكامل كنص مكتوب
- استخدم الفأرة لرسم توقيع
- قم بتحميل صورة التوقيع الخاصة بك
- وقع بأصابعك على شاشة تعمل باللمس
اضغط على تطبيق عند الانتهاء.
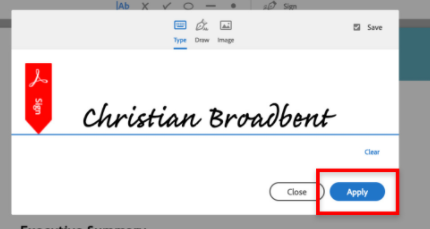
- انقر فوق تم . يمكنك إما تنزيل المستند الموقع بتنسيق PDF أو إرسال نسخته إلى الآخرين باستخدام عناوين البريد الإلكتروني.
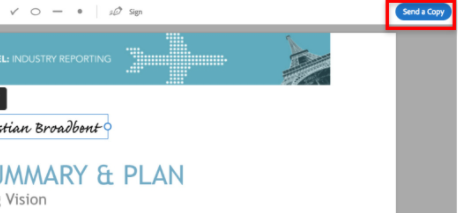
ما هي طريقتك المفضلة لإنشاء توقيعات رقمية في Word؟
لقد قمنا بإرشادك من خلال 3 طرق لإنشاء توقيعات رقمية في مستندات Word. يمكنك إما إضافة توقيعات رقمية مرئية أو غير مرئية باستخدام Microsoft Word نفسه.
إذا وجدت أن عملية إعداد التوقيع تستغرق وقتًا طويلاً في Word وتتضمن العديد من الخطوات ، فاختر Adobe Sign بدلاً من ذلك.
ما هي طريقتك المفضلة لإنشاء توقيعات رقمية في مستندات Word؟ هل هناك طرق أخرى توصي بها؟ شاركنا تجربتك في التعليق أدناه!
