كيفية عرض مراجعات Google على مواقع WordPress باستخدام Elementor
نشرت: 2022-06-24هل تبحث عن طريقة لعرض مراجعات Google على مواقع WordPress باستخدام Elementor؟
يساعدك عرض مراجعات Google المتعلقة بموقعك / منتجك / خدماتك على بناء الثقة والمصداقية مع عملائك المحتملين.
في هذه المقالة ، سنوضح لك كيف يمكنك بسهولة تضمين مراجعات Google على مواقع WordPress الخاصة بك باستخدام أداة إنشاء الصفحات Elementor دون القلق بشأن أي رمز.
كيف أضيف مراجعات إلى Elementor؟
تسأل نفسك ، "كيف يمكنني إضافة تعليقات إلى Elementor؟"
يعد Elementor بلا شك أحد أكثر منشئي صفحات WordPress شيوعًا وسهولة في الاستخدام. ومع ذلك ، من أجل عرض مراجعات Google للأعمال باستخدام Elementor ، تحتاج إلى استخدام مكون مراجعة WordPress المحدد أو الوظائف الإضافية الأخرى الخاصة بجهة خارجية والتي تأتي مع أداة مراجعة.
عند الحديث عن إضافات Elementor ، يعد PowerPack أفضل أداة يمكنك استخدامها لتضمين مراجعات Google و Yelp في مواقع WordPress الخاصة بك باستخدام Elementor.
تأتي إضافات PowerPack لـ Elementor مع عنصر واجهة مستخدم Business Reviews الذي يساعدك على عرض مراجعات عملك على موقع WordPress الخاص بك دون عناء. يمكنك إنشاء قسم مراجعة مخصص بالكامل وتخصيصه بالطريقة التي تريدها.
الآن دعنا نرى ميزات أداة PowerPack Business Reviews وكيف يمكنك استخدامها لإضافة مراجعات أعمال Google على WordPress.
كيفية عرض مراجعات Google على مواقع WordPress باستخدام Elementor
قبل أن نبدأ ، تأكد من تثبيت وتفعيل Elementor و PowerPack Addons على موقعك.
من أجل جلب التعليقات التجارية من Google وعرضها ، تحتاج إلى مفتاح واجهة برمجة تطبيقات فريد لأماكن Google. لذا قبل أن ننتقل إلى برنامجنا التعليمي ، تعرف أولاً على كيفية الحصول على مفتاح واجهة برمجة تطبيقات أماكن Google لعرض مراجعات Google.
كيفية الحصول على مفتاح واجهة برمجة تطبيقات أماكن Google لعرض مراجعات Google؟
مفتاح Google API هو رمز يسمح للمستخدمين بربط خدمات Google ، مثل خرائط Google ومراجعات Google ، بمواقعهم على الويب.
إنشاء مفتاح API لأماكن Google
- للحصول على مفتاح واجهة برمجة تطبيقات أماكن Google ، انتقل إلى Google Developer Console وانقر على إنشاء مشروع أو حدد مشروعًا من القائمة المنسدلة تحديد المشروع .
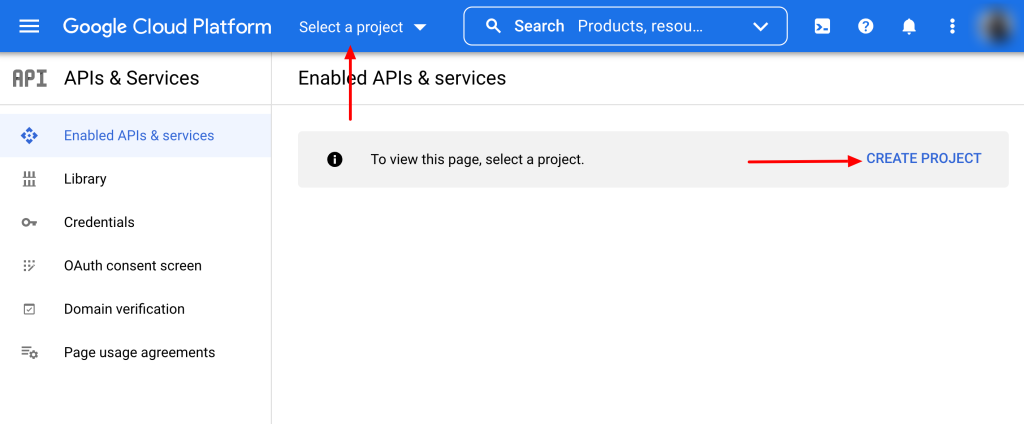
- في صفحة المشروع ، انقر فوق تمكين APIS AND SERVICES.
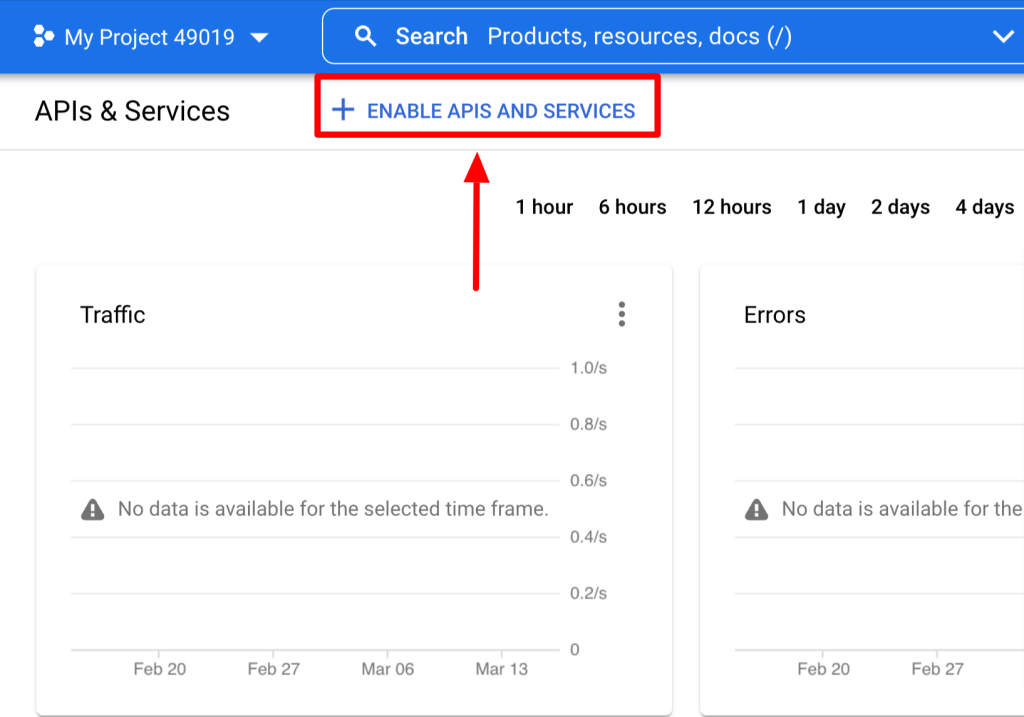
- بالنقر فوق هذا ، ستفتح مكتبة Google API. حدد " واجهة برمجة تطبيقات الأماكن " من شريط البحث ، وانقر فوق الزر " تمكين ".
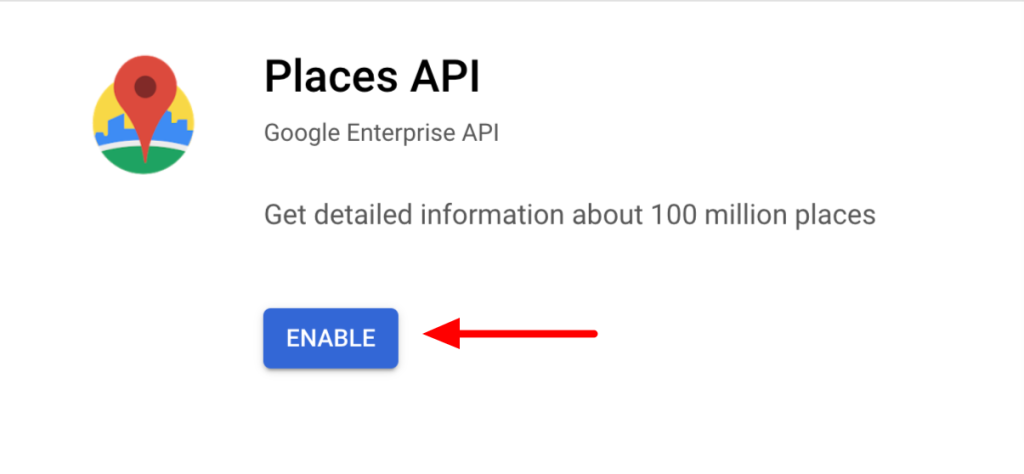
- بعد تمكين API ، ارجع إلى لوحة تحكم Google Console وانقر على علامة التبويب بيانات الاعتماد .
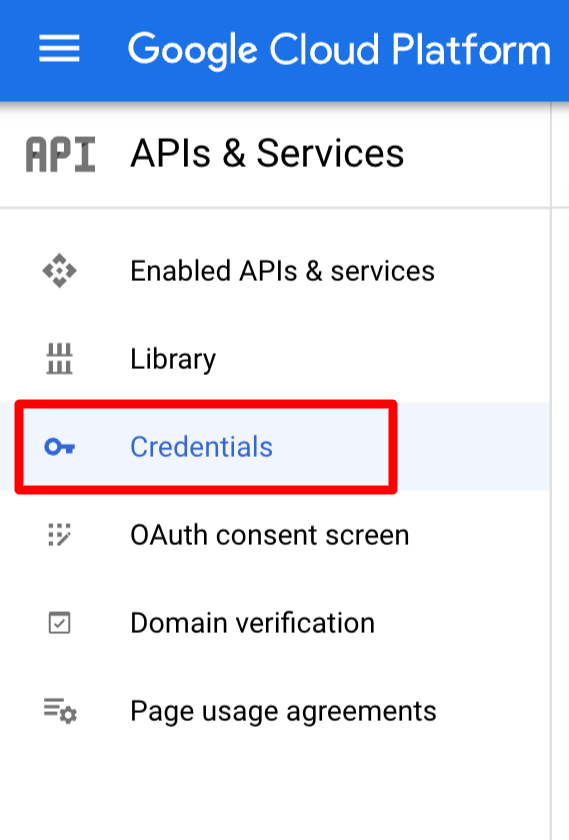
- في الصفحة التالية ، انقر فوق + إنشاء بيانات الاعتماد وحدد مفتاح واجهة برمجة التطبيقات.
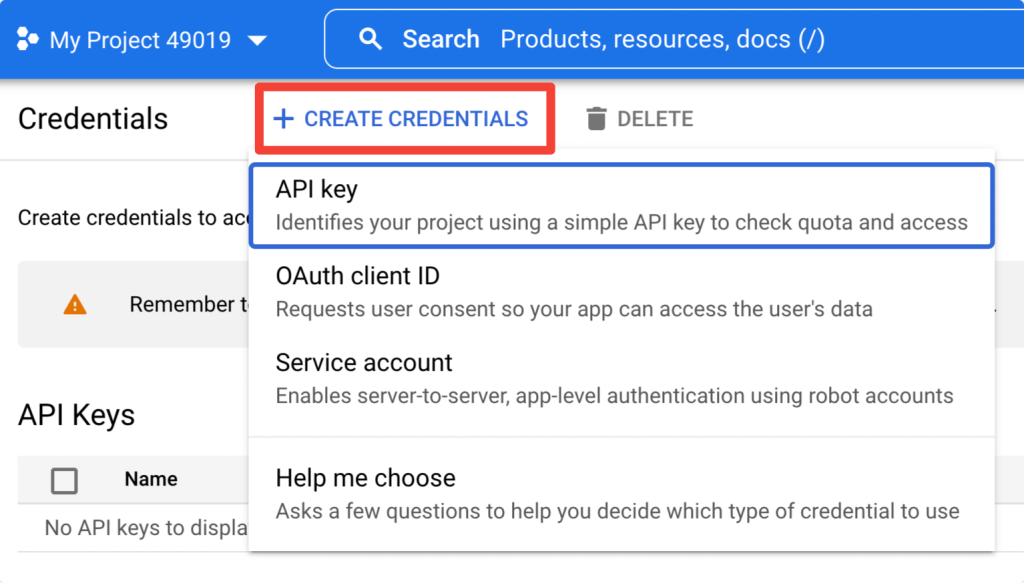
- سيظهر مفتاح API الذي تم إنشاؤه حديثًا في مربع منبثق. انسخ مفتاحك وافتح موقع WordPress الخاص بك.
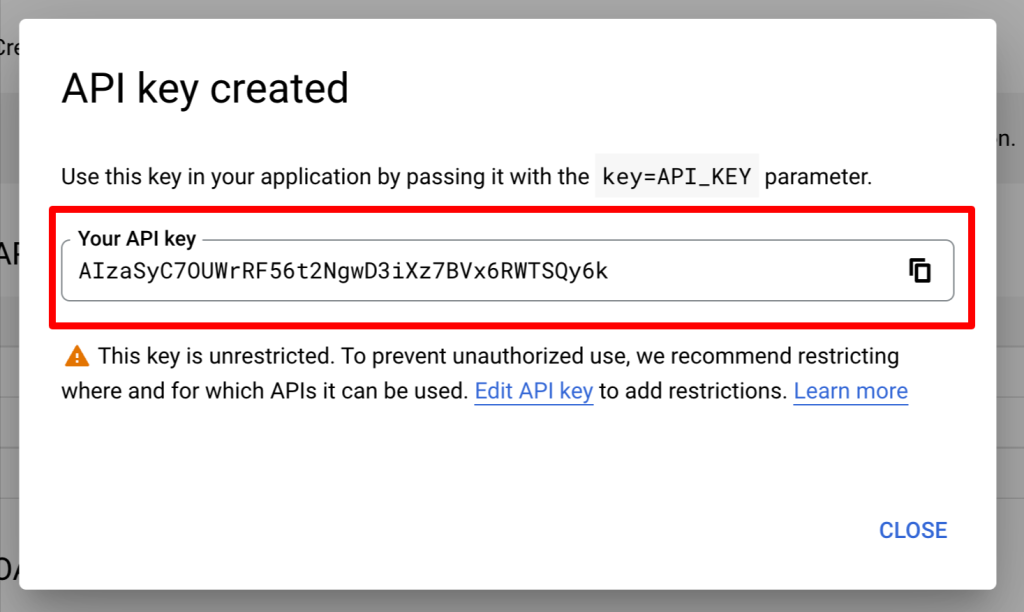
أضف مفتاح API إلى إعدادات PowerPack
بعد تمكين مفتاح الأماكن ، أضف المفتاح إلى إعدادات PowerPack.
لإضافة مفتاحك ، انتقل إلى WP Admin> Elementor> PowerPack> Integration والصق مفتاح API في حقل مفتاح واجهة برمجة تطبيقات أماكن Google وانقر على زر حفظ التغييرات .
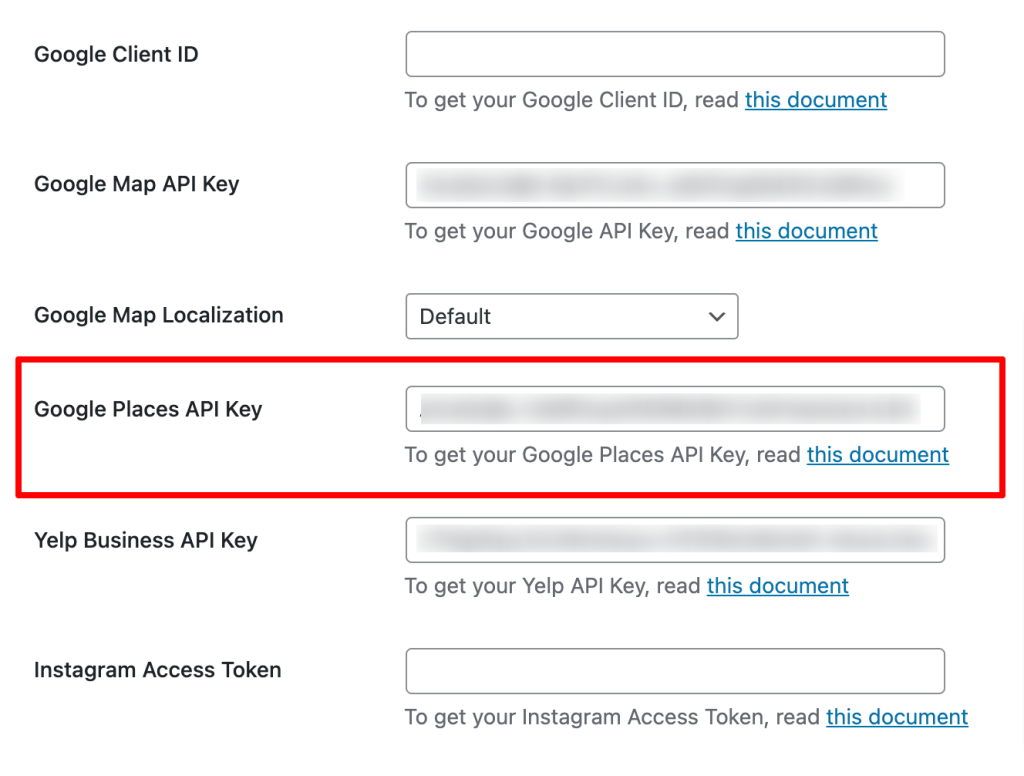
قم بسحب وإسقاط عنصر واجهة PowerPack Business Reviews
بمجرد تنشيط كلا المكونين الإضافيين ، افتح صفحة موقعك باستخدام محرر Elementor واسحب وأفلت أداة مراجعات الأعمال على صفحتك.
تأكد من التحقق من علامة PowerPack "PP" في الزاوية العلوية اليمنى من الأداة.
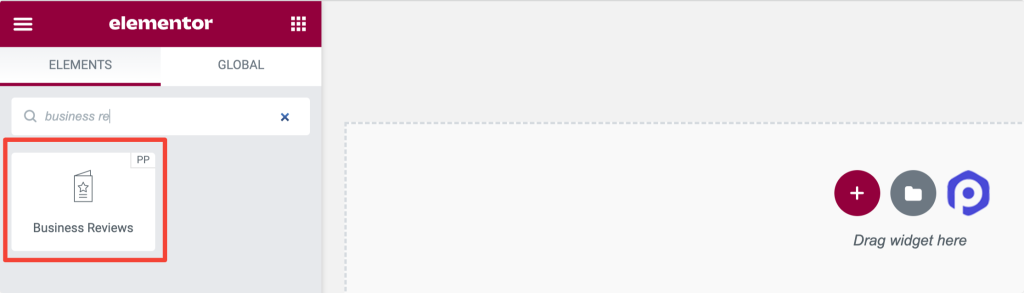
قم بتخصيص علامة التبويب "المحتوى" الخاصة بأداة PowerPack Business Review Widget
في علامة تبويب المحتوى في أداة Business Reviews ، ستجد جميع خيارات تخصيص المحتوى.
تحتوي علامة التبويب هذه على خمسة أقسام إجمالاً:
- مراجعات الأعمال
- تَخطِيط
- إعدادات الرف الدائري (متاحة فقط عند تعيين التخطيط على المكتبة.)
- المرشحات
- مراجعة التفاصيل
مراجعات الأعمال
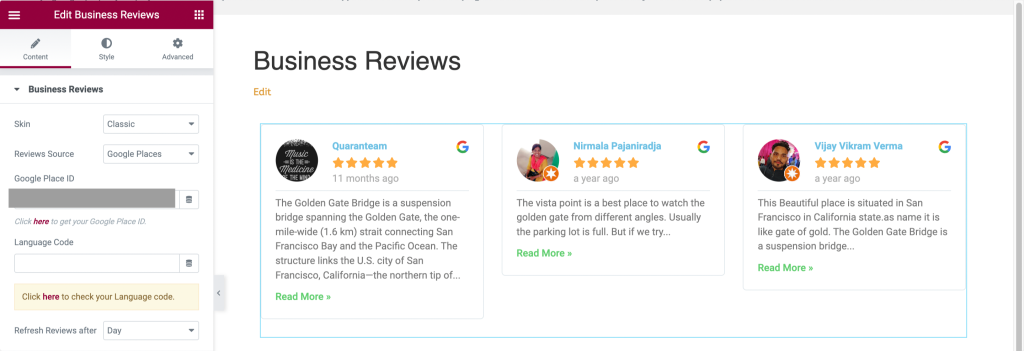
دعنا نرى الوظائف التي يقدمها هذا القسم:
- الشكل: ستوفر هذه الميزة خيارات السطح لقسم مراجعة عملك ، مثل الكلاسيكية والبطاقة.
- مصدر المراجعات: اختر مصدرًا لعرض المراجعات مباشرة في قسم مراجعة أعمالك. الخيارات المقدمة هنا هي أماكن Google و Yelp و Google + Yelp.
- معرف مكان Google: يمكنك إسقاط معرف مكان Google الخاص بك هنا.
- رمز اللغة: أدخل رمز اللغة الذي تريد عرض المحتوى الخاص بك به.
- تحديث المراجعات بعد: حدد المدة الزمنية لتحديث المراجعات في قسم المراجعة ، مثل الساعة واليوم والأسبوع والشهر والسنة.
تَخطِيط
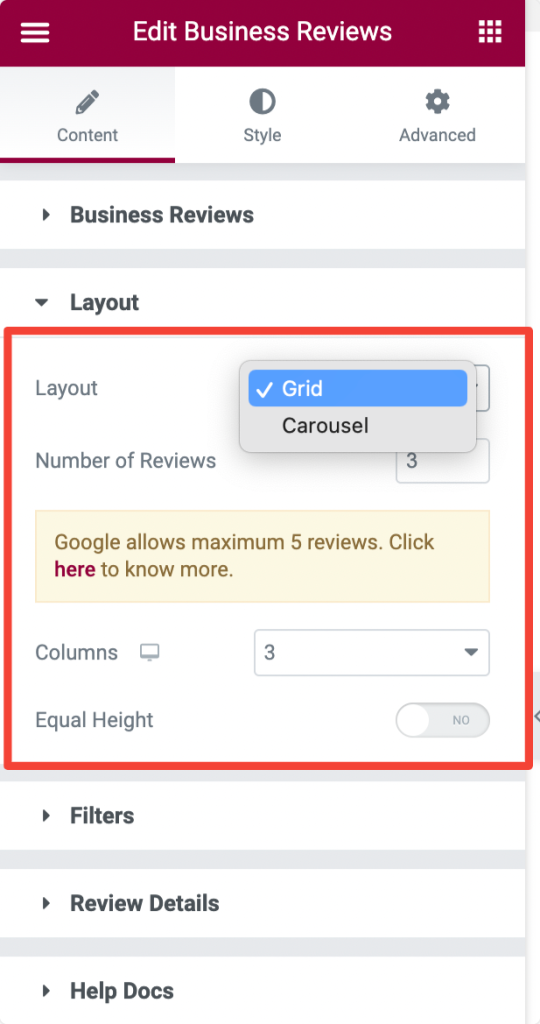
دعنا نرى الوظائف التي يقدمها هذا القسم:
- التخطيط: يمكنك اختيار تخطيط لقسم مراجعة أعمالك من الخيارات المحددة ، مثل الشبكة والعرض الدائري.
- عدد المراجعات: عيّن عدد المراجعات التي تريد عرضها.
- الأعمدة: اختر عددًا من الأعمدة لقسم مراجعات الأعمال.
- ارتفاع متساوي: قم بتمكين هذا الخيار لتطبيق ارتفاعات مماثلة لجميع المراجعات.
إعدادات الرف الدائري
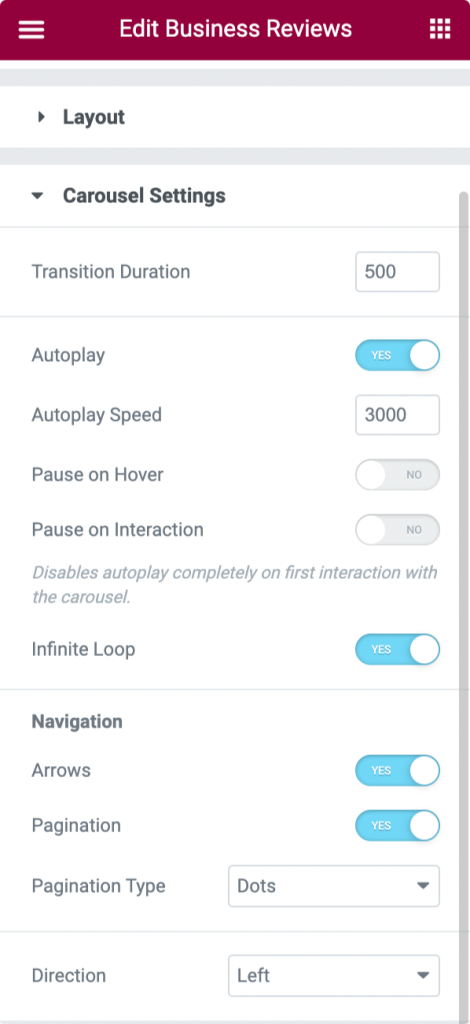
لنلقِ نظرة على الخيارات المتاحة في هذا القسم:
- مدة الانتقال : عيّن مدة الانتقال للعرض الدائري الذي طبقته.
- التشغيل التلقائي: قم بتبديل هذه الميزة لضبط التشغيل التلقائي لتأثير الرف الدائري.
- سرعة التشغيل التلقائي: يمكنك ضبط سرعته هنا لتمكين التشغيل التلقائي لقسم مراجعات الأعمال.
- إيقاف مؤقت عند التمرير: قم بالتبديل على هذا الخيار إذا تم إيقاف الانتقال الدائري الخاص بك مؤقتًا في وضع التمرير.
- إيقاف مؤقت عند التفاعل: قم بالتبديل على هذا الخيار لإيقاف الانتقال الدائري أثناء تفاعل المستخدم.
- الحلقة اللانهائية: قم بالتبديل على هذا الخيار لتمكين حلقة لا نهائية لانتقال الرف الدائري.
التنقل
- الأسهم : قم بتمكين هذا الخيار لعرض الأسهم على جانبي قسم مراجعات الأعمال.
- ترقيم الصفحات: قم بتمكين هذا الخيار لعرض الأسهم أسفل قسم مراجعات الأعمال.
- نوع ترقيم الصفحات: اختر من بين النقاط أو الكسور كنوع ترقيم الصفحات.
- الاتجاه: اختر اتجاهًا للرسوم المتحركة للانتقال الدائري.
المرشحات
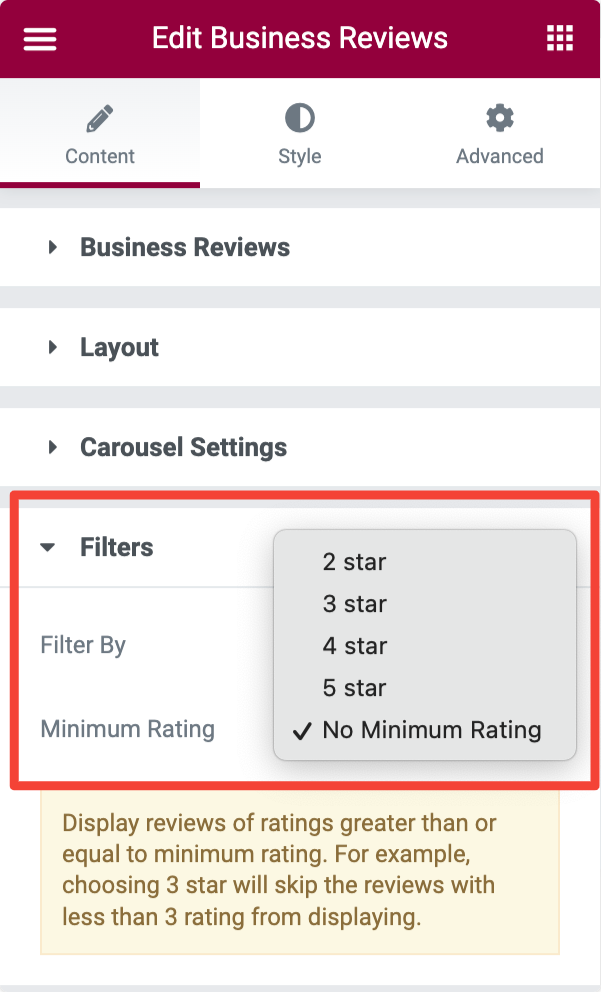
دعنا نرى الخيارات التي يقدمها هذا القسم:
- التصفية حسب: اختر من بين "الحد الأدنى للتصنيف" أو "تاريخ المراجعة" كعامل تصفية لعرض المراجعات وفقًا للتاريخ أو التصنيف.
- الحد الأدنى من التقييم: يمكنك تعيين الحد الأدنى لتصنيف التقييمات هنا.
مراجعة التفاصيل
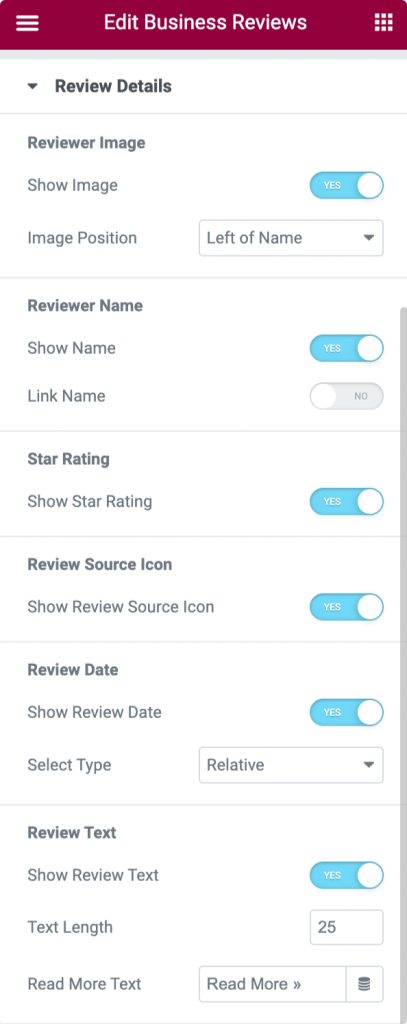
لنلقِ نظرة على الخيارات التي يقدمها هذا القسم:

صورة المراجع
- إظهار الصورة: قم بتبديل هذا الخيار لإظهار صورة المراجع في قسم مراجعة الأعمال.
- موضع الصورة: اختر موضعًا للصورة من الخيارات المحددة مثل "الاسم أعلاه" و "يسار الاسم" و "يسار كل المحتوى".
اسم المراجع
- عرض الاسم: قم بتبديل هذا الخيار لإظهار اسم المراجع في قسم مراجعة الأعمال.
- اسم الرابط: قم بتمكين هذه الميزة لربط اسم المراجع.
تصنيف النجوم
- إظهار تصنيف النجوم: إذا كنت تريد عرض تصنيف النجوم ، يمكنك تمكين هذا الخيار.
مراجعة رمز المصدر
- إظهار رمز مصدر المراجعة: قم بتمكين هذا الخيار لإظهار رمز مصدر المراجعة في قسم مراجعة عملك.
تاريخ المراجعة
- إظهار تاريخ المراجعة: قم بتمكين هذا الخيار لإظهار تاريخ المراجعة.
- تحديد النوع: اختر نوع تاريخ المراجعة من الخيارات المحددة بين "رقمي" أو "نسبي".
مراجعة النص
- إظهار نص المراجعة: قم بتبديل هذا الخيار لإظهار نص المراجعة في قسم مراجعة عملك.
- طول النص: اختر طول نص المراجعة باستخدام هذا الخيار.
- قراءة المزيد النص: ضع علامة على نص "قراءة المزيد" للسماح للمشاهدين باستكشاف طول المراجعة بالكامل.
تخصيص علامة تبويب النمط لأداة Business Review
بمجرد تخصيص علامة تبويب المحتوى في أداة Business Reviews ، انتقل إلى قسم آخر لتطبيق بعض ميزات التصميم على قسم مراجعة عملك.
تحتوي علامة تبويب النمط في أداة مراجعة الأعمال على تسعة أقسام إجمالية:
- تَخطِيط
- علبة
- صورة
- اسم
- تاريخ المراجعة
- تقييم
- مراجعة النص
- الأسهم (متاح فقط عندما يتم تعيين التنسيق على "رف دائري").
- ترقيم الصفحات (متاح فقط عندما يتم تعيين التنسيق على "رف دائري".)
تَخطِيط
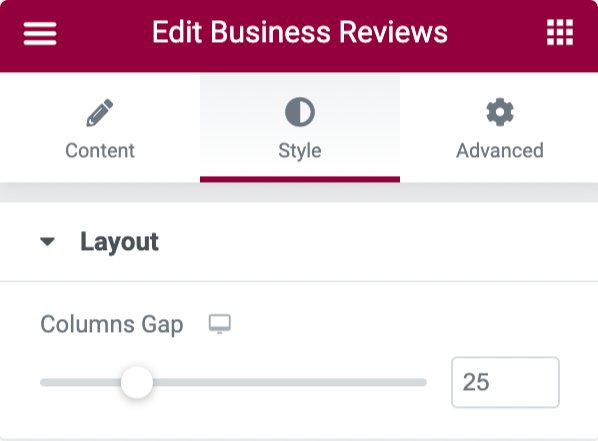
يتيح لك هذا القسم ضبط فجوة العمود بين علامات تبويب المراجعة في قسم مراجعة الأعمال.
علبة
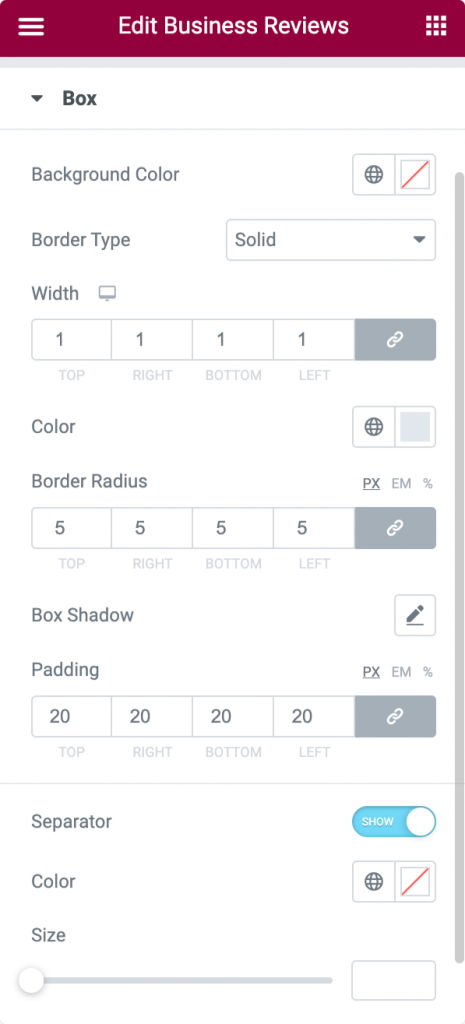
- لون الخلفية: حدد لون خلفية المربعات الذي يعرض كل مراجعة في قسم مراجعة الأعمال.
- نوع الحدود: اختر نوع الحد للمربع باستخدام هذا الخيار.
- العرض: يمكنك ضبط عرض الحدود هنا.
- اللون: يتيح لك هذا الخيار تعيين لون حد للمربع.
- نصف قطر الحد: اضبط نصف قطر الحد لعرض حواف ناعمة للمربع باستخدام هذا الخيار.
- Box Shadow: تخصيص تأثير الظل للمربع باستخدام هذا الخيار.
- المساحة المتروكة : اضبط المساحة المتروكة هنا. سيؤدي ذلك إلى الحفاظ على المسافة بين الحد وجزء النص.
- الفاصل : يمكنك استخدام هذا الخيار لعرض فاصل بين نص المراجعة والجزء المتبقي.
- اللون: يمكنك اختيار لون الفاصل هنا.
- الحجم: يمكن تعديل حجم الفاصل هنا.
صورة
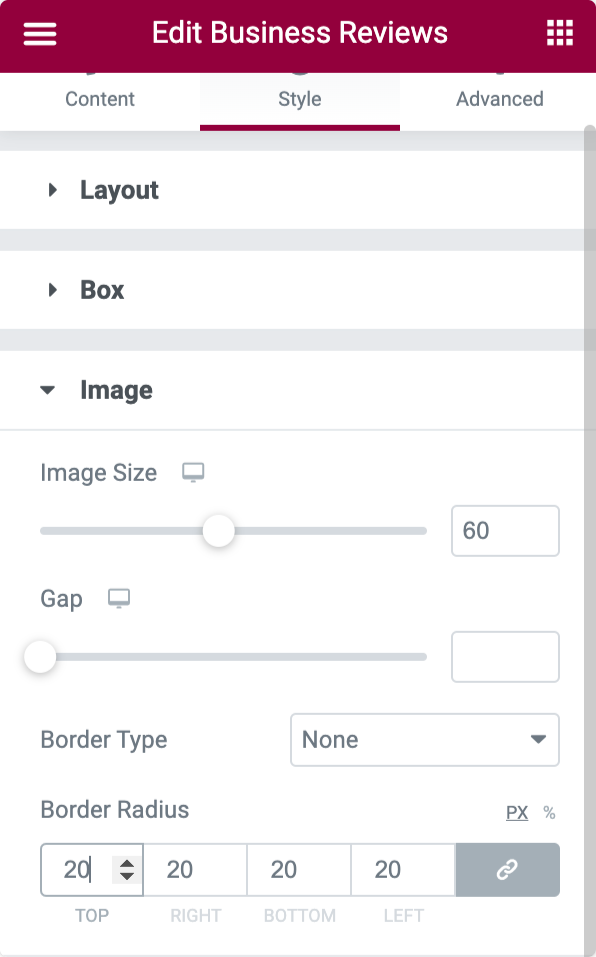
- حجم الصورة: يمكن تعديل حجم صورة المراجع باستخدام هذا الخيار.
- الفجوة: باستخدام هذا الخيار ، يمكنك ترك مسافة بين الصورة والنص المعروض.
- نوع الحد: اختر نوع الحدود لصورة المراجع.
- نصف قطر الحدود: يمكنك تعيين نصف قطرها هنا إذا قمت بتطبيق حد على الصورة.
اسم
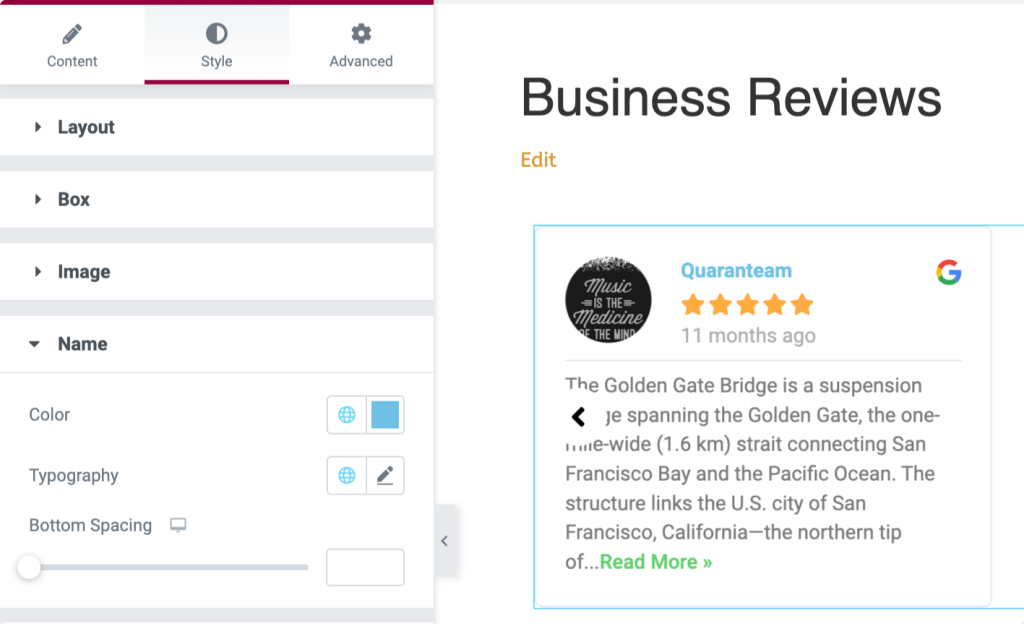
- يتيح لك هذا القسم تغيير اللون والطباعة والتباعد السفلي لنص الاسم في قسم مراجعة الأعمال.
تاريخ المراجعة
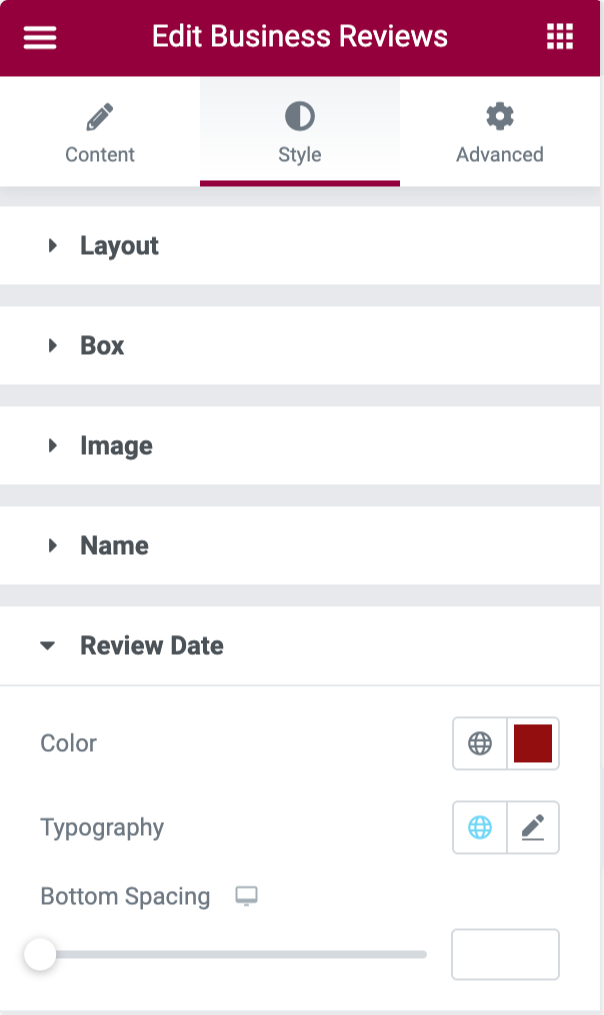
- يتيح لك هذا القسم تغيير اللون والطباعة والتباعد السفلي لنص الاسم في قسم مراجعة الأعمال.
تقييم
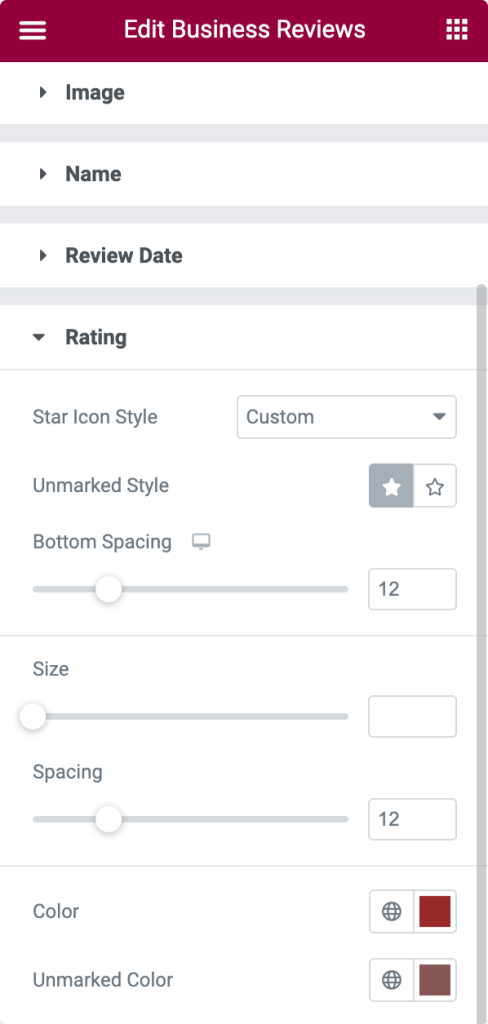
- نمط رمز النجمة: اختر نمط رمز النجمة بين المخصص والافتراضي.
- نمط غير مميز: يمكنك هنا اختيار نمط تصنيف غير مميز.
- التباعد السفلي: استخدم هذا الخيار للسماح بالتباعد أسفل جزء التصنيف.
- الحجم: باستخدام هذا الخيار ، يمكنك تعيين حجم نجمة التصنيف.
- التباعد: تخصيص التباعد بين كل تصنيف باستخدام هذا الخيار.
- اللون: اختر لونًا للتصنيف باستخدام هذا الخيار.
- لون غير محدد: باستخدام هذا الخيار ، يمكنك تعيين لون لتصنيف غير مميز.
مراجعة النص
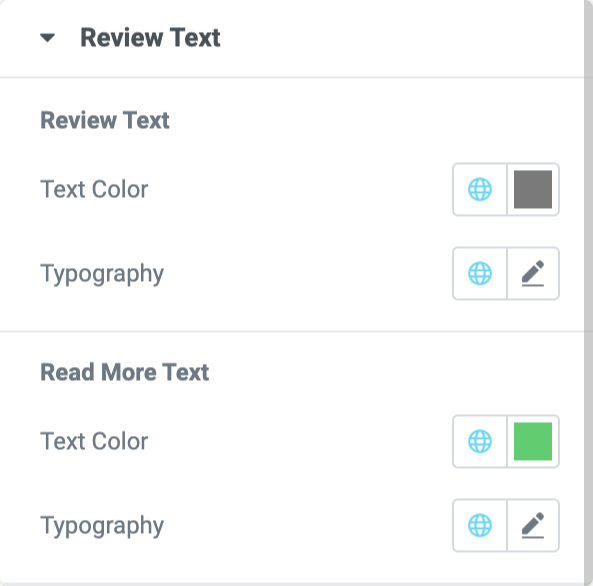
تتيح لك الخيارات في هذا القسم تخصيص لون النص وطباعة "نص المراجعة" و "قراءة المزيد من النص".
السهام
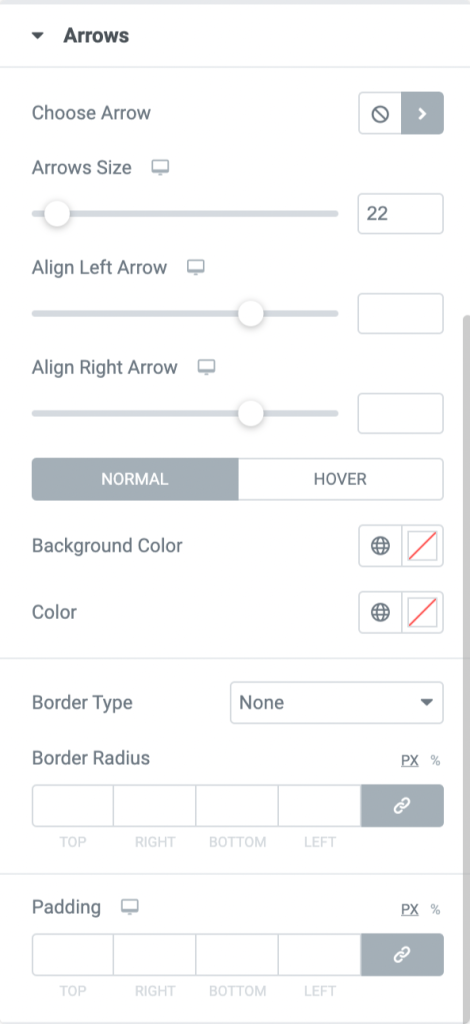
- اختر سهم: استخدم هذا الخيار لاختيار سهم من مكتبة الأيقونات.
- حجم الأسهم: اضبط حجم السهم باستخدام هذا الخيار.
- محاذاة السهم الأيسر: يمكنك محاذاة السهم الأيسر عن طريق سحبه إلى اليسار أو اليمين.
- محاذاة السهم الأيمن: يمكنك محاذاة السهم الأيمن عن طريق سحبه إلى اليسار أو اليمين.
- لون الخلفية: عيّن لون الخلفية لكلا السهمين باستخدام هذا الخيار.
- اللون: قم بتخصيص لون الأسهم باستخدام هذا الخيار.
- نوع الحدود: اختر نوع الحدود للأسهم باستخدام هذا الخيار.
- نصف قطر الحدود: يمكنك تخصيصه هنا إذا قمت بتطبيق حد على الأسهم.
- المساحة المتروكة : اضبط المساحة المتروكة للحد الذي طبقته على الأسهم.
ترقيم الصفحات: النقاط
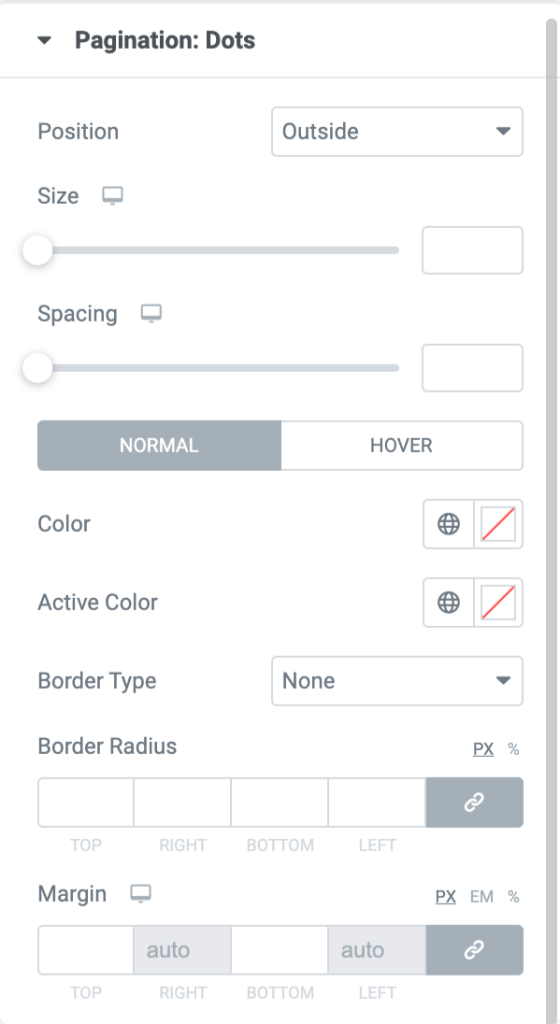
- المنصب: اختر منصب "خارجي" أو "داخل" في مربع مراجعة الأعمال.
- الحجم: اضبط حجم ترقيم الصفحات: النقاط باستخدام هذا الخيار.
- التباعد: يمكنك تخصيص التباعد بين النقاط باستخدام هذا الخيار.
- اللون: اضبط لون نقاط ترقيم الصفحات باستخدام هذا الخيار.
- اللون النشط: اضبط اللون النشط لنقاط ترقيم الصفحات باستخدام هذا الخيار.
- نوع الحد : اختر نوع الحدود لنقاط ترقيم الصفحات.
- نصف قطر الحدود: يتيح لك هذا الخيار ضبط نصف قطر حدود نقاط ترقيم الصفحات.
- الهامش : اضبط هامش نقاط ترقيم الصفحات باستخدام هذا الخيار.
ترقيم الصفحات: كسر
- في قسم ترقيم الصفحات: كسر ، ستحصل على خيارات لتخصيص لون النص وطباعة نص كسر ترقيم الصفحات.
تغليف!
نأمل أن تساعدك هذه المدونة التعليمية في إنشاء قسم رائع لمراجعة الأعمال لموقعك على الويب باستخدام أداة Elementor Google Review- أداة PowerPack Business Reviews.
نحاول دائمًا الحفاظ على وظائف منتجاتنا بطريقة سهلة الاستخدام بحيث يمكن لأي شخص الاستفادة منها فقط بقليل من المساعدة من هذه المدونات التعليمية.
انقر هنا للحصول على عنصر واجهة مستخدم PowerPack Business Review لـ Elementor.
لا تتردد في ترك تعليقاتك هنا ؛ يسعدنا تلقي ردودكم.
