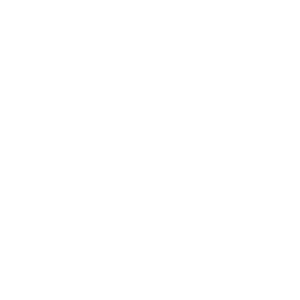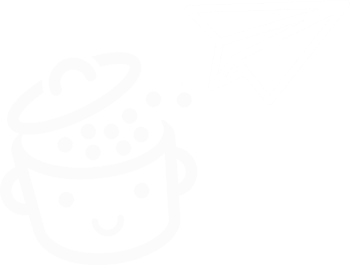كيفية حل خطأ DNS_PROBE_FINISHED_NXDOMAIN: برنامج تعليمي مفصل
نشرت: 2024-10-23" DNS_PROBE_FINISHED_NXDOMAIN." من المحتمل أنك قد تصببت عرقًا باردًا بالفعل بسبب هذه الكلمات القليلة الناعمة.
وهذا أمر طبيعي، لأنها إحدى رسائل الخطأ الأكثر شيوعًا على الويب.

إذا جعلت Google Chrome متصفحك المفضل (مثل أكثر من مستخدم واحد من كل اثنين)، فلا يمكن أن تفلت منه.
يمكن أن يصبح هذا الخطأ بمثابة صداع حقيقي، لأنه يمنعك من الوصول إلى موقع الويب الذي تهتم به بشدة، ويمكن أن يمنع الإجراءات المهمة.
لكن لا داعي للذعر. في هذا البرنامج التعليمي، سنلقي نظرة على العناصر التي يتكون منها هذا الخطأ بالفعل، والأسباب الرئيسية، وقبل كل شيء، ما هي الحلول العملية المتوفرة لحل خطأ DNS_PROBE_FINISHED_NXDOMAIN بسرعة وكفاءة .
اربطوا أحزمة الأمان ودعنا نذهب!
- ما هو DNS_PROBE_FINISHED_NXDOMAIN؟
- الأسباب الرئيسية لخطأ DNS_PROBE_FINISHED_NXDOMAIN
- كيفية حل خطأ DNS_PROBE_FINISHED_NXDOMAIN
- استنتاج بشأن خطأ DNS_PROBE_FINISHED_NXDOMAIN
ما هو DNS_PROBE_FINISHED_NXDOMAIN؟
لفهم ما يعنيه خطأ DNS_PROBE_FINISHED_NXDOMAIN بالضبط، من الضروري العودة إلى أساسيات كيفية عمل الإنترنت: عمليات بحث DNS (نظام اسم المجال).
في كل مرة تقوم فيها بإدخال عنوان URL في متصفح الويب الخاص بك، يجب أن يترجم اسم النطاق (على سبيل المثال www.myawesomesite.com) إلى عنوان IP (بروتوكول الإنترنت) الذي يمكن لخوادم الويب فهمه ومعالجته (على سبيل المثال، 192.168.123.132 ).
تتم إدارة هذه العملية بواسطة نظام خادم DNS، الذي يقوم بالترجمة اللازمة.
إذا كان كل شيء يعمل كما هو متوقع، فسيتم توجيهك إلى الموقع المطلوب.
بخلاف ذلك، تظهر رسالة خطأ DNS_PROBE_FINISHED_NXDOMAIN ، تشير إلى فشل الخادم في ربط اسم المجال بعنوان IP المناسب.
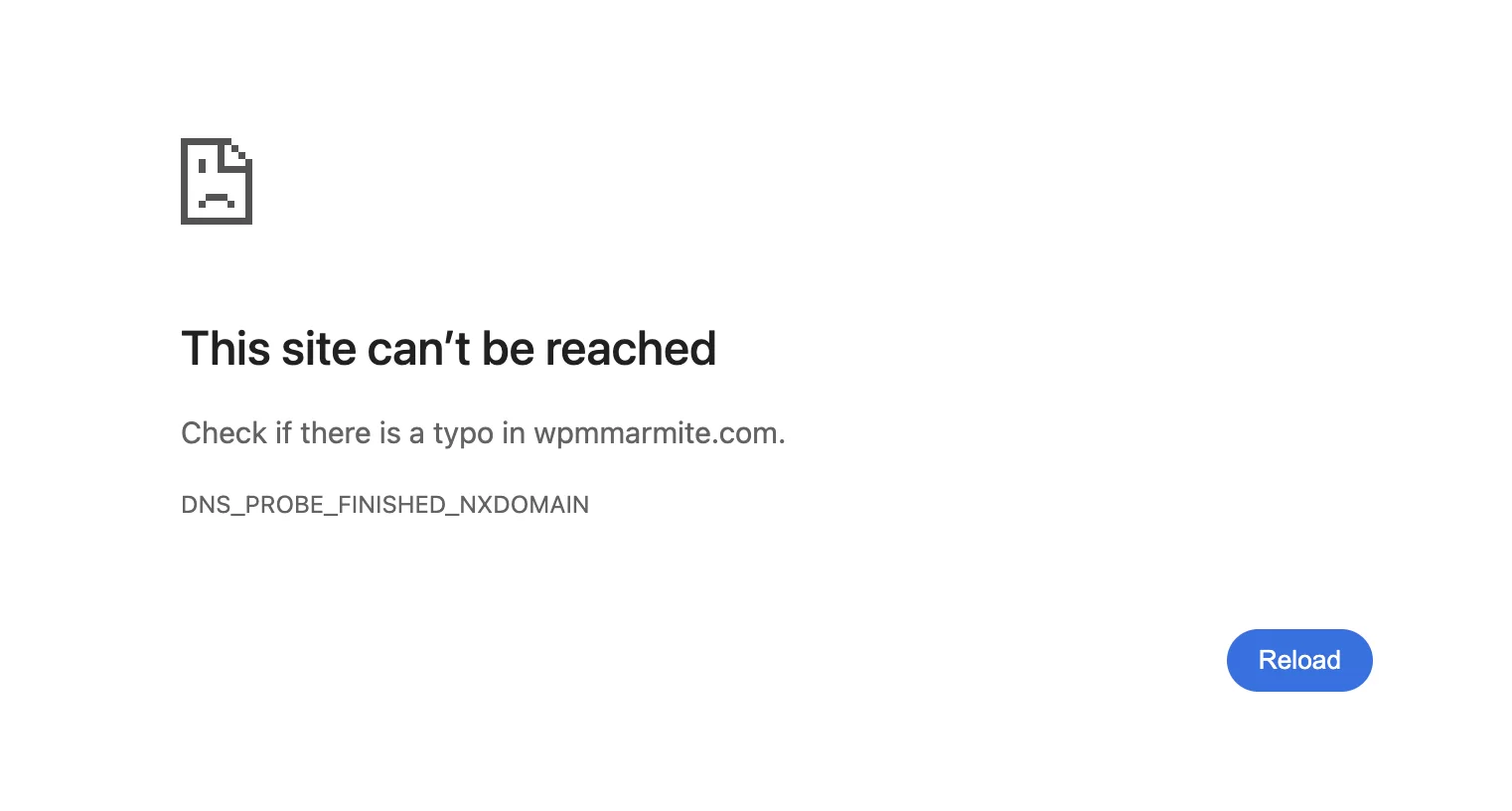
الأسباب الرئيسية لخطأ DNS_PROBE_FINISHED_NXDOMAIN
الآن بعد أن أصبحت لديك فكرة عامة عن كيفية عمل DNS، دعنا نلقي نظرة على الأسباب المحتملة لهذا الخطأ:
- عنوان المجال مكتوب بشكل خاطئ
- تم تكوين إعدادات DNS للكمبيوتر الخاص بك بشكل غير صحيح
- ذاكرة التخزين المؤقت للمتصفح تالفة
- تحتوي ذاكرة التخزين المؤقت لنظام أسماء النطاقات على بيانات قديمة
- تقوم شبكة VPN أو برنامج مكافحة الفيروسات أو جدار الحماية بحظر الاتصال
- خادم DNS معطل مؤقتًا أو تم تكوينه بشكل غير صحيح
- تم تكوين ملف المضيفين بشكل خاطئ
- يواجه مضيفك مشكلة في الأجهزة
كن مطمئنا: قد يكون هناك أسباب كثيرة لهذا الخطأ، ولكن هناك أيضا العديد من الحلول!
الآن دعونا نلقي نظرة فاحصة على الحلول المتنوعة التي يمكنك تنفيذها لتصحيح خطأ DNS_PROBE_FINISHED_NXDOMAIN.
كيفية حل خطأ DNS_PROBE_FINISHED_NXDOMAIN
الحل رقم 1: التحقق من كتابة اسم النطاق
قد يبدو الأمر سخيفًا، لكنه يحدث (وفي كثير من الأحيان أكثر مما تظن)، كما في لقطة الشاشة أعلاه!
أولاً، تأكد من كتابة عنوان URL للموقع بشكل صحيح، ثم قم بتحديث الصفحة.
إذا استمرت المشكلة، انتقل إلى الخطوة التالية.
الحل 2: التحقق من أن المجال نشط
إذا تمت كتابة النطاق بشكل صحيح، فقد يكون منتهي الصلاحية أو غير نشط.
للتحقق من أن المجال نشط، استخدم أداة البحث ICANN (شركة الإنترنت للأسماء والأرقام المخصصة).
أدخل عنوان URL للموقع الذي ترغب في زيارته في شريط البحث، وتأكد من أن النطاق نشط.
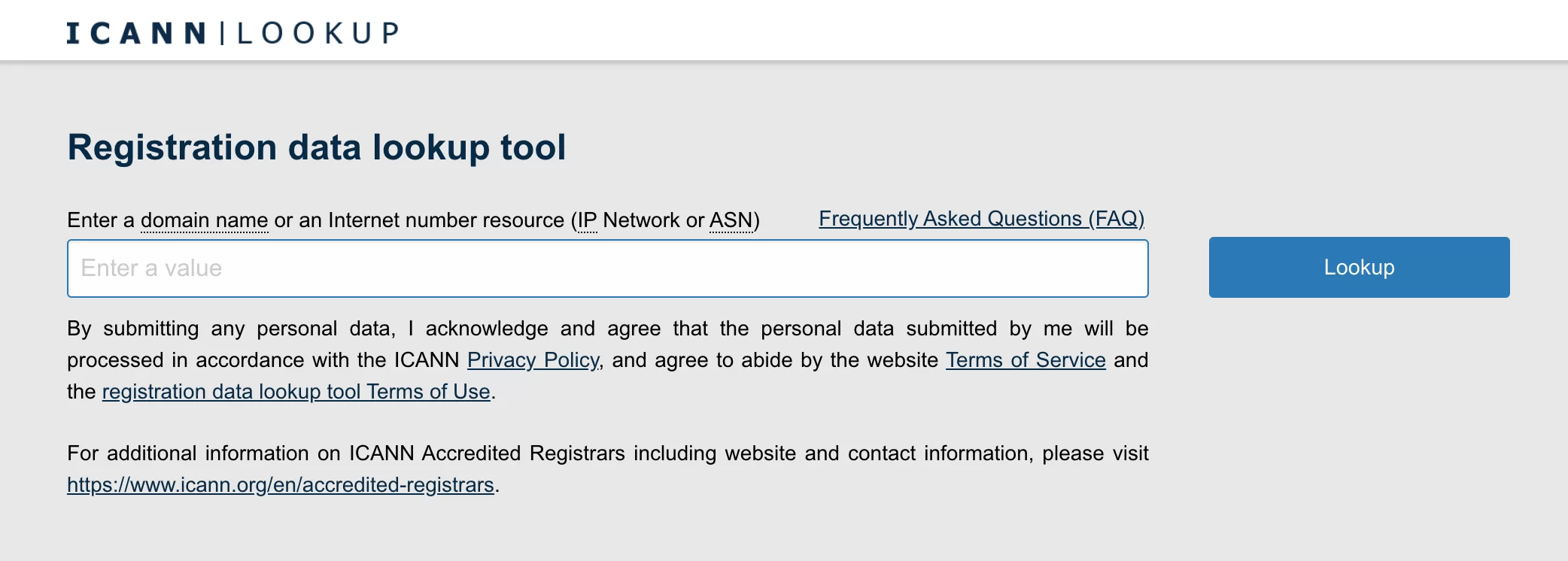
الحل 3: التحقق من اتصال الشبكة
مرة أخرى، قد يبدو الأمر أساسيًا، ولكن من منا لم يحدث له هذا؟
إن مجرد إعادة تشغيل جهاز التوجيه الخاص بك يمكن أن يؤدي في كثير من الأحيان إلى حل مشكلات الاتصال الأساسية.
إذا تلقيت خطأ DNS_PROBE_FINISHED_NXDOMAIN، فتأكد من أن اتصال الإنترنت لديك يعمل بشكل صحيح.
تأكد من توصيل جميع الكابلات بشكل صحيح، وتحقق من جودة إشارة Wi-Fi.
لا تزال تواجه مشكلة؟ دعنا ننتقل إلى الحلول التالية.
الحل 4: تجديد عنوان IP الخاص بك
في بعض الحالات، قد يكون من المفيد تجديد عنوان IP الخاص بك، بما في ذلك لأسباب أمنية.
وإليك كيف يعمل:
تجديد عنوان IP الخاص بك على نظام التشغيل Windows
- ابحث عن موجه الأوامر (يمكنك كتابة "cmd" في شريط بحث Windows)، ثم حدد "تشغيل كمسؤول".
- اكتب الأمر
ipconfig /release، ثم اضغط على "Enter". - اكتب الأمر
ipconfig /renew، ثم اضغط على "Enter".
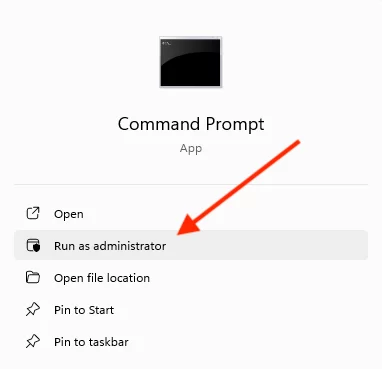
سيؤدي هذا إلى إجبار جهازك على الحصول على عنوان IP جديد وقد يحل مشكلات تكوين الشبكة.
تجديد عنوان IP الخاص بك على نظام MacOS
- انقر على أيقونة "Apple" الموجودة أعلى يسار الشاشة، ثم على "تفضيلات النظام".
- انتقل إلى قائمة "الشبكة"، وحدد اتصالك الحالي وانقر على "التفاصيل".
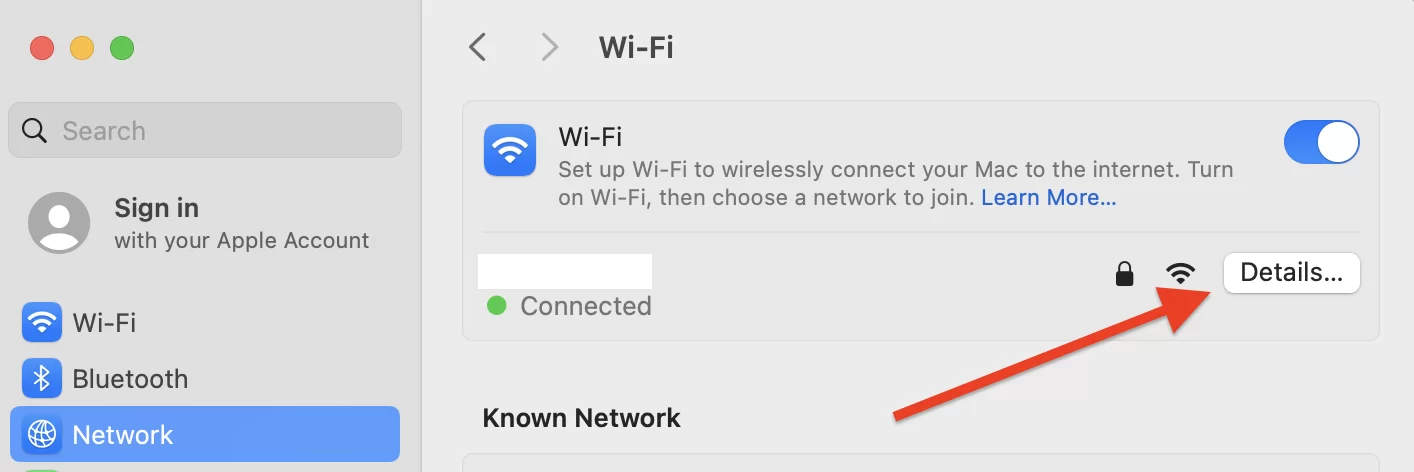
- في قائمة "TCP/IP"، انقر فوق الزر "تجديد تأجير DHCP".
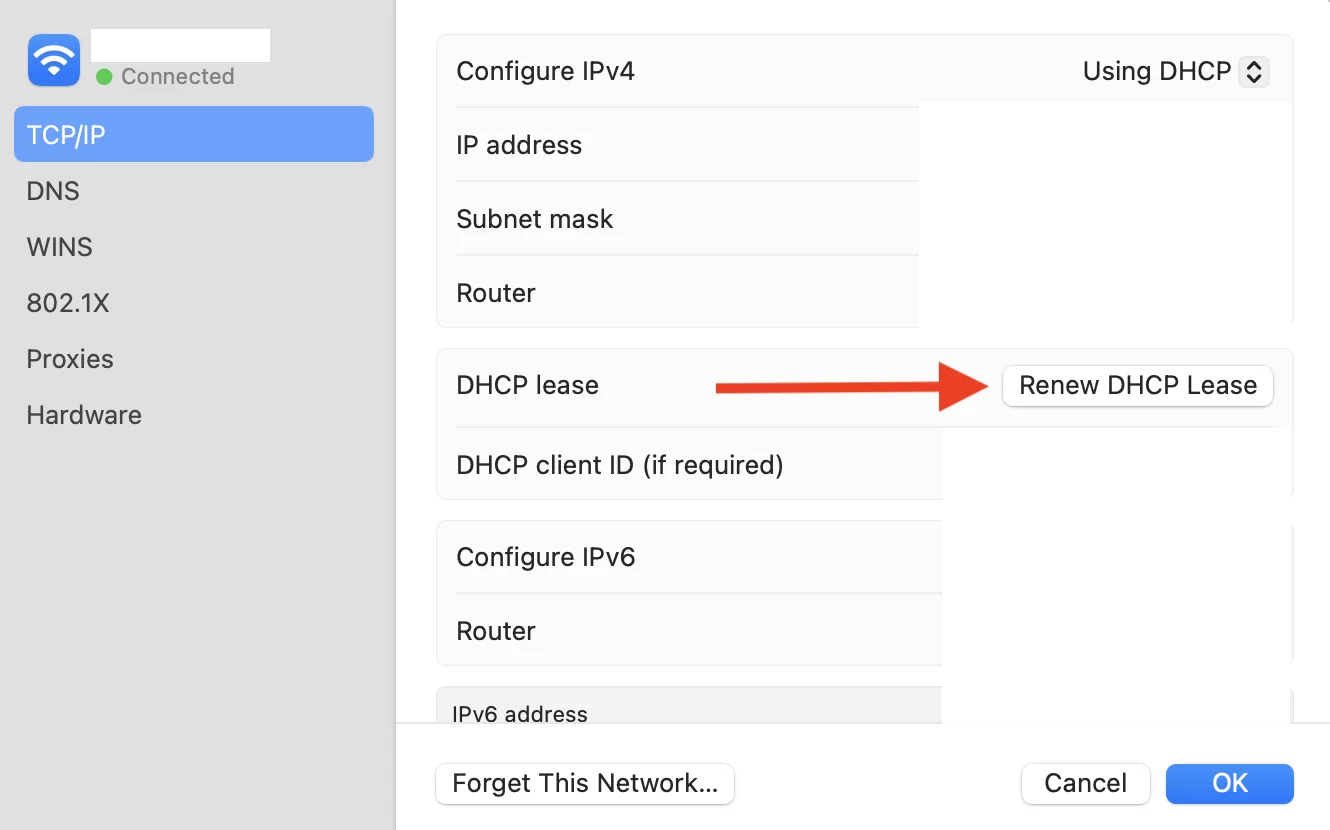
الحل 5: إفراغ ذاكرة التخزين المؤقت وحذف ملفات تعريف الارتباط
في بعض الأحيان، قد يكون السبب وراء خطأ DNS_PROBE_FINISHED_NXDOMAIN هو ببساطة ذاكرة التخزين المؤقت أو ملفات تعريف الارتباط القديمة المخزنة بواسطة متصفح الويب الخاص بك (تسك تسك!).
يمكن أن يؤدي حذف هذه البيانات إلى وضع حد لبعض الأعطال غير المتوقعة.
إذا كنت تستخدم Chrome، فيمكنك إفراغ ذاكرة التخزين المؤقت عن طريق نسخ ولصق العنوان التالي في متصفحك: chrome://settings/clearBrowserData
لا تنس إعادة تشغيل المتصفح بعد مسح ذاكرة التخزين المؤقت للتأكد من سريان التغييرات.
الحل 6: قم بتعطيل أدوات VPN و/أو برامج الأمان مؤقتًا
يمكن أن تتسبب شبكات VPN وبرامج الأمان مثل برامج مكافحة الفيروسات وجدران الحماية في حدوث خطأ DNS_PROBE_FINISHED_NXDOMAIN.
على الرغم من أن هذه البرامج ضرورية لحماية نظامك، إلا أنها في مواقف معينة يمكنها حظر الوصول إلى مواقع ويب معينة دون سبب واضح.
إذا كنت تواجه مشكلات في دقة DNS، فيمكنك محاولة تعطيل هذا البرنامج مؤقتًا .
ضع في اعتبارك أنه بمجرد إلغاء تنشيط هذه الأدوات، قد تتعرض لبرامج ضارة محتملة. لذا حاول فتح الصفحة التي تعرض خطأ DNS_PROBE_FINISHED_NXDOMAIN فقط إذا كنت متأكدًا من أنه موقع موثوق به، ثم قم بإعادة تنشيط هذه الأدوات فورًا بعد ذلك.
إذا تم الاتصال بالصفحة بشكل صحيح بعد هذا التعطيل، تهانينا! لقد حددت سبب المشكلة.
الحل 7: إعادة تشغيل عميل DNS (Windows)
إذا كنت تستخدم نظام التشغيل Windows، فيمكنك إعادة تكوين إعدادات DNS عن طريق إعادة تشغيل عميل DNS.

يقوم هذا البرنامج بتحليل عناوين IP وتخزينها في ذاكرة التخزين المؤقت لنظام DNS، وربط المتصفح بخادم DNS.
للتحقق من حالة خدمة DNS وإعادة تشغيلها إذا لزم الأمر، اتبع الخطوات التالية:
- افتح مربع الحوار "تشغيل" من قائمة "ابدأ" أو بالضغط على Windows + R.
- اكتب "msconfig" وأكد بالضغط على "موافق". في علامة التبويب "الخدمات"، ابحث عن "عميل DNS".
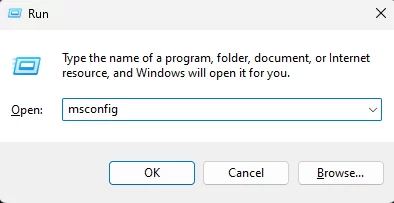
- قم بإلغاء تحديد المربع لتعطيله، ثم انقر فوق "موافق".
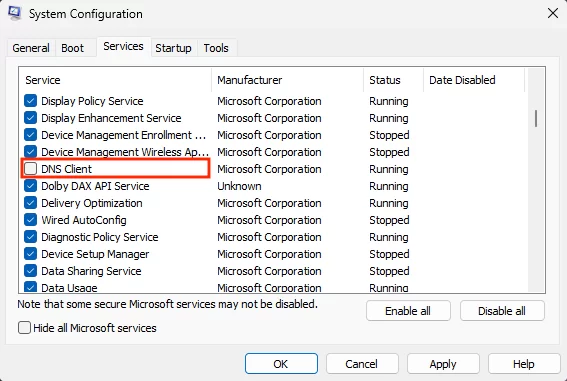
- أعد تشغيل الكمبيوتر، وكرر الخطوتين الأوليين. هذه المرة، حدد المربع الموجود أمام "عميل DNS" لتنشيطه.
- أعد تشغيل جهاز الكمبيوتر الخاص بك وتأكد من اختفاء الخطأ DNS_PROBE_FINISHED_NXDOMAIN.
الحل رقم 8: مسح ذاكرة التخزين المؤقت لـ DNS لتصحيح خطأ DNS_PROBE_FINISHED_NXDOMAIN
ترتبط ذاكرة التخزين المؤقت لـ DNS ارتباطًا وثيقًا بعميل DNS. يقوم بتخزين جميع عناوين IP لمواقع الويب التي تمت زيارتها مسبقًا على نفس الكمبيوتر.
تستخدم المتصفحات هذا لفتح الصفحات في أسرع وقت ممكن، ولكنه قد يؤدي إلى أخطاء DNS_PROBE_FINISHED_NXDOMAIN عندما تكون عناوين IP قديمة.
في هذه الحالة، تحتاج إلى مسح ذاكرة التخزين المؤقت لنظام أسماء النطاقات (DNS) لحل الخطأ. سننظر في كيفية مسح ذاكرة التخزين المؤقت لنظام أسماء النطاقات (DNS) على أنظمة التشغيل Windows وMac OS وChrome .
مسح ذاكرة التخزين المؤقت لـ DNS على نظام التشغيل Windows
- في قائمة ابدأ، ابحث عن موجه الأوامر. ثم انقر فوق "تشغيل كمسؤول".
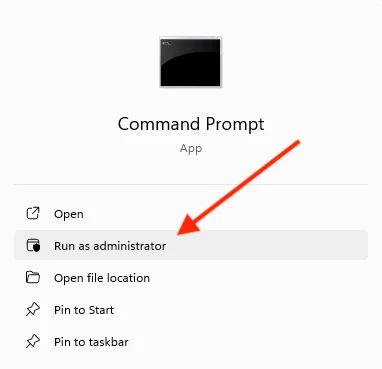
- أدخل الأمر "ipconfig /flushdns"، ثم اضغط على Enter للتنفيذ.
امسح ذاكرة التخزين المؤقت لـ DNS على نظام MacOS
- افتح التطبيق الطرفي.
- أدخل الأوامر التالية، ثم اضغط على "Enter":
sudo dscacheutil -flushcache; sudo killall -HUP mDNSResponder - أدخل كلمة المرور الخاصة بك واضغط على "أدخل" مرة أخرى.
امسح ذاكرة التخزين المؤقت لنظام أسماء النطاقات في Google Chrome
يحتوي Google Chrome أيضًا على ذاكرة تخزين مؤقت لنظام أسماء النطاقات (DNS)، تختلف عن تلك الموجودة في نظام التشغيل لديك. وإليك كيفية مسحها:
- اكتب "
chrome://net-internals/#dns" في شريط عناوين Chrome. - انقر على زر "مسح ذاكرة التخزين المؤقت للمضيف" .
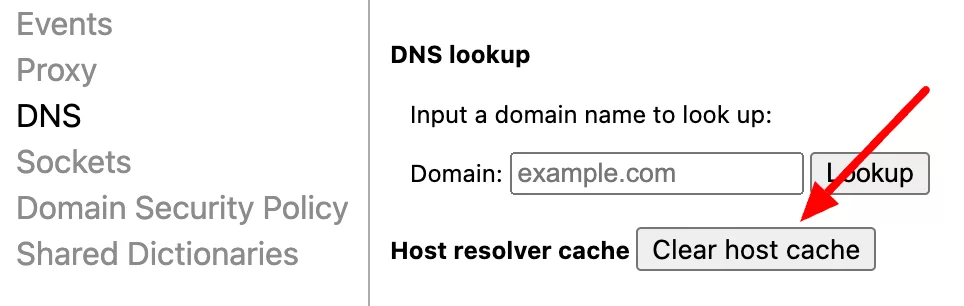
الحل 9: تغيير خادم DNS
إذا لم يؤد مسح ذاكرة التخزين المؤقت لنظام أسماء النطاقات إلى إصلاح خطأ DNS_PROBE_FINISHED_NXDOMAIN، فيمكنك محاولة تغيير خادم DNS الخاص بك.
في بعض الأحيان، قد يكون الخادم الذي تستخدمه خارج الخدمة مؤقتًا أو تم تكوينه بشكل غير صحيح. افتراضيًا، يتم تعيين خوادم DNS تلقائيًا بواسطة موفر خدمة الإنترنت.
في هذه الحالة، يمكن أن يؤدي اختيار خادم DNS بديل إلى تصحيح خطأنا الشهير .
في هذا المثال، سنستخدم خوادم DNS التي توفرها Google، والتي تقدم بشكل عام أداءً وموثوقية جيدة.
فيما يلي كيفية تعديل تكوين الشبكة لإعادة توجيه الطلب إلى أحد هذه الخوادم:
تغيير DNS على نظام التشغيل Windows
- انتقل إلى لوحة التحكم > الشبكة والإنترنت > مركز الشبكة والمشاركة .
- في القائمة اليسرى، انقر فوق "تغيير إعدادات المحول".
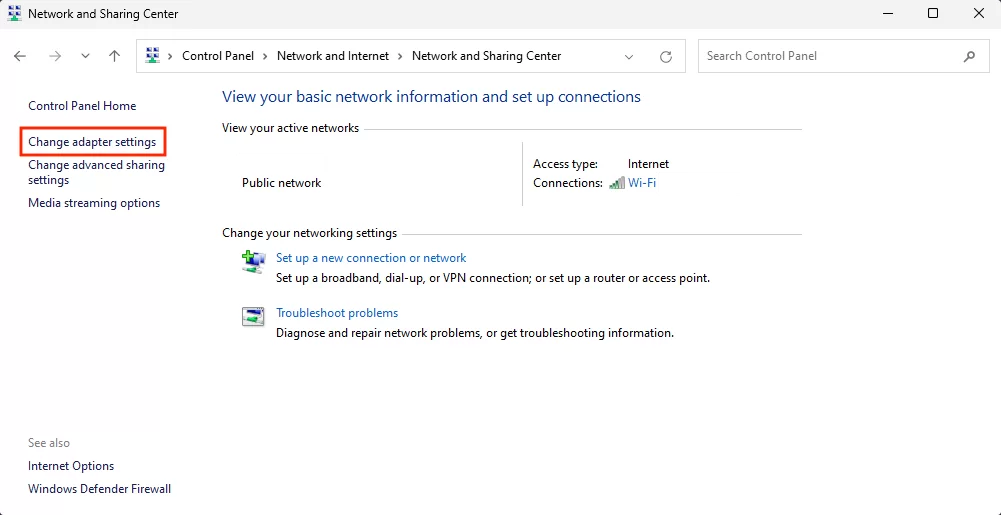
- انقر بزر الماوس الأيمن على اتصالك الحالي، ثم انقر على "خصائص".
- حدد "Internet Protocol version 4 (TCP/IPv4)" وانقر على "Properties".
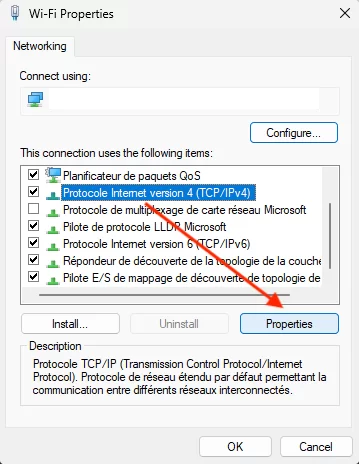
- انقر فوق "استخدام عناوين خادم DNS التالية" وأدخل البيانات التالية:
- خادم DNS المفضل:
8.8.8.8 - خادم DNS البديل:
8.8.4.4
- خادم DNS المفضل:
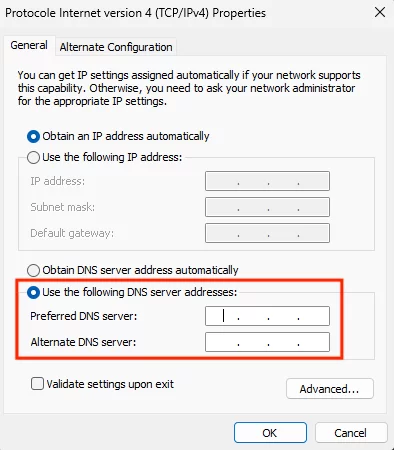
- انقر فوق "موافق" لحفظ التغييرات. أعد تشغيل المتصفح وتأكد من حل الخطأ DNS_PROBE_FINISHED_NXDOMAIN.
تغيير DNS على نظام MacOS
- انقر على أيقونة “Apple” الموجودة أعلى يسار الشاشة، ثم انتقل إلى “إعدادات النظام”، وانقر على “Wi-Fi”.
- حدد اتصالك المحلي الحالي، وانقر على زر "التفاصيل".
- انقر فوق علامة التبويب "DNS" وعلى الزر "+".
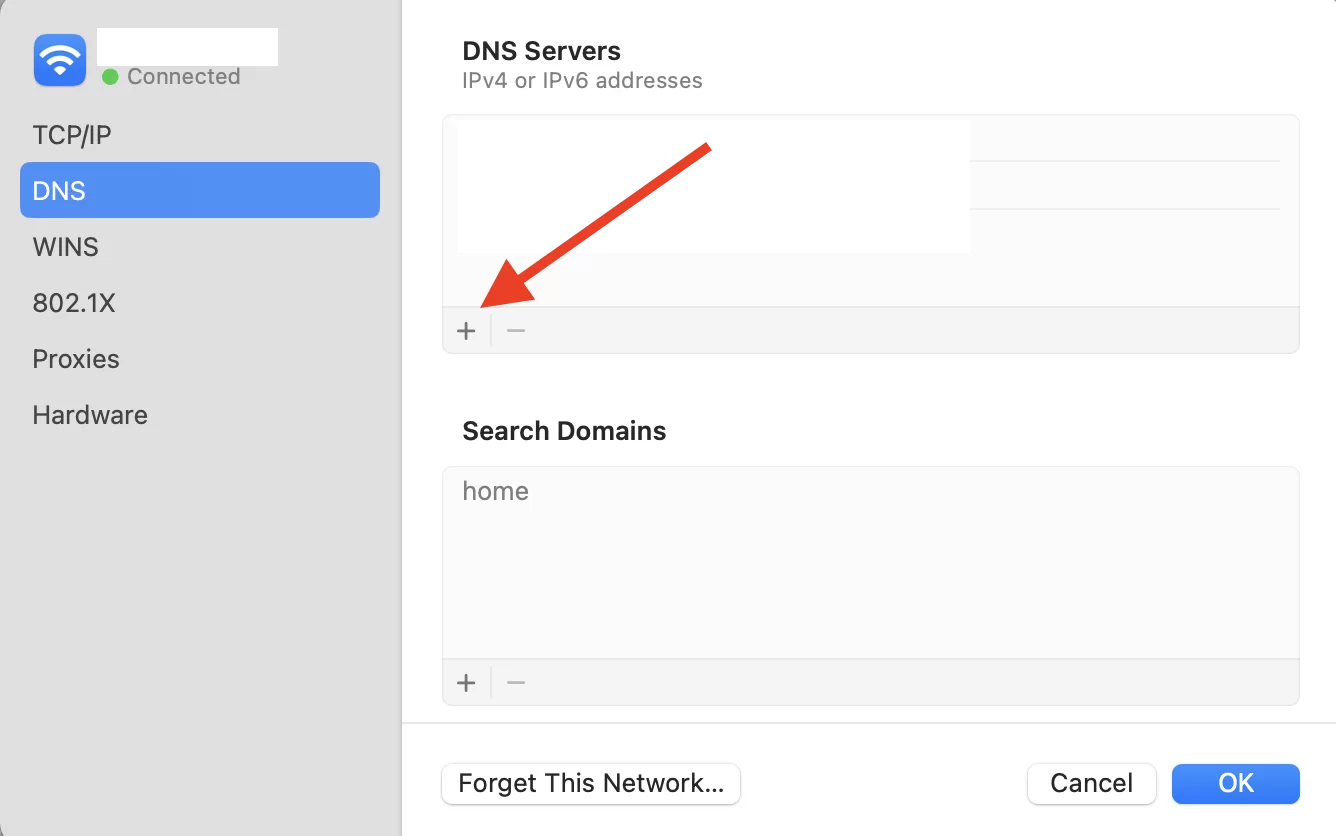
- أدخل عناوين خوادم IPv4 DNS الجديدة واحدة تلو الأخرى، ثم انقر فوق "موافق":
-
8.8.8.8 -
8.8.4.4
-
- أعد تشغيل المتصفح الخاص بك للتحقق مما إذا كانت هذه العملية قد حلت الخطأ.
الحل 10: إعادة ضبط مؤشرات Chrome
يحتوي Chrome على ميزات تجريبية تسمى "الإشارات" أو مؤشرات Chrome، والتي تتيح لك اختبار الخيارات مسبقًا.
يتم توفير هذه الميزات لاختبار الوظائف الجديدة قبل دمجها رسميًا في المتصفح.
قد يتم تكوين بعضها بشكل خاطئ ويتسبب في حدوث خطأ DNS_PROBE_FINISHED_NXDOMAIN .
وفي هذه الحالة، يمكنك إعادة ضبط مؤشرات Chrome باتباع الخطوات التالية:
- ابدأ تشغيل جوجل كروم.
- اكتب
chrome://flagsفي شريط العناوين، ثم اضغط على Enter. - يتيح لك هذا معرفة الميزات الجديدة النشطة. انقر على زر "إعادة ضبط الكل" الموجود أعلى الصفحة لاستعادة الإعدادات الافتراضية.
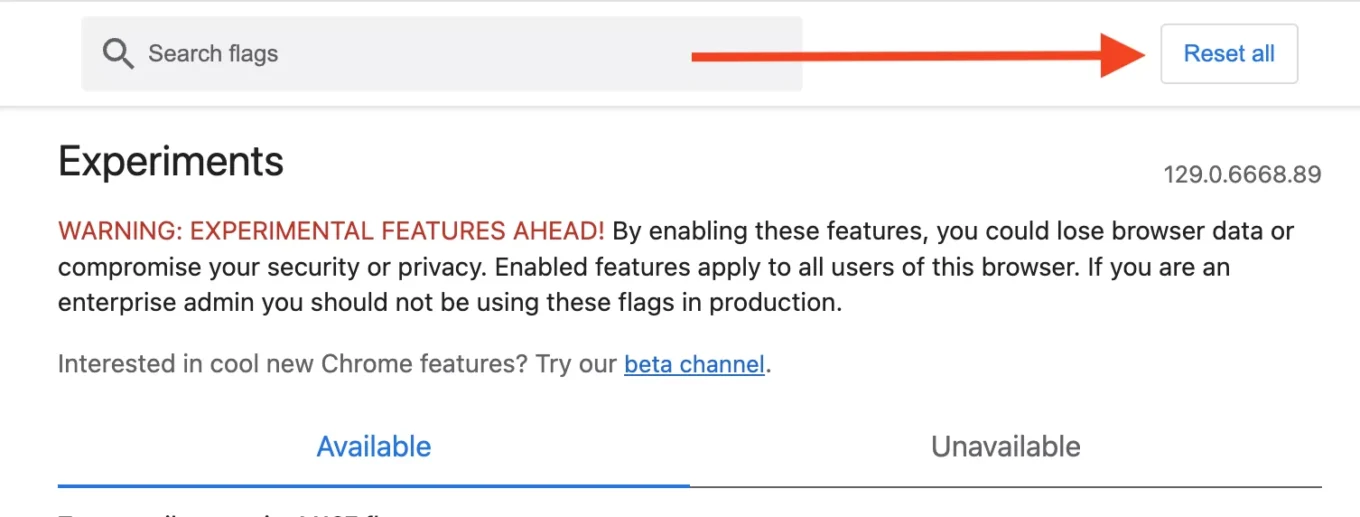
- أعد تشغيل المتصفح لمعرفة ما إذا كان قد تم حل المشكلة.
الحل 11: التحقق من ملف المضيفين
يتيح لك ملف المضيفين بجهاز الكمبيوتر الخاص بك ربط عناوين IP يدويًا بأسماء النطاقات، دون استخدام خادم DNS. إذا تم تعديل هذا الملف (عن قصد أو عن طريق الصدفة)، فقد يتسبب ذلك في حدوث خطأ DNS_PROBE_FINISHED_NXDOMAIN .
يحتوي كل كمبيوتر على ملف مضيف خاص به، ويمكن أن تحدث أخطاء إذا قمت بتثبيت برنامج يعدل هذا الملف، أو إذا حاول المستخدم حظر مواقع معينة يدويًا.
قد يؤدي فحص هذا الملف بحثًا عن أي تكوين خاطئ إلى تمكينك من حل المشكلة بسرعة.
التحقق من ملف المضيفين على نظام التشغيل Windows
- في شريط بحث Windows، اكتب "Notepad" وحدد "تشغيل كمسؤول".
- انقر فوق ملف > فتح . غيّر مرشح الملفات من "المستندات النصية (*.txt)" إلى "جميع الملفات".
- في شريط البحث الموجود أسفل النافذة، أدخل اسم الملف هذا:
C:\Windows\System32\drivers\etc\ - حدد ملف المضيفين وافتحه.
- أسفل الأسطر التي تبدأ بـ #، يعرض الملف قائمة بمواقع الويب المدرجة في القائمة السوداء.
- إذا ظهر موقع الويب الذي تحاول زيارته في هذه القائمة، فاحذفه.
تحقق من ملف المضيفين على نظام MacOS
- افتح المحطة.
- أدخل الأمر التالي متبوعًا بكلمة المرور الخاصة بك:
sudo nano /private/etc/hosts - بمجرد فتح ملف المضيفين، يمكنك رؤية مواقع الويب المدرجة في القائمة السوداء أسفل السطر الأخير بدءًا من
::1. - احذف معلومات الموقع التي يتعذر الوصول إليها، ثم قم بتأكيد التغييرات. استخدم
Ctrl+Oللكتابة فوق ملف المضيفين، ثمCtrl+Xلإغلاقه.
هل تتلقى خطأ DNS_PROBE_FINISHED_NXDOMAIN على أحد المواقع؟ اكتشف 11 حلاً لحل المشكلة ومعرفة الأسباب التي قد تكون وراءها.
استنتاج بشأن خطأ DNS_PROBE_FINISHED_NXDOMAIN
باختصار، يمكن أن يكون خطأ DNS_PROBE_FINISHED_NXDOMAIN محبطًا، ولكن يمكن حله بسهولة من خلال سلسلة من عمليات الفحص أو التعديلات البسيطة على إعدادات الشبكة لديك.
سواء عن طريق التحقق من نطاق الموقع، أو إعادة ضبط إعدادات DNS، أو تعديل علامات Chrome، على سبيل المثال، يمكن للحلول المتنوعة استعادة الوصول إلى مواقعك المفضلة بسرعة.
إذا لم ينجح أي من الحلول الـ 11 المقترحة في هذه المقالة في حل خطأ DNS_PROBE_FINISHED_NXDOMAIN، فيرجى الاتصال بمزود خدمة الإنترنت أو موفر الاستضافة لمحاولة العثور على حل.
هل واجهت هذا الخطأ بنفسك؟ إذا كان الأمر كذلك، ما الحل الذي نفذته لحلها؟ وأيضًا، هل تعرف أي تقنيات أخرى لم يتم تناولها بعد في هذه المقالة؟ اسمحوا لنا أن نعرف في التعليقات.