أخطاء العنصر وكيفية إصلاحها
نشرت: 2022-03-21يمكن أن تظهر أخطاء Elementor في أي وقت عند استخدام وإنشاء المواقع باستخدام منشئ الصفحة Elementor. إنه مكون إضافي مدعوم بشكل نشط ، ومن غير المألوف جدًا أن يواجه المستخدم خطأ أو خطأ. على الرغم من كل ذلك ، هناك احتمال أن تجد نفسك عالقًا في مشكلة تحتاج إلى حل على الفور.
سيساعدك هذا الدليل في حل أخطاء Elementor الأكثر شيوعًا والمشكلات المتكررة والأخطاء التي قد تزعجك. دعنا نقفز!
الأخطاء الشائعة في Elementor Page Builder
1. عدم تحميل لوحة عناصر واجهة المستخدم
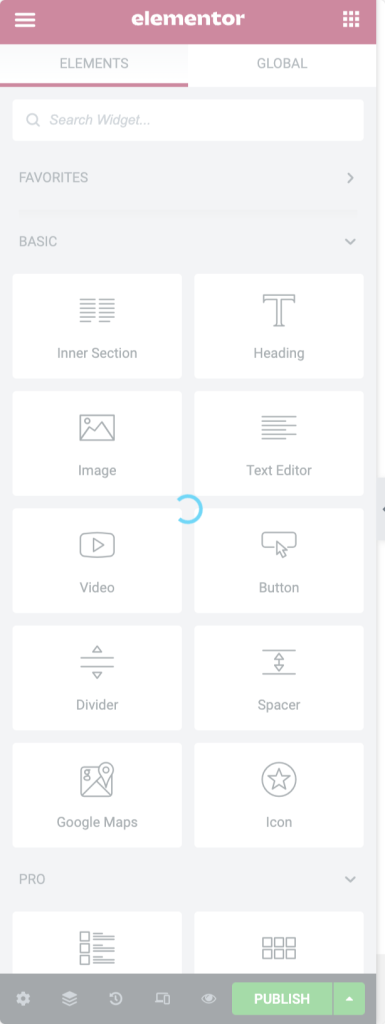
تتضمن القائمة الأكثر شيوعًا لأخطاء Elementor عدم تحميل لوحة عناصر واجهة المستخدم Elementor.
تتوقف أدوات Elementor عن التحميل عند استخدام الكثير من المكونات الإضافية أو الوظائف الإضافية المتعددة لـ elementor أو إذا كانت هناك ذاكرة PHP محدودة على الخادم.
هذه هي أكثر المشاكل المزعجة التي يواجهها المستخدمون لأن هذا يجعل منشئ الصفحة غير قابل للاستخدام. لقد قمنا بتجميع دليل كامل لحل خطأ عدم تحميل Elementor ، يمكنك التحقق من ذلك.
2. منطقة المحتوى مفقودة في خطأ العنصر
"عذرًا ، لم يتم العثور على منطقة المحتوى في صفحتك. يجب عليك استدعاء دالة_content في النموذج الحالي حتى يعمل Elementor على هذه الصفحة. "
ما هو "المحتوى" وما أهميته؟
وظيفة the_content هي إحدى وظائف WordPress التي تجلب المحتوى من النهاية الخلفية وتعرضه على الشاشة. يستبدل Elementor محتوى الصفحة ويظهر محتوياتها بدلاً من ذلك. إذا لم يكن Elementor قادرًا على استدعاء الوظيفة ، فلن يعمل Elementor.
كيف تصلحها؟
- الطريقة الأولى: إن أبسط طريقة للقيام بذلك هي التبديل إلى موضوع مختلف . تم إثبات أن سمة GeneratePress هي واحدة من أكثر السمات المتوافقة مع Elementor الموجودة هناك.
- الطريقة الثانية: إذا كنت لا تريد التبديل إلى سمة مختلفة ، فيمكنك تجربة هذا البديل. أضف وظيفة
the_contentإلى كود قالب الصفحة بمجرد إضافة هذا السطر:<?php the_content(); ?><?php the_content(); ?>
3. أخطاء عنصر الصفحة الفارغة
إذا كنت تحصل على صفحة فارغة عند محاولة التحرير باستخدام Elementor ، فقد يكون ذلك بسبب نقص ذاكرة WP. يمكنك التحقق مما إذا كان موقع الويب الخاص بك يلبي متطلبات نظام Elementor أم لا.
كيف تصلحها؟
- الطريقة الأولى: يمكنك الاتصال بشركة الاستضافة الخاصة بك واطلب منهم زيادة ذاكرة WP لموقعك على الويب.
- الطريقة 2: إذا لم يفلح ذلك ، فيمكنك تجربة إجراء استكشاف الأخطاء وإصلاحها. انتقل إلى WP Dashboard> Elementor> Settings . انقر فوق علامة التبويب خيارات متقدمة وقم بتمكين طريقة أداة تحميل محرر المحرر وتحقق مما إذا كان قد تم حل المشكلة أم لا.
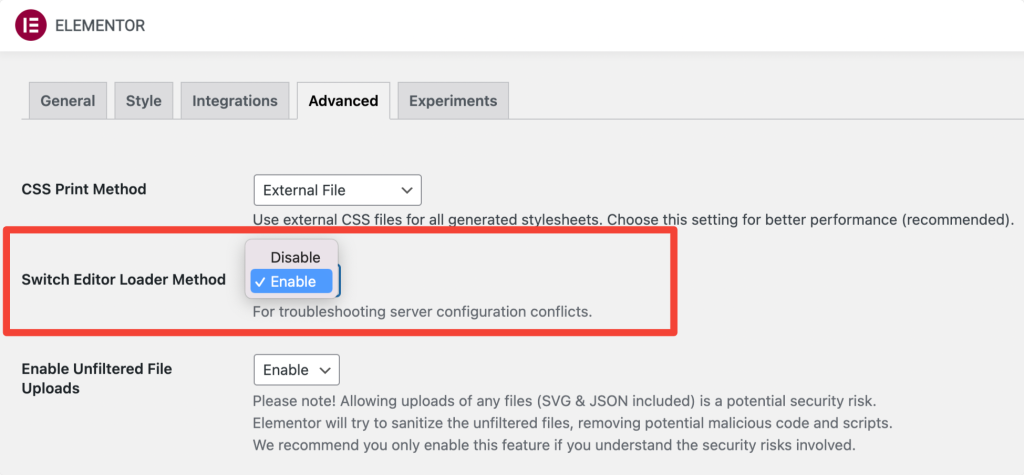
- الطريقة الثالثة: في بعض الحالات ، يمكن أن يحدث ذلك لأن عنوان URL في النهاية الخلفية يختلف عن العنوان الموجود في الواجهة الأمامية. تأكد من أن هذا ليس السيناريو ومعرفة المزيد عنه هنا
- الطريقة الرابعة: حاول إلغاء تنشيط أي ملحق Elementor أو مكونات إضافية أخرى ومعرفة ما إذا كان ذلك يساعدك.
4. إذا كنت تحصل على صفحة رمادية أثناء التحرير باستخدام Elementor
إذا كنت تحصل على صفحة رمادية ، فقد يكون ذلك بسبب تعارض في المكون الإضافي.
كيف تصلحها؟
- الطريقة الأولى: يمكنك حل هذه المشكلة عن طريق إلغاء تنشيط المكونات الإضافية واحدًا تلو الآخر (باستثناء Elementor و Elementor Pro) وتحديد المكون الإضافي الذي يسبب المشكلة. يمكنك أيضًا محاولة إلغاء تنشيط الوظائف الإضافية لـ Elementor.
- الطريقة الثانية: هناك احتمال أن يكون جذر هذه المشكلة هو أحد الملحقات الموجودة على مستعرض الويب الخاص بك ، للتحقق مرة أخرى من محاولة فتح محرر Elementor باستخدام مستعرض آخر.
5. لا يمكن تحرير الصفحة مع Elementor Error
إذا كنت تحاول تحرير صفحة ولكن تتم إعادة توجيهك باستمرار إلى الصفحة المباشرة ، فقد يرجع ذلك إلى سببين. إما أنه تعارض البرنامج المساعد أو مشكلة الذاكرة.
كيف تصلحها؟
- الطريقة الأولى: إذا كانت مشكلة الذاكرة ، يمكنك الاتصال بالشركة المستضيفة واطلب منهم زيادة حد ذاكرة PHP لموقعك على الويب.
- الطريقة 2: يمكنك حل هذه المشكلة عن طريق إلغاء تنشيط المكونات الإضافية واحدًا تلو الآخر (باستثناء Elementor و Elementor Pro) وتحديد المكون الإضافي الذي يسبب المشكلة.
6. التغييرات غير مرئية في Elementor Error
قد يكون هناك سيناريو تقوم فيه بإجراء التغييرات ، لكن النمط لا يظهر عند نشره. يمكن أن يحدث هذا بسبب مشكلة التخزين المؤقت.
كيف تصلحها؟
- الطريقة الأولى: يمكن إصلاح ذلك بسهولة بالانتقال إلى WP admin> Elementor> Tools> Regenerate CSS & Data. بعد ذلك ، يمكنك مسح ذاكرة التخزين المؤقت (ذاكرة التخزين المؤقت لـ WP وذاكرة التخزين المؤقت للمتصفح) وتحديث الصفحة.
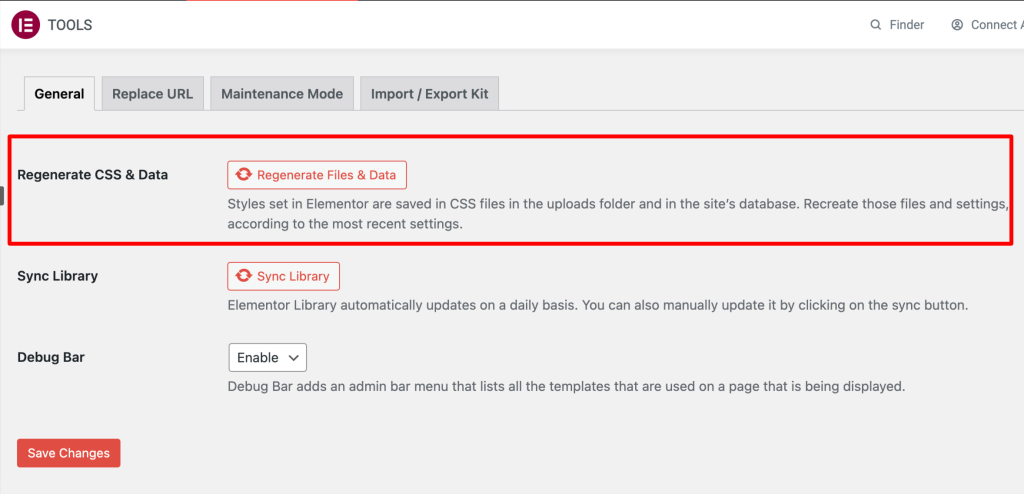
- الطريقة الثانية: تحقق مما إذا كان لديك أي مكونات إضافية للتخزين المؤقت على موقعك أو تم تمكين أي تخزين مؤقت على مستوى الخادم. امسح تلك ذاكرات التخزين المؤقت.
- الطريقة الثالثة: امسح ذاكرة التخزين المؤقت للمتصفح أو تحقق من الموقع في نافذة خاصة / متخفية.
- الطريقة الرابعة: يمكن أن تكون هذه المشكلة بسبب السمة. يمكنك محاولة التغيير إلى السمة الافتراضية لـ WordPress مثل Twenty Sixteen وإذا تم حل المشكلة ، فاتصل بمطوري السمة الخاصة بك.
- الطريقة الخامسة: إذا كنت تستخدم منشئ صفحات آخر إلى جانب Elementor ، فيمكنه تجاوز المحتوى الذي أنشأته باستخدام المنشئ وبالتالي يتوقف عن عرض التغييرات. لحل هذه المشكلة ، احفظ القالب ثم قم بإضافته إلى صفحة جديدة وسيتم حل المشكلة.
7. لا يعمل الزر "نشر / تحديث" على Elementor
يمكن أن يشكل زر النشر مشكلة حيث لا يعمل ، ومثل معظم المشكلات ، فإن سبب هذه المشكلة هو مقدار محدود من الذاكرة.

كيف تصلحها؟
- الطريقة 1: يمكن حل ذلك عن طريق حد ذاكرة WP لتلبية الحد الأدنى من متطلبات تشغيل Elementor. يمكنك القيام بذلك بنفسك ، لكن من المفضل أن تتصل بمزود الاستضافة الخاص بك وتحلها.
- الطريقة 2: في بعض الأحيان يمكن أن يحدث ذلك عند انتهاء مهلة البرنامج النصي admin-ajax. لتأكيد ذلك ، تحقق من ظهور أي رسائل خطأ على وحدة التحكم الخاصة بك عن طريق الضغط على F12. إذا وجدت رسالة تقول "فشل تحميل المورد: استجاب الخادم بحالة 413" ، فقم بإضافة التوجيهات التالية إلى ملف htaccess الخاص بك لزيادة المهلة الديناميكية.
<IfModule mod_dtimeout.c> <Files ~ ".php"> SetEnvIf Request_URI "admin-ajax.php" DynamicTimeout=150 </Files> </IfModule>
- الطريقة الثالثة: يمكن أن يحدث هذا أيضًا بسبب المعلمات التي تم تعيينها على الخادم الخاص بك. يمكنك حلها عن طريق إضافة شهادة SSL على موقع الويب الخاص بك. بعد ذلك ، سيتعين عليك تغيير عنوان URL الخاص بالموقع من لوحة معلومات WP الخاصة بك في Elementor> Tools> Replace URL.
- الطريقة الرابعة: إذا كان الخطأ 403 عند محاولة تحديث الصفحة ، فهذا يرجع إلى مكون إضافي للأمان. لفرز ذلك ، قم بتنشيط وحدة التعلم الخاصة بالمكوِّن الإضافي أو اتصل بدعمهم.
8. الحصول على 500 خطأ أثناء استخدام Elementor
أخطاء 500 هي مشكلات في الخادم ، وقد تتمكن من حلها بنفسك. إذا تلقيت الخطأ 500 أثناء استخدام Elementor ، فيجب عليك التحقق من سجلات أخطاء الخادم لمعرفة المشكلة.
كيف تصلحها؟
- الطريقة الأولى: في الغالب ، مشكلة حد الذاكرة هي السبب وراء هذه المشكلة. لتلبية متطلبات Elementor ، يجب ضبط الذاكرة على 128 ميجابايت على الأقل. يمكنك الاتصال بمزود استضافة موقع الويب الخاص بك واطلب منه زيادة حد ذاكرة PHP.
- الطريقة 2: يمكنك إلغاء تنشيط المكونات الإضافية (باستثناء Elementor و Elementor Pro) وأي عناصر إضافية لـ Elementor وتغيير سمة WordPress الخاصة بك إلى سمة افتراضية مثل Twenty Seventeen لاستبعاد التعارض مع منتج تابع لجهة خارجية.
9. لا يتم تحميل أيقونات Font Awesome
واجهت العديد من مواقع WordPress الخطأ "لا يتم تحميل رموز الخط الرائعة" بعد التحديث الرئيسي لـ Elementor 2.6.5.
كيف تصلحها؟
إذا كانت الرموز لا تزال لا يتم تحميلها على مواقعك. يمكنك حلها عن طريق:
الطريقة الأولى: إذا كنت تستخدم أي إضافات تابعة لجهات خارجية لـ elementor ، فتأكد من أن جميع هذه الوظائف الإضافية والمكونات الإضافية متوافقة مع أحدث إصدار من Font Awesome.
الطريقة 2: يمكنك حل المشكلة يدويًا بالانتقال إلى WP admin> Elementor> Settings> Advanced Tab.
في علامة التبويب "خيارات متقدمة" ، تحتاج إلى تحديد "نعم" لخيار Load Font Awesome 4 Support .
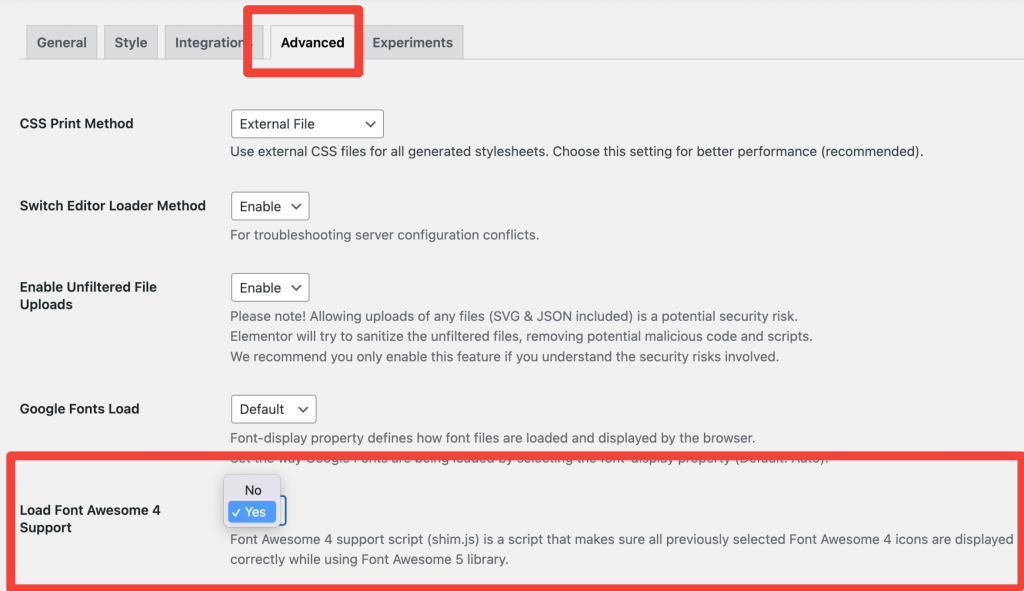
خاتمة
هذا يلخص قائمة مناسبة لجميع الأخطاء الشائعة في Elementor. إذا لم تجد مشكلتك مدرجة هنا ، فيمكنك الاتصال بدعم Elementor وحل استفسارك! يمكنك أيضًا التحقق من روابط Elementor Documentation التالية:
- هل تواجه مشكلات في استخدام Elementor؟ أبدأ هنا
- تلميحات حول استكشاف الأخطاء وإصلاحها لـ Elementor
إذا وجدت هذه القائمة مفيدة ، فشاركها وأفلت تعليقًا أدناه إذا كان لديك المزيد من الاستفسارات!
أيضًا ، إذا كنت تبحث عن إضافات سريعة التحميل وإبداعية لـ Elementor ، تحقق من PowerPack Elements for Elementor. يأتي PowerPack مزودًا بأكثر من 80 عنصر واجهة مستخدم قويًا ومصممًا بشكل إبداعي يساعدك في إنشاء مواقع WordPress جميلة باستخدام أداة إنشاء الصفحات Elementor.
انقر هنا للحصول على PowerPack الآن!
