5 طرق غير مؤلمة لتضمين فيديو YouTube في WordPress
نشرت: 2022-06-25تأتي إضافة مقاطع فيديو إلى موقع WordPress الخاص بك كواحدة من أكثر الطرق فعالية للترويج لمدونتك.
إذا كنت تبحث عن طريقة بسيطة للقيام بذلك ، فإليك المكان الذي يمكنك العثور فيه على الحل. ستكشف هذه المقالة عن 5 طرق سهلة لتضمين فيديو YouTube في WordPress.
لكن أولاً ، دعنا نتعرف على الأسباب التي تجعلك تقوم بتضمين مقاطع الفيديو بدلاً من تحميلها إلى مكتبة وسائط WordPress.
- لماذا يجب تضمين فيديو YouTube في WordPress؟
- # 1 قم بتضمين فيديو YouTube في WordPress باستخدام المحرر الكلاسيكي
- # 2 قم بتضمين فيديو YouTube في WordPress باستخدام Block Editor
- # 3 قم بتضمين فيديو YouTube في WordPress باستخدام Page Builder
- # 4 قم بتضمين فيديو YouTube في أدوات الشريط الجانبي لـ WordPress
- # 5 قم بتضمين فيديو YouTube في WordPress باستخدام المكونات الإضافية
لماذا يجب تضمين فيديو YouTube في WordPress؟
قبل البحث عن إجابة لهذا السؤال ، دعنا نوضح الاختلافات بين تحميل مقاطع الفيديو وتضمينها.
| تحميل مقاطع الفيديو | تضمين مقاطع الفيديو | |
| طبيعة سجية | أضف مقاطع الفيديو مباشرة إلى موقعك | ربط مقاطع الفيديو من مواقع أخرى إلى موقعك |
| مكان التخزين | مكتبة وسائط WordPress الخاصة بك | مواقع الطرف الثالث |
يعني تحميل مقاطع الفيديو أنك تضيف مقاطع فيديو إلى موقعك عن طريق تحميلها مباشرة إلى مكتبة وسائط WordPress.
من ناحية أخرى ، يعني تضمين مقاطع الفيديو أنك تقوم بتحميل مقاطع فيديو على موقع تابع لجهة خارجية مثل YouTube ، ثم ربطها بمشاركات مدونتك.
نوصي بشدة باستخدام هذا الأخير لأنه يوفر العديد من الفوائد:
المشاركة السهلة: عند تحميل مقاطع الفيديو على WordPress ، سيتم مزجها بأنواع أخرى من ملفات الوسائط مثل الصور وملفات pdf وما إلى ذلك. إنها طريقة أكثر صعوبة لإدارة وتنظيم مقاطع الفيديو الخاصة بك من الحصول على مزايا YouTube. نظرًا لأن YouTube مصمم لمشاركة مقاطع الفيديو ، يمكنك بسهولة تنظيم مقاطع الفيديو الخاصة بك ومشاركتها بمجرد لصق عناوين URL الخاصة بها على موقعك.
حفظ النطاق الترددي: تكلفك مقاطع الفيديو المحملة في WordPress عرض النطاق الترددي. كلما كان حجم الفيديو أكبر ، زادت المساحة التي يستغرقها. إذا قمت بتحميل مقاطع فيديو متعددة ، فمن المحتمل أنك ستستخدم النطاق الترددي بسرعة. قد تتباطأ أوقات تحميل موقعك بشدة أيضًا عندما يحاول العديد من الزوار مشاهدة الفيديو الخاص بك.
علاوة على ذلك ، إذا سمحت للمستخدمين بتضمين مقاطع الفيديو الخاصة بك على مواقع الويب الخاصة بهم ، فسيتم مضاعفة النطاق الترددي في كل مرة يتم فيها عرض الفيديو هناك. سيؤدي استخدام استضافة الفيديو التابعة لجهة خارجية إلى تحريرك من هذه المشكلة.
تحسين محرك البحث (SEO): من خلال توفير النطاق الترددي ، ستتحسن سرعة موقع WordPress الخاص بك بشكل كبير ، مما يؤدي إلى زيادة تصنيفات تحسين محركات البحث وحركة مرور الموقع.
تحسين جودة الفيديو: عندما تقوم بتضمين فيديو YouTube في WordPress ، يمكن للمشاهدين اختيار مشاهدة الفيديو بدقة عالية أو دقة أقل. أيضًا ، يكتشف YouTube تلقائيًا اتصال المستخدمين بالإنترنت للتوصية بجودة الفيديو الأكثر ملاءمة. بهذه الطريقة ، يمكنك ضمان تجربة مستخدم أفضل لموقعك.
# 1 قم بتضمين فيديو YouTube في WordPress باستخدام المحرر الكلاسيكي
اتبع الدليل أدناه لتضمين فيديو YouTube في WordPress باستخدام المحرر المدمج:
- انتقل إلى YouTube وابحث عن الفيديو الذي تريده.
- انسخ عنوان URL الخاص به في شريط المتصفح.
- في لوحة معلومات WordPress الخاصة بك ، انتقل إلى الصفحات أو المنشورات .
- اختر صفحة أو منشورًا تريد إضافة الفيديو إليه.
- ما عليك سوى لصق عنوان URL في المكان الذي ترغب في إظهاره في المحتوى الخاص بك.
- حدد تحديث للإنهاء.
إذا كنت تريد ضبط مقطع الفيديو الخاص بك ليبدأ في وقت معين ، فقم بتنفيذه بنفس الطريقة. الاختلاف الوحيد هو كيفية نسخ عنوان URL:
- انقر فوق الزر " مشاركة " أسفل الفيديو.
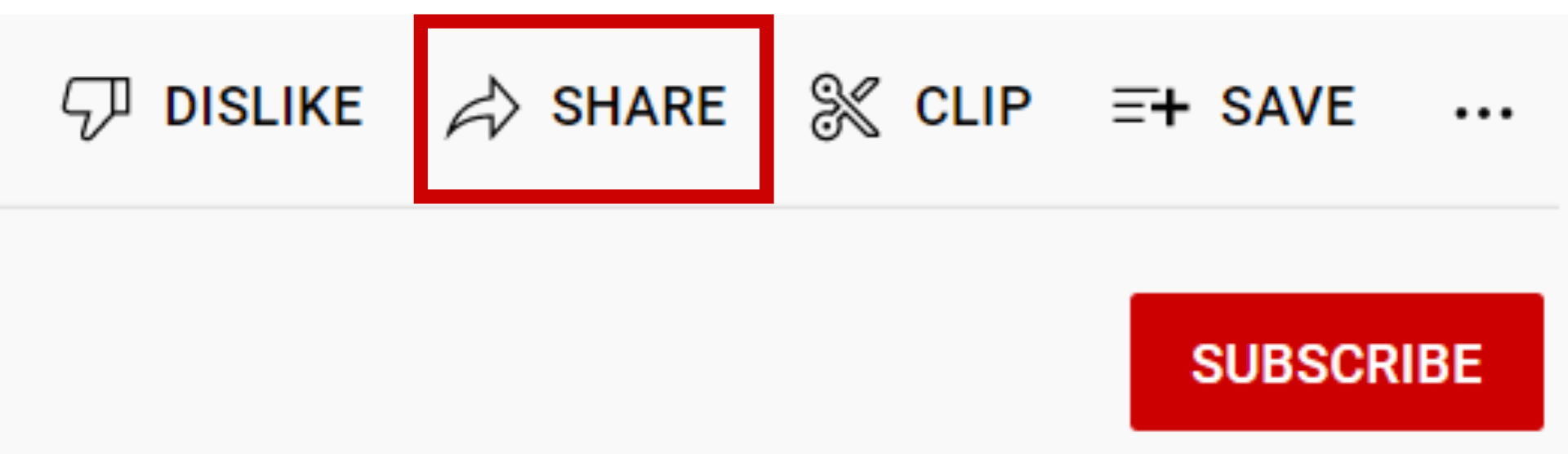
2. حدد المربع " البدء عند " واختر الوقت الذي تريد أن يبدأ فيه الفيديو الخاص بك.
3. اضغط على زر نسخ .
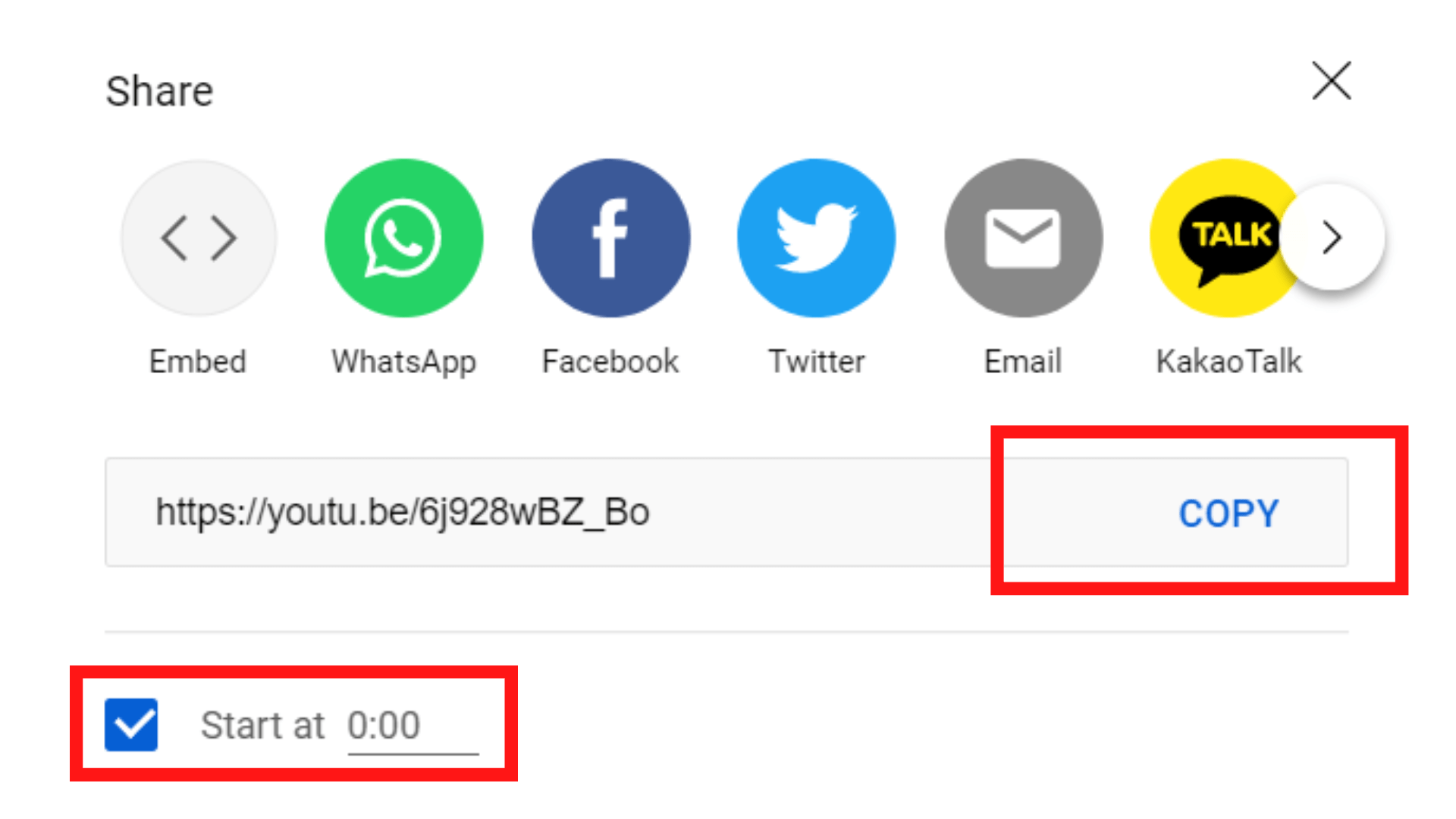
إذا كنت بحاجة إلى مزيد من الخيارات المتقدمة ، على سبيل المثال ، تغيير حجم عرض الفيديو الخاص بك ، فإليك المسار:
- اختر خيار المشاركة أسفل الفيديو وحدد تضمين .
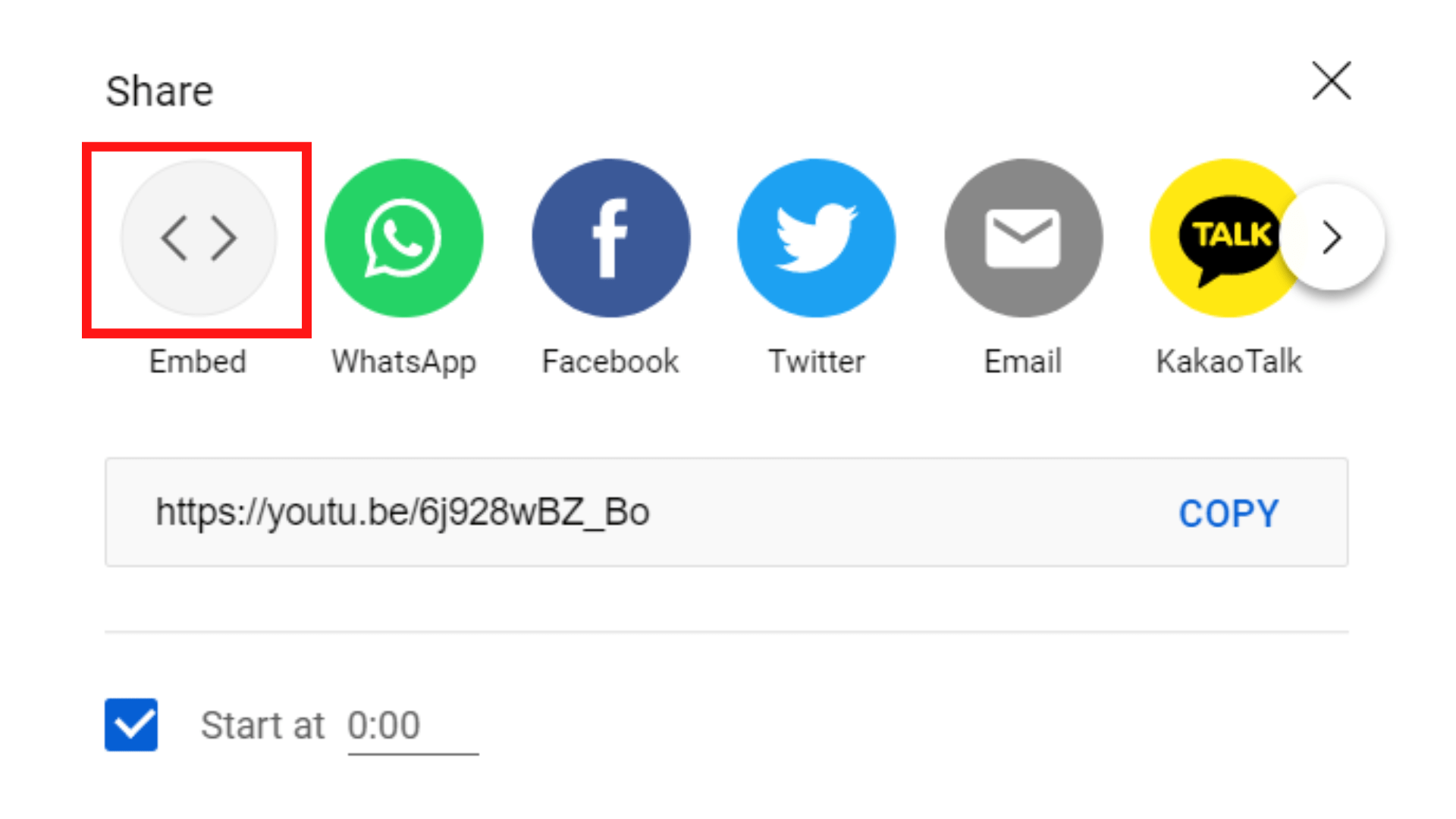
2. انسخ كود HTML.
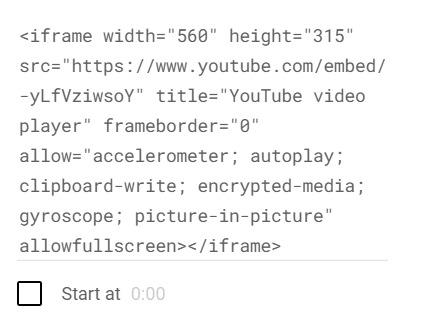
3. الصقها في وضع تحرير النص الخاص بالمحتوى الخاص بك.

4. قم بتعديل عرض الفيديو وارتفاعه ، واضغط على زر التحديث .
# 2 قم بتضمين فيديو YouTube في WordPress باستخدام Block Editor
اتبع هذه الخطوات لتضمين فيديو YouTube في WordPress باستخدام محرر كتلة Gutenberg:
- توجه إلى صفحتك أو منشورك.
- اضغط على الزر + في الزاوية اليسرى العلوية من صفحتك لإضافة كتلة Gutenberg.
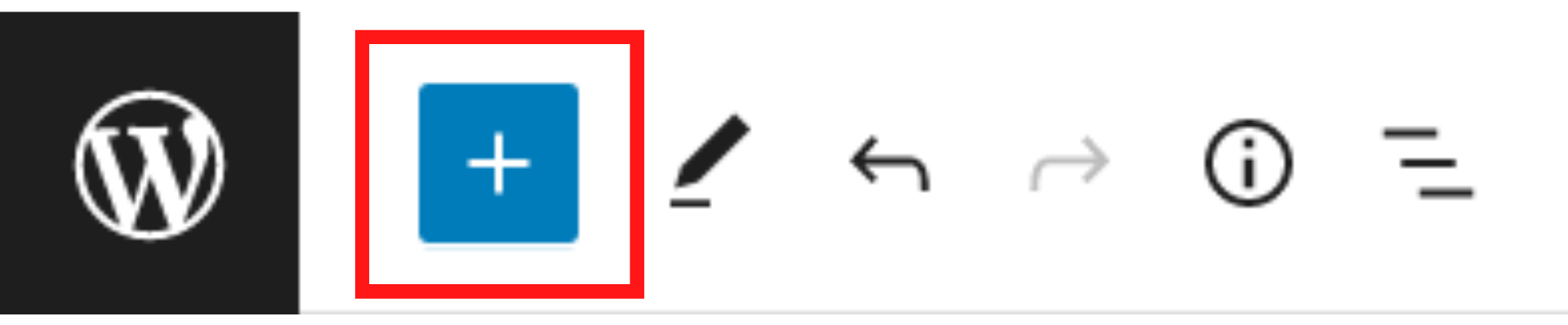

3. ابحث عن كتلة YouTube ، ثم اسحبها وأفلتها في الموقع المطلوب على صفحتك أو منشورك.
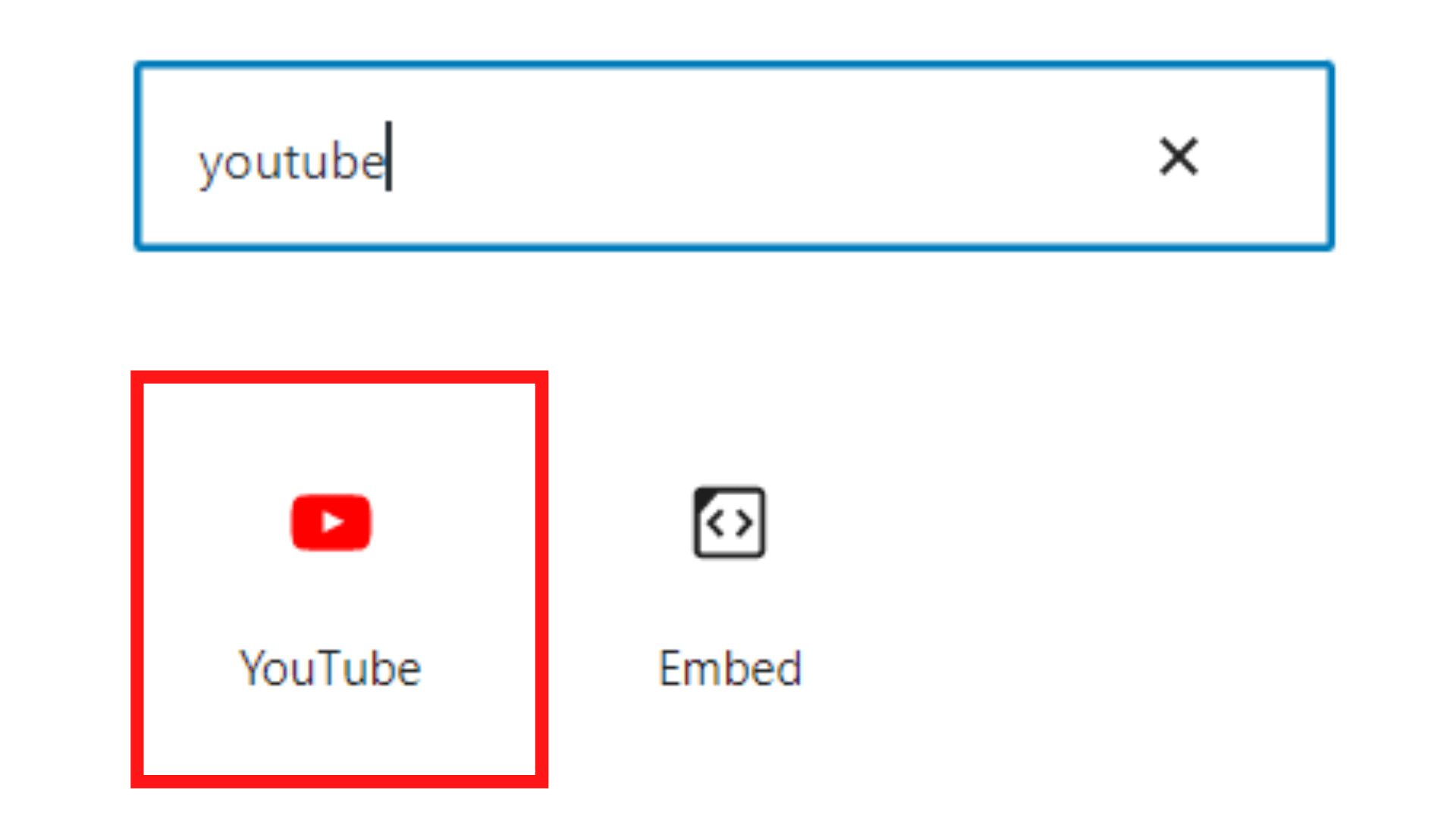
4. انسخ والصق عنوان URL للفيديو الخاص بك في الكتلة وانقر فوق " تضمين ". لتعيين وقت بدء محدد للفيديو ، اتبع التعليمات الخاصة بكيفية نسخ عنوان URL الخاص به المذكور أعلاه.
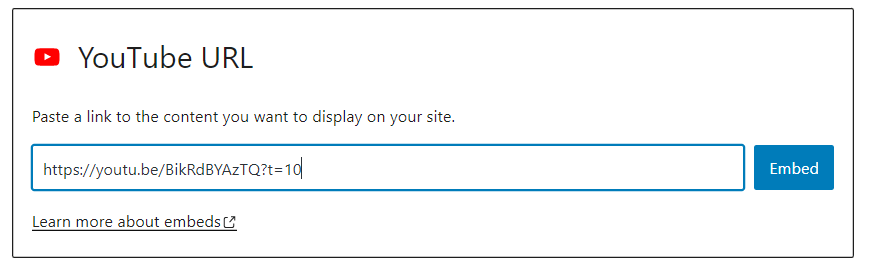
يرجى ملاحظة أن حظر YouTube يسمح لك فقط بإدخال عنوان URL الخاص بالفيديو. لإضافة وتحرير إطار iFrame للفيديو ، عليك القيام بذلك في كتلة HTML المخصصة .
- ابحث عن كتلة HTML المخصصة ، ثم اسحبها وأفلتها في الموقع المطلوب على صفحتك أو منشورك.
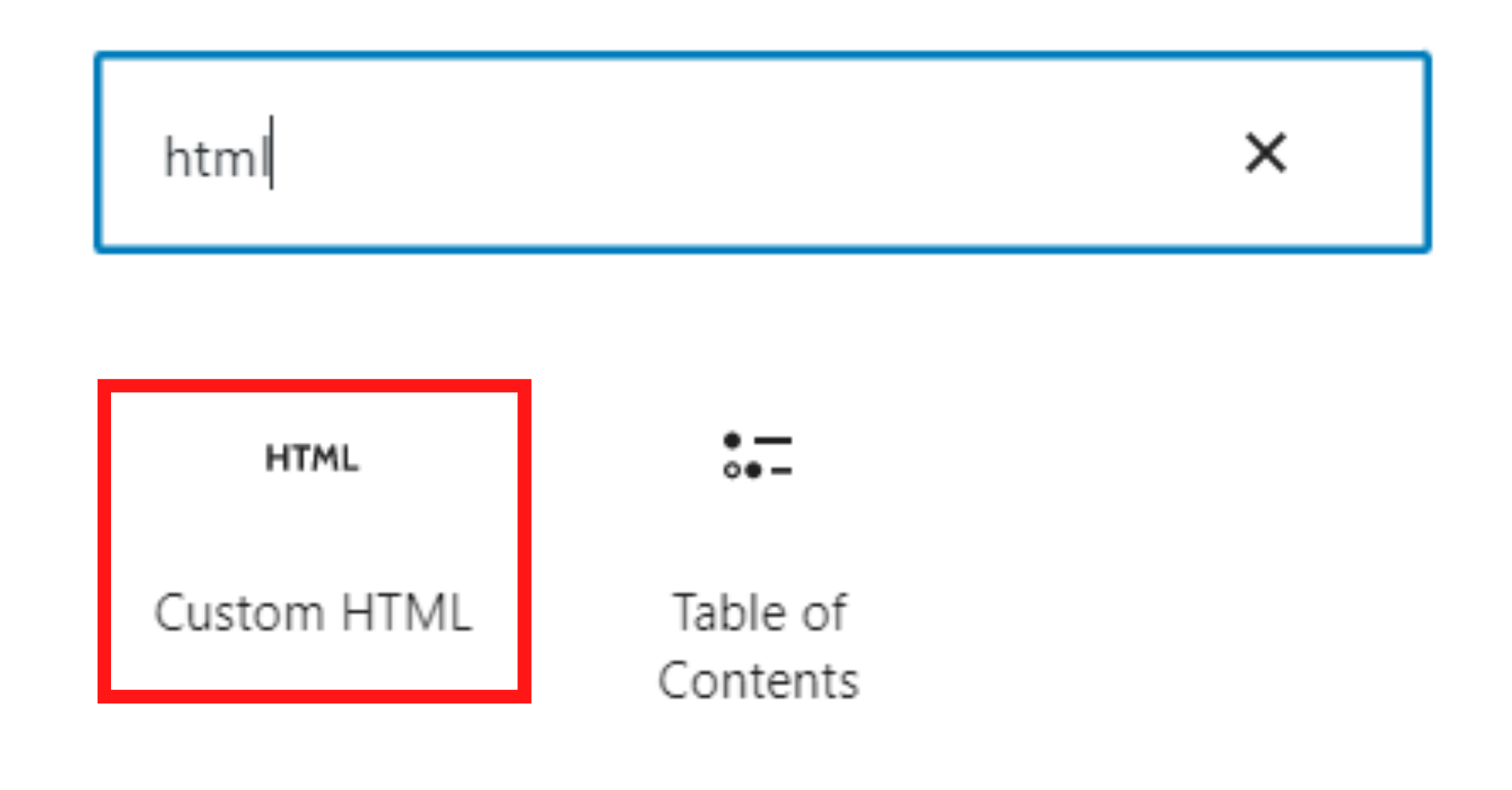
2. انسخ والصق كود HTML للفيديو الخاص بك في المربع. لقد أوضحنا لك كيفية نسخ HTML في الطريقة الأولى.
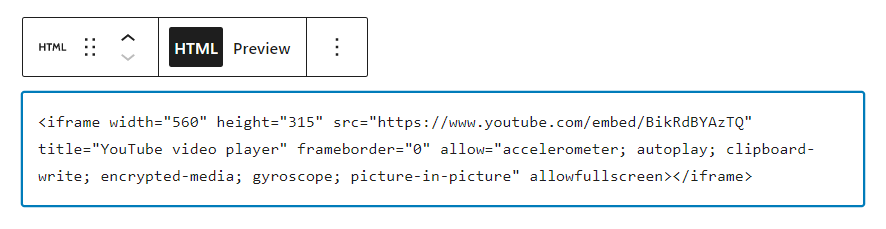
3. قم بتحرير كود HTML وفقًا لتفضيلاتك واضغط على زر التحديث .
# 3 قم بتضمين فيديو YouTube في WordPress باستخدام Page Builder
في هذا القسم ، سنتعرف على كيفية تضمين فيديو YouTube في WordPress باستخدام أداة إنشاء الصفحات الأكثر سهولة في الاستخدام ، Elementor.
يوفر لك Elementor طريقتين مختلفتين لإضافة فيديو. واحد هو استخدام كتلة الفيديو . والآخر هو استخدام كتلة محرر النصوص .
للاستفادة من حظر الفيديو :
- انتقل إلى صفحتك أو منشورك.
- انقر فوق الزر تحرير باستخدام العنصر الموجود أعلى تلك الصفحة أو المنشور.

3. ابحث عن مقطع الفيديو ، ثم اسحبه وأفلته في المكان الذي تريده.
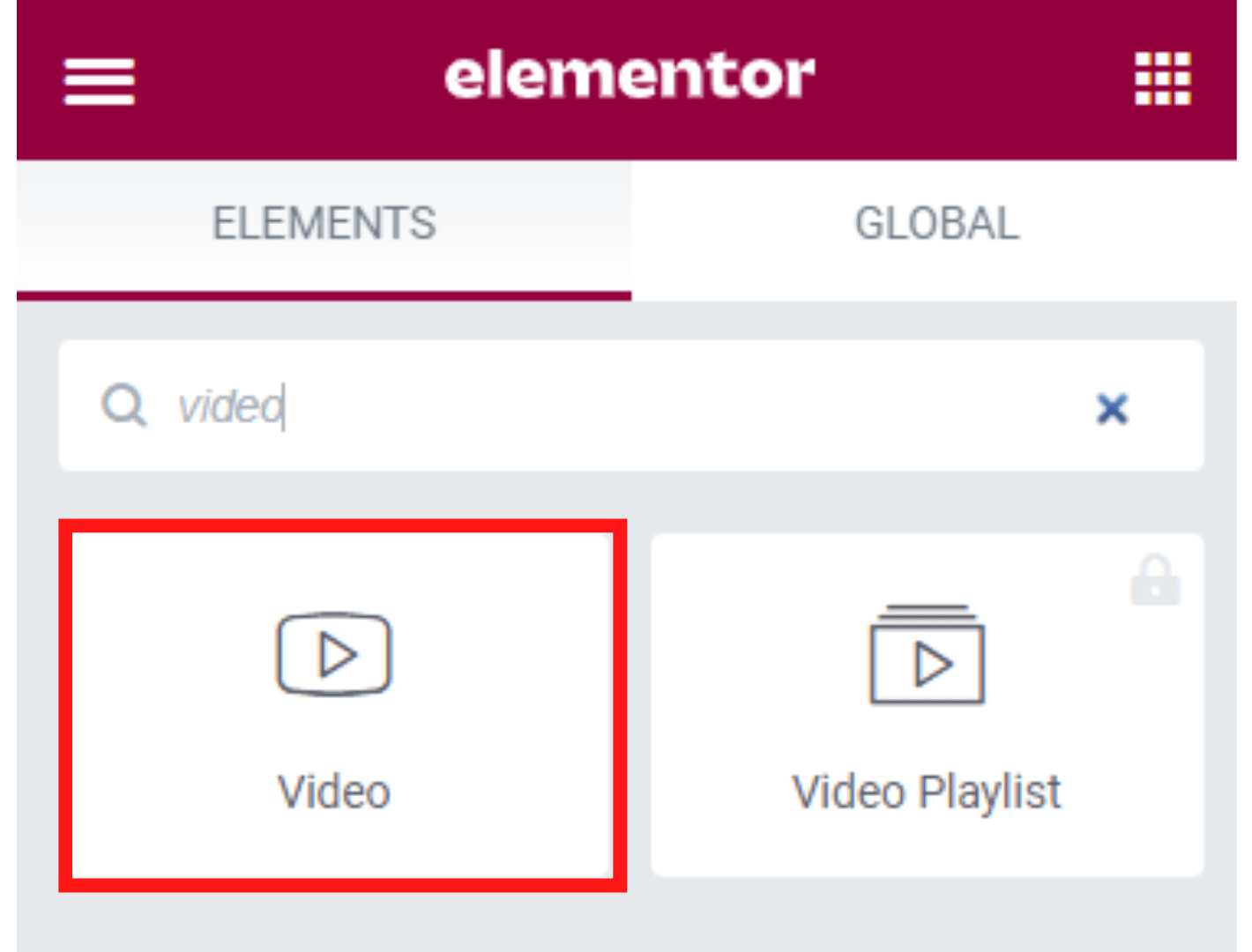
4. في شاشة قائمة التعديل ، انسخ والصق عنوان URL للفيديو في قسم الرابط . يمكنك أيضًا تحديد وقت البدء ووقت الانتهاء للفيديو الخاص بك إلى جانب الإعدادات الأخرى إذا لزم الأمر.
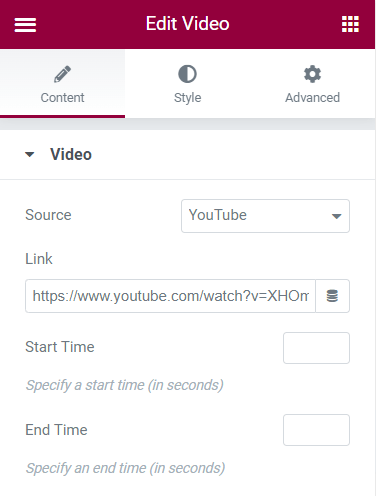
5. اضغط على زر التحديث بمجرد الانتهاء.
للاستفادة من كتلة النص :
- بعد تحديد تحرير باستخدام Elementor ، ابحث عن كتلة محرر النصوص ، ثم اسحبها وأفلتها في منطقة المحتوى.
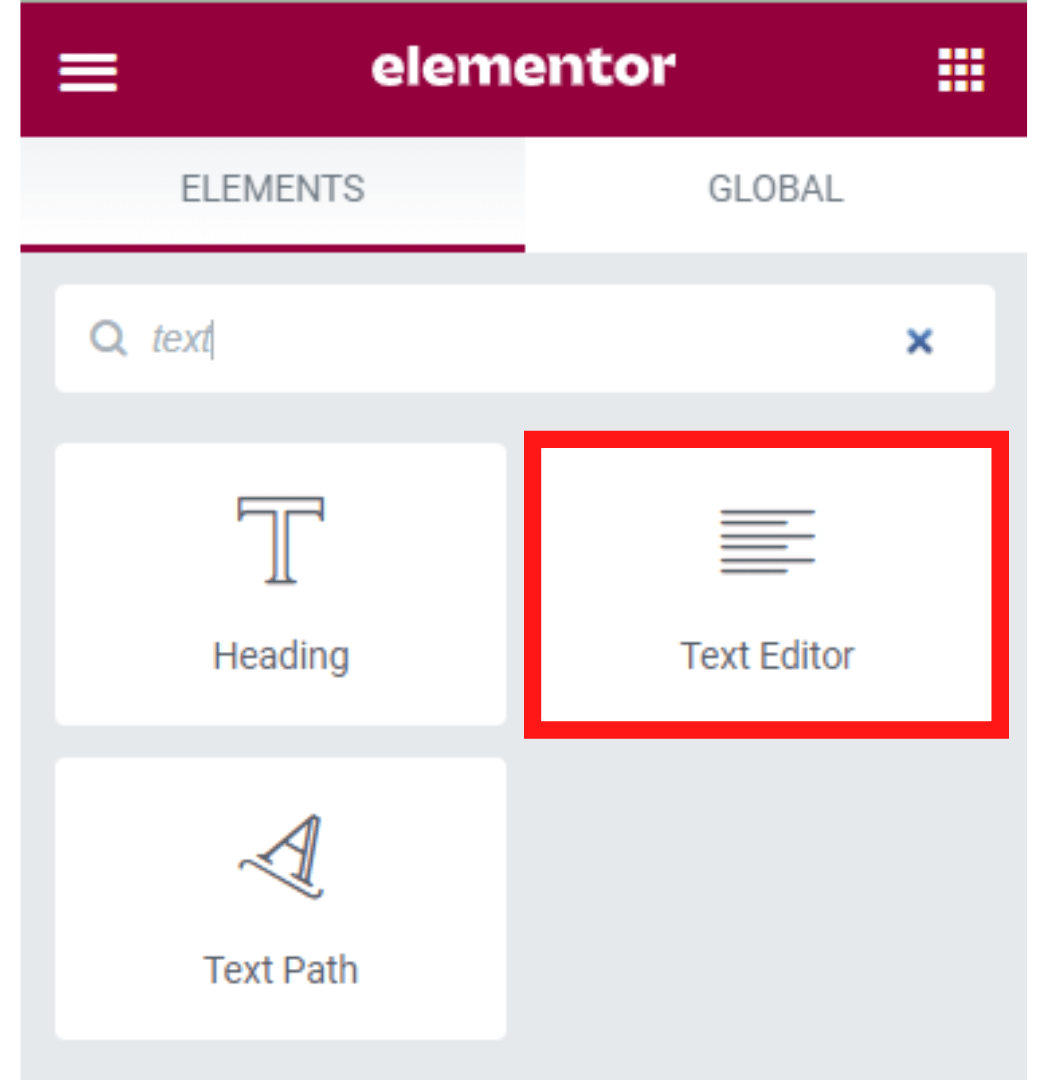
2. انسخ والصق عنوان URL للفيديو في القائمة المنسدلة " محرر النصوص ". بشكل أساسي ، يمكنك نسخ مقاطع الفيديو وتضمينها باستخدام محرر النصوص بنفس طريقة استخدام المحرر الكلاسيكي.
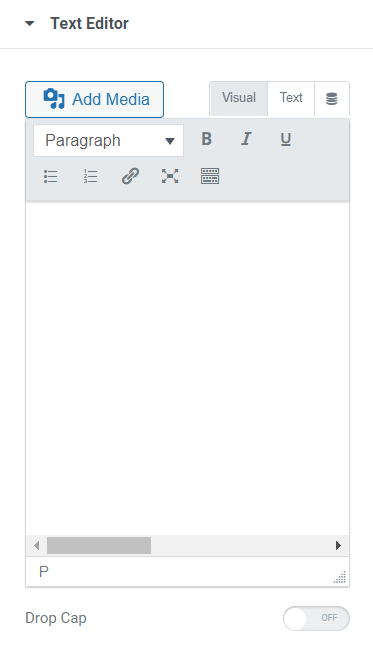
3. اضغط على زر التحديث لحفظ التغييرات.
# 4 قم بتضمين فيديو YouTube في أدوات الشريط الجانبي لـ WordPress
إلى جانب إدراج مقاطع الفيديو في منشورات أو صفحات WordPress ، يمكنك تضمينها في أدوات الشريط الجانبي:
- توجه إلى Appearance → Widgets في لوحة تحكم مسؤول WordPress.
- حدد رمز + .
- ابحث عن YouTube في شريط البحث وانقر فوقه.
- انسخ والصق عنوان URL للفيديو بنفس طريقة استخدام المحرر الكلاسيكي.
- انقر فوق تضمين ← تحديث .
# 5 قم بتضمين فيديو YouTube في WordPress باستخدام المكونات الإضافية
بشكل عام ، لا تحتاج إلى مكون إضافي لتضمين فيديو YouTube في WordPress. ومع ذلك ، يأتي وقت يجب عليك فيه تنشيط المكونات الإضافية. على سبيل المثال ، لاستخدام المزيد من الوظائف الإضافية وتحسين تجربة مشاهدة الفيديو على موقعك.
فيما يلي قائمة ببعض المكونات الإضافية الرائعة لك:
- تضمين زائد البرنامج المساعد ليوتيوب
- يغذي ليوتيوب
- الفسفور الابيض يوتيوب لايت
- معرض الفيديو - معرض يوتيوب
- إطعامهم الاجتماعية
قم بتضمين فيديو YouTube في WordPress كالمحترفين!
لقد أظهرنا 5 طرق مفيدة لتضمين فيديو YouTube في WordPress ، باستخدام المحرر الكلاسيكي ومحرر القوالب ومنشئ الصفحات وأدوات الشريط الجانبي والمكونات الإضافية.
لا توجد طريقة واحدة أفضل. يعتمد ذلك على تفضيلاتك وطلبك. هل تحب الشعور ببناء كل شيء من الصفر؟ المحرر الكلاسيكي مثالي لك.
بخلاف ذلك ، سيكون من الأفضل استخدام مُنشئ الصفحات ومحرر الحظر لجعل الأمور بسيطة بالسحب والإفلات. أيضًا ، استفد من المكونات الإضافية لتضمين الفيديو في حال كنت متعطشًا للميزات المتقدمة.
دعنا نحدد اختيارك الآن!
