كيفية تصدير منتجات WooCommerce إلى ملف CSV (الطريقة السهلة)
نشرت: 2023-04-28هناك العديد من المواقف التي قد يكون فيها تصدير منتجات WooCommerce مفيدًا أو حتى مطلوبًا. على سبيل المثال ، إذا قررت ترحيل متجر WooCommerce الخاص بك ، ونقل كل أو بعض منتجاتك إلى متجر تجارة إلكترونية مختلف. قد يكون تصدير المنتجات إلى ملف CSV مفيدًا إذا قررت إنشاء ملف نسخ احتياطي مع منتجاتك.
لماذا تستخدم Dropshipping Export Products لـ WooCommerce؟
قد يكون WooCommerce مفيدًا ، ولكنه في نفس الوقت به بعض القيود. لهذا السبب قررنا إنشاء مكون إضافي له بعض المزايا على WooCommerce من حيث تصدير المنتجات - ليس فقط إلى ملفات CSV.
يتيح لك المكون الإضافي WordPress الخاص بنا تصدير منتجات WooCommerce مثل PRO. لا توجد قيود على عدد من المنتجات للتصدير. نرحب بك لتصدير حتى آلاف المنتجات إلى ملف CSV واحد . ونعم - إنها تعمل مع المنتجات المتغيرة أيضًا.
منتجات تصدير دروبشيبينغ لـ WooCommerce 79 دولارًا
تصدير المنتجات من WooCommerce إلى ملف CSV أو XML بطريقة سهلة. مع منتجات تصدير دروبشيبينغ لـ WooCommerce إنها لعبة أطفال!
أضف إلى السلة أو عرض التفاصيلكيفية تصدير منتجات WooCommerce إلى CSV - دليل خطوة بخطوة
لست من محبي الأجزاء التمهيدية الطويلة جدًا ، لذلك دعونا نتعمق في creme de la creme في هذه المقالة ، وهو دليل قصير ، حول كيفية تصدير المنتجات إلى ملف CSV خارجي. باختصار ، لا أعني أنه لن يكون هناك تفسير. إنه قصير لأنني أحب أن أبقي الأمور سهلة ، ولا أفرط في تعقيدها. ناهيك عن أن تصدير المنتجات باستخدام المكون الإضافي الخاص بنا هو قطعة من الكعكة ، ويمكن لأي شخص فعل ذلك حرفيًا.
الخطوة 1. حدد أنواع المنتجات المراد تصديرها
سنبدأ باختيار أنواع المنتجات. بشكل افتراضي ، سيتم تحديد جميع أنواع المنتجات. ومع ذلك ، يمكنك تقييد تصدير منتجك إلى ، دعنا نقول ، منتجات بسيطة أو متغيرة فقط. إلى جانب ذلك ، يدعم Dropshipping Export Products for WooCommerce المنتجات المجمعة والخارجية أيضًا.
قررت أن أسلك الطريق السهل ، وأقوم ببساطة بتصدير جميع المنتجات:
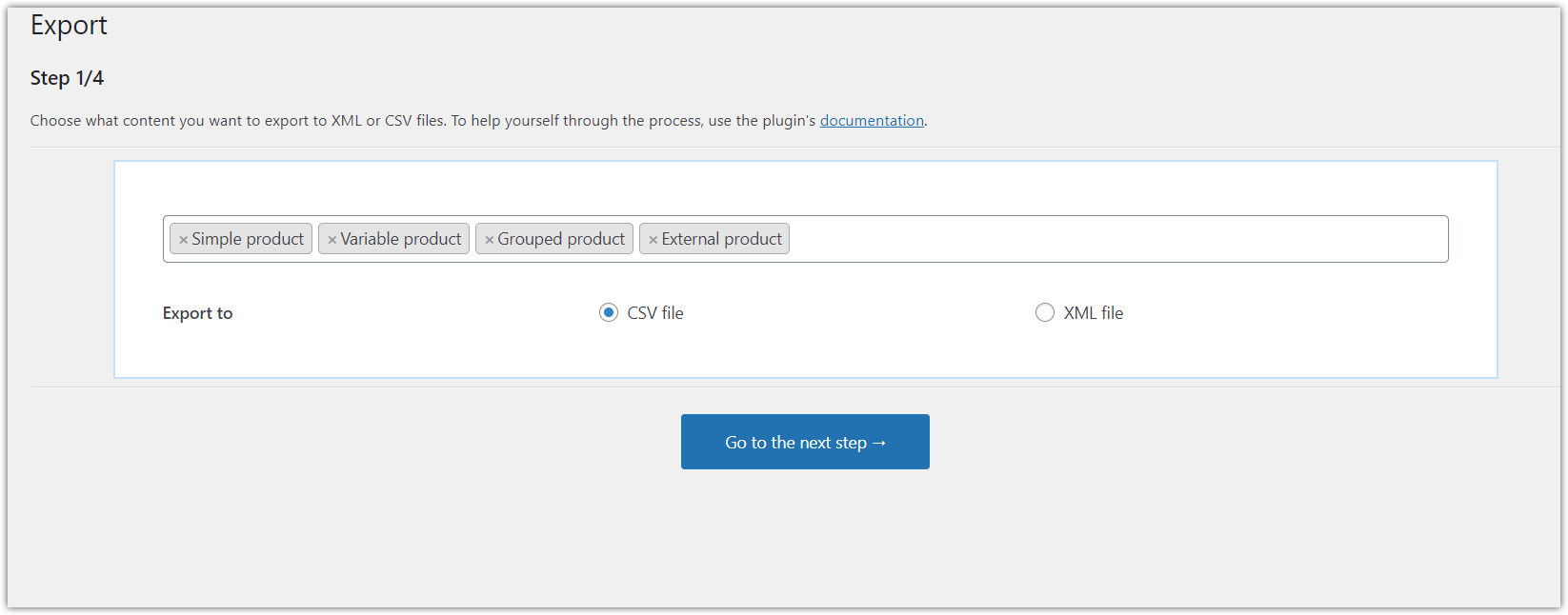
الخطوة 2. المنطق الشرطي
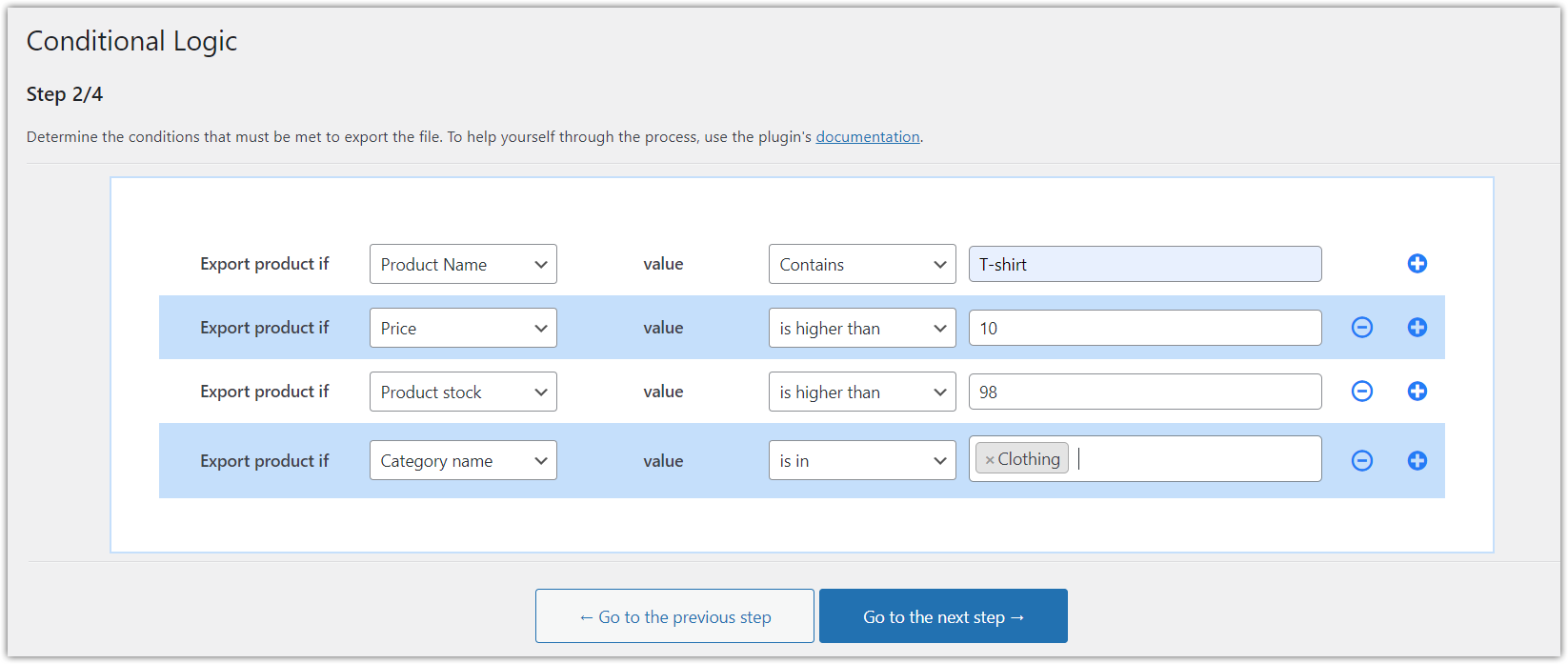
إنها خطوة اختيارية ، مما يعني أنه يمكنك ببساطة الضغط على زر الانتقال إلى الخطوة التالية ، والانتقال إلى الخطوة التالية.
ومع ذلك ، كلمة شرح ، لأولئك الذين يهتمون بالمنطق الشرطي ويريدون السيطرة الكاملة على المنتجات التي كان ينبغي تصديرها.
في هذه الخطوة ، يمكنك تعيين عدد من الشروط التي تنطبق على التصدير الخاص بك. في هذا البرنامج التعليمي ، سنذهب بالطريقة السهلة ، لذلك لن أحدد أي منطق شرطي هنا. إذا قررت اختيار مسار مشابه ، فيجب أن تبدو شاشتك كما يلي:
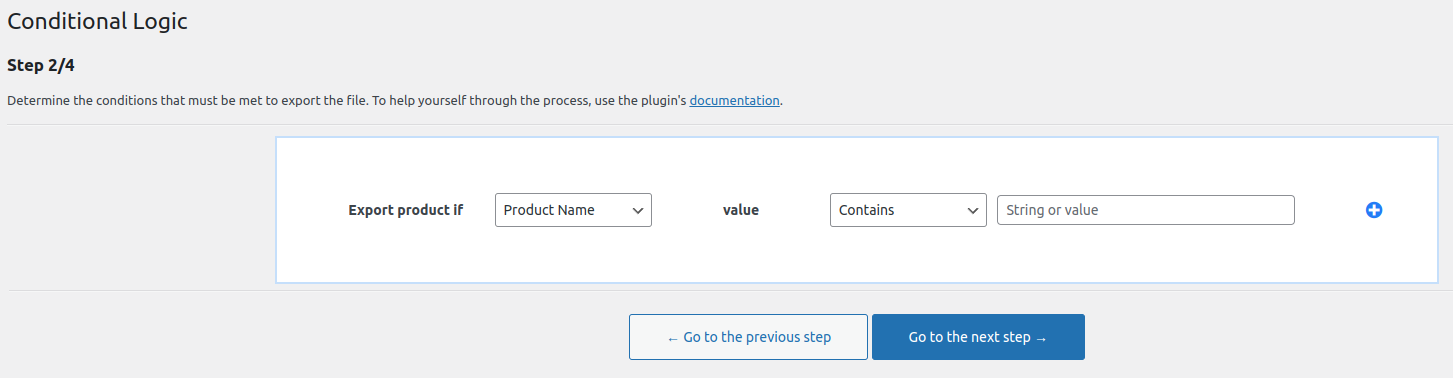
اضغط على زر الانتقال إلى الخطوة التالية للتحرك أكثر.
الخطوة 3. مخطط المنتج في Dropshipping Export Products لـ WooCommerce
في هذه الخطوة ، سترى طاولة كبيرة يمكن أن تبدو ساحقة بعض الشيء في البداية ، ولكن لا داعي للقلق. سأشرح لك هذه الحقول باختصار. أولاً ، دعنا نلقي نظرة سريعة على لقطة الشاشة:

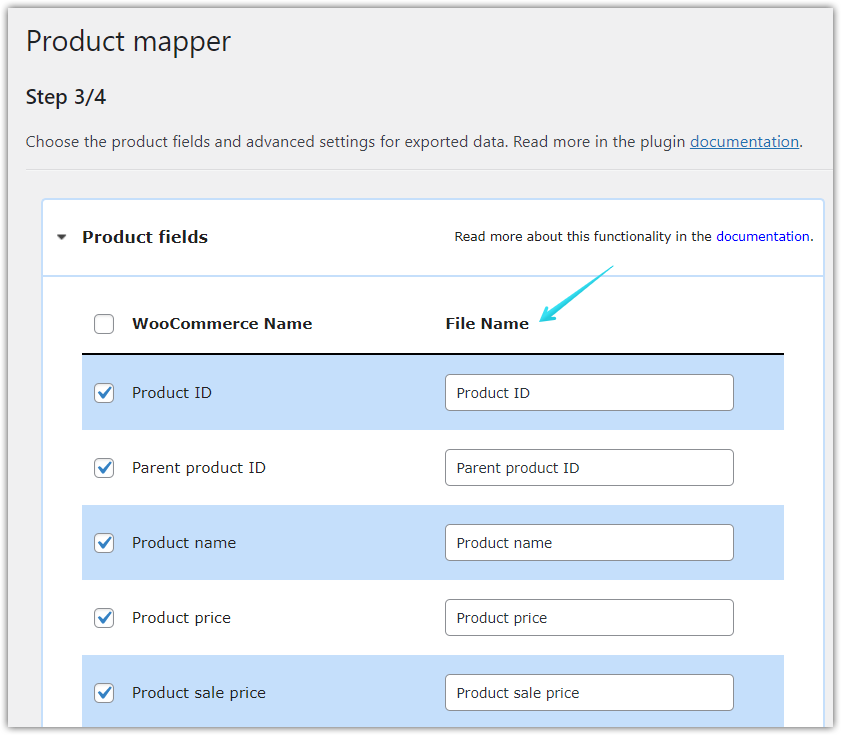
حقول المنتج هي ببساطة بيانات وقيم مرتبطة بمنتجاتك. نفترض أنك ترغب في تصديرها جميعًا إلى ملف CSV. ومع ذلك ، فالأمر متروك لك تمامًا. إذا قررت ، لأي سبب من الأسباب ، أنك لست بحاجة إلى تصدير ، دعنا نقول ، معرّف المنتج ، فما عليك سوى إلغاء تحديد هذا الحقل.
وبالمثل ، بالنسبة لحقول المنتج في الجزء العلوي الأيمن من الشاشة. هنا ، يمكنك تحديد بعض الحقول الإضافية مثل الحجم أو اللون أو الشكل أو ببساطة تحديد الكل لتصدير جميع الحقول.
وأخيرا المجالات المتقدمة. هذه أكثر تقدمًا قليلاً (ومن هنا جاءت تسميتها) ، لذلك في هذا البرنامج التعليمي سنخدش السطح فقط ، ونتحرك على طول.
الحقول المتقدمة هي في الأساس مزيج من الشروط ، والتي يمكنك تطبيقها على الملف المصدر. يمكنك القيام بذلك عندما لا تريد ببساطة إنشاء تصدير 1: 1 لمنتجك ، ولكنك ترغب في إجراء بعض التعديلات عليه.
دعنا نلقي نظرة على لقطة الشاشة:
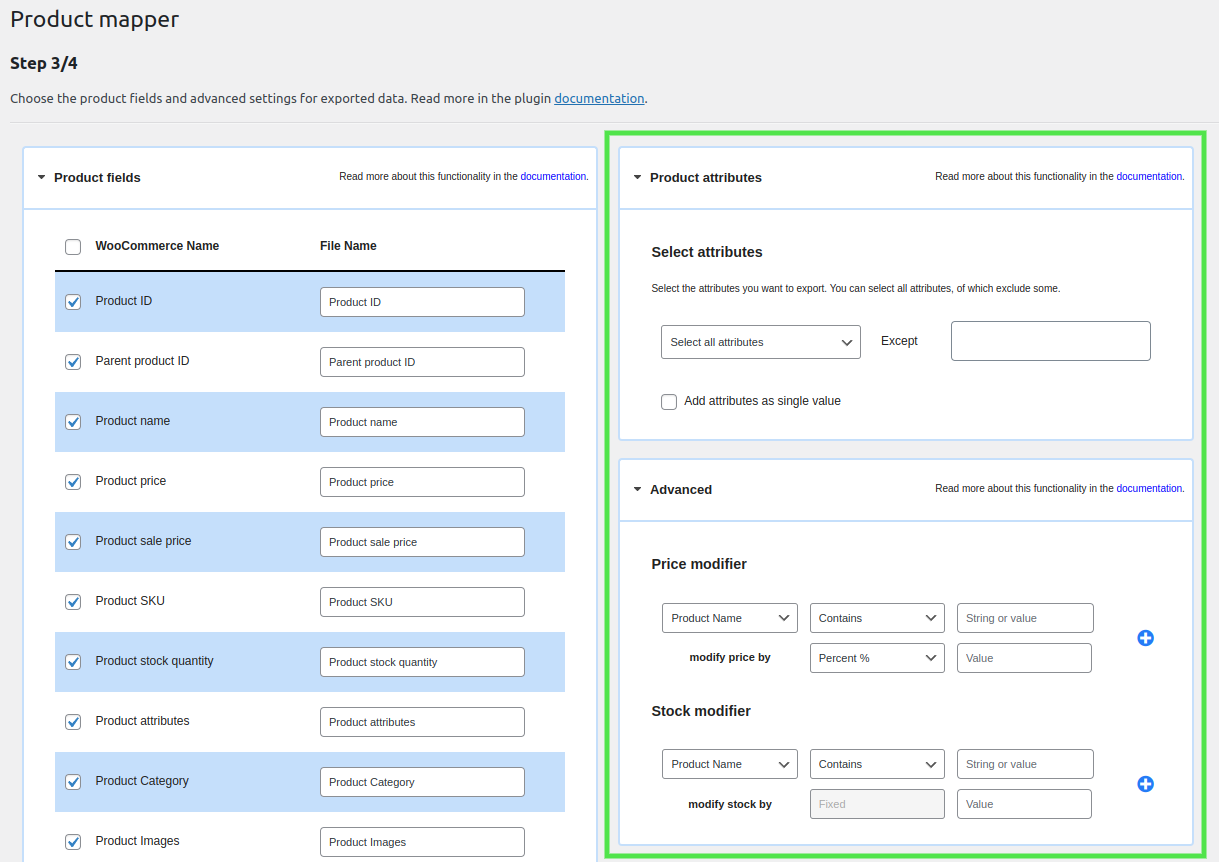
كما ترى ، هناك الكثير من الخيارات المتاحة. ميزة مفيدة للغاية ، ويمكنني تخيل الآلاف من حالات الاستخدام لها. ومع ذلك ، دعنا نحافظ على هذا الدليل ببساطة قدر الإمكان. في مثل هذه الحالة ... أنت على حق. انقر فوق زر الانتقال إلى الخطوة التالية .
الخطوة 4. خيارات تصدير المنتج
نحن على وشك الانتهاء! الخطوة الأخيرة التي سنتخذ فيها بعض القرارات. إليك كيف تبدو خيارات تصدير المنتج:
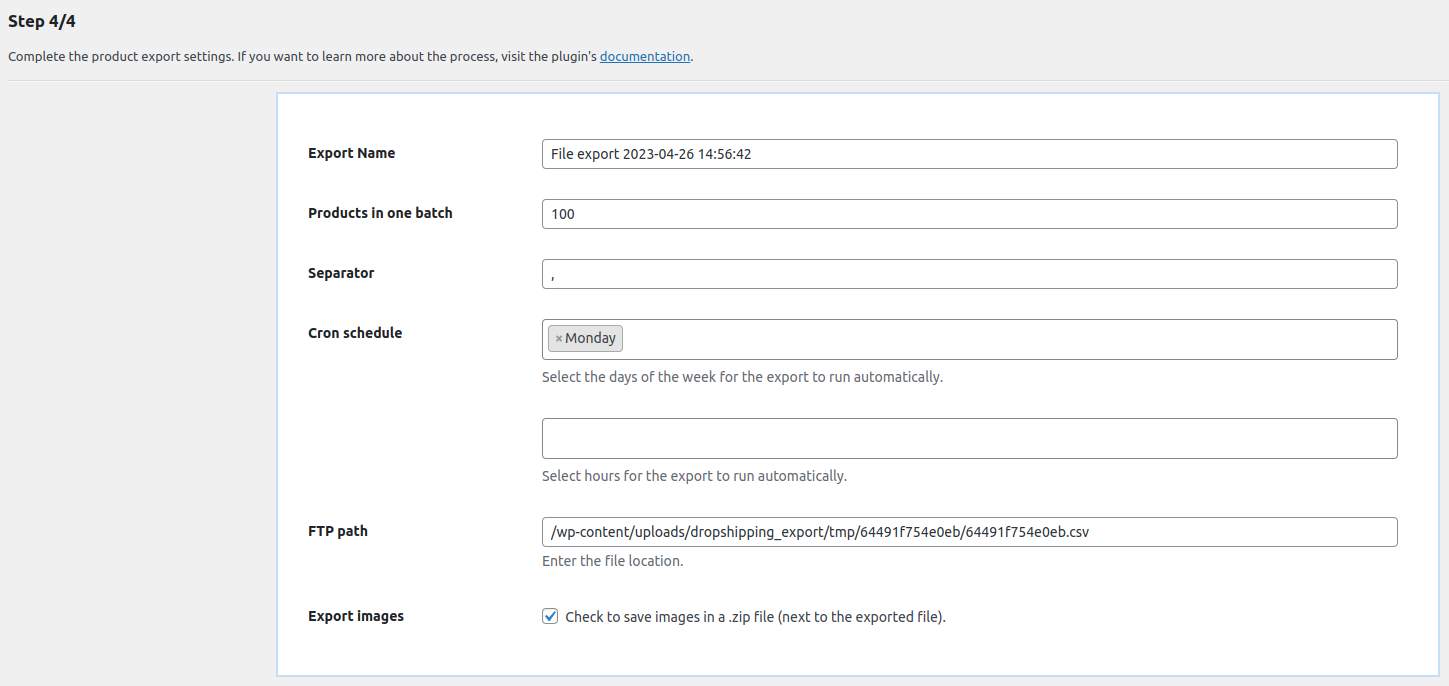
من الأعلى إلى الأسفل ، يمكنك:
- اختر اسم ملف CSV الذي تم إنشاؤه حديثًا.
- حدد عدد الدُفعات التي تريد تقسيم منتجاتك إليها. إذا قررت الذهاب إلى 100 ، وكان لديك عدد أقل من المنتجات ، فسيتم ببساطة تصديرها مرة واحدة. أود أن أقول أن هذا الإعداد يصبح أكثر فائدة إذا كان لديك العديد من المنتجات. وتزداد فائدته تدريجياً مع زيادة عدد المنتجات. بفضل ذلك ، ستكون الصادرات سلسة قدر الإمكان.
- اختر الحقل الفاصل . أود أن أقترح استخدام الفاصلة ، ولكن يمكنك اختيار خط الأنابيب | أو فاصلة منقوطة ؛ أو أي دولة أخرى.
- إعدادات كرون . هذا الإعداد يستحق مقالة منفصلة. إنه مفيد جدا! يمكنك القيام بذلك لإنشاء حدث Cron متكرر ، والذي سينشئ ملف CSV مع المنتجات المصدرة تلقائيًا ، مثل كل يوم إثنين في الساعة 6 مساءً.
- التالي هو موقع الملف . حدد المكان الذي تريد حفظ ملف منتج CSV فيه. يمكن أن يكون الخادم الخاص بك أو الخادم الخارجي.
- أخيرًا ، إذا كنت ترغب في تصدير الصور أيضًا ، فكل ما عليك فعله هو تحديد خانة الاختيار.
إذا قمت بملء جميع الحقول الضرورية ، فما عليك سوى النقر فوق الزر بدء التصدير .
ملخص لتصدير منتجات WooCommerce إلى CSV
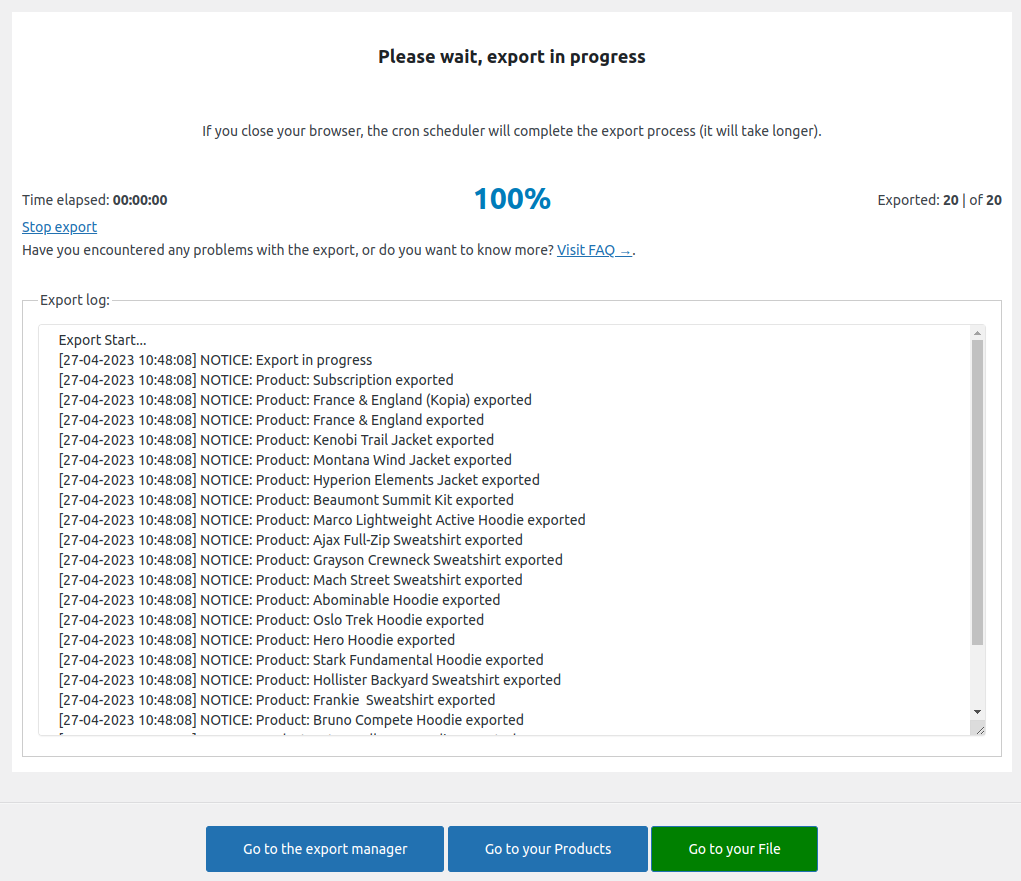
في هذه الشاشة ، يمكنك رؤية ملخص لتصدير المنتج. كما لاحظت على الأرجح ، نود أن نجعل الأمور بسيطة ، لذا لا تختلف هذه الشاشة. معلومات أساسية ، لإلقاء نظرة أفضل على ما يجري مع منتجاتك.
هناك شيئان جديران بالذكر هما خيار الإلغاء والسجلات. من الواضح أنه يمكنك إلغاء التصدير عندما لا يزال قيد التقدم. ثانيًا ، إذا حدث خطأ ما ، فسيخبرك سجل التصدير بالمزيد عما حدث. إذا قمت بإرسال هذا السجل إلينا ، فسيسعدنا إخبارك بالمزيد عنه.
لا يعني تصميم المنتجات بحيث تكون سهلة الاستخدام أنها يجب أن تكون بسيطة. لهذا السبب عند انتهاء التصدير ، لن تتلقى ملف CSV فحسب ، بل سيتم حفظه كقالب يمكنك الوصول إليه في أي وقت بالانتقال إلى Dropshipping Export> Export Manager .
إليك جميع عمليات التصدير الخاصة بك ، وهنا يمكنك تعديل أو استنساخ أو تغيير أو بدء تصدير جديد.
خاتمة
كل الأشياء الجيدة تنتهي بسرعة ؛)
كان هدفي هو الإجابة على السؤال ، كيفية تصدير منتجات WooCommerce إلى ملف CSV. آمل أنه بجانب الإجابة على هذا السؤال ، رأيت أن تصدير المنتجات باستخدام Dropshipping Export Products لـ WooCommerce (حتى في السيناريوهات الأكثر تقدمًا!) أمر سهل للغاية.
ومع ذلك ، إذا كانت لديك أي أسئلة ، فاتصل بنا. نحن في انتظار أسئلتك وتعليقاتك القيمة.
