كيفية إصلاح خطأ 500 في ووردبريس؟
نشرت: 2022-06-06نزوة ، تضرب في أي وقت. وقحًا بعض الشيء ، لا يطلب الإذن أبدًا قبل الظهور على شاشتك.
مزعج ، يسمم حياتك اليومية كمسؤول موقع. وفوق كل ذلك ، فإنه يبقي اللغز حياً: من المستحيل معرفة سبب ذلك بالضبط .
إنه خطأ 500 في ووردبريس. خطأ ربما لا ترغب أبدًا في رؤيته يحدث ... لكنه لا يحدث لأشخاص آخرين فقط
هل سبق لك تجربة ذلك؟ بنهاية هذه المقالة ، ستكون قادرًا على إصلاحها بـ 9 حلول ملموسة وعملية ومفصلة.
ما هو الخطأ 500؟
خطأ 500 هو خطأ داخلي في الخادم الذي يتم استضافة موقع ويب عليه. يواجه الخادم مشكلة غير متوقعة ولا يمكنه عرض الطلب الذي أرسله متصفح الويب.
يعرض الأخير رسالة خطأ على شاشتك. نتيجة لذلك ، تظل الصفحة غير متاحة ولا يتم تحميلها.
تشير وثائق مستعرض الويب في Mozilla إلى هذا الخطأ على أنه "استجابة شاملة عامة" لأن سبب ذلك غير قابل للتحديد.
وبشكل أكثر تحديدًا ، الخطأ 500 هو خطأ HTTP ، والذي يقع ضمن عائلة أخطاء الخادم. من بينها ، ربما تكون قد سمعت أيضًا عن:
- 502 خطأ (بوابة غير صالحة أو خطأ وكيل) . وفقًا لـ Mozilla ، فإن هذا "يشير إلى أن الخادم ، الذي يعمل كبوابة أو وكيل ، قد تلقى استجابة غير صالحة من الخادم الرئيسي" .
- الخطأ 503 ( الخدمة غير متوفرة ، والتي تشير إلى حالة الخادم غير متاح مؤقتًا أو تحت الصيانة
إلى جانب ذلك ، تجد أيضًا أخطاء من عميل HTTP (متصفح الويب الخاص بك) ، مثل الخطأ 404 الشهير (الصفحة غير متوفرة).
أو أخطاء إعادة التوجيه ، مثل إعادة التوجيه 301 المعروفة ، مما يعني أنه تم نقل الصفحة بشكل دائم.
ما الأشكال التي يمكن أن يتخذها خطأ 500 المؤقت؟
الخطأ 500 هو خطأ عام: يمكن أن يحدث على WordPress ، كما هو الحال في أي CMS (نظام إدارة المحتوى ).
يمكن أن تتخذ رسالة الخطأ التي تعرضها على شاشتك أشكالًا مختلفة ، مع ثابت واحد: وجود المصطلحات الإنجليزية ، في معظم الأوقات.
على وجه الخصوص ، قد تصادف المتغيرات التالية
- 500 خطأ خادم داخلي ؛
- خطأ في الخادم الداخلي ؛
- خطأ 500 - خطأ داخلي في المخدم ؛
- 500 خطأ خادم داخلي ؛
- هذه الصفحة لا تعمل: خطأ HTTP 500 ؛
- خطأ مؤقت (500) ؛
- 500 خطأ ؛
- حالة HTTP 500: واجه الخادم خطأ داخليًا () منعه من تلبية الطلب.
لوضع صورة خلف الكلمات ، إليك ما قد تبدو عليه عندما تقرر الظهور:
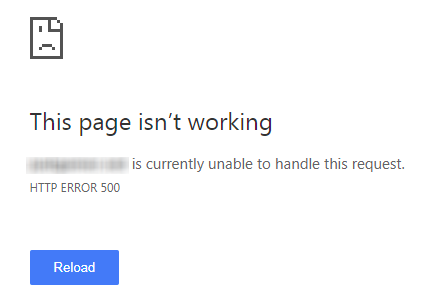
ما هي الأسباب الشائعة لخطأ HTTP 500؟
هذا الخطأ 500 ، في WordPress أو في أي مكان آخر ، لا يحدث أبدًا عن طريق الصدفة. هناك عدة أسباب وراء ظهوره فجأة على شاشتك. فيما يلي أهمها:
- خطأ داخلي في ملف htaccess الخاص بك . هذا الأخير هو ملف تكوين لخادم Apache ، وهو الأكثر استخدامًا من قبل مضيفي الويب. في بعض الأحيان يمكن أن يتلف ، على سبيل المثال بعد تثبيت ملحق جديد ، أو بسبب خطأ في بناء الجملة في التعليمات البرمجية. في هذه الحالة ، يتم عرض خطأ 500 على موقع WordPress الخاص بك ؛
- خطأ في أذونات ملفاتك . لم يعد من الممكن الوصول إليها وتعديلها ، على سبيل المثال ؛
- ذاكرة الخادم غير كافية . يخصص كل مضيف ويب ذاكرة PHP لـ WordPress. إذا لم يكن هذا كافيًا ، فلن يكون لدى خادم استضافة الويب موارد كافية لتنفيذ إجراءات معينة. نتيجة لذلك ، سيتم عرض خطأ 500 على اسم المجال الذي تريد عرضه
- عدم التوافق بين المكونات الإضافية أو السمات بعد التثبيت أو الترقية الأخيرة ؛
- نسخة غير متوافقة أو قديمة من PHP . PHP هي لغة الخادم التي يعمل WordPress تحتها. لمعلوماتك ، في وقت كتابة هذا التقرير ، كان WordPress يطلب من خادم الاستضافة الخاص بك استخدام إصدار PHP 7.4 أو أعلى .
- تحديث حديث لنواة WordPress حدث بشكل خاطئ .

ما هي عواقب خطأ 500 على ووردبريس؟
لا يحب أي مشرف موقع أن يواجه خطأ 500 على WordPress. أكثر من ذلك عندما تفكر في التأثير السلبي الذي يمكن أن يحدثه على عملك ونشاطك
كلما استغرق الأمر وقتًا أطول لحل الخطأ 500 ، زادت تعريض نفسك للعواقب التالية:
- تدهور تجربة المستخدم (UX). إذا لم يتمكن زوار موقعك من الوصول إلى المحتوى الخاص بك ، فلن يحصلوا على حل للمشكلة التي يواجهونها. محبطون ، سيذهبون بالتأكيد ويبحثون عما لم يجدهوا في صفحات اسم المجال الخاص بك على مواقع منافسيك ؛
- انخفاض في حركة المرور ، مع تأثير سلبي محتمل على مراجعك الطبيعية (SEO). عندما تواجه روبوتات Google 500 خطأ بشكل متكرر ، فإنها تميل إلى إبطاء استكشاف صفحاتك (الزحف ).
وإذا لم تختف هذه الأخطاء الخمسمائة ، فقد تزيل Google عناوين URL (عناوين الويب لصفحاتك) المعنية من فهرسها.
في هذه الحالة ، لن تكون صفحاتك مرئية بعد الآن على صفحة نتائج بحث Google (SERP) ، حتى يتم حل الخطأ. - انخفاض في معدل التحويل الخاص بك . إذا لم يعد بإمكان الزوار المحتملين الوصول إلى صفحاتك ، فلن تتمكن من جعلهم يقومون بإجراءات محددة مثل شراء منتج أو ملء نموذج اتصال أو الاشتراك في رسالتك الإخبارية.
لتجنب هذه المضايقات ، تعرف الآن على كيفية التخلص من خطأ 500 في WordPress بفضل البرامج التعليمية العملية والمصورة لحالات مختلفة.
9 حلول لإصلاح خطأ 500 في ووردبريس
هل أنت بصدد محاولة إصلاح خطأ 500 في WordPress؟ توصل إلى جذر المشكلة من خلال تطبيق الحلول أدناه بالترتيب ، إن أمكن.
الخطوات التي يجب اتخاذها أبسط وأقل تقنية في البداية. يمكن أن تكون كافية في بعض الأحيان لحل خطأ HTTP 500.
هذا يمكن أن يوفر عليك الاضطرار إلى التعامل مع الملفات الحساسة والحساسة التي لا تحتاج إلى لمسها. وبالتالي دعم موقع WordPress الخاص بك بدون مقابل.
خذ المخاطر. لا شيء يمكن أن يحل محل التجربة
للبدء ، ابدأ بالحل الأكثر وضوحًا: قم بتحديث صفحتك. أحيانًا يكون الخطأ 500 عابرًا ويختفي من تلقاء نفسه ، بلمسة من الأصابع
لإعادة تحميل صفحة على متصفحك ، لديك حلان رئيسيان
- اضغط على المفتاح F5 بلوحة المفاتيح ، حسب النظام المستخدم (Windows ، MacOS ، إلخ.)
- انقر فوق الرمز لتحديث الصفحة الحالية.
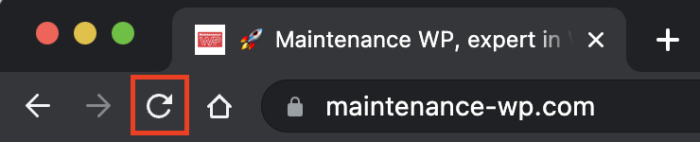
إذا لم يؤد ذلك إلى حل المشكلة ، فانتظر بضع دقائق وحاول مرة أخرى.
بالتوازي ، تحقق أيضًا من عرض صفحتك على أجهزة مختلفة (كمبيوتر ، هاتف ذكي ، جهاز لوحي) ومتصفحات (Chrome ، Mozilla ، Safari ، Opera ، إلخ).
يمكنك أيضًا استخدام هذه الخدمة للتحقق مما إذا كان خطأ HTTP 500 ينطبق على الجميع أم عليك فقط.
استمر الخطأ؟ إفراغ ذاكرة التخزين المؤقت لمتصفح الويب الخاص بك .
إليك كيفية القيام بذلك على متصفح Google Chrome (لا يهم النظام المستخدم Windows و MacOS وما إلى ذلك) ، وهو الأكثر استخدامًا من قبل مستخدمي الإنترنت في فرنسا
- انقر على النقاط الثلاث الصغيرة أعلى شريط الأدوات جهة اليمين
- اختر المزيد من الأدوات> مسح بيانات التصفح.
- حدد المربع "الصور والملفات المخزنة مؤقتًا" وانقر على "مسح البيانات".
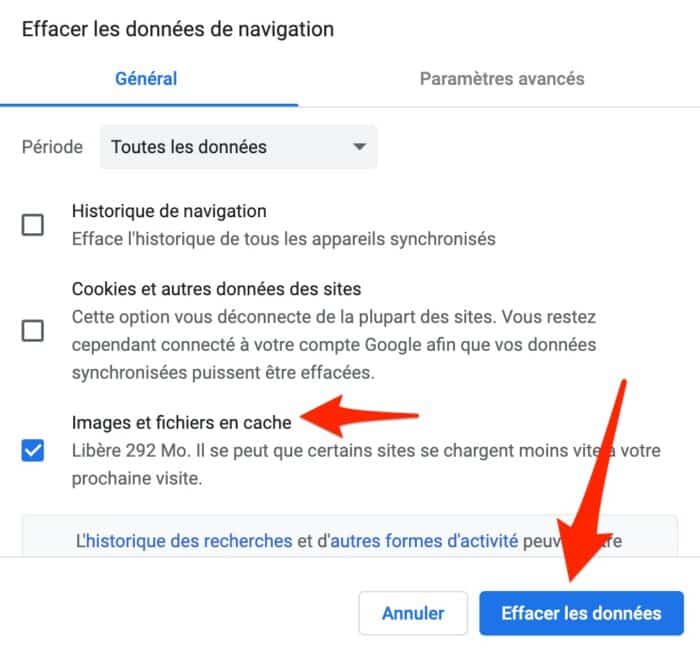
إذن كيف يبدو هذا على شاشتك؟ إذا ظل الخطأ 500 ثابتًا أمام عينيك ، فانتقل إلى الحل التالي.
اتصل بمضيف الويب الخاص بك
كما تعلم ، الخطأ 500 هو خطأ في الخادم. لذلك ، قد يكون لدى مضيف الويب معلومات حول مشكلة محتملة في خدماتهم.
اتصل به لمحاولة فرز الحقيقي من المزيف. وأثناء ذلك ، أخبرهم عن مشكلتك. حتى إذا لم تكن المشكلة ناتجة عن خدماتهم ، فقد تتمكن من الحصول على المساعدة ، من يدري.
على أي حال ، إذا كنت تواجه 500 خطأ في كثير من الأحيان ، فقد تكون جودة خوادم مضيفك مسؤولة
ثم فكر في تغيير عرضك ، على سبيل المثال عن طريق التبديل إلى خادم مخصص إذا كنت تستخدم خادمًا مشتركًا (تشارك موارد الخادم مع مواقع أخرى). أو انتقل إلى مضيف فعال مثل Kinsta
مضيفك لا يستطيع حفظ اليوم؟ سيتعين عليك التعامل مع خطأ 500 هذا على WordPress عن كثب. ومع ذلك ، لا تتقدم على نفسك!
قبل إجراء أي تغييرات فنية ، تأكد من عمل نسخة احتياطية من موقعك (ملفات + قاعدة بيانات).
أسهل طريقة للقيام بذلك ، لمشرف الموقع غير المتمرس ، هي استخدام مكون إضافي احتياطي. يمكنك استخدام UpdraftPlus أو BackWPup.
لمعلوماتك ، يمكنك أيضًا نسخ WordPress احتياطيًا يدويًا عن طريق تنزيل الملفات المطلوبة من عميل FTP (بروتوكول نقل الملفات). هذا هو البرنامج الذي يتصل بخادم الاستضافة الخاص بك بحيث يمكنك التعامل مع الملفات والمجلدات التي يتكون منها موقع WordPress الخاص بك.
خيار آخر هو استخدام وظيفة النسخ الاحتياطي المتوفرة على واجهة cPanel الخاصة بك ، إذا كانت شركة الاستضافة الخاصة بك توفرها.

التحكم في الإضافات والموضوع
دعنا ننتقل إلى الجزء الفني. أول شيء عليك فعله هو التحقق من المكونات الإضافية وموضوعك.
يمكن أن يتسبب هذان العنصران في حدوث خطأ 500 في WordPress ، خاصة بعد تحديثهما.
للتأكد ، فإن أول شيء يجب فعله هو تعطيل كل امتداد واحدًا تلو الآخر للعثور على الجاني المحتمل (عبر قائمة الإضافات> الإضافات المثبتة).
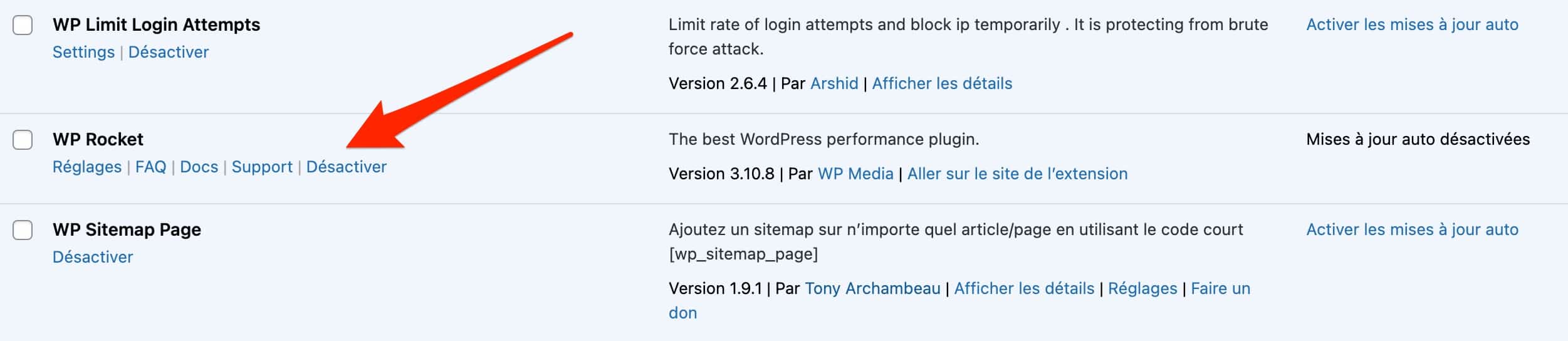
في كل مرة ، أعد تحميل صفحتك على متصفحك لترى ما إذا كان الخطأ سيختفي . عندما تقوم بإلغاء قناع المكون الإضافي الذي تسبب في الخطأ ، فاحذفه قبل تثبيته مرة أخرى أو استبداله بملحق بديل.
هذه الطريقة الأولى لها حدود: ربما لن تكون واجهة إدارة WordPress الخاصة بك (المكتب الخلفي) متاحة. سيكون الاتصال مستحيلاً ... لذلك لن تكون قادرًا على القيام بمعالجاتك بسلام.
لإلغاء تنشيط المكونات الإضافية ، سيكون لديك حلين
- استخدم عميل FTP مثل Filezilla (مجاني ومفتوح المصدر). هذا هو الحل الذي سنقوم بتفصيله بعد ذلك ؛
- انتقل من خلال واجهة اتصال المسؤول لمضيفك .
لذلك ، باستخدام Filezilla ، اتبع هذه الخطوات بعد تسجيل الدخول:
- في المجلد الجذر لموقعك على الويب ، انقر نقرًا مزدوجًا على مجلد "wp-content" ، ثم أعد تسمية مجلد "plugins" بداخله ، واسمه "plugins-error" على سبيل المثال.
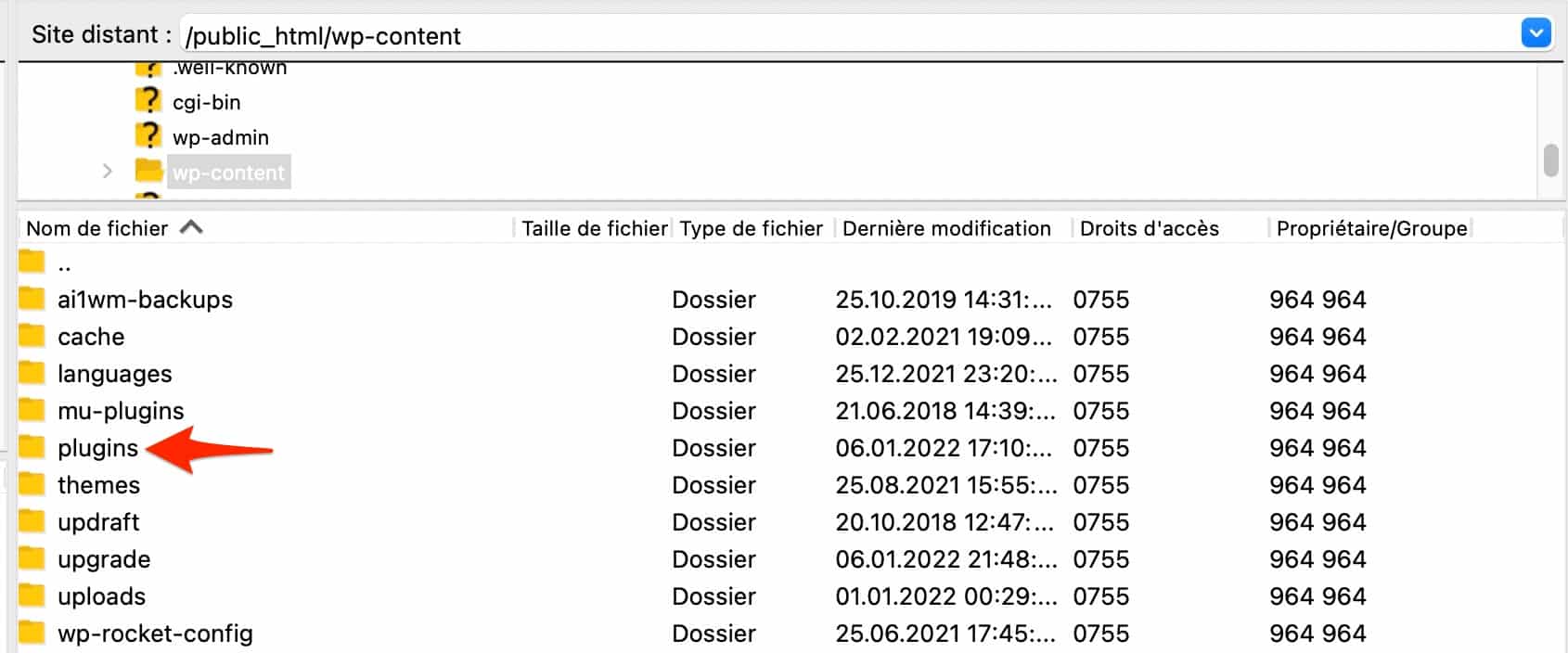
2. أنشئ مجلدًا جديدًا يسمى "الإضافات" (مثل المجلد القديم). بعد هذا الإجراء ، سيقوم WordPress تلقائيًا بإلغاء تنشيط جميع مكونات WordPress الإضافية الخاصة بك.
3. قم بتسجيل الدخول إلى لوحة معلومات WordPress الخاصة بك ، إذا كان بإمكانك ، ثم أعد تنشيط ملحقاتك واحدة تلو الأخرى ، حتى تجد الجاني.
العملية هي نفسها تمامًا لموضوعك. إذا كانت لوحة المعلومات الخاصة بك قابلة للوصول ، فقم بتنشيط سمة أخرى (على سبيل المثال ، سمة أصلية تبدأ بـ Twenty) لمعرفة ما إذا كان الخطأ مستمرًا. إذا لم تتمكن من الوصول إلى مكتبك الخلفي ، فقم بتنزيل مجلد السمات النشط على واجهة Filezilla ، ثم احذفه.
سيتحول WordPress تلقائيًا إلى أحد مظاهره الأصلية.
إذا لم يختف الخطأ ، فقم بمعالجة ملف .htaccess.
تحقق من ملف htaccess لإصلاح الخطأ 500 في WordPress
إذا لم تكن المكونات الإضافية والسمات الخاصة بك على خطأ ، فمن الممكن أن يكون ملف htaccess الخاص بك تالفًا. للتأكد ، أعد إنشاء واحد.
أولاً ، يجب أن تعلم أنه يتم إعادة إنشاء هذا الملف تلقائيًا عندما تقوم بتحديث الروابط الثابتة (عناوين صفحات موقعك). في مسؤول WordPress ، يحدث هذا في الإعدادات> الروابط الثابتة.
- في المجلد الجذر لموقع WordPress الخاص بك (يُسمى عادةً public_html أو htdocs أو www اعتمادًا على مضيفك) ، قم بتغيير اسم ملف htaccess الخاص بك. على سبيل المثال ، أطلق عليه اسم .htaccess_old.
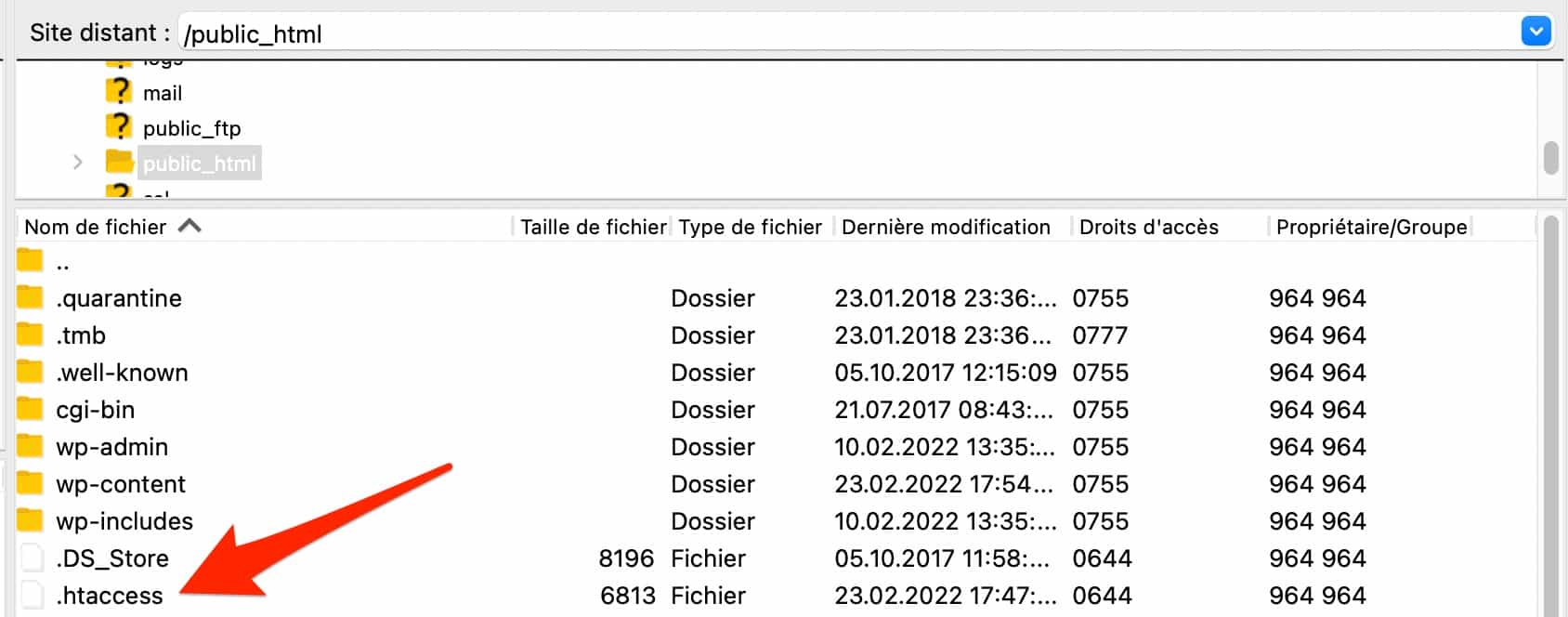
2. إذا كانت هذه العملية تسمح لك بالوصول إلى مسؤول WordPress الخاص بك ، فاحفظ الروابط الثابتة ، وبذلك تكون قد انتهيت. إذا لم يكن كذلك ، انتقل إلى الخطوة التالية.
3. قم بإنشاء ملف جديد يسمى .htaccess على عميل FTP الخاص بك. للقيام بذلك ، انقر بزر الماوس الأيمن وحدد "إنشاء ملف جديد".
4. أضف الكود الافتراضي الخاص به ، والذي تم توفيره في وثائق WordPress.
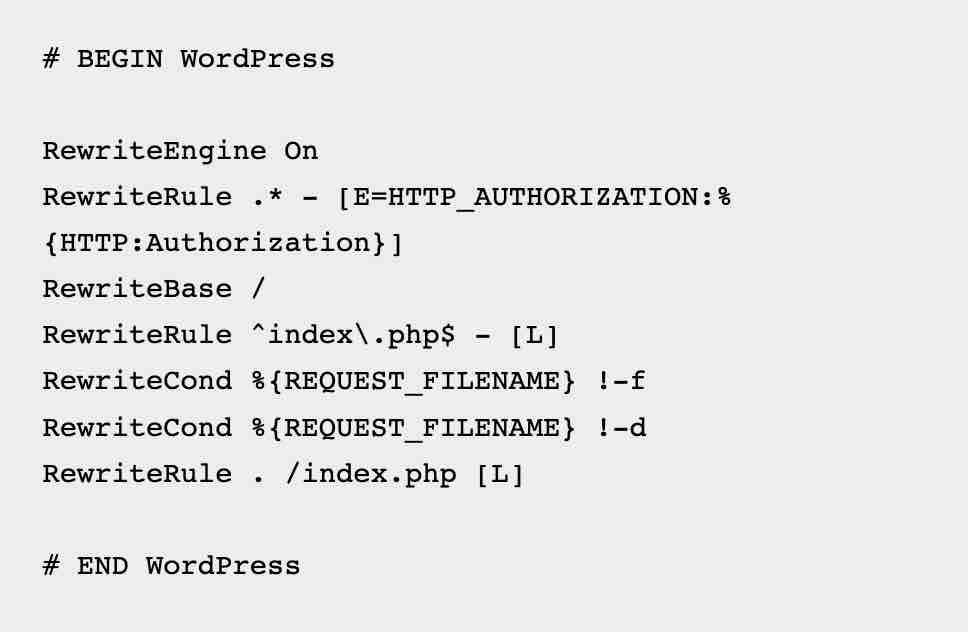
ما زال ملف htaccess الجديد هذا لا يسمح لك بالوصول إلى صفحات موقعك؟ انتقل إلى الحل التالي.
زيادة حجم الذاكرة المخصصة للخادم
يمكن أيضًا أن يكون سبب رمز الخطأ 500 المؤقت هو تقييد مقدار ذاكرة PHP التي يخصصها موفر الاستضافة .
كلما انخفض تخصيص الذاكرة ، كان من الصعب على WordPress تحميل موارد موقعك (الصور ، رمز البرنامج المساعد وما إلى ذلك).
لحسن الحظ ، يمكنك زيادة حد ذاكرة PHP يدويًا عن طريق إضافة هذا السطر من التعليمات البرمجية إلى ملف "wp-config.php" الموجود في جذر موقعك:
define('WP_MEMORY_LIMIT', '1024M');
لاحظ أنه إذا كان مضيفك يفرض حدًا للذاكرة يساوي الحد الذي يقترحه WordPress افتراضيًا (64 ميجابايت) ، فلن تتمكن من تجاوزه ، بغض النظر عن القيمة التي تدخلها في سطر الكود أعلاه (128 ميجابايت ، في هذا المثال).
بالإضافة إلى ملف wp-config.php ، من الممكن أيضًا زيادة حد ذاكرة PHP عن طريق إضافة سطر من التعليمات البرمجية في ملف .htaccess أو في ملف php.ini ، لكن المعالجة تكون أكثر تقنية ومحفوفة بالمخاطر. لا يكون ملف php.ini مرئيًا دائمًا على عميل FTP الخاص بك مما يجعل المهمة أقل سهولة.
تعديل نسخة PHP
كما قرأت سابقًا في هذه المقالة ، تمت كتابة WordPress بلغة البرمجة النصية PHP ، مما يسمح لها بالعمل
PHP هي لغة يتم تحديثها بانتظام. لأسباب تتعلق بالأمان والأداء ، يُنصح باستخدام أحد أحدث الإصدارات.
يمكن أن يتسبب إصدار قديم من PHP في حدوث خطأ 500 على WordPress ، لأن بعض البرامج النصية أو المكونات الإضافية تحتاج إلى إصدار معين من PHP لتعمل بشكل صحيح.
يعد تغيير إصدار PHP الخاص بك أمرًا بسيطًا للغاية ، ويمكن إجراؤه من خلال واجهة cPanel الخاصة بموفر الاستضافة (مرة أخرى ، إذا كانوا يقدمون واجهة الاستضافة هذه).
للقيام بذلك ، انقر فوق "تحديد إصدار PHP" في مربع "البرنامج".
اختر إصدار PHP الذي تهتم به ، وهذا كل شيء. للتذكير ، يوصي WordPress بإصدار PHP يساوي 7.4.
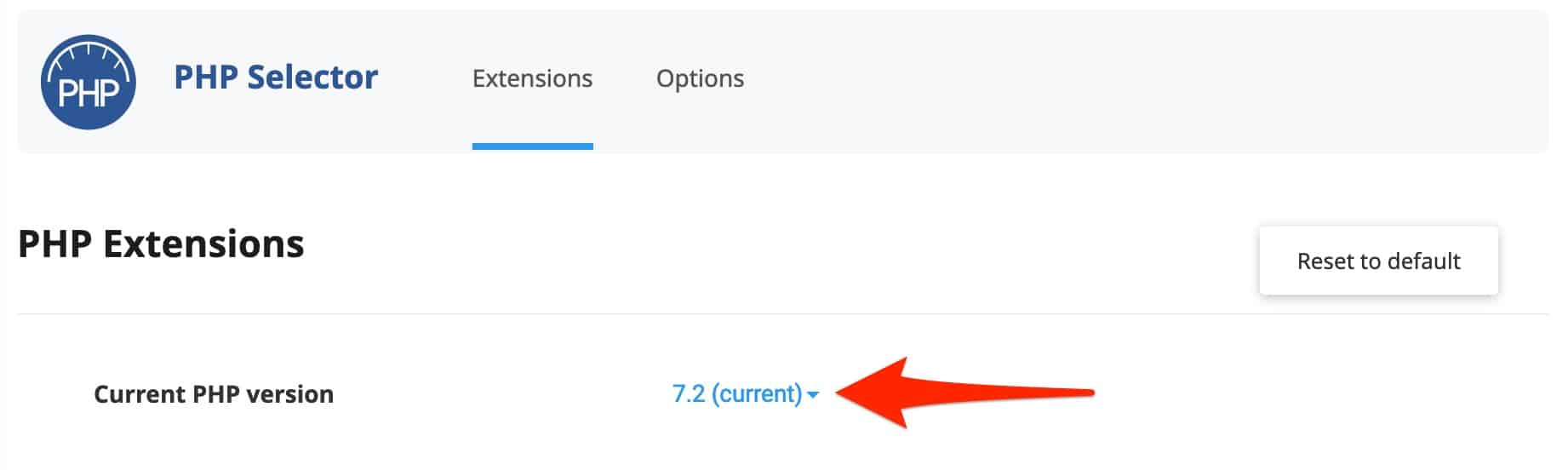
يمكن أن يؤدي تحديث إصدار PHP على cPanel إلى جعل موقعك غير متاح ، خاصة وأن بعض المكونات الإضافية لن تكون متوافقة معه. هذا ليس شائعًا ويمكن أن يحدث بشكل خاص مع أحدث إصدارات PHP.
لتكون في الجانب الآمن ، استخدم بيئة اختبار ، على سبيل المثال باستخدام
الفسفور الابيض التدريج .
التحكم في حقوق الوصول إلى الملفات والدلائل
كل ما تبذلونه من جهود لم تكافأ بعد؟ من المحتمل أن تكون حقوق الوصول إلى الملفات والأدلة الخاصة بموقع (مواقع) WordPress الخاصة بك قد تسببت في خطأ 500
يحدث هذا عندما تكون حقوق الوصول غير صحيحة بسبب خطأ أو تلاعب ضار .
فيما يتعلق بأذونات الملفات والمجلدات ، توصي وثائق WordPress بما يلي
- يجب أن تكون جميع الدلائل على إذن 755 أو 750.
- يجب تعيين كافة الملفات على إذن 644 أو 640. استثناء واحد: يجب تعيين wp-config.php على 440 أو 400 لمنع المستخدمين الآخرين على الخادم من قراءته.
- لا يجب إعطاء إذن 777 لأي دليل على الإطلاق.
لمعرفة ما إذا كانت ملفاتك وأدلةك لديها الأذونات الصحيحة ، تحقق منها عن طريق تسجيل الدخول إلى عميل FTP ، ثم ألق نظرة على عمود "حقوق الوصول".
إذا كان هناك خطأ ما ، فانقر بزر الماوس الأيمن على الملف أو الدليل المعني ، ثم قم بتغيير الإذن الخاص به عن طريق اختيار "File Access Rights":
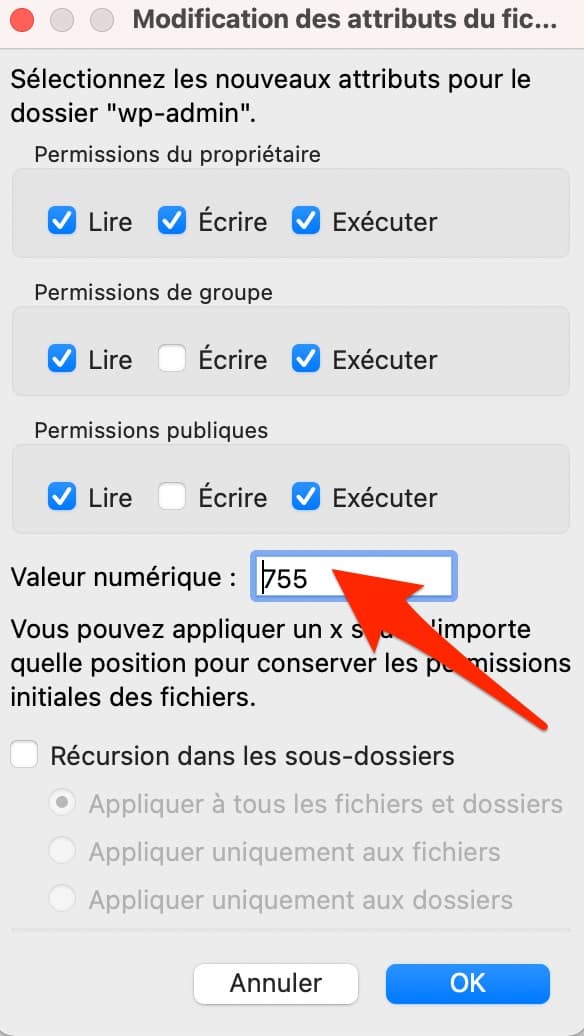
تحقق من سجلات الخادم لإصلاح خطأ HTTP 500
التحقق من أذونات الملفات الخاصة بك لم يغير شيئا؟ ثم انتقل إلى حل أكثر تقنية: فحص سجلات خادم الاستضافة.
السجل هو ملف نصي يعرض تاريخ الأحداث على الخادم الخاص بك. حتى تتمكن من اكتشاف أثر خطأ 500 على WordPress.
يقدم بعض المضيفين ملف سجل على واجهتهم ، مما يجعل الأمر سهلاً. إذا كان جهازك لا يتناسب مع هذا المربع ، مرة أخرى ، يمكن لعميل FTP أن يقدم لك إجابة.
إذا كان ملف السجل موجودًا ، فسيظهر بالشكل التالي: error.log.
ألا تراها؟ استخدم وضع تصحيح الأخطاء في WordPress لعرضه ، إن أمكن على موقع اختبار (محلي أو في بيئة مرحلية).
استخدم وضع التصحيح بتمكين ثابت PHP يسمى WP_DEBUG. ستجده في ملف "wp-config.php" ، الموجود في جذر الموقع (في المجلد "public_html" على سبيل المثال لدينا) على عميل FTP الخاص بك.
في هذا الملف ، استبدل القيمة "false" يدويًا بـ "true " في السطر أدناه:
define( 'WP_DEBUG', true );
define( 'WP_DEBUG_LOG', true );
define( 'WP_DEBUG_DISPLAY', false );
ستظهر أي أخطاء متعلقة بـ PHP في ملف سجل يسمى debug.log ، ويمكن الوصول إليه على FTP عبر المسار التالي: wp-content> debug.log.
إذا كنت تريد عرض أخطائك على الشاشة ، فما عليك سوى تعيين " WP_DEBUG_DISPLAY' " الثابت على "صحيح"
وعندما تنتهي من تصحيح أخطاء موقعك ، تذكر تعيين ثابت WP_DEBUG' على خطأ (لا داعي لحذف مقتطفات التعليمات البرمجية).
إعادة تثبيت ووردبريس كور
الملاذ الأخير للتخلص من رموز الخطأ 500 المستمرة؟ إعادة تثبيت ملفات WordPress Core ، وهي الملفات الأصلية التي كانت موجودة عند تنزيل WordPress
للقيام بذلك، اتبع الخطوات التالية
- قم بتنزيل الإصدار نفسه من WordPress الذي يتم تشغيله حاليًا على موقعك . كلهم متاحون في هذه الصفحة. قم بفك ضغط الأرشيف.
- قم بتحميل الدلائل wp-admin و wp-include إلى جذر موقعك ، على عميل FTP الخاص بك. سيقوم هذان الدليلان تلقائيًا بالكتابة فوق مجلدات wp-admin و wp-include الموجودة بالفعل.
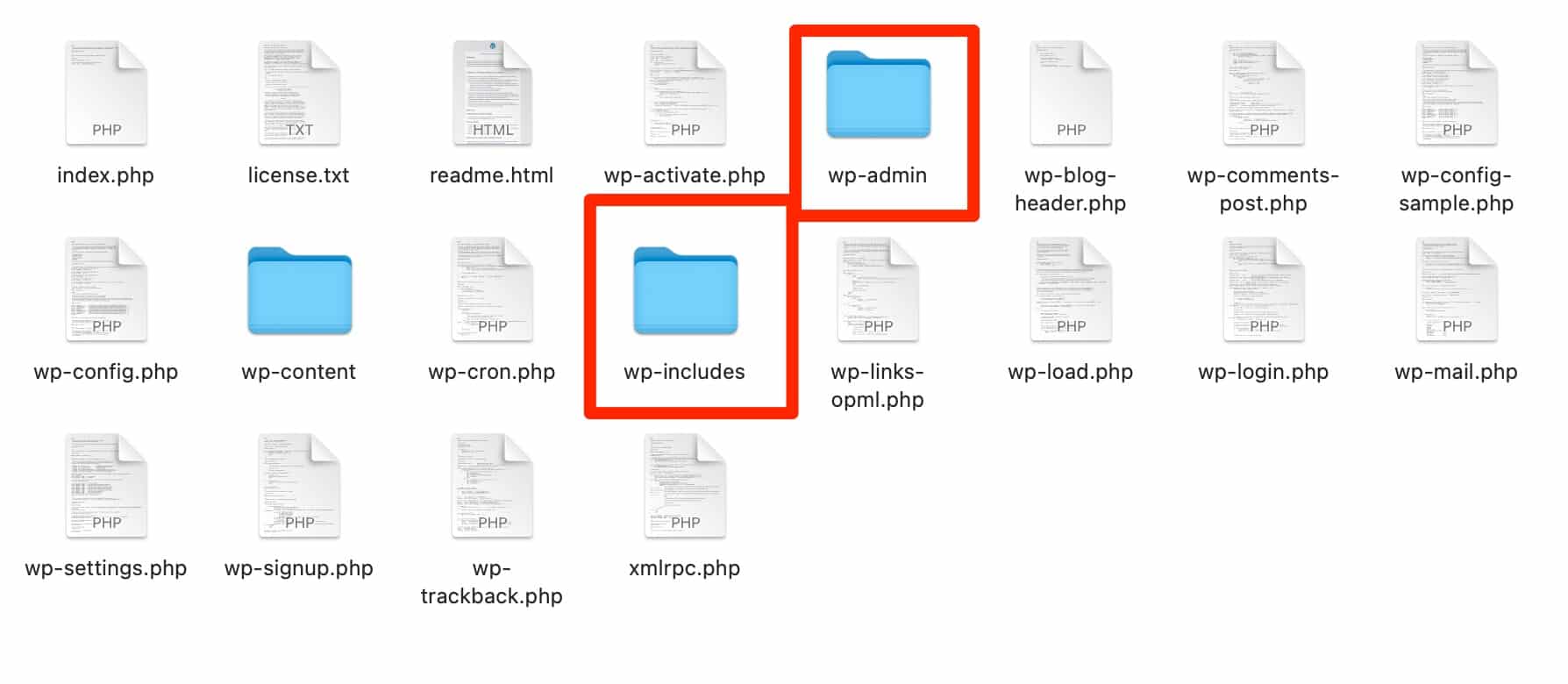
3. قم بتحديث الصفحة بالخطأ 500 ، والذي كان يجب أن يعمل من حيث المبدأ
ستلاحظ أن دليل wp-content ، الذي يحتوي على قالبك ومكوناتك الإضافية ، لم يتم لمسه.
هذا أمر طبيعي: من حيث المبدأ ، لا يشاركون. وبهذه الطريقة ، لن تلمس الميزات المثبتة بالفعل على موقعك وهيكله المرئي ، الذي يتحكم فيه المظهر الخاص بك.
إذا كنت معتادًا على نسخ موقعك احتياطيًا بشكل متكرر ، فيمكنك أيضًا استعادته باستخدام أحدث نسخة احتياطية. هذا تدبير مؤقت فعال ، لكن كن حذرًا .
إذا كانت آخر نسخة احتياطية تم إجراؤها منذ عدة أيام أو حتى أسابيع ، فستفقد الاستفادة من جميع الإضافات التي أجريتها في الوقت الحالي ، سواء من حيث المحتوى أو التصميم
.
ماذا تفعل إذا استمر الخطأ 500 على WordPress؟
نظرًا لأنه لا يحذر أو يعطي أي إشارة إلى مصدر المشكلة ، فإن الخطأ 500 في WordPress غالبًا ما يكون مقلقًا لمشرف الموقع.
من خلال هذه السطور ، اكتشفت كيفية إصلاح الخطأ 500 باستخدام عدة حلول مثل التحقق من المكونات الإضافية وموضوعك ، أو إنشاء ملف htaccess جديد.
هناك شيء واحد مؤكد: من الأفضل إصلاح هذا الخطأ بسرعة ، أو ستعاقب تجربة مستخدم موقعك ، وتحسين محركات البحث وتحويلاتك .
هل تريد أن تكون مصحوبًا بتنفيذ حلولنا المختلفة لحل خطأ 500؟ اتصل بفريق صيانة WP ، المتخصصين في الدعم الفني على WordPress
متوفر 7 أيام في الأسبوع ، سنقدم لك حلاً مخصصًا يلبي احتياجاتك بسرعة واحتراف وكفاءة.
