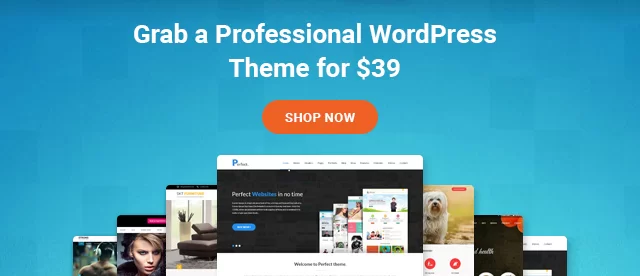كيفية إصلاح أخطاء إذن الملفات والمجلدات في WordPress
نشرت: 2022-02-03يعد WordPress أحد أكثر أنظمة إدارة المحتوى سهولة في الاستخدام لإنشاء مواقع الويب والمدونات. أسباب شعبية WordPress كثيرة ، ومع ذلك ، هذا لا يعني أنه لا يأتي مع نصيبه من المشاكل. على سبيل المثال ، قد تصادف أحيانًا رسالة خطأ تتعلق بأذونات الملفات والمجلدات .
لماذا يحتاج WordPress إلى أذونات الملفات والمجلدات؟
كما ترى ، فإن جميع الملفات الموجودة في موقع WordPress الخاص بك موجودة بالفعل على جهاز كمبيوتر تديره شركة استضافة WordPress الخاصة بك والمعروفة باسم الخادم. يقوم هذا الخادم ، من خلال استخدام بعض البرامج الخاصة ، بإدارة جميع ملفاتك وتقديمها إلى المتصفح.
لكي يتمكن WordPress من إدارة جميع الملفات والمجلدات على الخادم ، فإنه يحتاج إلى أذونات محددة. بدون الأذونات المناسبة ، لن يتمكن نظام إدارة المحتوى (CMS) من قراءة أو تشغيل أو تعديل أي من الملفات المستضافة على خادمك.
الآن في بعض الأحيان ، لأي سبب من الأسباب ، قد يتم تغيير أذونات الملفات هذه. سيمنعك هذا من إنشاء المجلدات أو تحميل الصور أو حتى تشغيل البرامج النصية على موقع الويب الخاص بك. يمكن أن يعرض أمان موقع WordPress الخاص بك للخطر.
على الرغم من أن المشكلات المتعلقة بأذونات الملفات يمكن أن تسبب العديد من المشكلات ، إلا أنه لحسن الحظ يمكن أيضًا حلها جميعًا بسرعة. لغرض هذه القراءة ، سنقدم لك دليلًا تفصيليًا حول كيفية إصلاح أخطاء أذونات الملفات والمجلدات في WordPress.
لذلك دون مزيد من اللغط ، فلنبدأ!
كيفية إصلاح أخطاء إذن الملفات والمجلدات؟
لا تتذكر عمل نسخة احتياطية من موقع WordPress الخاص بك قبل اتباع أي من هذه الخطوات. في حالة حدوث خطأ ما ، ستتأكد النسخة الاحتياطية من عدم تعرض موقعك للخطر.
الخطوة 1: الوصول إلى دليل WordPress الخاص بك
يمكنك القيام بذلك إما من خلال cPanel أو عميل FTP.
- باستخدام cPanel
إذا كان مزود الاستضافة الخاص بك يقدم لوحة تحكم (cPanel) ، فسيكون الوصول إلى المجلد الجذر بمثابة قطعة من الكعكة. كل ما عليك فعله هو تسجيل الدخول إلى WordPress cPanel - يجب أن يتم توفير بيانات اعتماد تسجيل الدخول من قبل مزود الاستضافة الخاص بك. بعد ذلك ، ابحث عن "مدير الملفات". بمجرد دخولك ، ابحث عن ثلاثة مجلدات محددة - wp-admin و wp-content و wp-include.
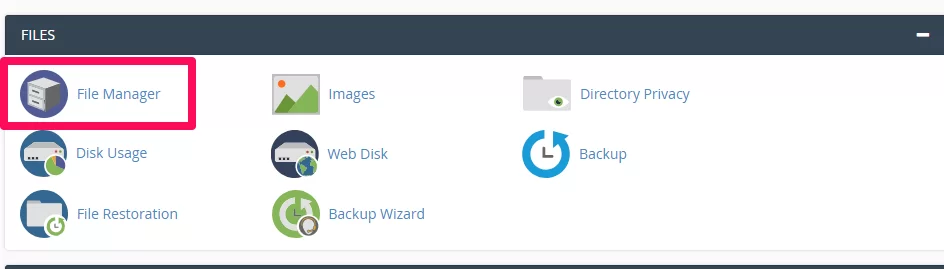
- باستخدام عميل FTP
نظرًا لأن بعض المستخدمين قد لا يتمتعون بامتيازات cPanel ، فيمكن أيضًا القيام بذلك باستخدام عميل FTP. قم بالوصول إلى خادم موقعك باستخدام عميل FTP وابحث عن نفس المجلدات الثلاثة التي فعلناها من قبل - wp-admin و wp-content و wp-include. يمكن العثور على هذه المجلدات بشكل عام داخل "public_html".
الخطوة 2: إصلاح إعدادات أذونات الدليل
بغض النظر عن الطريقة التي تستخدمها ، بمجرد تحديد موقع الملفات الثلاثة ، حدد الثلاثة جميعها وانقر بزر الماوس الأيمن. يجب أن تكون قادرًا على تحديد خيار "أذونات الملف" أو "تغيير الأذونات" في قائمة الخيارات المنبثقة.
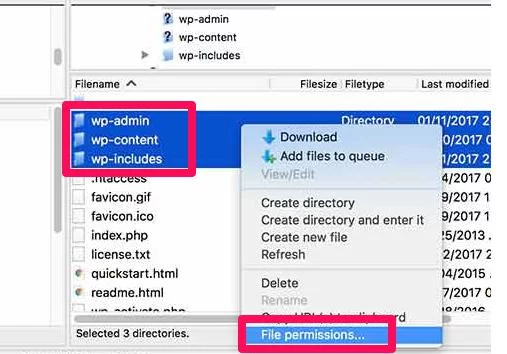
انقر فوق ذلك ، وسيتم فتح مربع منبثق جديد. هنا سترى ثلاث سمات - القراءة والكتابة والتنفيذ ، كل منها موجود لثلاثة أذونات مالك مختلفة - المستخدم والمجموعة والعامة. يمكنك تعديل هذه الخيارات إذا كنت ترغب في ذلك ، ولكن إذا كنت لا تعرف ما تفعله ، فمن الأفضل تركها مع إعداداتها الافتراضية.
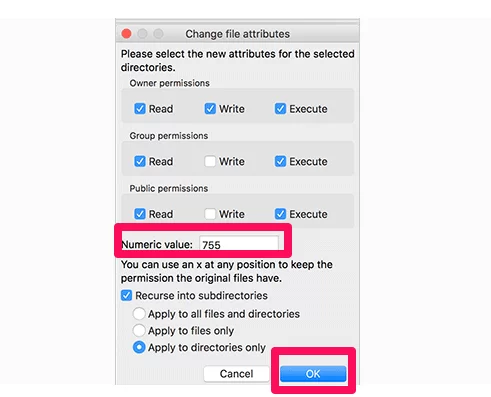

ما يهمنا في الواقع هو حقل القيمة الرقمية بالأسفل. هذا هو المكان الذي نحتاج فيه إلى إدخال الرقم "755" كإجراء لحل المشكلة. يحدد هذا الرقم بشكل أساسي مستويات الأذونات للمالكين التي ناقشناها أعلاه.
الآن بمجرد إدخال الرقم ، في الأسفل ، ستلاحظ خيارًا آخر. ضع علامة على خيارات "إعادة إلى الدلائل الفرعية" وتابعها بتحديد "تطبيق على الدلائل فقط". بعد ذلك ، انقر فقط فوق "موافق" وتكون قد انتهيت.
باتباع هذه الخطوات سيمنحك الآن وصولاً كاملاً ، وسيكون WordPress قادرًا على قراءة المجلدات وفتحها. ومع ذلك ، لن يكون قادرًا على حذف أي مجلدات.
الآن دعنا نحل المشكلة مع ملفاتك.
الخطوة 3: إصلاح إعدادات أذونات ملف WordPress
في السابق ، قمت ببساطة بتحديد مجلدات wp الثلاثة. حان الوقت الآن لتحديد جميع المجلدات والملفات في دليل "الجذر". ما عليك سوى الضغط على CTRL + A لتحديد جميع الملفات والمجلدات ، والنقر بزر الماوس الأيمن ، ثم النقر مرة أخرى على "أذونات الملف" في القائمة المنبثقة.
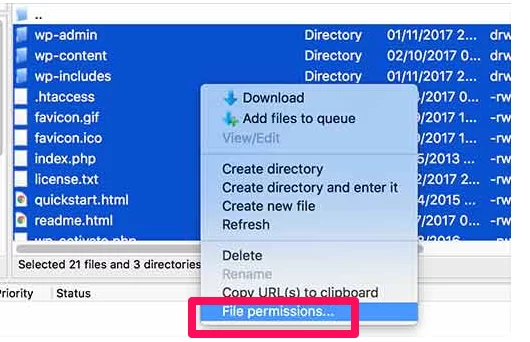
يجب أن يظهر المربع نفسه مرة أخرى. لكن هذه المرة ، لن نضع نفس القيم الرقمية. بدلاً من "755" اكتب "644" في حقل القيمة الرقمية.
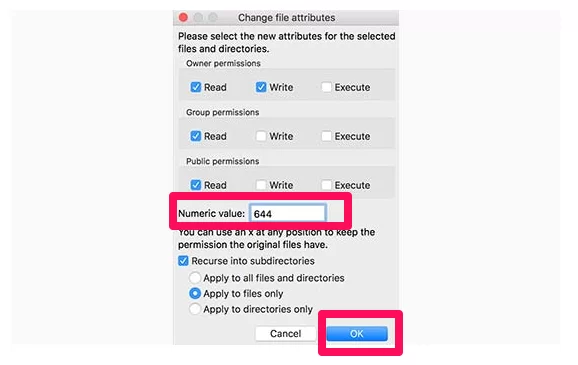
بمجرد الانتهاء من هذه الخطوة الصغيرة ، ستمنحك - المالك ، القدرة على قراءة كل ملف وتعديله. لكن الزوار وأعضاء مجموعتك الآخرين سيكون لديهم حق الوصول للقراءة فقط. من الناحية الأمنية ، هذا هو الإعداد المثالي الذي سيقلل من التهديدات الأمنية وهجمات القرصنة المحتملة.
ومع ذلك ، هناك شيء أخير يجب القيام به قبل أن تضغط على زر "موافق". كما هو الحال قبل تحديد الخيار "Recurse in subdirectories" ، ولكن هذه المرة ، حدد "Apply to files only". وبالتالي ، سيؤثر الإعداد الجديد على ملفاتك فقط ، وستحتفظ مجلداتك بنفس الخيارات التي قمنا بتعيينها لها مسبقًا.
يجب أن يؤدي اتباع الخطوات المذكورة أعلاه إلى حل جميع أخطاء أذونات الملفات والمجلدات التي كنت تواجهها. حان الوقت الآن للتوجه إلى موقعك ومعرفة ما إذا كان يعمل. يجب أن يعمل كل شيء كما هو معتاد ويجب أن يختفي الخطأ الذي كنت تواجهه.
ومع ذلك ، في حالة استمرار المشكلة ، فقد تكون هناك مشكلات أساسية أخرى على موقع الويب الخاص بك. حان الوقت للتواصل مع مزود الاستضافة الخاص بك في أسرع وقت ممكن.
ماذا تفعل لتجنب مثل هذه القضايا؟
عادة ما تكون مثل هذه المشكلات نتيجة العبث بالإعدادات الأساسية لموقع WordPress الخاص بك. بينما يحتوي WordPress على لوحة تحكم سهلة الاستخدام ، فإن القاعدة الأساسية هنا هي تجنب العبث بالإعدادات التي لا تعرفها. وإذا كنت بحاجة إلى إرضاء فضولك ، فتجنب إجراء التجارب على موقع الويب الرئيسي الخاص بك.
يُنصح أيضًا بتقييد المستخدمين العاديين وحتى المتعاونين على موقع الويب الخاص بك من الوصول إلى ملفات WordPress الأساسية الخاصة بك. في الواقع ، يجب ألا يمتلك أي شخص سوى المسؤول أذونات الملفات والمجلدات اللازمة لتعديل الموقع.
ما عليك سوى اتباع هذه الخطوات الاحترازية ، ويجب ألا يواجه موقع الويب الخاص بك أخطاء أذونات الملفات والمجلدات المزعجة. ولكن إذا حدث ذلك ، فأنت تعرف الآن كيفية إصلاحه!