خطأ WordPress 401: كيفية إصلاح الخطأ 401 في WordPress (حلول سهلة)
نشرت: 2022-06-05يحتوي WordPress على عدة أنواع من الأخطاء وكل خطأ له حل خاص به. أحد أكثر الأخطاء المحبطة هو 401- خطأ غير مصرح به.
يعني الخطأ 401 غير المصرح به في WordPress أنك تحاول عرض صفحة أو منشور معين ليس لديك مصادقة للوصول إليه.
بكلمات بسيطة ، WordPress 401 Error يعني أن الوصول مرفوض بسبب بيانات اعتماد غير صالحة أو مطلوب إذن مناسب.
لذلك في هذه المقالة ، سأوضح لك طرقًا مختلفة وحلولًا سهلة يمكنك استخدامها لإصلاح الخطأ 401 في WordPress. إذا كنت تواجه أي أخطاء في WordPress ، فتحقق من الدليل الكامل لأخطاء وحلول WordPress.

ما معنى 401 Error في WordPress؟
الخطأ 401 غير المصرح به هو رمز HTTP يوضح أن الخادم قد تلقى طلبًا وأن هذا الطلب غير مصرح به.
يتم إنشاء هذا الخطأ في الغالب بسبب بيانات اعتماد غير صالحة أو لأن المتصفح لم يفهم كيفية توفير بيانات الاعتماد.
أثناء هذا الخطأ ، لا يتمكن المستعرض من تخويل نفسه بالخادم ، وبالتالي يلقي بخطأ تلقاه في رأس مصادقة WWW ، يفيد بأنه غير قادر على عرض الموارد.
يحدث الخطأ 401 في الغالب في مسؤول WordPress وصفحات تسجيل الدخول وفي حالات نادرة جدًا قد يظهر على موقع الويب بالكامل.
الفرق بين الخطأ 401 و 403
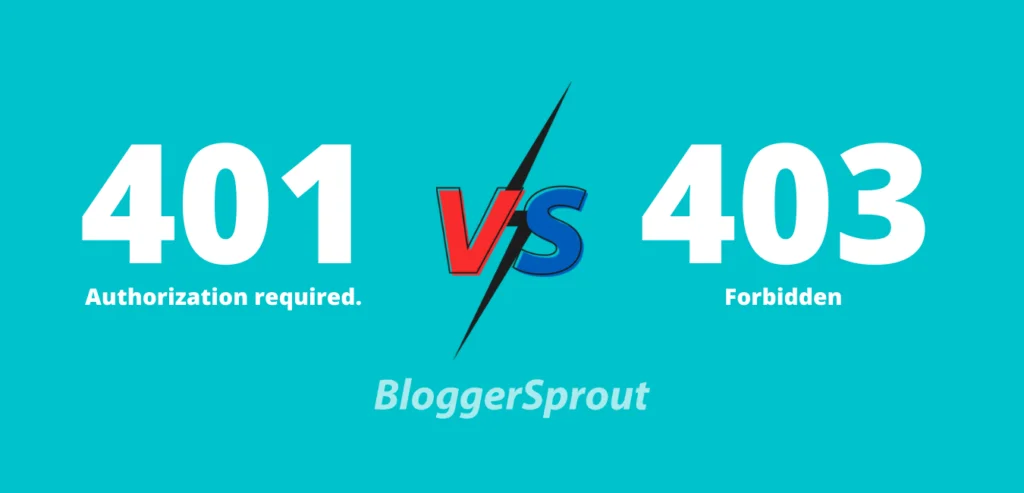
401 و 403 خطأ متشابهان للغاية ولكن كلاهما مختلف. إليك ما يجب أن تعرفه.
401 Error (خطأ 401): أنت غير مصرح لك بالوصول إليه نظرًا لأنك قدمت بيانات اعتماد خاطئة أو أن هناك مشكلة في مصادقة الوصول نيابةً عنك.
403 خطأ: يعني أن الوصول ممنوع ولا يمكنك الوصول إلى المورد أو الصفحة.
ما الذي يسبب الخطأ 401 في WordPress
كما ذكرنا سابقًا ، تحدث هذه المشكلة بسبب الطلبات غير المصرح بها أو بيانات الاعتماد غير الصالحة. يمكن حل الخطأ في WordPress باستخدام الطرق التالية.
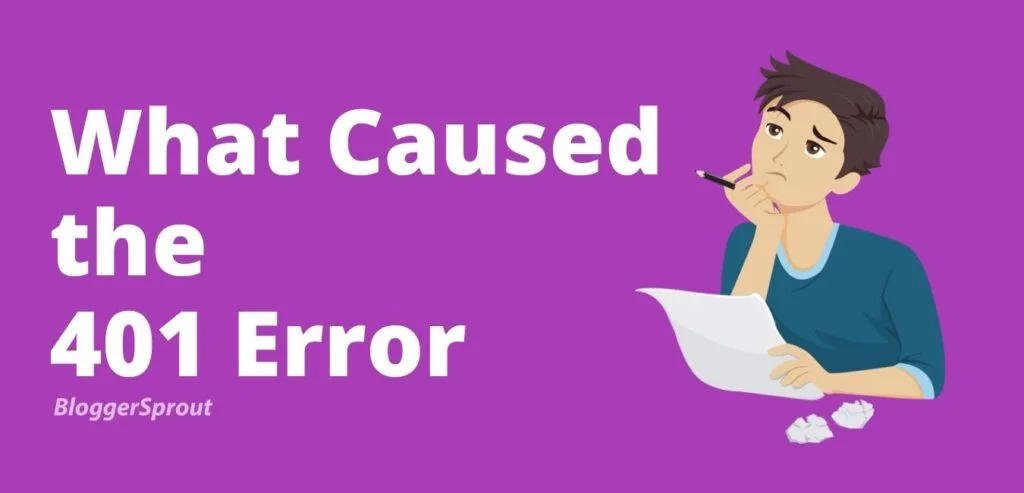
- إزالة الحماية بكلمة مرور
- تحقق من عنوان URL للخطأ
- مسح ذاكرة التخزين المؤقت وملفات تعريف الارتباط
- قم بإلغاء تنشيط كافة المكونات الإضافية
- التغيير إلى الموضوع الافتراضي
- مسح DNS الخاص بك
- إعادة تعيين كلمة مرور WordPress
- تواصل مع مزود استضافة ووردبريس.
كيفية إصلاح خطأ 401 في ووردبريس
1. إزالة الحماية بكلمة مرور
إذا كانت لديك مجلدات أو ملفات WordPress محمية بكلمة مرور ، فسيظهر الخطأ 401. الآن ، إذا كنت لا تتذكر المجلد أو الملفات المحمية بكلمة مرور ، فكل ما عليك فعله هو اتباع هذا الإصلاح البسيط.
قم بتسجيل الدخول إلى لوحة الاستضافة وابحث عن خصوصية الدليل أو الدلائل المحمية بكلمة مرور. سيساعدك هذا في التعرف على الدلائل المحمية بكلمة مرور بسهولة. لذلك كل ما عليك فعله هو إزالة كلمة المرور من الدلائل ويتم إصلاح المشكلة.
إذا لم تكن لديك هذه الوظيفة في لوحة الاستضافة ، فأنت بحاجة إلى تسجيل الدخول إلى لوحة الاستضافة والوصول إلى مدير الملفات. انتقل إلى المجلد الجذر في WordPress الخاص بك. تحقق من إذن الملف للملفات والمجلدات.
إذا وجدت أن مجلدًا أو ملفًا محميًا بكلمة مرور ، فقم ببساطة بإلغاء تحديد مربع الاختيار المحمي بكلمة مرور وحفظه.
لقد نجحت في تعطيل حماية كلمة المرور لمسؤول WordPress الخاص بك ، حاول الآن تسجيل الدخول إلى WordPress الخاص بك.
ملاحظة : تظهر أخطاء 401 في WordPress في الغالب في مسؤول WordPress أو صفحات تسجيل الدخول.
2. تحقق من عنوان URL
إذا قمت بتغيير عنوان url لأي مورد أو صفحة وتحاول الوصول إلى الصفحة باستخدام عنوان url القديم. قد تواجه الخطأ 401.
نظرًا لأن عنوان URL القديم لم يعد متاحًا ولم يعد المورد موجودًا من خلال عنوان URL القديم ، فقد يعرض المتصفح خطأ 401.
لذا تحقق من عنوان url وحاول الوصول إلى الصفحة باستخدام عنوان url الجديد. هذه المرة يجب أن يختفي الخطأ 401.
إذا كنت لا تزال تواجه المشكلة ، فانتقل إلى WP-Admin> Settings> Permalink وانقر على زر حفظ التغييرات مرتين. سيؤدي هذا إلى إعادة كتابة ملفات .htaccess الخاصة بك.
إذا لم تتمكن من الوصول إلى مسؤول WordPress بسبب الخطأ 401 ، فقم بتسجيل الدخول إلى لوحة الاستضافة والوصول إلى مدير الملفات. من مدير الملفات ، انتقل إلى جذر المجلد الجذر لـ WordPress وقم بتحرير ملف htaccess.
احذف كل شيء داخل ملف .htaccess والصق هذا الرمز وانقر على حفظ التغييرات .
# BEGIN WordPress RewriteEngine On RewriteRule .* - [E=HTTP_AUTHORIZATION:%{HTTP:Authorization}] RewriteBase / RewriteRule ^index\.php$ - [L] RewriteCond %{REQUEST_FILENAME} !-f RewriteCond %{REQUEST_FILENAME} !-d RewriteRule . /index.php [L] # END WordPress3. امسح ذاكرة التخزين المؤقت وملفات تعريف الارتباط
عندما تتصفح أي موقع ويب ، يقوم المتصفح بحفظ الملفات والموارد بحيث يمكنك تصفح الموقع دون انتظار تحميل الملفات.
هذه الميزة تسمى ذاكرة التخزين المؤقت. تستخدم جميع المتصفحات هذه الميزة ويعمل Chrome أكثر من غيرها. علاوة على ذلك ، يستخدم WordPress أيضًا ميزات التخزين المؤقت بمساعدة المكونات الإضافية. في بعض الأحيان تكون ذاكرات التخزين المؤقت قديمة وتتداخل مع الإصدار المباشر الحالي لموقع الويب ، مما يؤدي إلى حدوث خطأ
بمسح ذاكرة التخزين المؤقت ، قمت بحذف جميع ذاكرة التخزين المؤقت القديمة يدويًا وطلب موقع الويب للإصدار المباشر الحالي. يؤدي هذا إلى إصلاح خطأ 401 WordPress في معظم الحالات.
ملفات تعريف الارتباط هي جزء من البيانات التي تحمل تفويضًا لك مثل جلسات تسجيل الدخول وبيانات الاعتماد الأخرى. قد يتحول هذا إلى غير صالح أو تالف لسبب ما ويسبب لك خطأ 401 غير مصرح به.
امسح ملفات تعريف الارتباط وأغلق المتصفح وأعد فتح الموقع.
إذا كنت تستخدم Cloudflare أو مكونًا إضافيًا للتخزين المؤقت ، فاضغط على زر مسح ذاكرة التخزين المؤقت لإفراغ ذاكرة التخزين المؤقت الحالية وإعادة تحميل الإصدار المباشر.
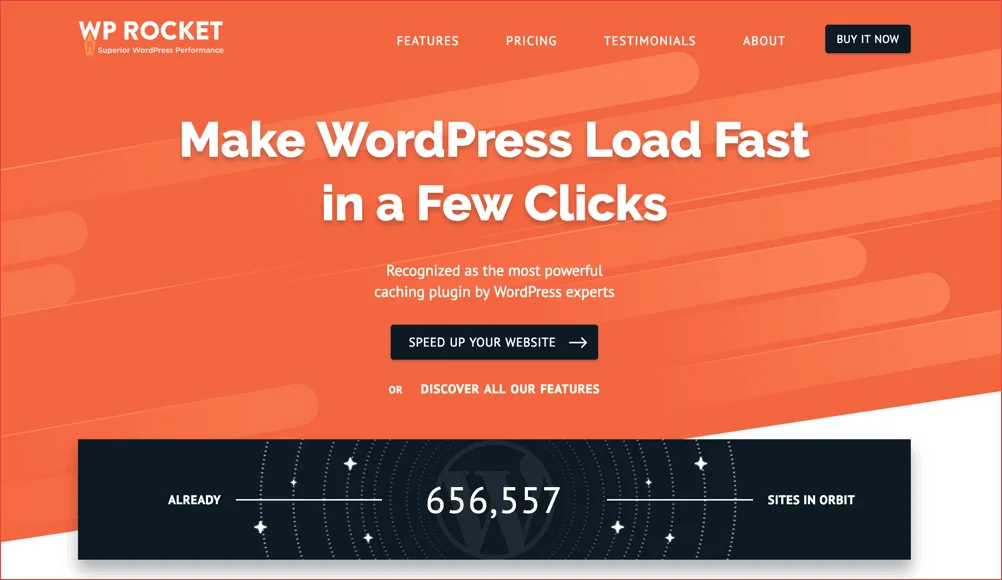
4. قم بإلغاء تنشيط مكونات WordPress الإضافية
تتغير وظائف WordPress تمامًا مع استخدام البرنامج المساعد. يحتوي WordPress على العديد من مكونات الأمان الإضافية التي قد تغلق مسؤول WordPress وصفحات تسجيل الدخول إذا كان عنوان IP الخاص بك يحتوي على سجل بريد عشوائي أو يعتقد المكون الإضافي أنك تقوم بإرسال بريد عشوائي أو تهديد أمني.
ثم قد يحظر المكون الإضافي وصولك إلى صفحات المسؤول وقد تواجه خطأ 401. يحدث هذا لأن المكونات الإضافية الخاصة بك تعتقد أن الموقع يتعرض للهجوم وتقوم بإغلاق المستخدم لحمايته.

في بعض الأحيان ، يمكن لجدار الحماية أيضًا تشغيل هذا الخطأ 401 في ووردبريس.
في هذه الحالة ، تحتاج إلى إلغاء تنشيط المكون الإضافي إذا كنت تعرف المكون الإضافي الذي يسبب هذا الخطأ. إذا كنت لا تعرف المكون الإضافي الذي تسبب في حدوث هذا الخطأ ، فقم بإلغاء تنشيط جميع المكونات الإضافية وتنشيط المكونات الضرورية فقط وبعد ذلك اتصل بدعم المكون الإضافي لحل هذه المشكلة.
للعثور على المكون الإضافي الذي تسبب في حدوث هذا الخطأ ، حاول تنشيط المكونات الإضافية واحدًا تلو الآخر.
ملاحظة : دليل لإلغاء تنشيط جميع ملحقات WordPress بدون WP-Admin.
لحماية موقع WordPress الخاص بك وبياناته بشكل أفضل من المتسللين والهجمات ، استخدم المكون الإضافي iThemes Security
5. قم بالتبديل إلى الموضوع الافتراضي
في بعض الأحيان ، يمكن لموضوعات WordPress أيضًا تشغيل WordPress 401 غير المصرح به. نظرًا لأن WordPress Themes يستخدم العديد من وظائف وطرق php ويستخدم WordPress دائمًا الإصدار الأكثر استقرارًا وأحدث إصدار من PHP.

إذا كان إصدار PHP الخاص بحسابات الاستضافة قديمًا أو لا يتوافق مع متطلبات سمات WordPress ، فلن تعمل الوظائف كما يفترض أن تكون ، وقد يُظهر WordPress خطأ 401.
إن أبسط طريقة لإصلاح هذا الخطأ 401 في WordPress ، في هذه الحالة ، هي التبديل إلى سمة WordPress الافتراضية.
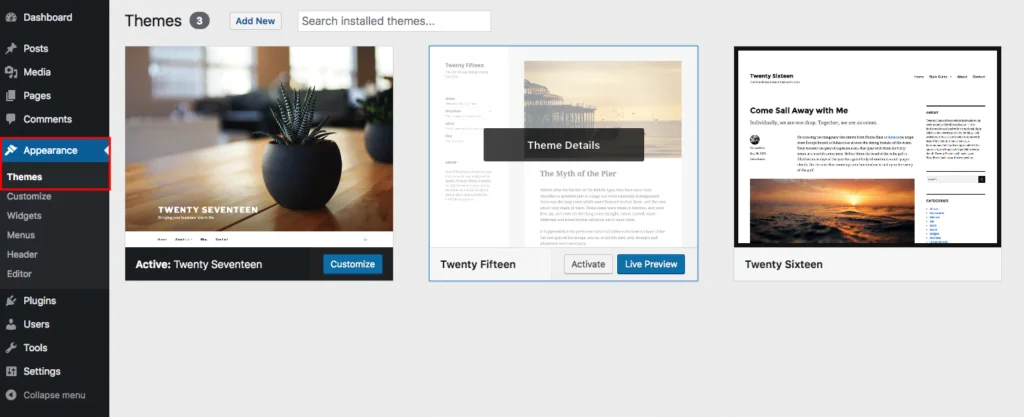
تأتي سمات WordPress الافتراضية مثبتة مسبقًا في كل WordPress ، وفي حالة حذفها. يمكنك تنزيل أحدث إصدار من السمة من مستودع WordPress. اسم النسق الافتراضي هو "عشرون متبوعًا بالسنة". على سبيل المثال: TwenyTwentyOne.
لتغيير سمة WordPress من WordPress Admin ، انتقل إلى wp-admin » المظهر » السمات » إضافة جديد » تحميل . قم بتحميل ملف zip الخاص بالموضوع وقم بتنشيطه.
إذا لم تتمكن من الوصول إلى WP-Admin ، فأنت بحاجة إلى تحميل مجلد السمات إلى دليل WordPress Theme باستخدام FTP. قم بتحميل مجلد السمات "twentytwentyone " إلى موضوعات WP-content.
6. مسح DNS الخاص بك
في بعض الأحيان يمكن أن يتم إفساد DNS أيضًا. يحدث هذا في حالات نادرة أيضًا.
يعد إصلاح أخطاء DNS أمرًا سهلاً للغاية ويستحق إعطائها فرصة بسيطة في بعض الأحيان لأن هذا قد يتسبب في حدوث خطأ WordPress 401.
لمسح DNS ، عليك اتباع الخطوات الدقيقة.
لمستخدمي Windows
- افتح نافذة البحث.
- اكتب "CMD" في حقل البحث ثم انقر بزر الماوس الأيمن فوقه.
- اختر فتح كمسؤول.
- بعد فتح موجه الأوامر ، اكتب ما يلي واضغط على Enter.
- إيبكونفيغ / فلوشدس
لمستخدمي ماك
- افتح Spotlight و Search Terminal أو اختر Terminal من مجلد Applications » Utility.
- أدخل الرمز أدناه واضغط على Enter.
- sudo killall -HUP mDNSResponder
7. إعادة تعيين كلمة مرور WordPress
في بعض الأحيان ، تحظر شركات استضافة WordPress الوصول إلى WP-Admin وصفحات تسجيل الدخول إذا فشل شخص ما بشكل متكرر في تسجيل الدخول وحاول إدخال كلمة المرور.
تقوم الشركات بذلك لحماية موقع المستخدم من المهاجمين. في هذه الحالة ، سيتم حظرك مؤقتًا ويمكنك إعادة المحاولة بعد بضع دقائق أو من جهاز مختلف بعنوان IP مختلف.
لكن أفضل ما يمكنك فعله هو إعادة تعيين كلمة المرور ، بدلاً من تخمين كلمة المرور وحظر نفسك مرارًا وتكرارًا.
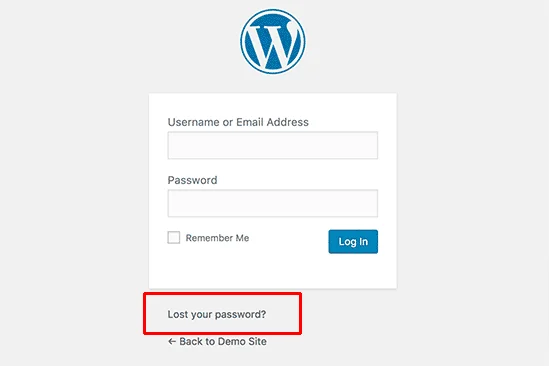
لإعادة تعيين كلمة المرور. انتقل إلى صفحة wp-login.php وحدد "فقدت كلمة المرور الخاصة بك". أدخل اسم المستخدم أو البريد الإلكتروني واضغط على زر إعادة الضبط.
سيرسل لك WordPress بريدًا إلكترونيًا يحتوي على رابط لتغيير كلمة المرور الخاصة بك. اكتب كلمة مرورك الجديدة وقم بالوصول إلى موقعك مرة أخرى.
نحن نتذكر كلمات المرور وخاصة عندما يكون لديك الكثير من المواقع لزيارتها. لهذا السبب نستخدم 1Password لإدارة كلمات المرور الخاصة بنا وأفضل ميزة هي أنه ينشئ تلقائيًا كلمات مرور قوية غير قابلة للاختراق ويملأ كلمة المرور تلقائيًا عند زيارة موقع الويب.
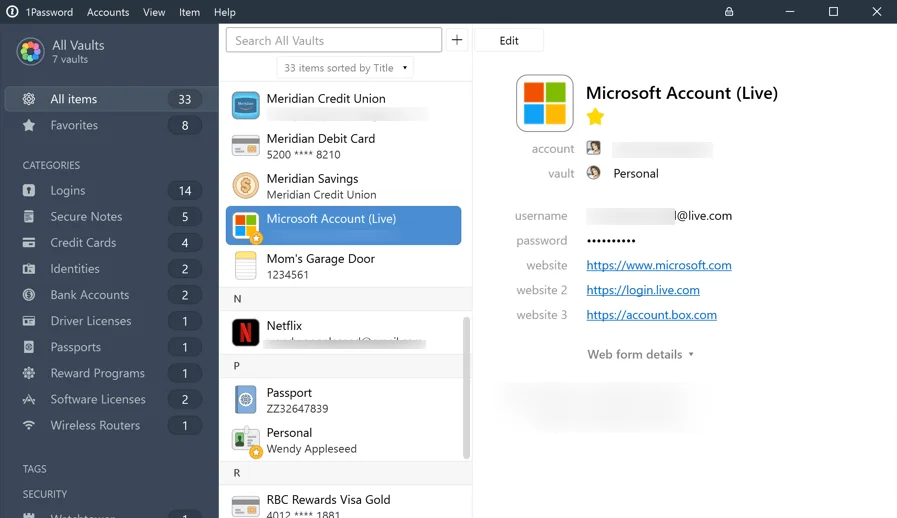
8. اتصل بموفر استضافة WordPress
إذا كنت قد جربت جميع الطرق المذكورة أعلاه ولا يزال بإمكانك الوصول إلى موقعك وكان الموقع عالقًا عند الخطأ 401.
ثم من الأفضل الاتصال بمزود الاستضافة الخاص بك ويمكنهم مساعدتك في إعادة موقعك إلى العمل.
تستخدم شركات استضافة WordPress تدابير أمنية لحظر المهاجمين ومرسلي البريد العشوائي من خوادمهم لأنها تضر بسمعتهم وحسن نية العلامة التجارية.
للحماية المستقبلية لموقع WordPress الخاص بك ، يمكنك اتباع دليل أمان WordPress الخاص بنا ودليل أخطاء وحلول WordPress الخاص بنا للتخلص من خطأ 401 في WordPress والأخطاء الأخرى أيضًا.
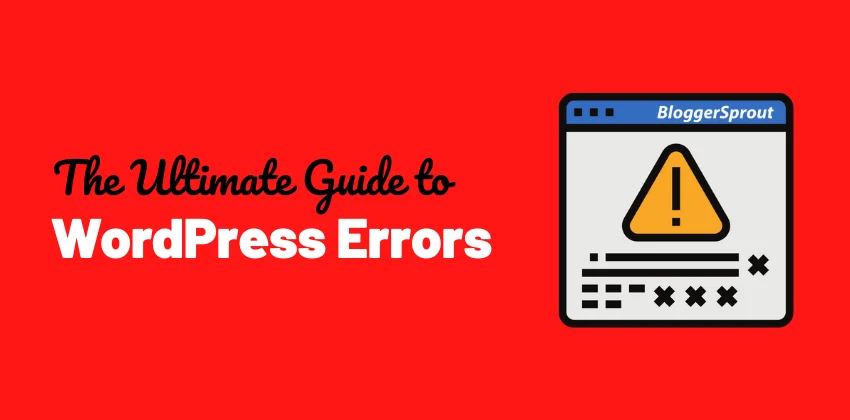
يمكنك أيضًا استئجار وكالة WordPress لإصلاح مشكلتك. سيقومون بمراقبة موقعك وإصلاح جميع الأخطاء والأخطاء المحتملة. يمكنك الاتصال بـ GloriousThemes.com للحصول على الخدمات المتعلقة بـ WordPress.
إصلاح خطأ 401 في WordPress
هذا كل شئ.
ومع ذلك ، قد تكون احتياجاتك مختلفة عن احتياجاتي. ما هو المكون الإضافي المفضل لديك ، وهل تستخدمه حاليًا على موقعك؟ هل لديك أي توصيات أخرى لتضيفها؟ يرجى التعبير عن أفكارك في التعليقات أدناه!
يمكنك أيضًا الاشتراك في YouTube و Like and Follow us on Facebook و Twitter و Instagram.
