كيف تبدأ مع WooCommerce: دليل المبتدئين
نشرت: 2022-06-14المكون الإضافي WooCommerce هو المكون الإضافي الأساسي لإنشاء موقع ويب للتجارة الإلكترونية WordPress أو بشكل واضح ، موقع WooCommerce. قد يكون الأمر محيرًا وصعبًا بعض الشيء بالنسبة للمبتدئين في بدء استخدام WooCommerce.
في هذا البرنامج التعليمي ، قمنا بإرشادك من خلال الميزات الأساسية للمكوِّن الإضافي WooCommerce خطوة بخطوة وشرحناها بأكبر قدر ممكن من الوضوح عند بدء استخدام WooCommerce. بنهاية هذا البرنامج التعليمي ، ستتمكن من تثبيت المكون الإضافي WooCommerce وإعداده وأيضًا إنشاء المنتجات وتحريرها وإعداد طرق الدفع وإدارة الطلبات. يمكنك أيضًا استخدام سمات WordPress المجانية لـ WooCommerce لإنشاء أفضل موقع ويب ..
برنامج تعليمي سهل وبسيط لبدء استخدام WooCommerce
الشروع في WooCommerce الجزء 1: تثبيت وتفعيل مكون WooCommerce الإضافي
الخطوة 1:
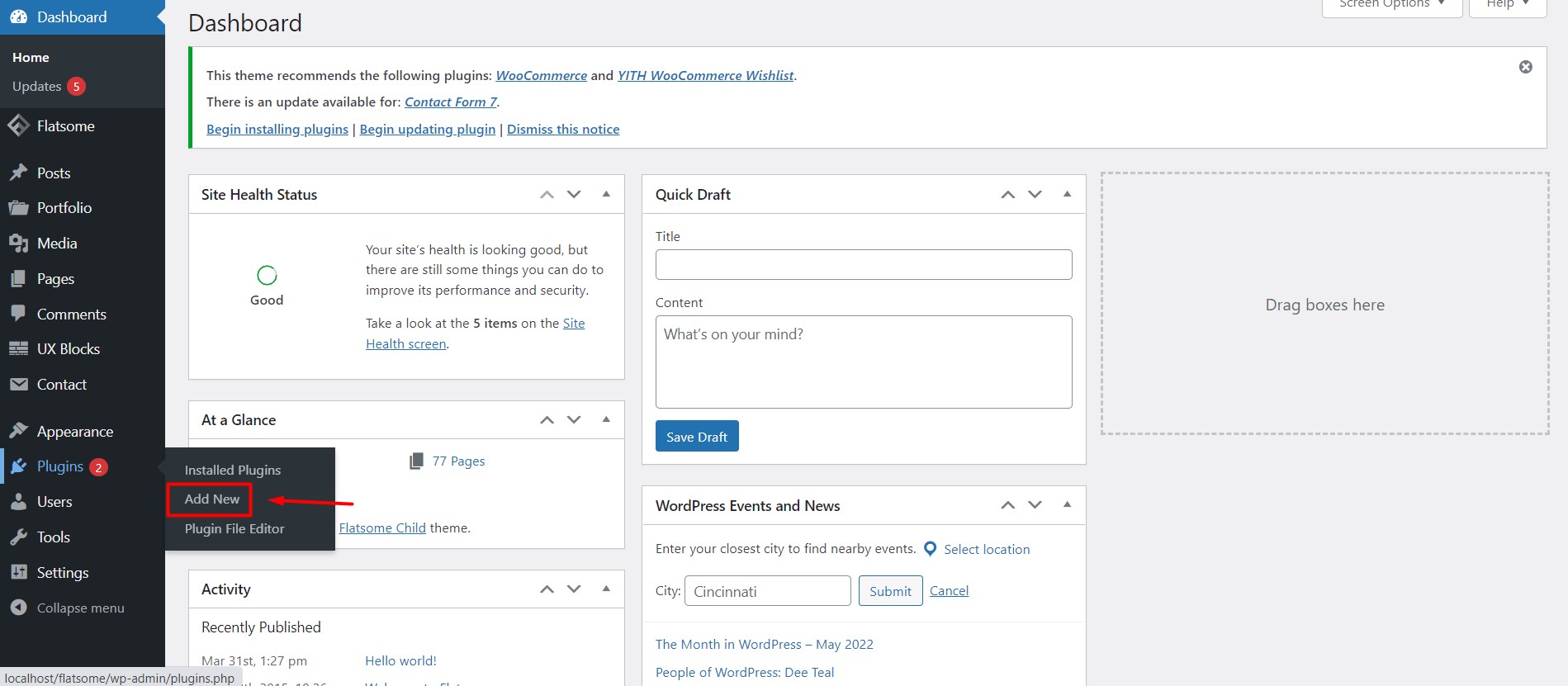
لتثبيت WooCommerce ، قم بالمرور على خيار الإضافات في لوحة القيادة الخاصة بك وانقر فوق "إضافة جديد".
الخطوة 2:
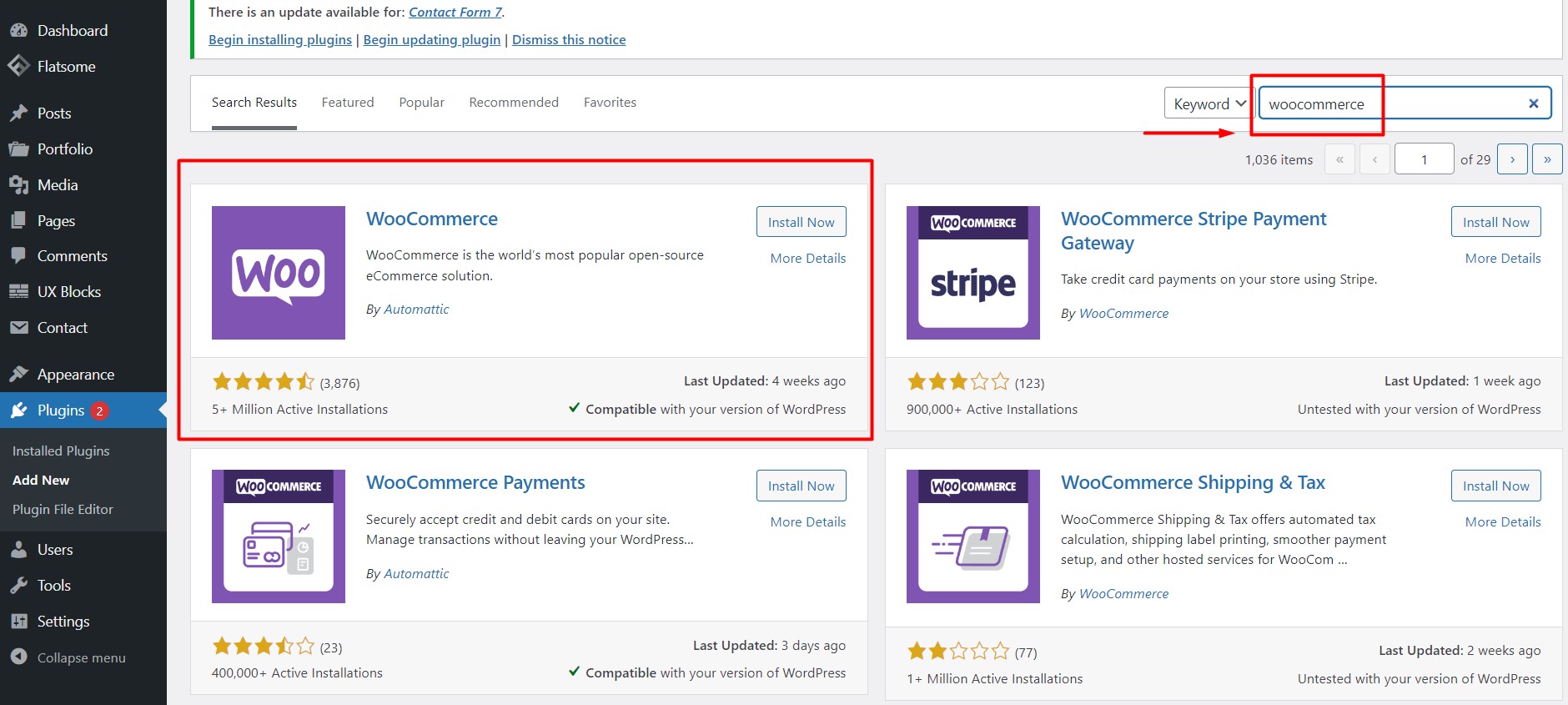
سيتم نقلك إلى صفحة دليل البرنامج المساعد WordPress. اكتب "WooCommerce" في حقل البحث في الزاوية العلوية اليمنى وستجد المكون الإضافي WooCommerce في الموضع الأول. انقر فوق الزر "التثبيت الآن".
الخطوه 3:
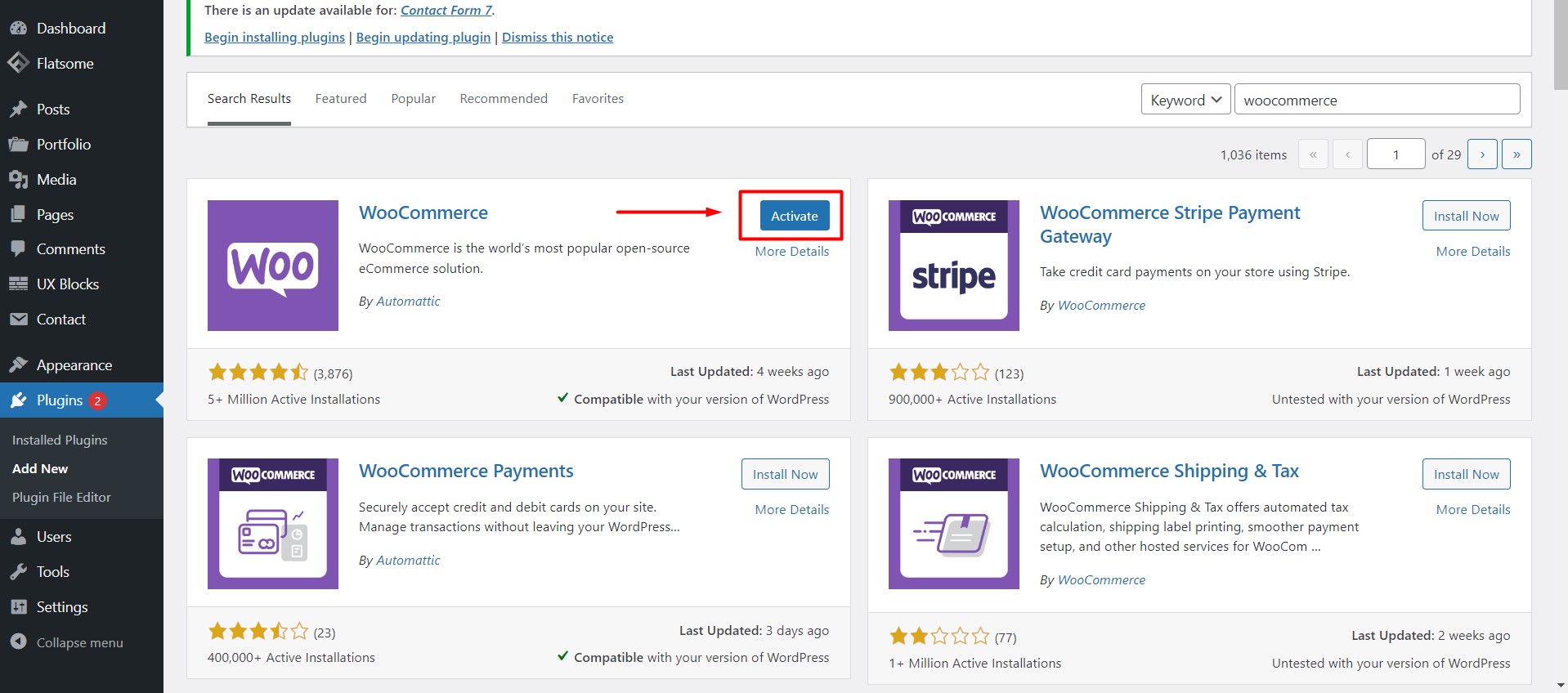
بعد تثبيت المكون الإضافي ، سترى خيار "تنشيط الآن". انقر لتنشيط المكون الإضافي WooCommerce.
الخطوة الرابعة:
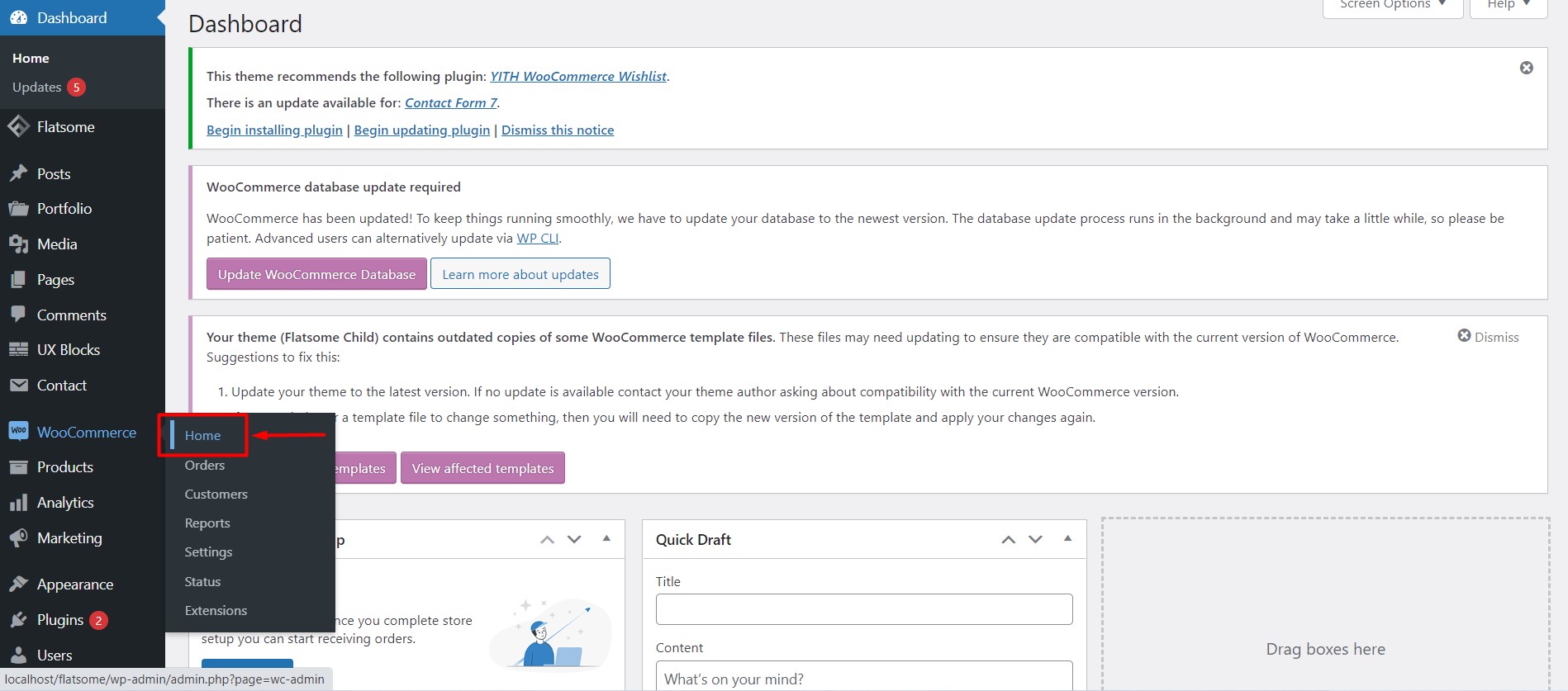
بعد التنشيط ، سترى خيار WooCommerce على لوحة القيادة. مرر مؤشر الماوس على WooCommerce وانقر على "الصفحة الرئيسية".
الشروع في العمل مع WooCommerce الجزء 2: إعداد البرنامج المساعد WooCommerce
الخطوة الخامسة:
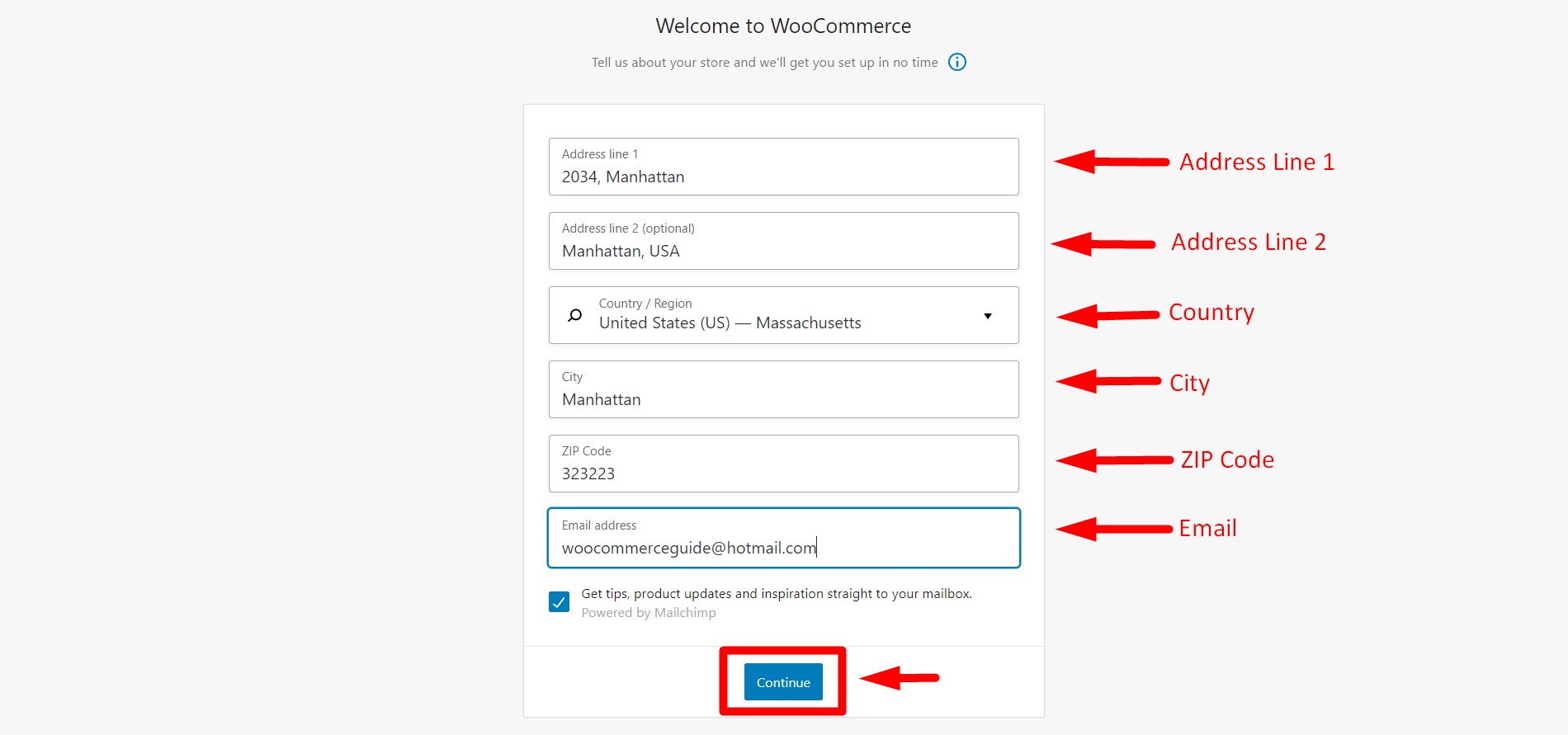
بعد النقر على "الصفحة الرئيسية" للمرة الأولى ، ستتم إعادة توجيهك إلى معالج الإعداد. علامة التبويب الأولى التي ستكون عليها هي تفاصيل متجرك. املأ النموذج بالمعلومات المناسبة وانقر فوق "متابعة".
الخطوة السادسة:
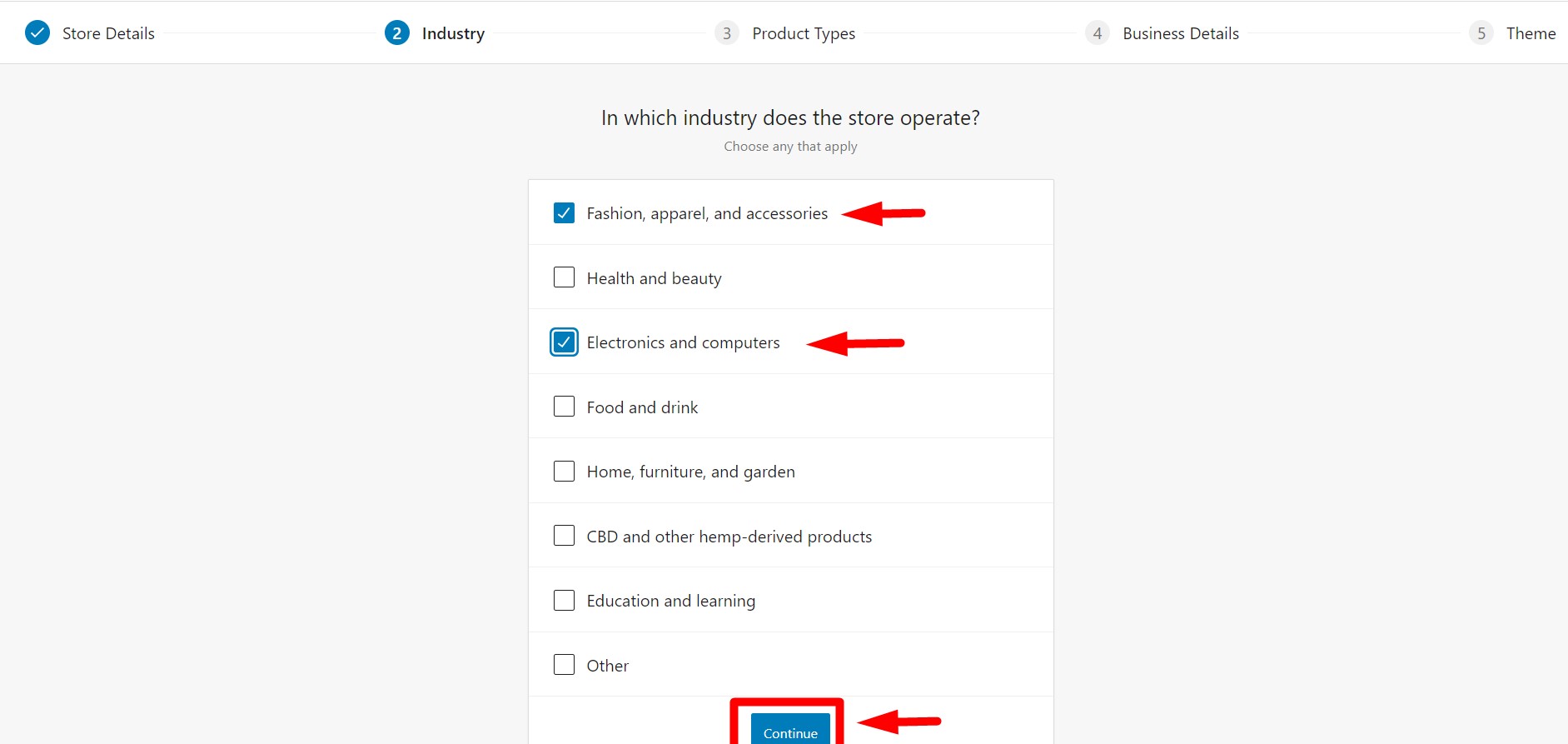
في علامة التبويب الثانية ، سيُطلب منك اختيار الصناعة التي يعمل بها متجرك. اختر الخيارات التي تناسب عملك بشكل أفضل. يمكنك اختيار فئات متعددة. بعد ذلك ، انقر فوق الزر "متابعة" للمتابعة إلى الخطوة التالية.
الخطوة السابعة:
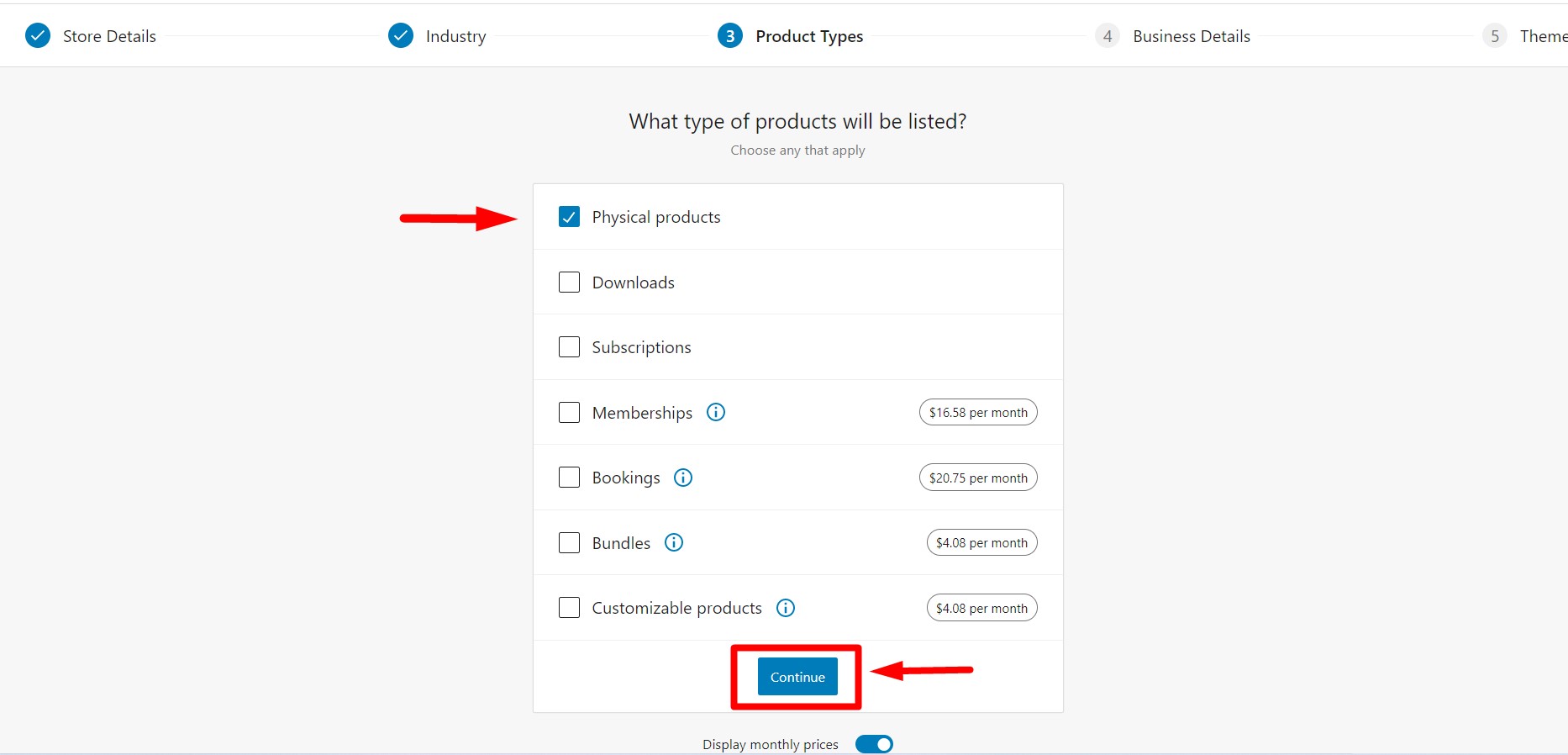
في علامة التبويب الثالثة ، سيُطلب منك اختيار نوع المنتج الذي تريد بيعه. يمكنك اختيار "المنتجات المادية" و "التنزيلات" مجانًا. هناك بعض الخيارات الأخرى المتاحة مثل "الاشتراك" و "العضوية" وما إلى ذلك والتي تعتبر مميزة. سترى أيضًا خيارًا لعرض الأسعار الشهرية يمكنك إيقاف تشغيله أو تشغيله في أي وقت. يمكنك اختيار أي مكون إضافي آخر للعضوية في WordPress إذا كنت تريد ذلك. بعد اكتمال التحديد ، انقر فوق "متابعة" للمضي قدمًا.
الخطوة 8:
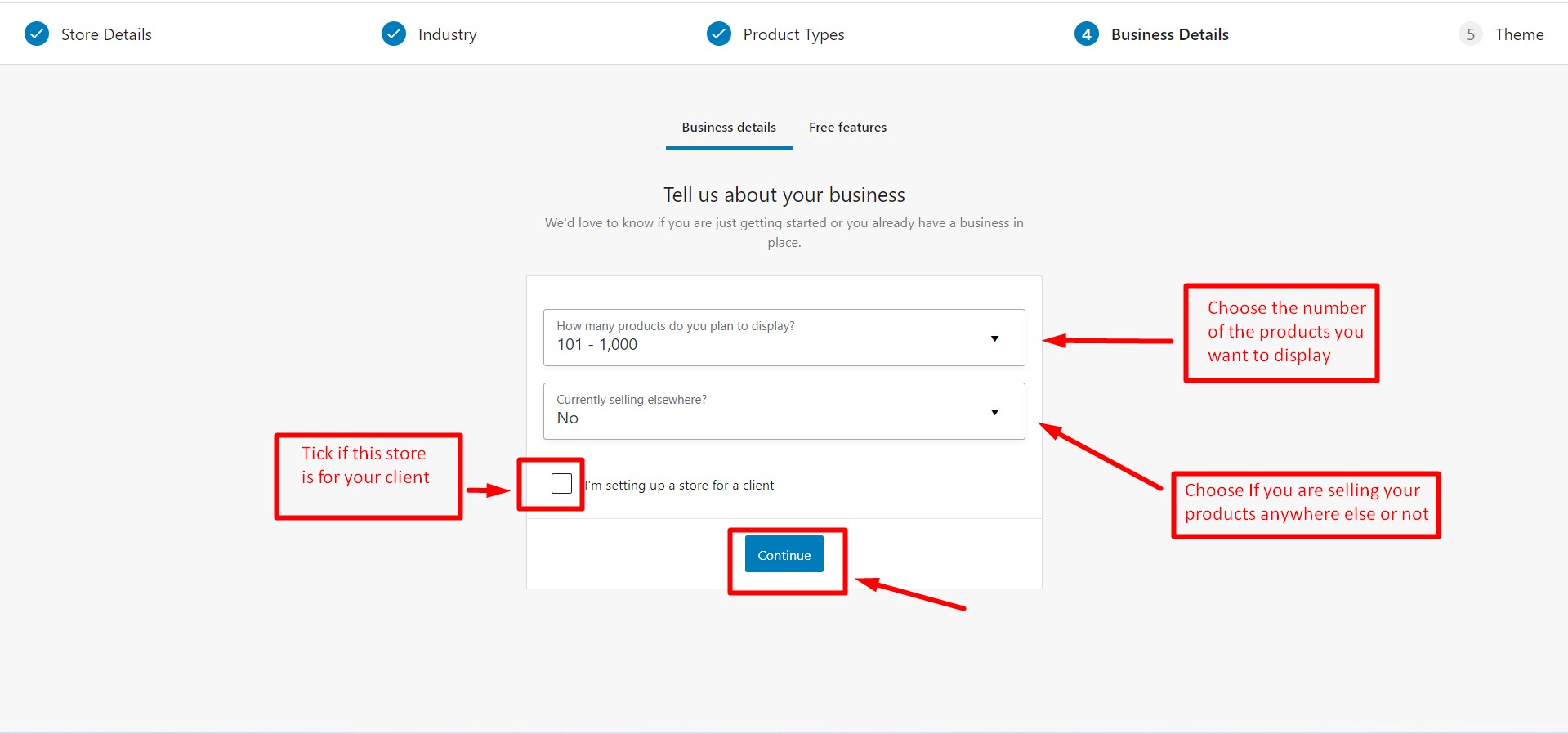
في علامة التبويب الرابعة ، المسماة "تفاصيل العمل" ؛ سيُطلب منك إدخال العدد التقريبي للمنتجات التي تريد عرضها وموقع بيع المنتجات. حدد المربع إذا كنت تقوم بإعداد متجر نيابة عن عميلك وانقر فوق متابعة.
الخطوة 9:
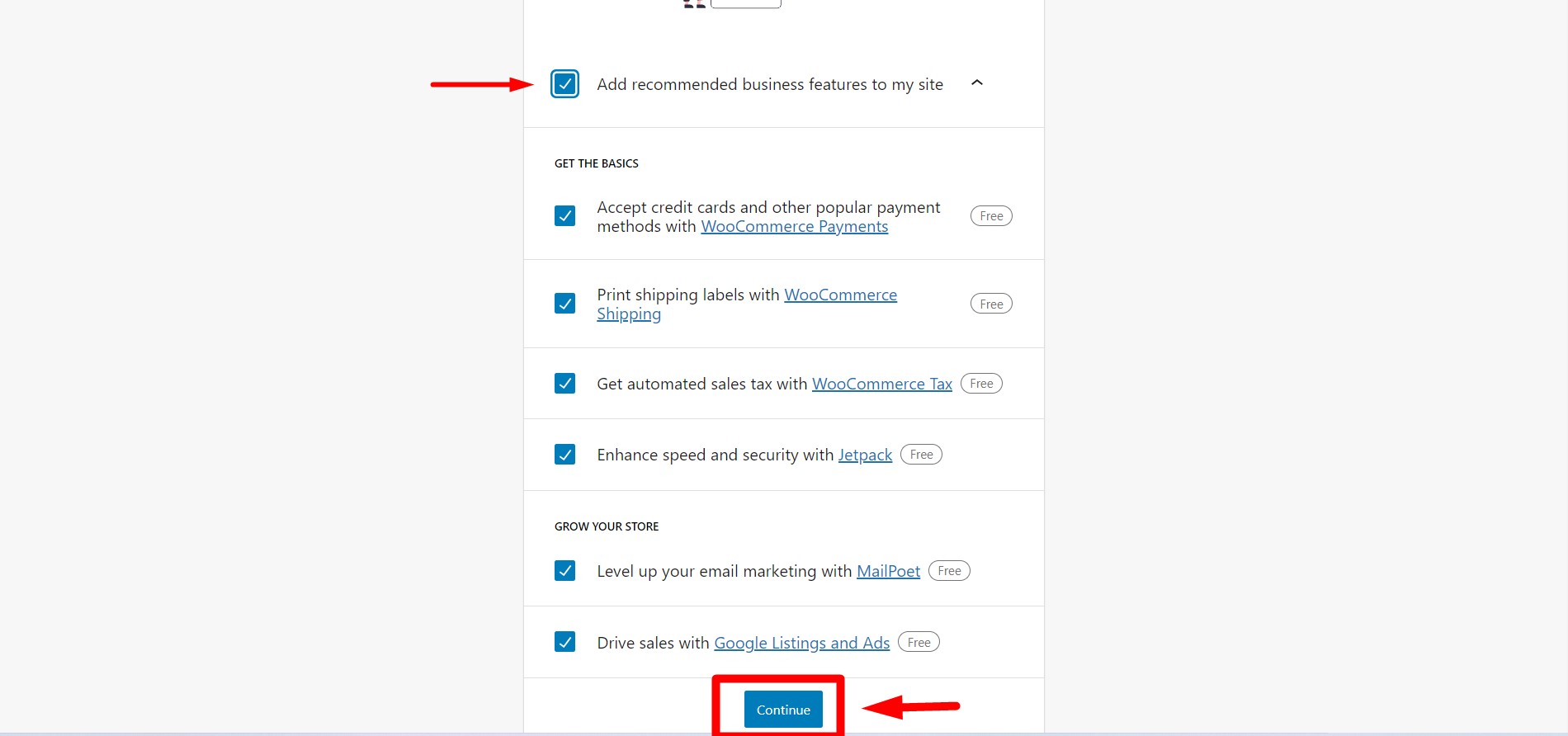
بعد النقر فوق "متابعة" ، ستعرض عليك WooCommerce بعض الميزات المجانية. يتم تحديد هذه الميزات بشكل افتراضي. إذا كنت لا ترغب في تلقي هذه الميزات المجانية ، يمكنك ببساطة إلغاء تحديد علامة التجزئة الأولى. هذه الميزات مفيدة لبناء متجر ديناميكي وبالتالي فمن المستحسن. بعد ذلك ، ما عليك سوى النقر فوق "متابعة" للانتقال إلى الخطوة التالية.
الخطوة 10:
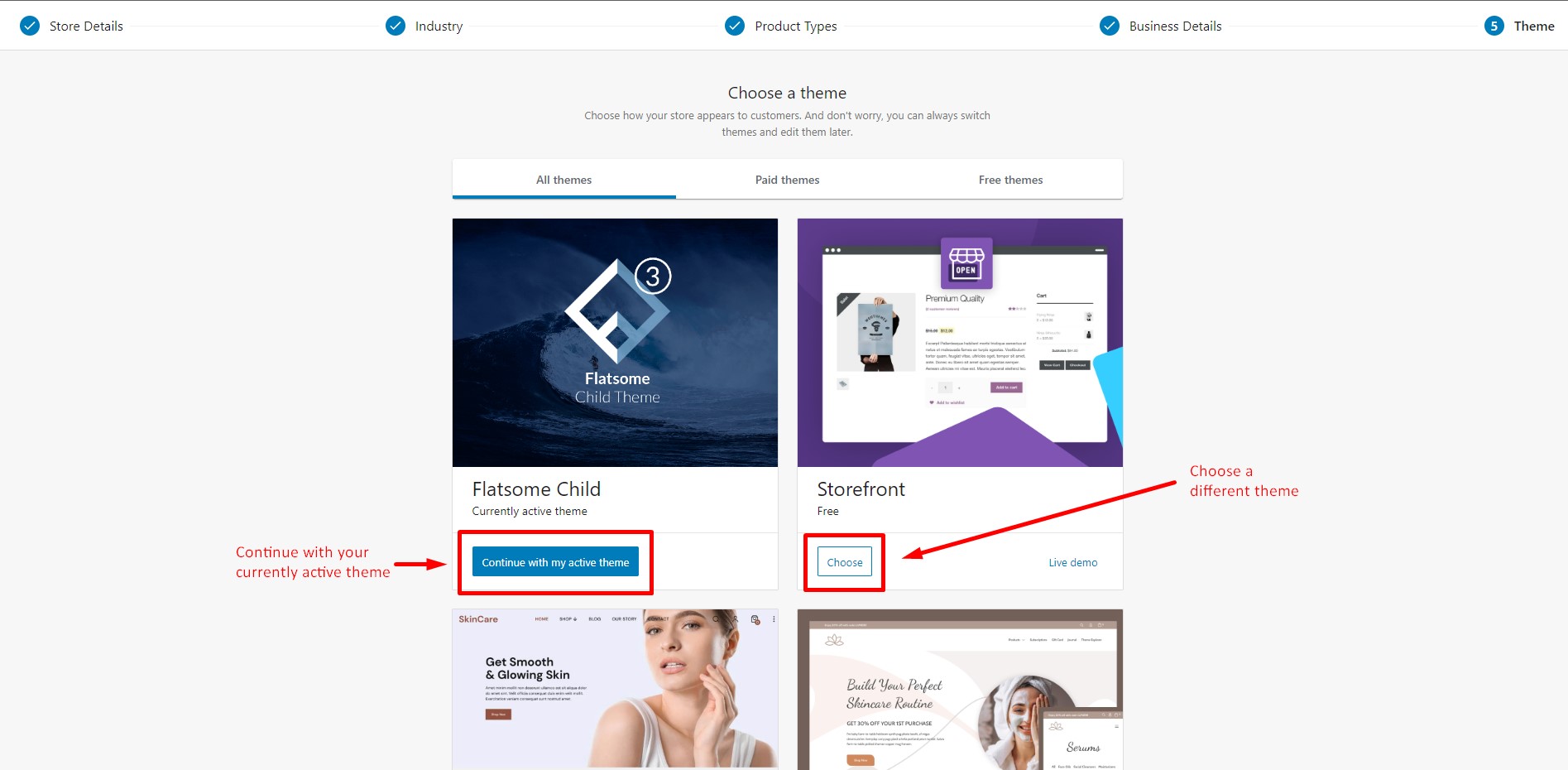
في علامة التبويب الأخيرة ، سيُطلب منك اختيار المظهر الذي تريد إنشاء موقع الويب الخاص بك به. يمكنك تحديد "متابعة مع المظهر النشط" للاحتفاظ بموضوعك النشط حاليًا أو العثور على أي سمة أخرى من اختيارك والنقر فوق الزر "اختيار" وسيتم تثبيت المظهر الخاص بك. يمكنك تصفح جميع السمات مرة واحدة أو التصفح حسب فئات "موضوع مجاني" و "موضوع مدفوع". هناك العديد من قوالب WooCommerce WordPress المجانية المتجاوبة المتوفرة في السوق والتي يمكنك الاختيار من بينها.
الخطوة 11:
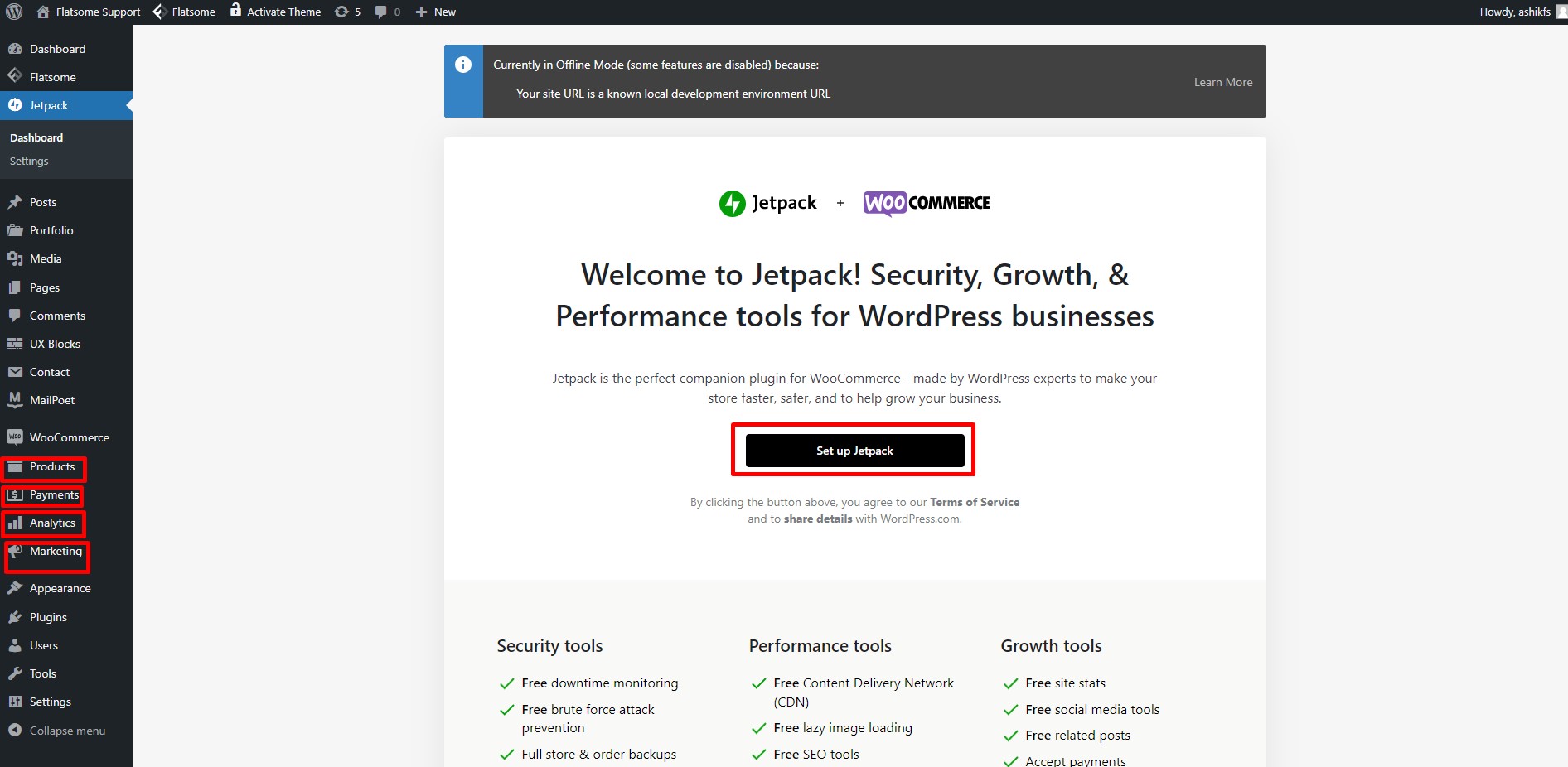
بعد اكتمال معالج الإعداد ، ستتم إعادة توجيهك إلى صفحة البرنامج المساعد Jetpack لإعداد Jetpack. يوجد في الأساس العديد من المكونات الإضافية لتحليلات WordPress المتوفرة في السوق ولكن يمكنك استخدام أفضلها وفقًا لاختيارك. ستلاحظ أيضًا بعض الخيارات الجديدة ؛ تتم إضافة المنتجات والمدفوعات والتحليلات والتسويق إلى لوحة المعلومات. انقر فوق "إعداد Jetpack" إذا كنت تريد تثبيته.
الشروع في WooCommerce الجزء 3: إنشاء منتج بسيط باستخدام WooCommerce
الخطوة 12:
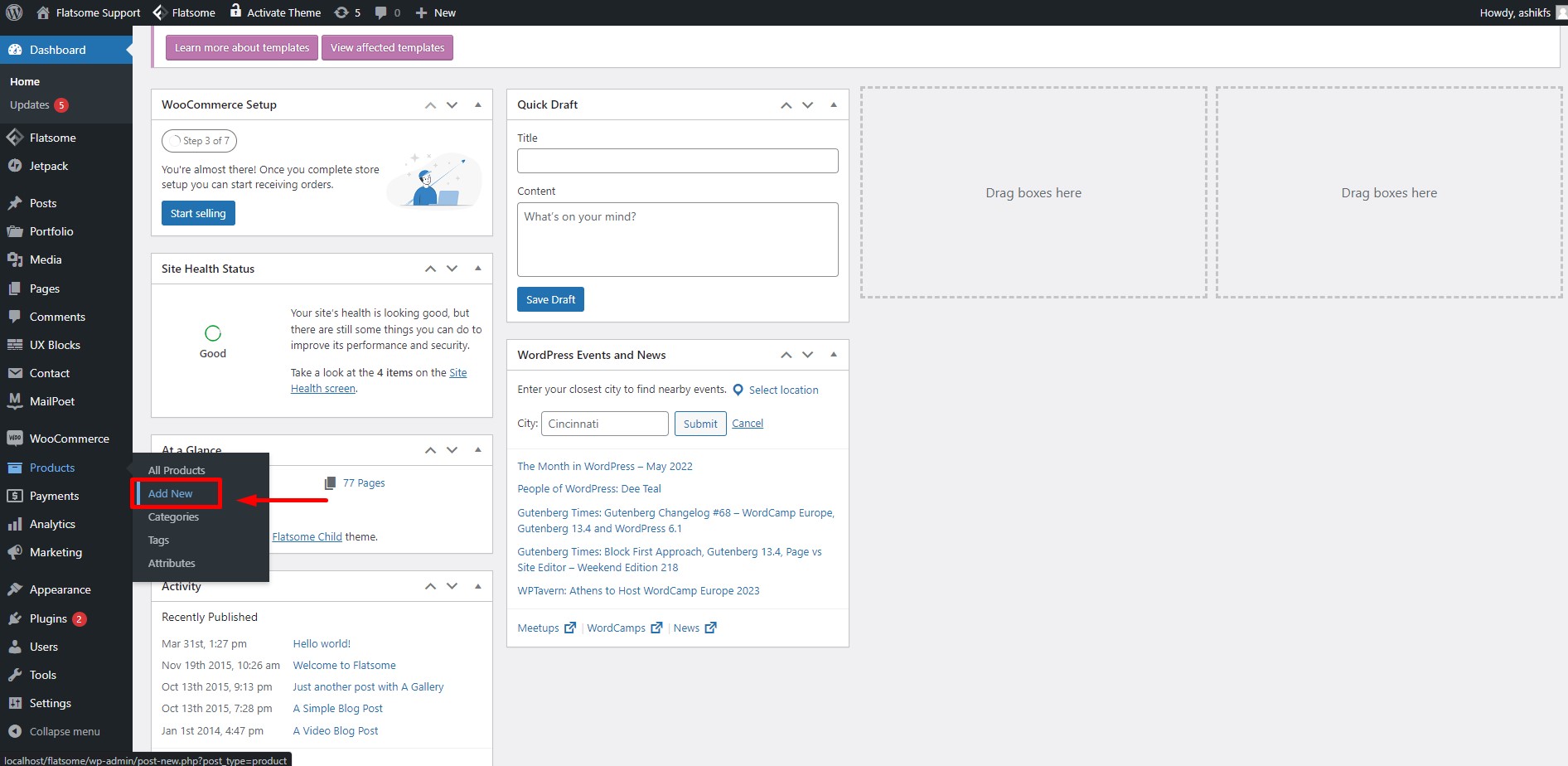
أهم جزء في بدء استخدام WooCommmerce هو تعلم كيفية إنشاء المنتجات. الآن قم بالمرور فوق "المنتجات" في لوحة المعلومات الخاصة بك وانقر فوق "إضافة جديد" لإنشاء منتج جديد.
الخطوة 13:
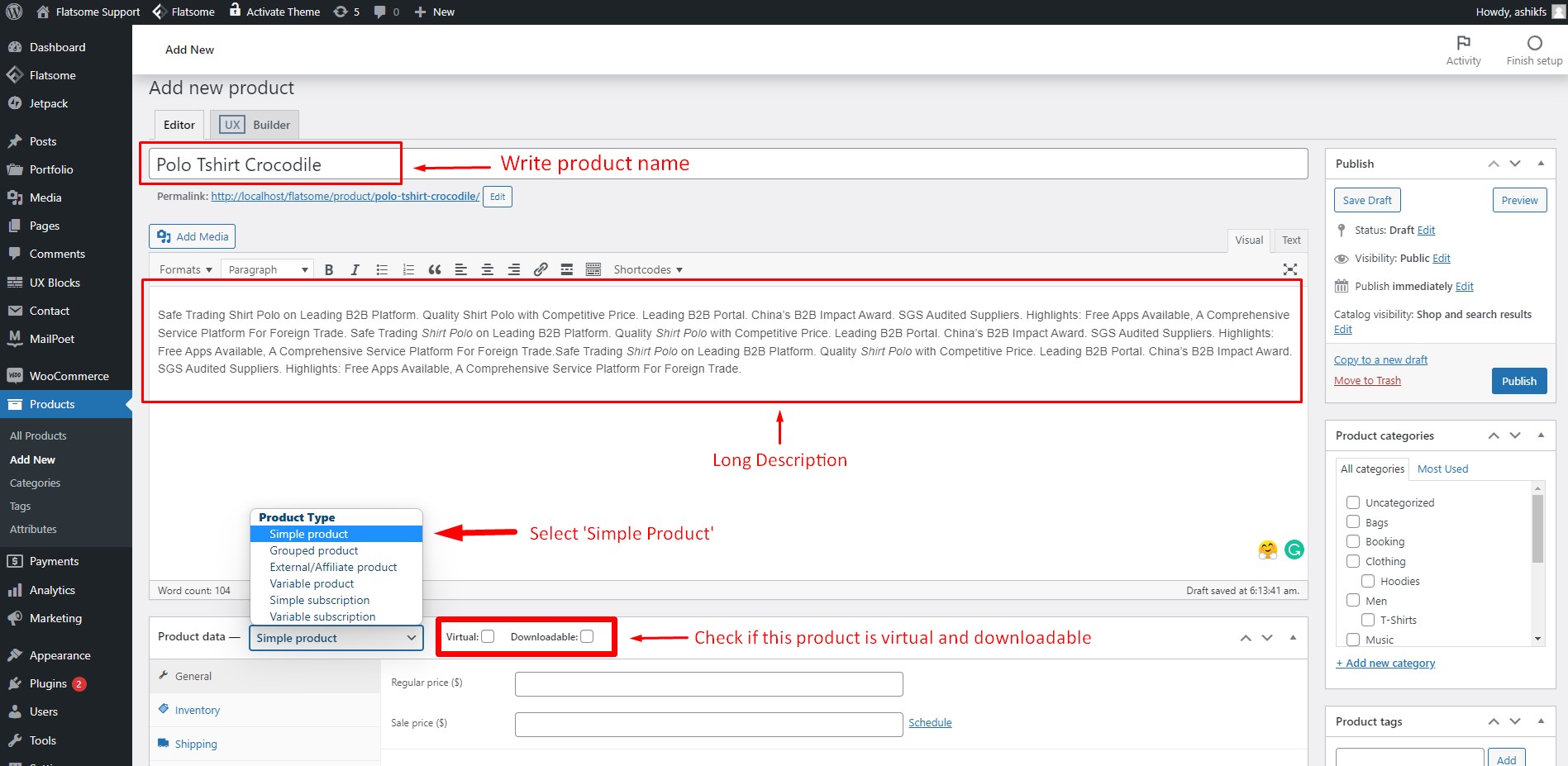
بعد النقر فوق "إضافة جديد" ، سيتم نقلك إلى الصفحة حيث يمكنك إنشاء منتجات جديدة. اكتب اسم المنتج الخاص بك في عنوان المنتج. يمكنك أيضًا كتابة وصف طويل للمنتج في منطقة النص المحددة في الصورة. بعد منطقة الوصف مباشرةً ، ستجد خيار نوع بيانات المنتج. يتم تحديد نوع "منتج بسيط" بشكل افتراضي. يمكنك تحديد مربعي "افتراضي" و "قابل للتنزيل" إذا كان منتجك كذلك.
الخطوة 13:
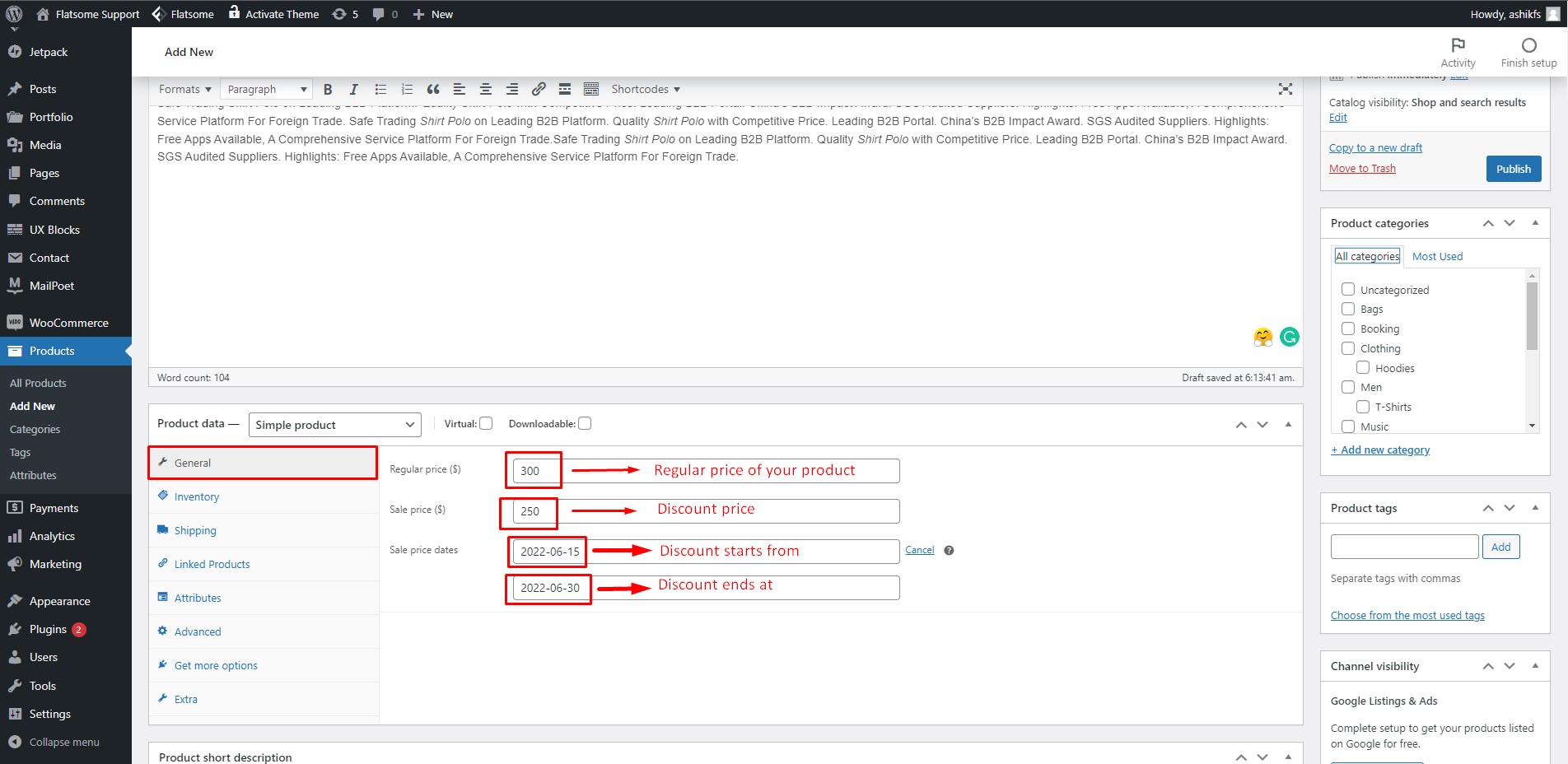
في علامة التبويب عام ، اكتب السعر العادي لمنتجك في حقل "السعر العادي". إذا كان عنصرًا مخفضًا أو مخفضًا ، فاكتب السعر المخفَّض في حقل "السعر المخفَّض". انقر فوق خيار "الجدول الزمني" بجوار حقل "سعر البيع" وقم بتعيين تاريخ بدء البيع وتاريخ الانتهاء.
الخطوة 14:
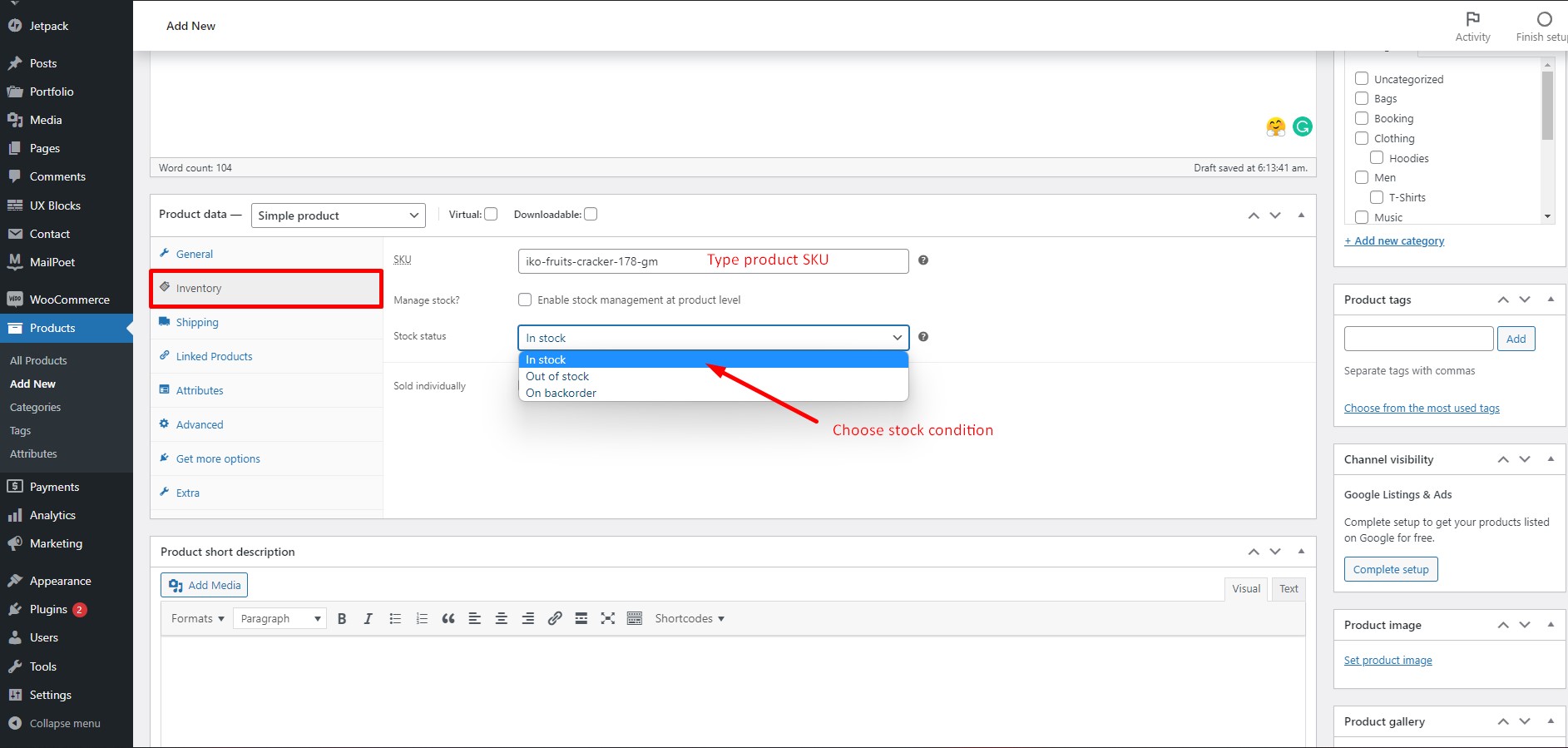
في علامة التبويب "المخزون" ، اكتب SKU للمنتج في حقل "SKU". انقر فوق "حالة المخزون" واختر حالة المخزون.
الخطوة 15:
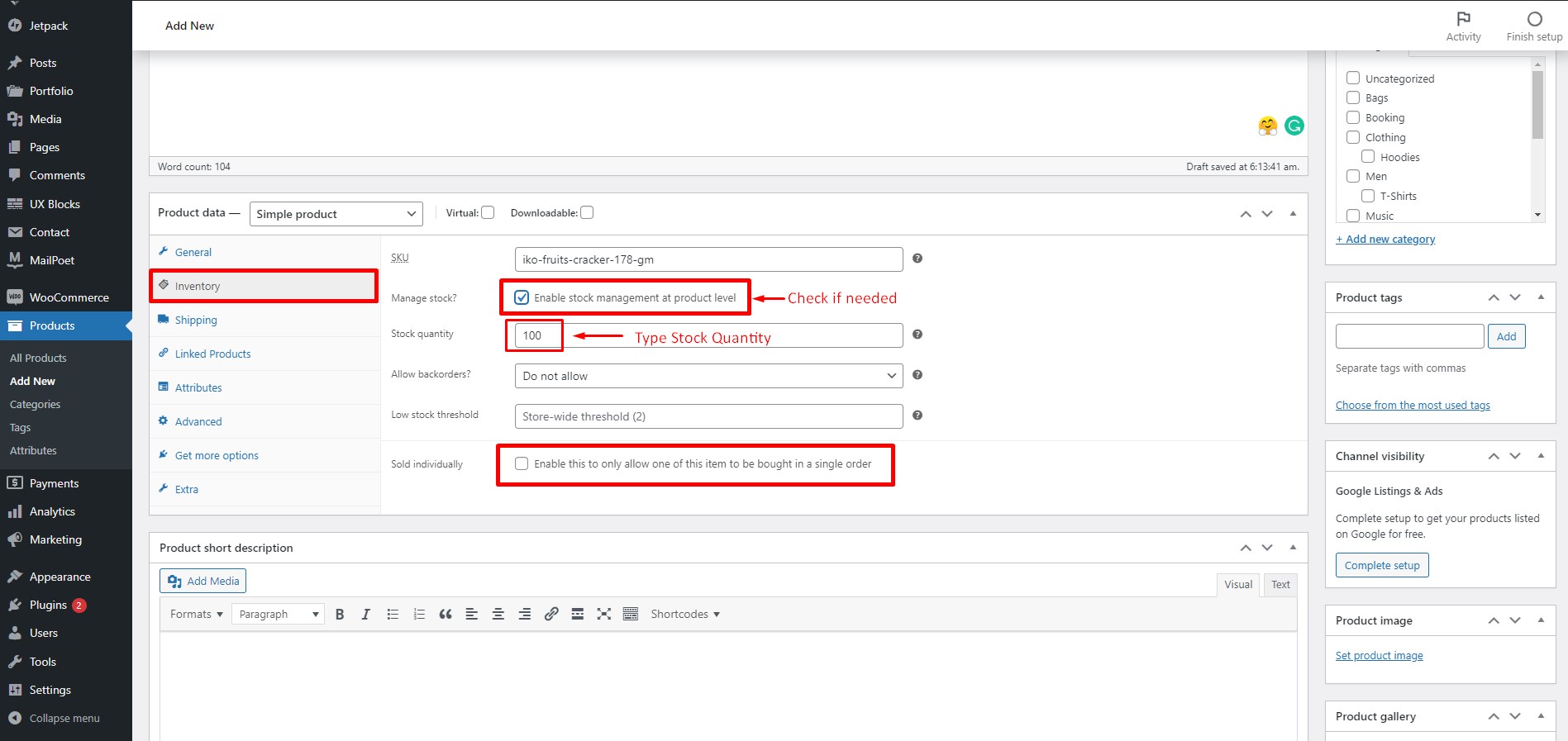
إذا كنت تريد إدارة مخزونك على مستوى المنتج ، فحدد مربع "إدارة المخزون؟". اكتب كمية المخزون في الحقل المعني. حدد المربع "تباع بشكل فردي" إذا كنت تريد السماح بشراء عنصر واحد فقط من هذا العنصر في طلب واحد.
الخطوة 16:

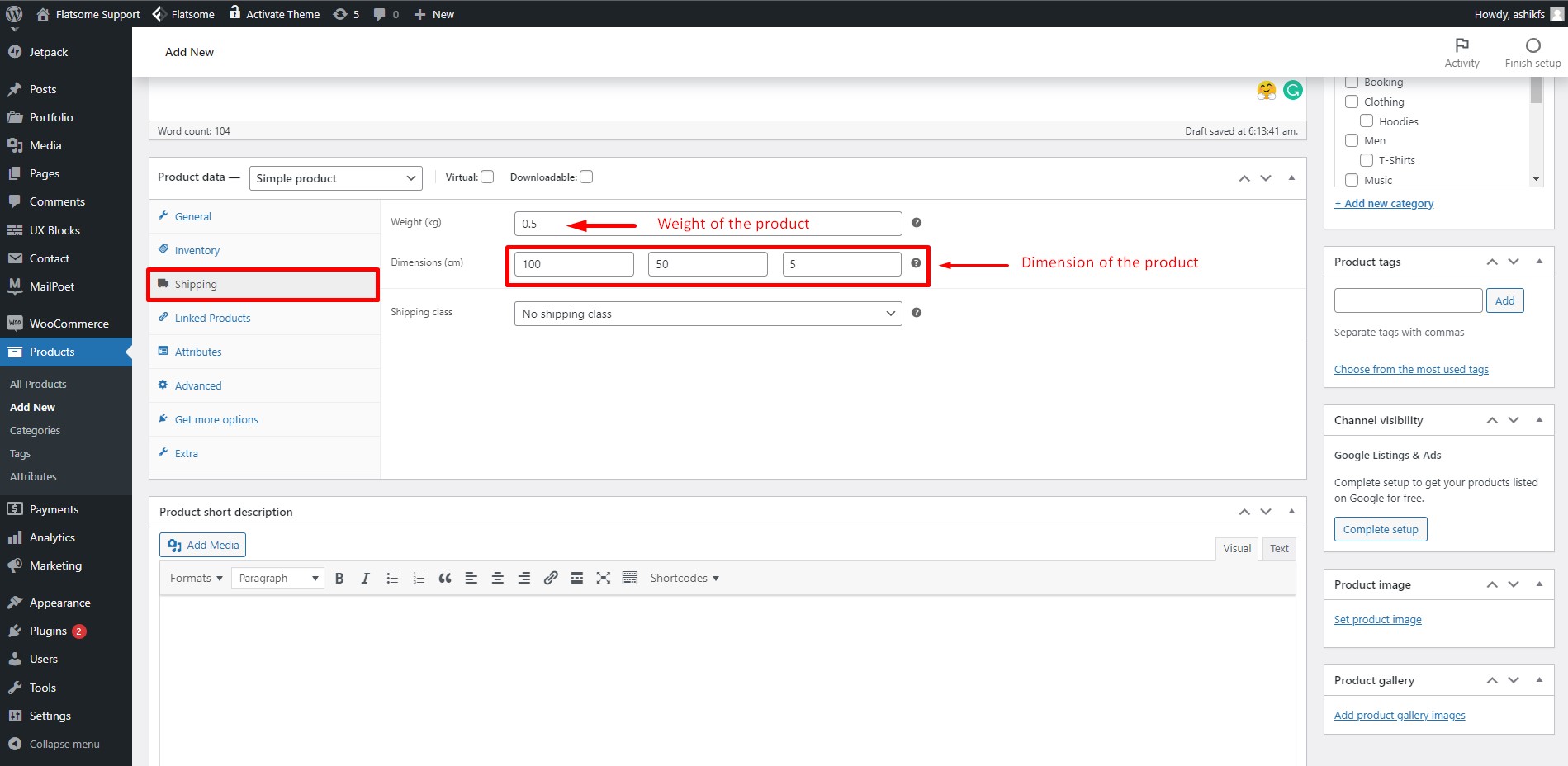
في علامة التبويب الشحن ، يمكنك تحديد وزن المنتج وأبعاده. اكتب وزن المنتج في حقل "الوزن" والأبعاد في حقل "الأبعاد". إذا كنت تريد ، يمكنك أيضًا تعيين نظام الشحن المجاني WooCommerce باتباع بعض الخطوات البسيطة.
الخطوة 17:
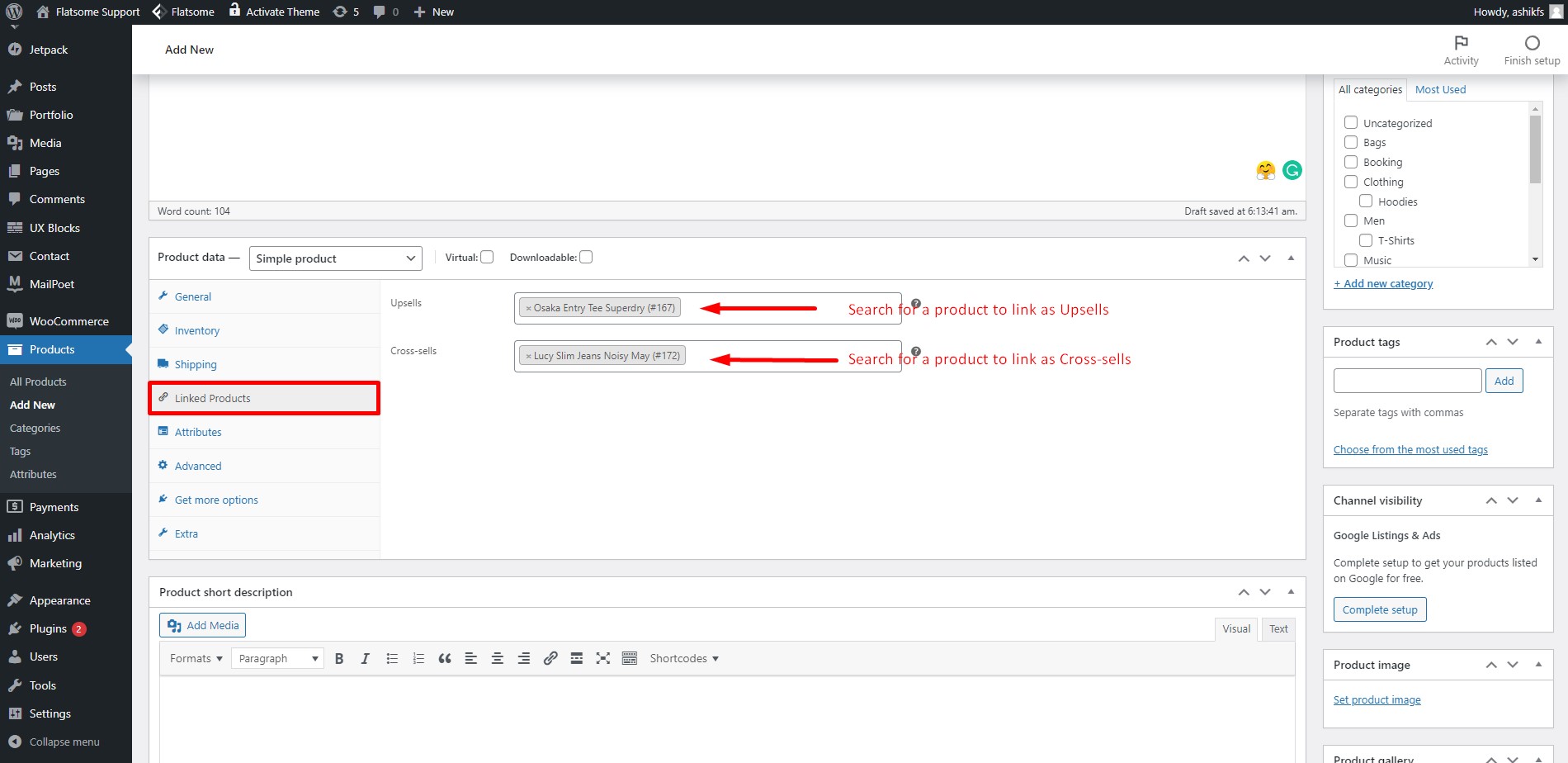
في علامة التبويب "المنتجات المرتبطة" ، يمكنك ربط المنتجات مثل عمليات البيع الزائدة والبيع المتبادل. منتجات Upsell هي التي تفضل التوصية بها في المنتج للمتسوقين على المنتج المعروض حاليًا. منتجات البيع المتقاطع هي التي تروج لها في سلة التسوق بناءً على المنتج الحالي.
الخطوة 18:
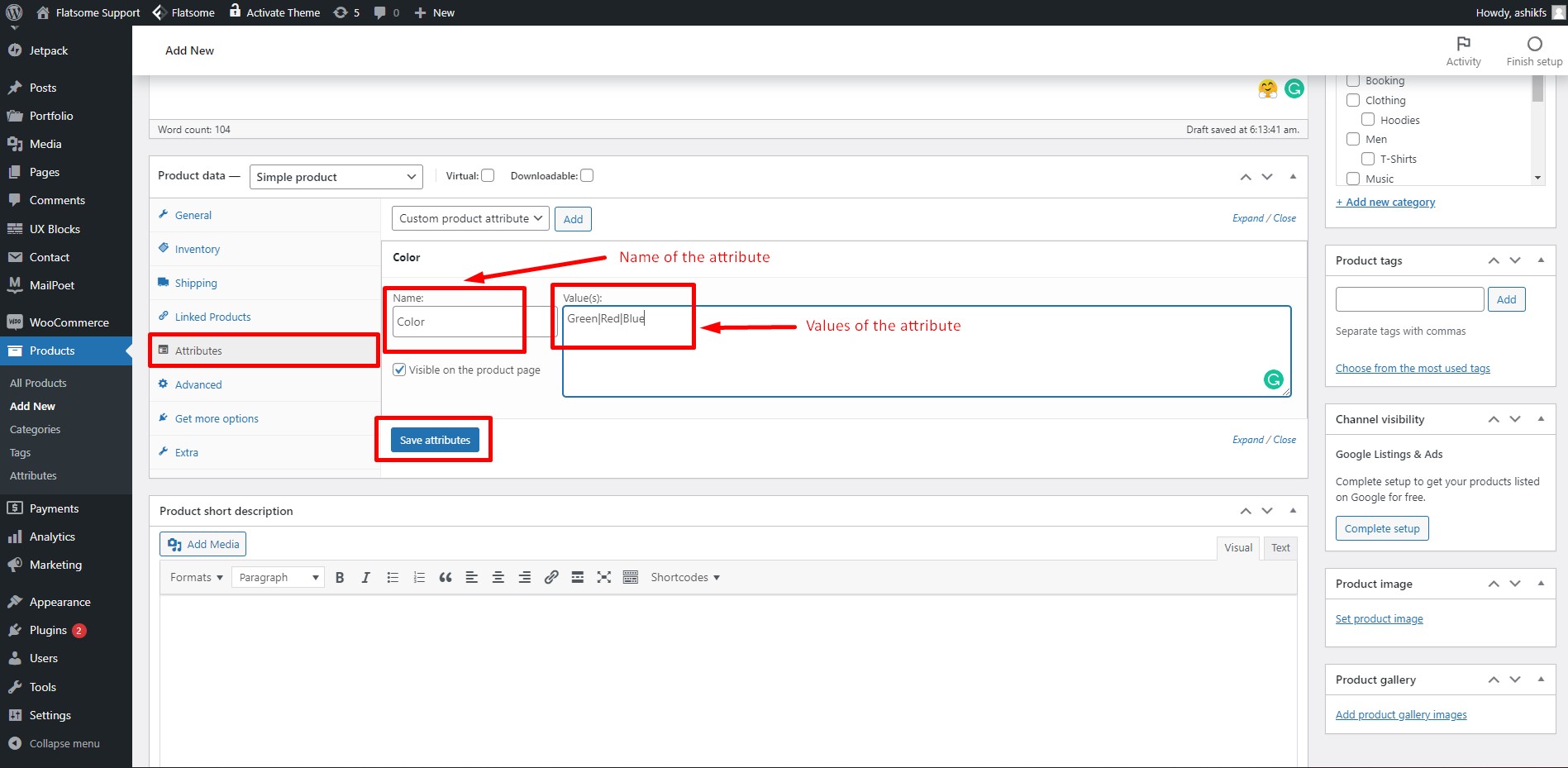
في قسم السمة ، يمكنك إضافة ميزات أو مواصفات معينة للمنتج. اكتب اسم السمة في حقل "الاسم". اكتب قيم السمة في حقل "القيمة (القيم)". افصل بين كل قيمة بـ "|". ثم انقر فوق "حفظ السمات". يمكنك أيضًا إضافة سمة منتج WooCommerce إذا كنت تريد ذلك.
الخطوة 19:

في علامة التبويب خيارات متقدمة ، يمكنك إعداد رسالة اختيارية تريد إرسالها إلى عميلك بعد الشراء. اكتب أي رسالة في حقل "ملاحظة الشراء" للعملاء. يمكنك أيضًا تحديد أو إلغاء تحديد خيار نشر التعليقات لهذا المنتج بعينه. اترك "ترتيب القائمة" افتراضيًا.
الخطوة 20:

في علامة التبويب "الحصول على المزيد من الخيارات" ، سيتم عرض امتدادات WooCommerce مختلفة لعمليات التسوق المختلفة. يمكنك النقر فوق "تصفح جميع الملحقات" وزيارة مكتبة ملحقات WooCommerce للحصول على المكتبة المفضلة لديك.
الخطوة 21:
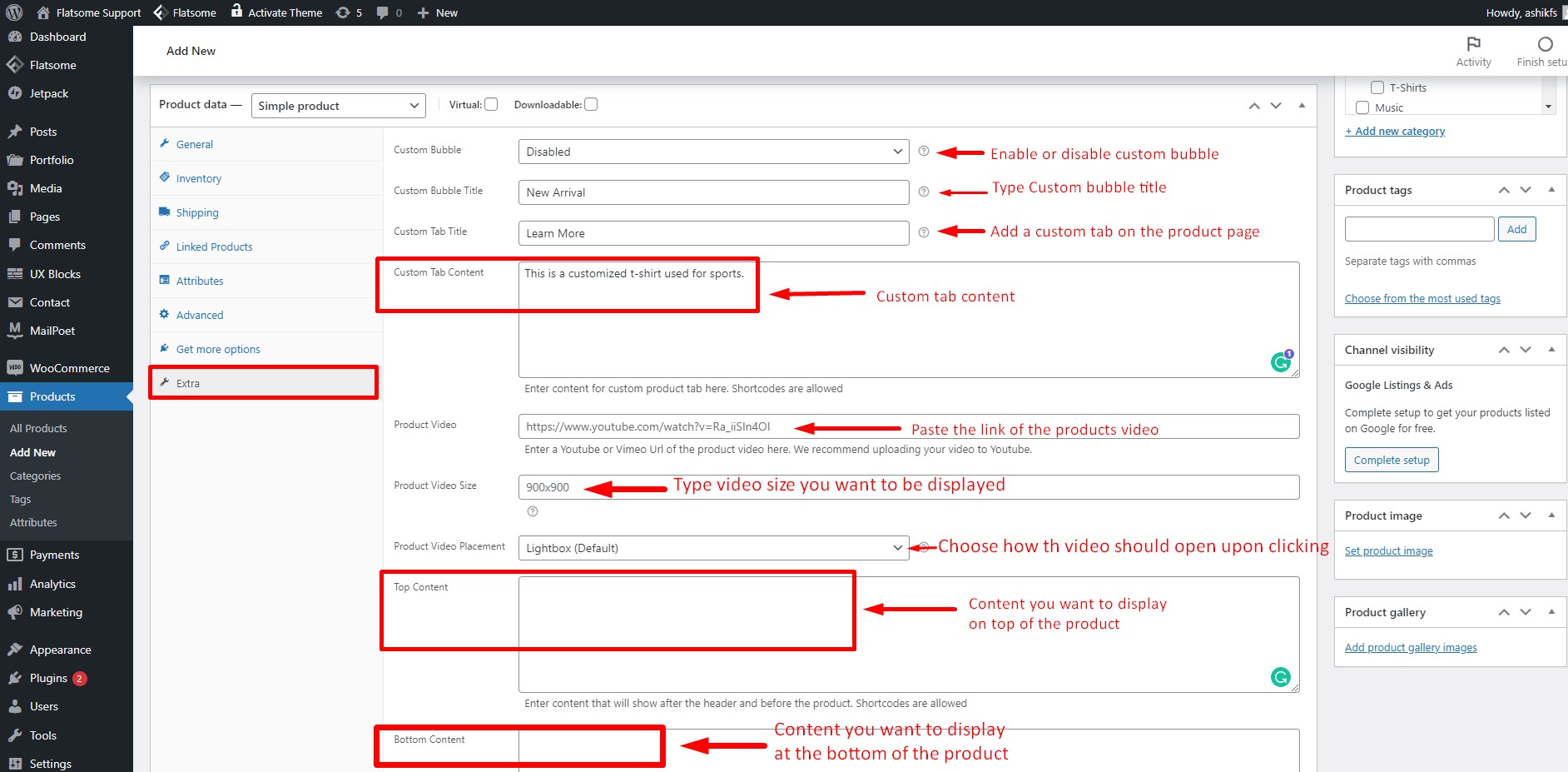
في علامة التبويب "الإضافات" ، انقر فوق خيار "الفقاعة المخصصة" لتمكينها. اكتب العنوان في الحقل "عنوان فقاعة مخصصة". يمكنك أيضًا إنشاء علامة تبويب مخصصة ، ما عليك سوى كتابة العنوان في حقل "العنوان المخصص" ووضع المحتوى الخاص بك في حقل "محتوى علامة التبويب المخصصة". يُسمح بالرموز القصيرة لمحتوى علامة التبويب المخصصة. في حقل "فيديو المنتج" ، الصق رابط فيديو منتجك لتضمينه. يمكنك اختيار ما إذا كان يجب فتح الفيديو في العرض المبسط مثل Flatsome lightbox أو في علامة تبويب جديدة من خيار "وضع فيديو المنتج". يمكنك أيضًا إظهار المحتوى المفضل لديك في أعلى وأسفل الفيديو. ما عليك سوى وضع المحتوى الخاص بك داخل حقلي "أهم المحتوى" و "المحتوى السفلي" على التوالي.
الخطوة 22:
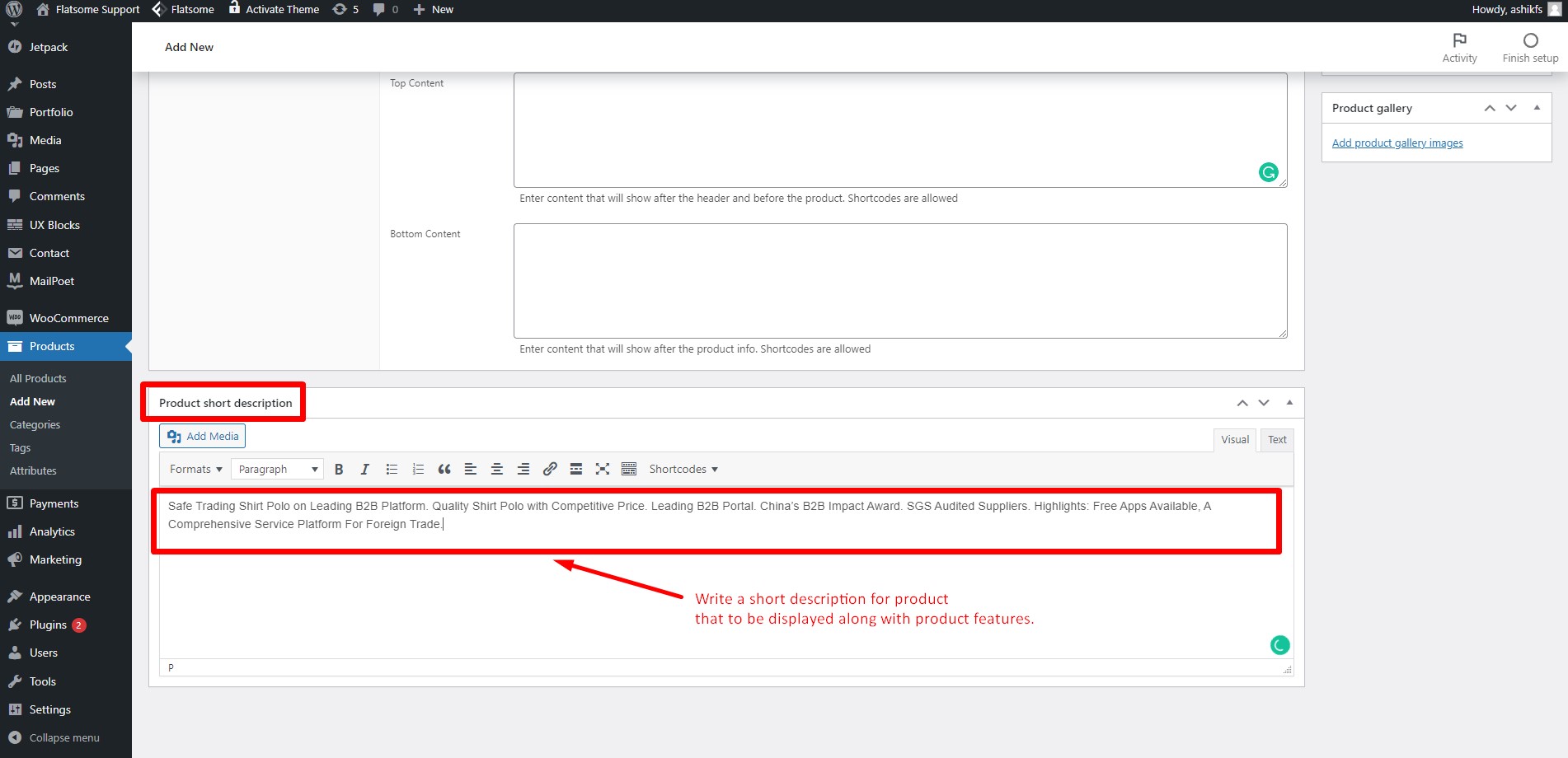
اكتب وصفًا موجزًا للمنتج في قسم الوصف المختصر.
الخطوة 23:
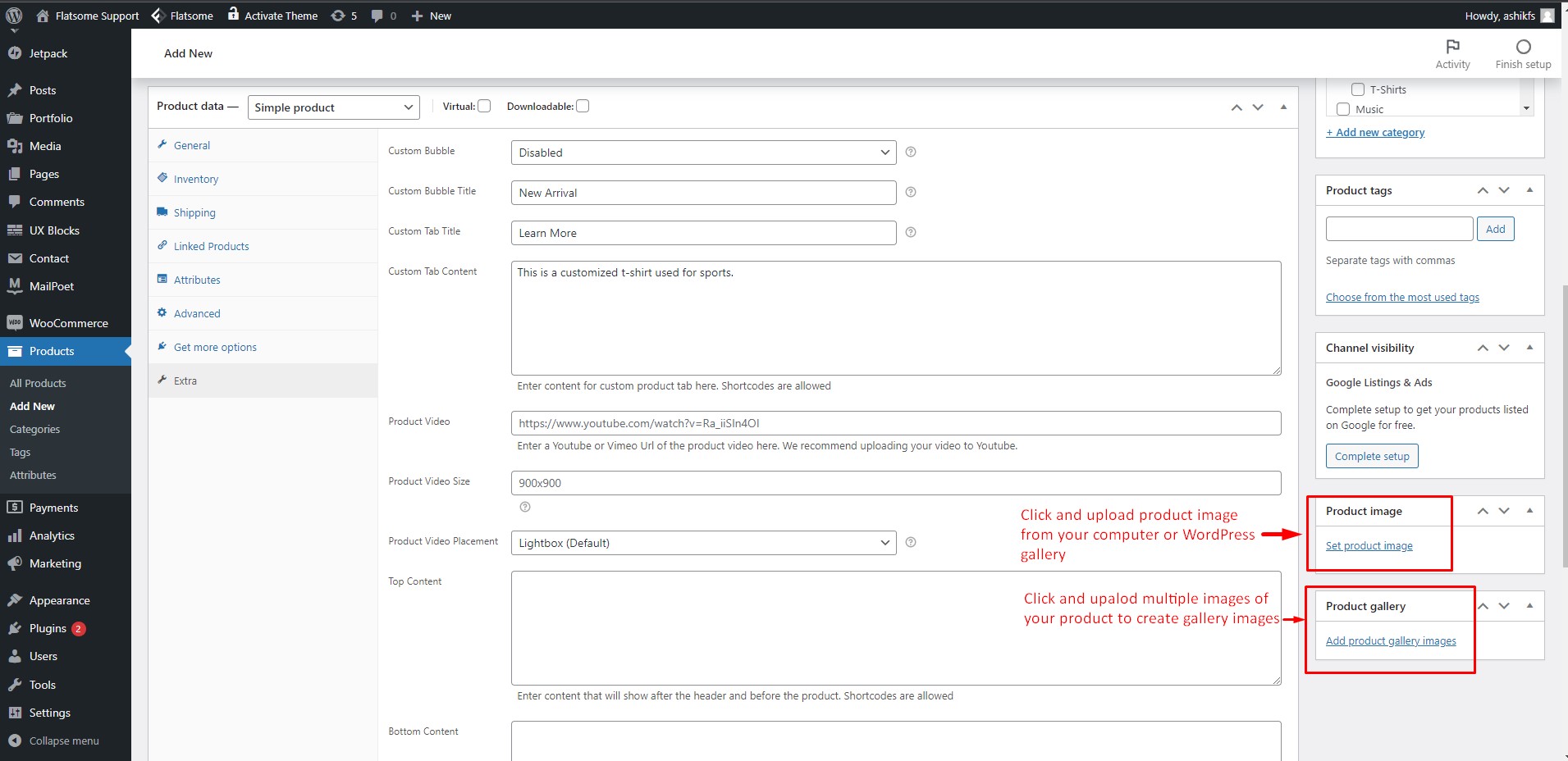
انقر فوق خيار "تعيين الصورة المميزة" لتعيين صورة غلاف لمنتجك. انقر فوق "إضافة صور معرض المنتجات" لتحديد صور متعددة لمنتجك لإنشاء معرض للصور.
الخطوة 24:
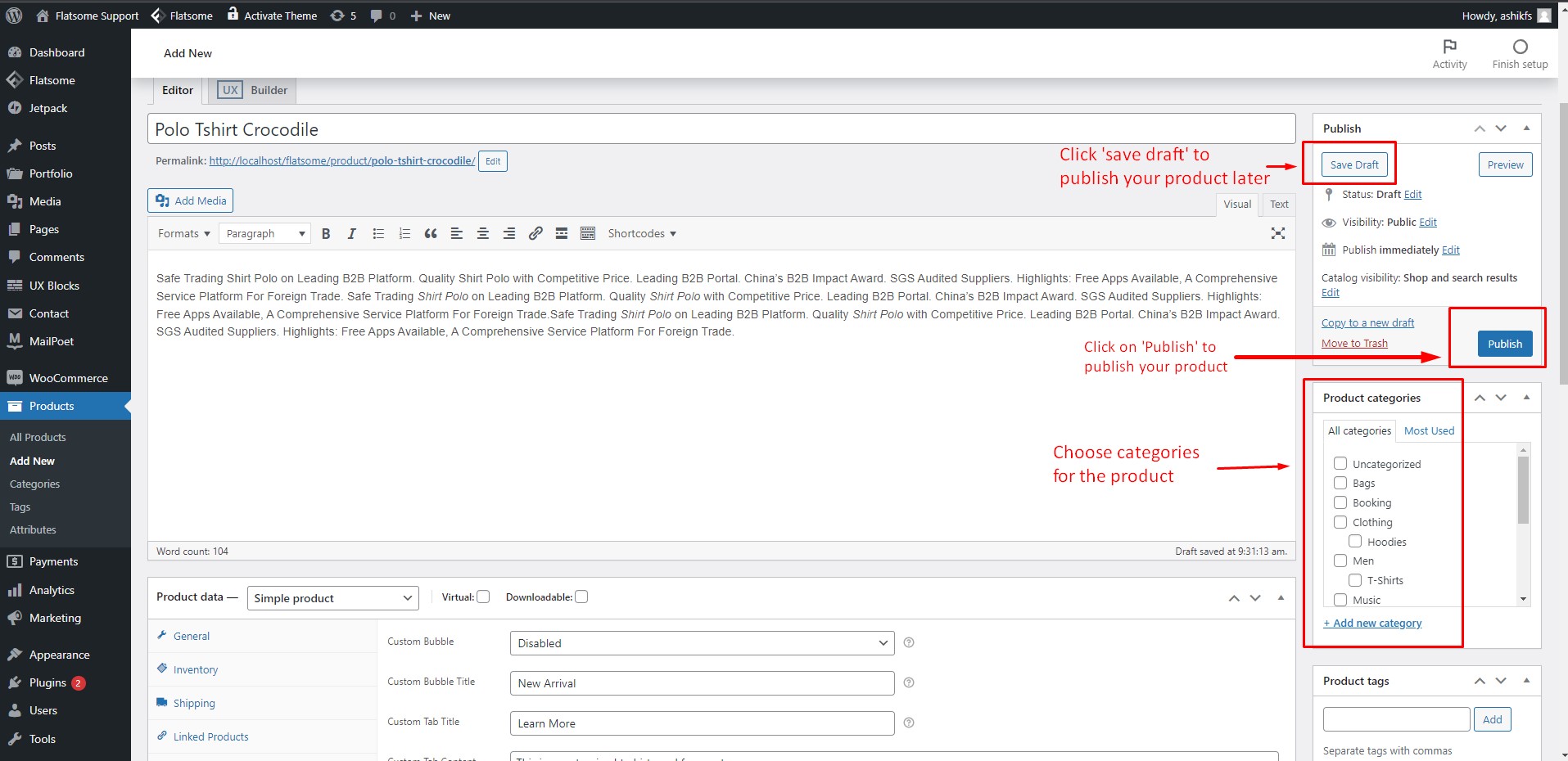
ابحث عن فئات المنتجات الخاصة بك من مربع "فئات المنتجات" وحدد المربعات. انقر فوق "حفظ المسودة" لحفظ منتجك ونشره لاحقًا ويمكنك أيضًا توفير نفس ميزات الحفظ للمستخدمين بمساعدة المكون الإضافي لقائمة الرغبات لـ WooCommerce. انقر فوق "نشر" لنشر منتجك على الفور وقمت بإنشاء أول منتج WooCommerce لك!
الشروع في استخدام WooCommerce الجزء 4: قائمة المنتجات والفئات
الخطوة 25:
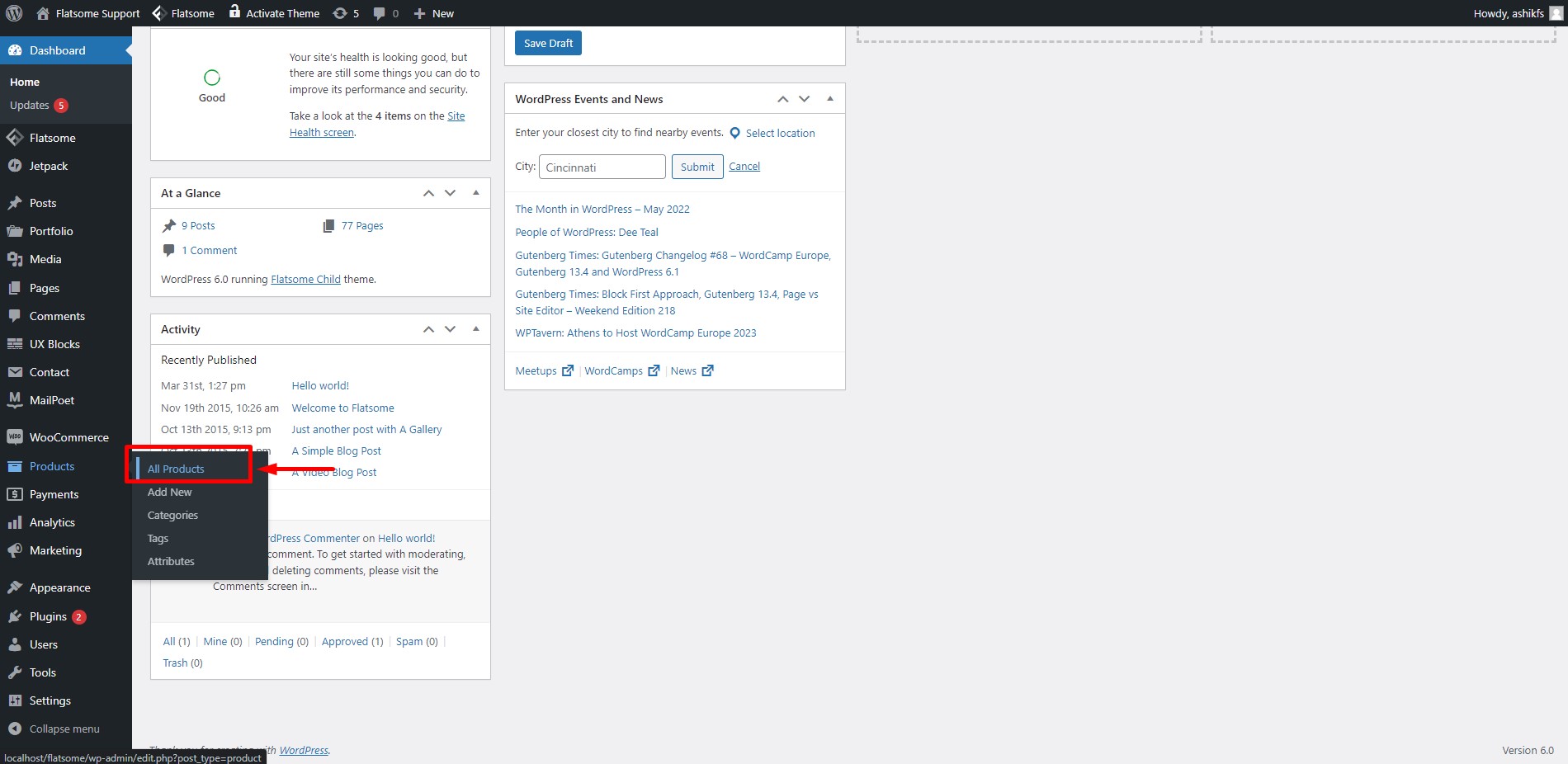
مرر مؤشر الماوس فوق "المنتجات" وانقر فوق "كل المنتجات".
الخطوة 26:
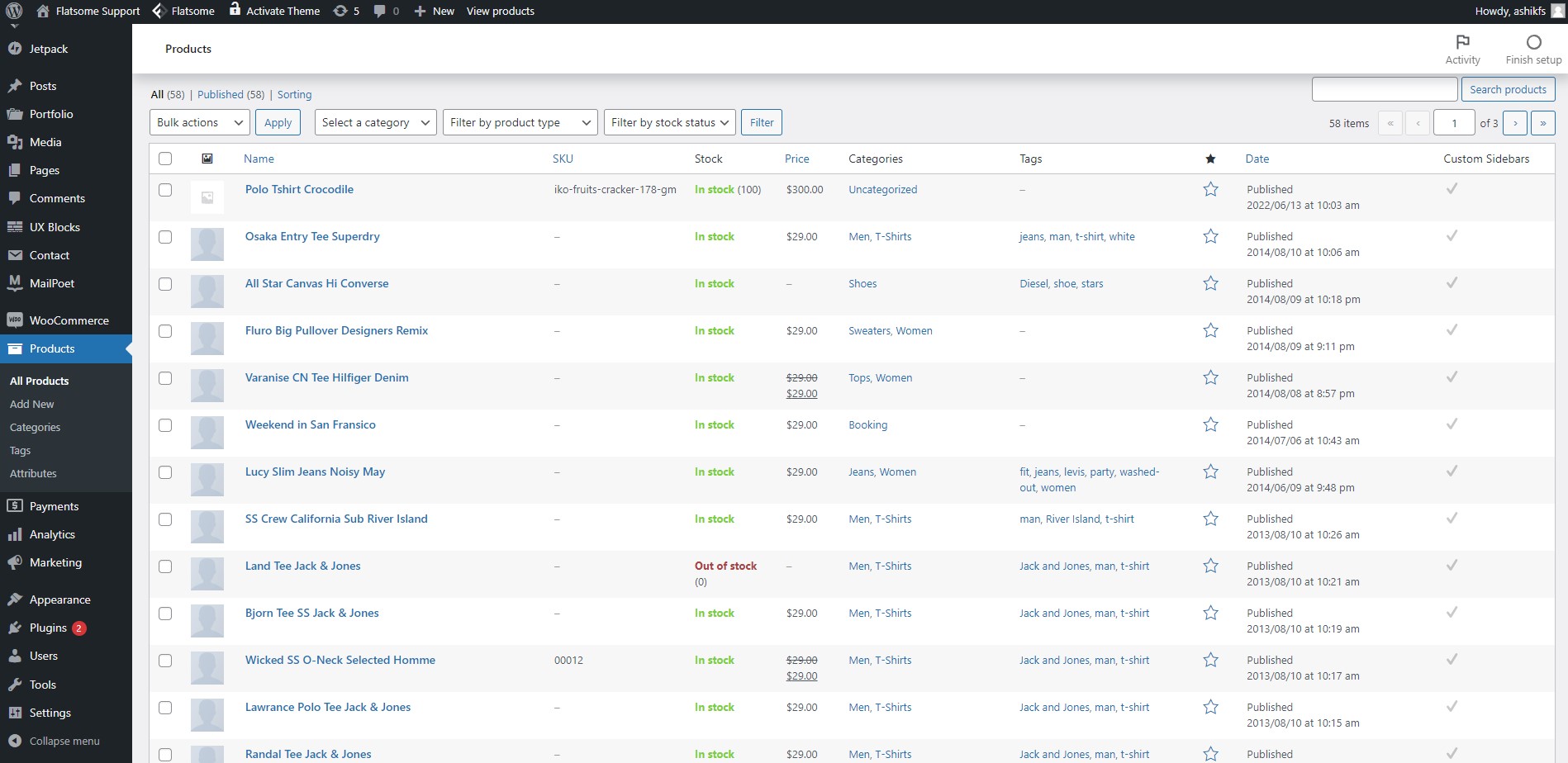
بعد النقر فوق خيار "جميع المنتجات" ، سيتم نقلك إلى صفحة قائمة المنتجات. هنا يمكنك العثور على جميع المنتجات التي قمت بإنشائها باستخدام رمز SKU للمنتج والسعر والفئات وتاريخ النشر المعروض في القائمة.
الخطوة 27:
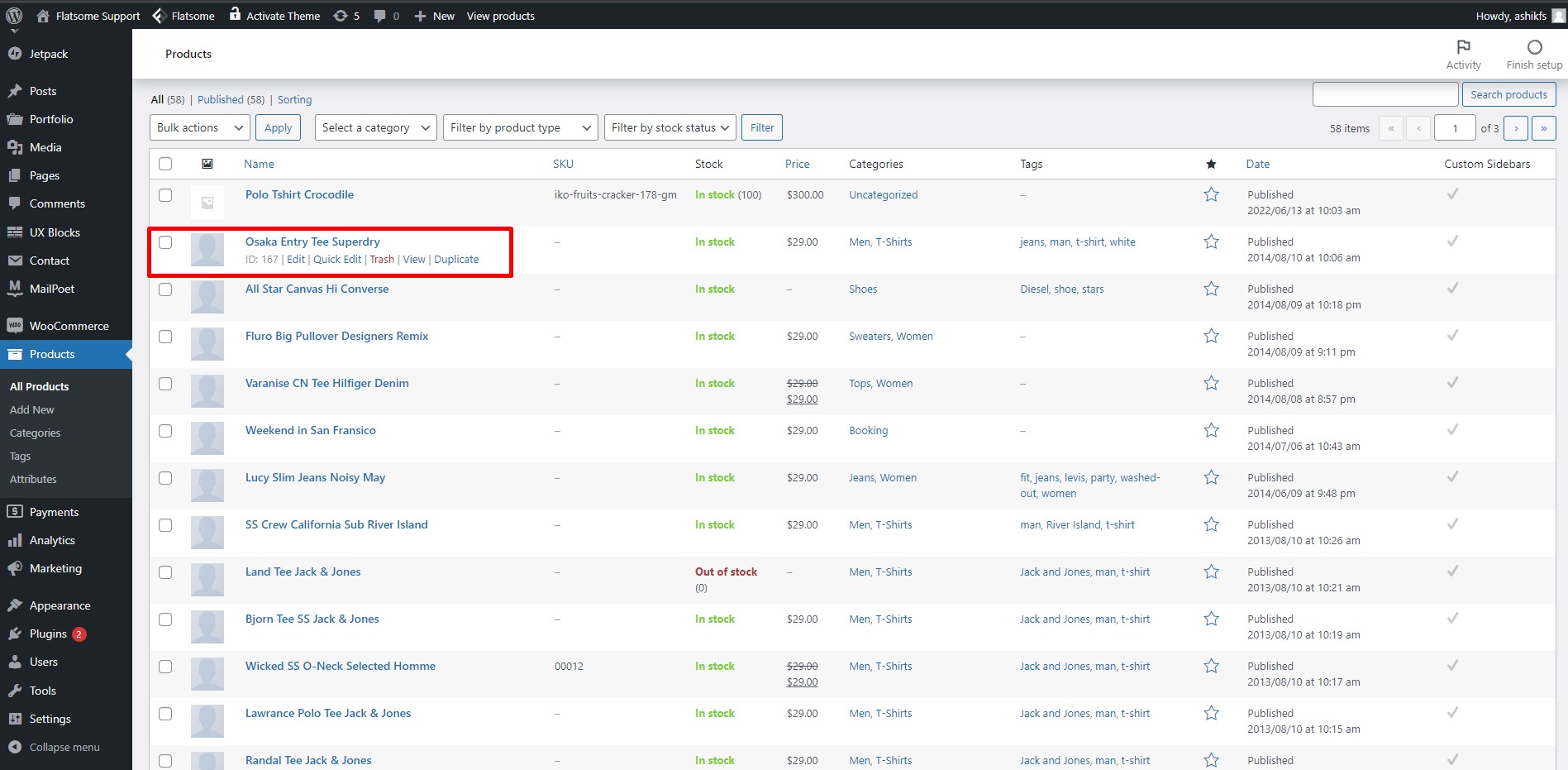
مرر مؤشر الماوس فوق أي منتج وستجد خيارات للمهملات والتعديل والعرض والتحرير السريع.
الخطوة 28:
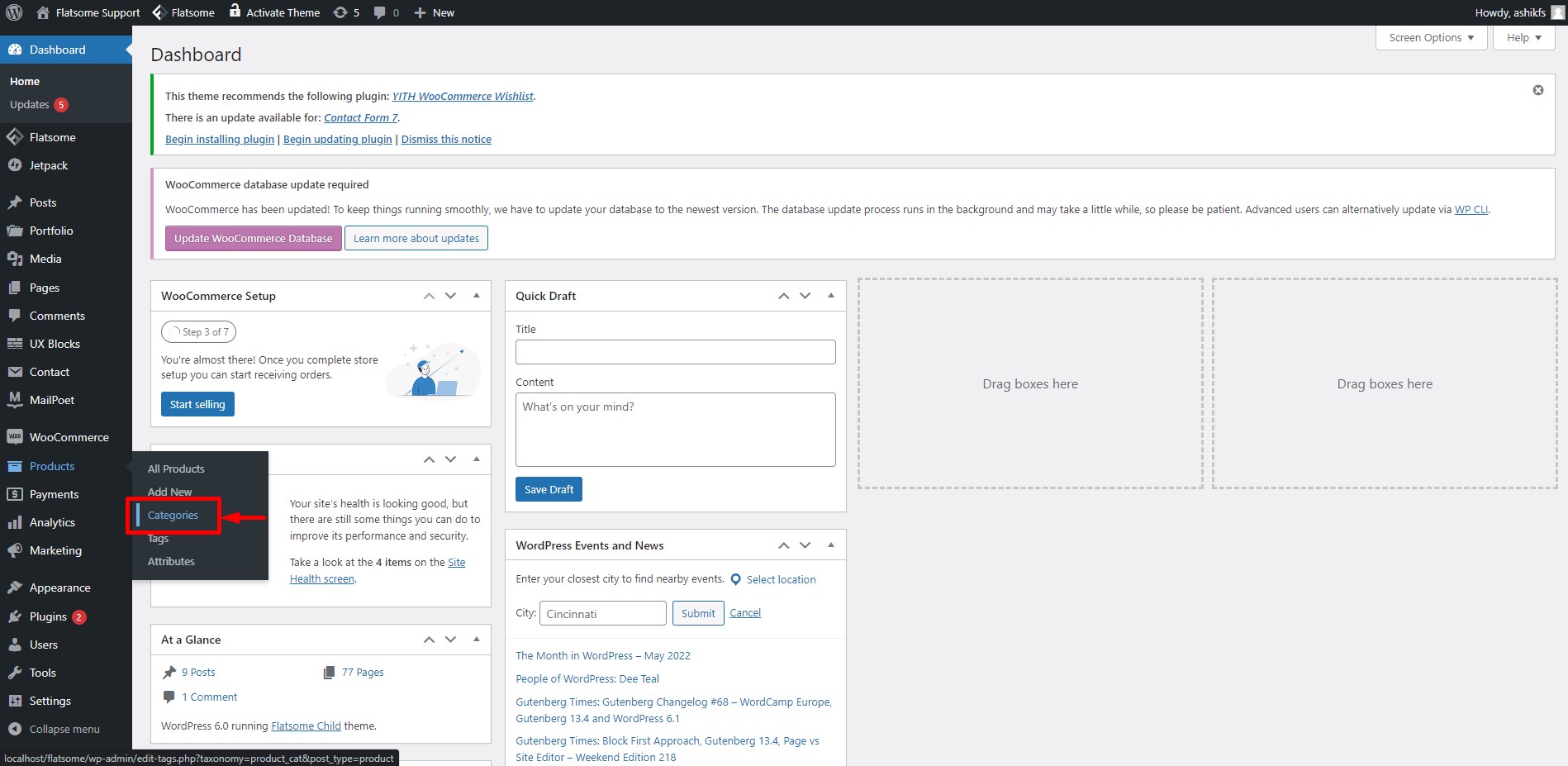
قم بالمرور فوق خيار "المنتج" في لوحة التحكم ، ثم انقر فوق "الفئات".
الخطوة 29:
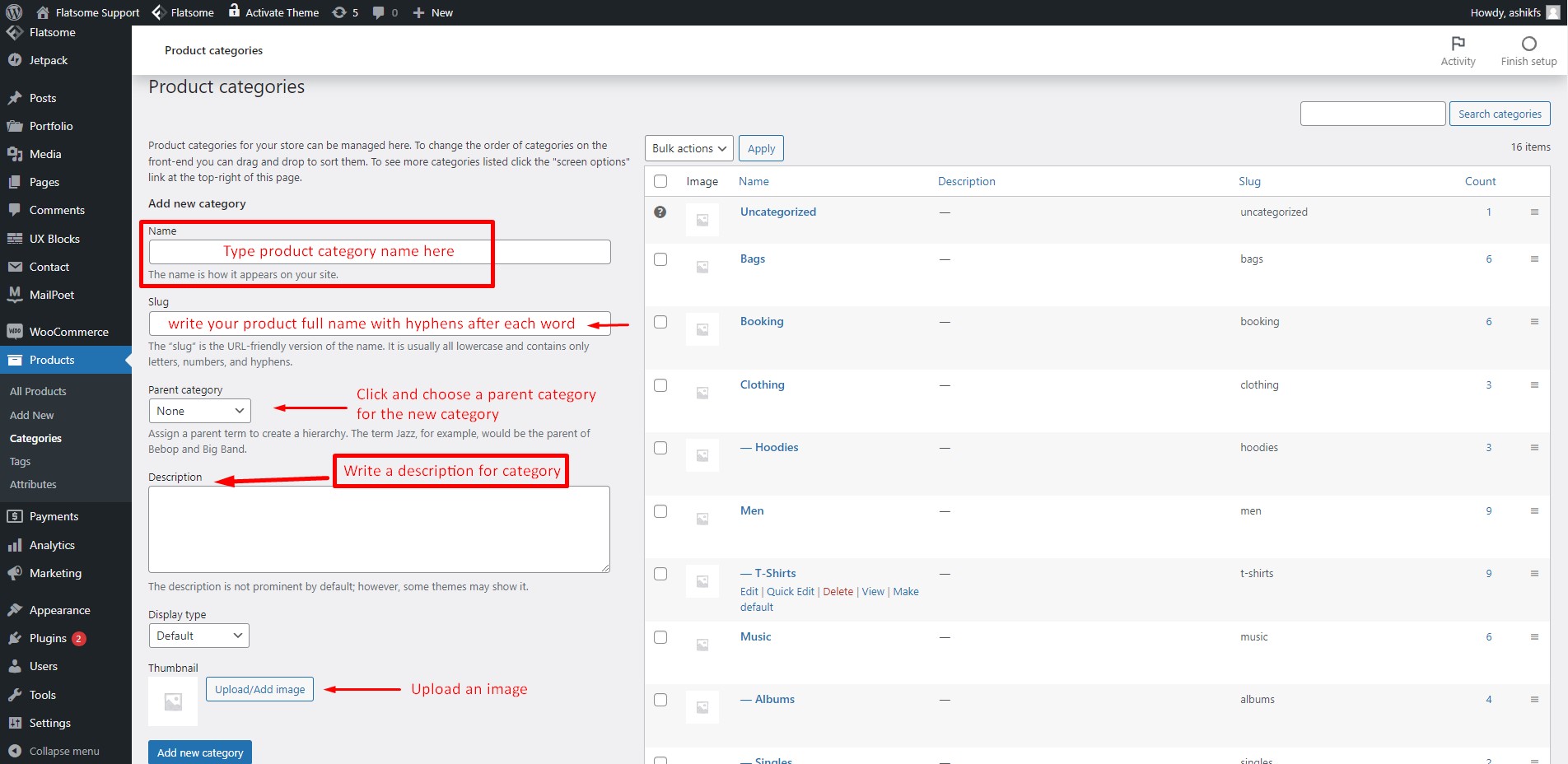
في صفحة فئات المنتجات ، أكمل الحقول بالمعلومات الصحيحة وانقر فوق "إضافة فئة جديدة". ستجد كل ما تبذلونه من إنشاء الفئات هنا. يمكنك أيضًا تعديل أي فئة بمجرد المرور فوقها ثم النقر فوق "تحرير". يمكنك أيضًا تعيين قائمة الشريط الجانبي لتصغير الفئة والتوسيع بسهولة ببعض الخطوات البسيطة.
بدء استخدام WooCommerce الجزء 5: إعداد طرق الدفع
الخطوة 30:
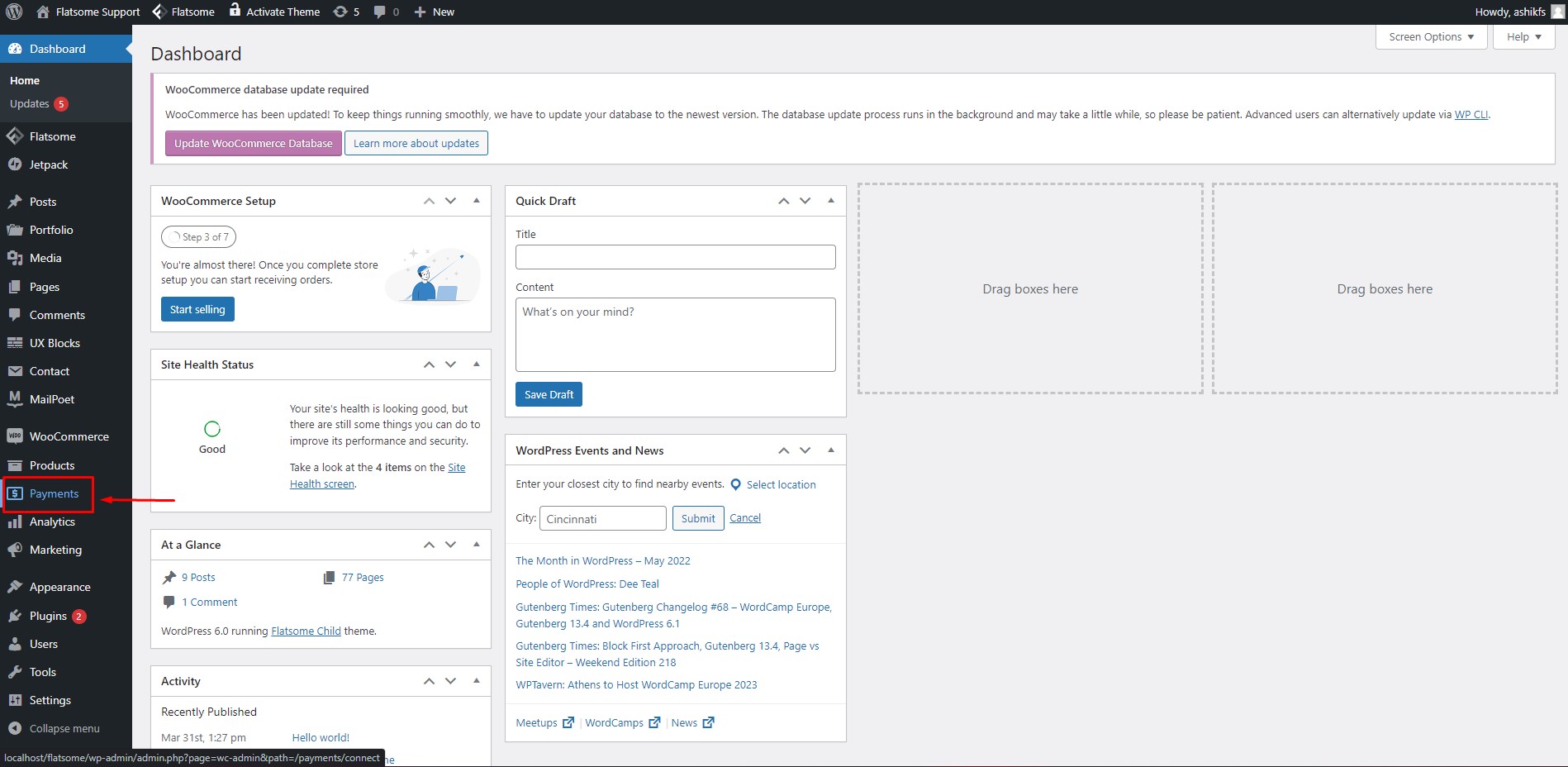
حان الوقت لإعداد طريقة الدفع. في لوحة التحكم ، انقر فوق خيار "الدفع".
الخطوة 31:
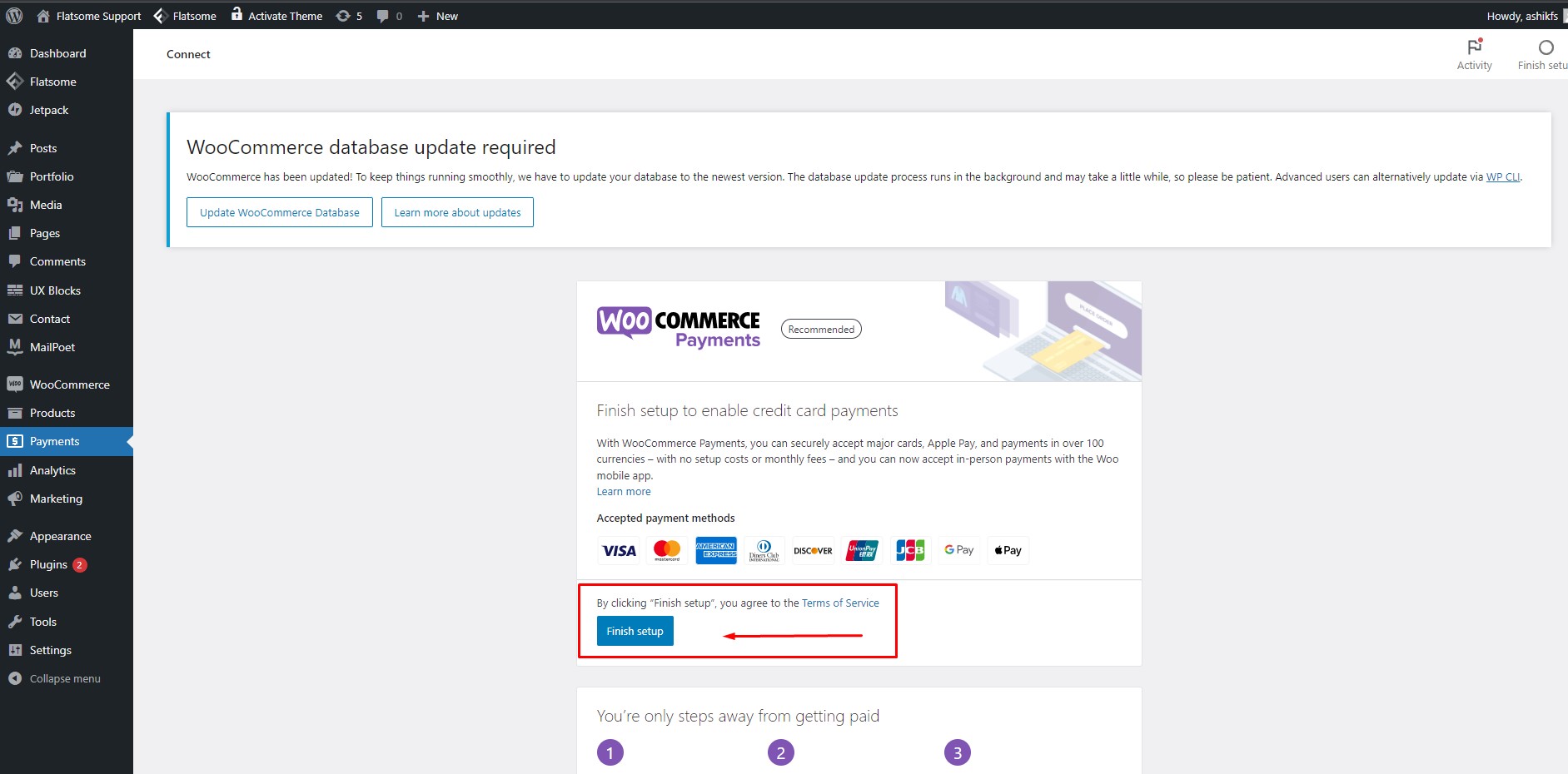
يقوم المكون الإضافي WooCommerce بكل المتاعب بالنسبة لك لتوفير طرق الدفع. كل ما عليك فعله هو النقر فوق الزر "إنهاء الإعداد" ويتم إعداد طريقة الدفع! يمكنك أيضًا إضافة رموز خيارات الدفع إلى موقع الويب الخاص بك إذا كنت تريد ذلك.
الشروع في العمل مع WooCommerce الجزء 6: فحص الطلبات
الخطوة 32:
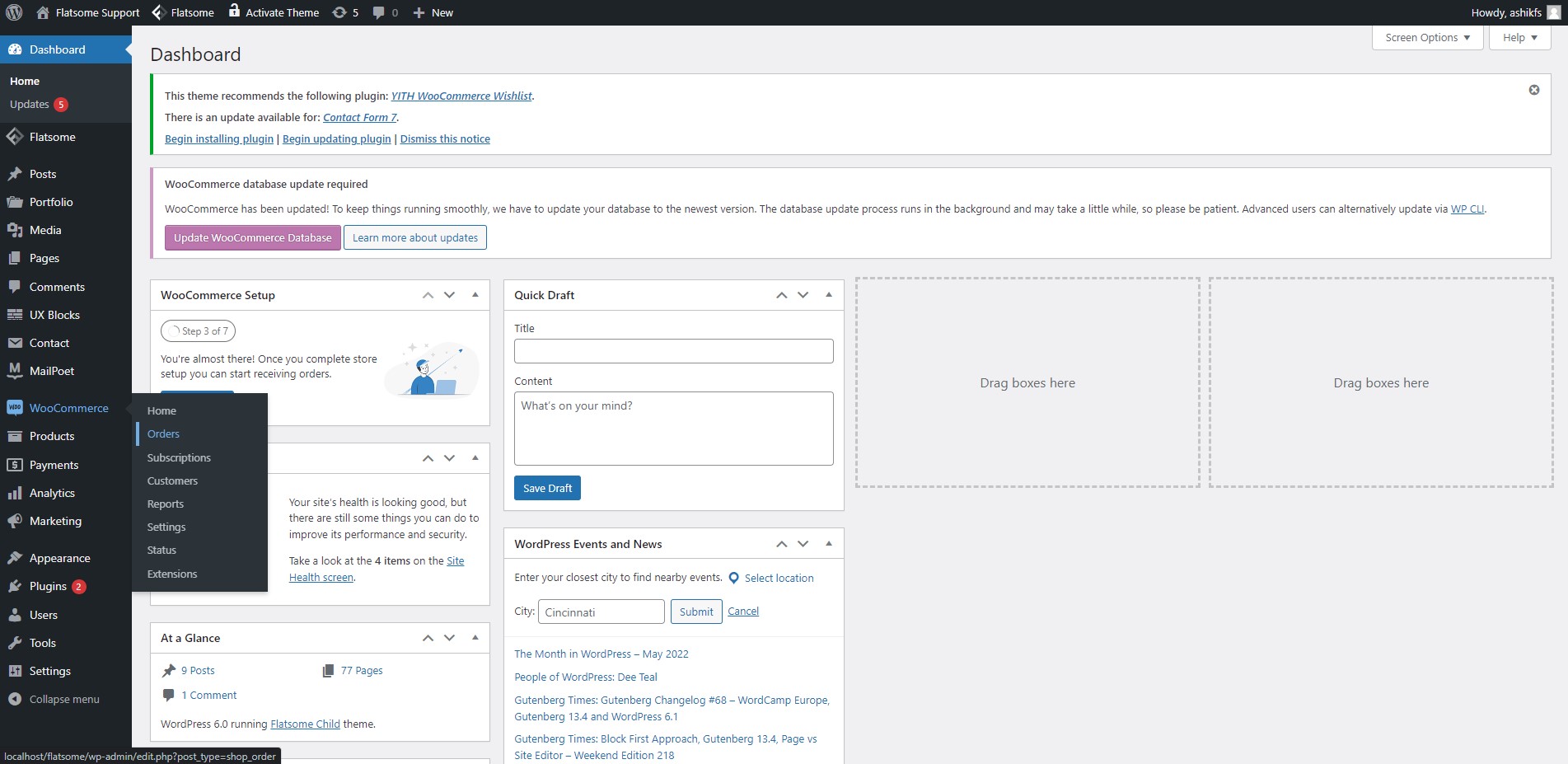
قم بتمرير المؤشر فوق "WooCommerce" في لوحة المعلومات الخاصة بك وانقر فوق ميزة "الطلبات".
الخطوة 33:
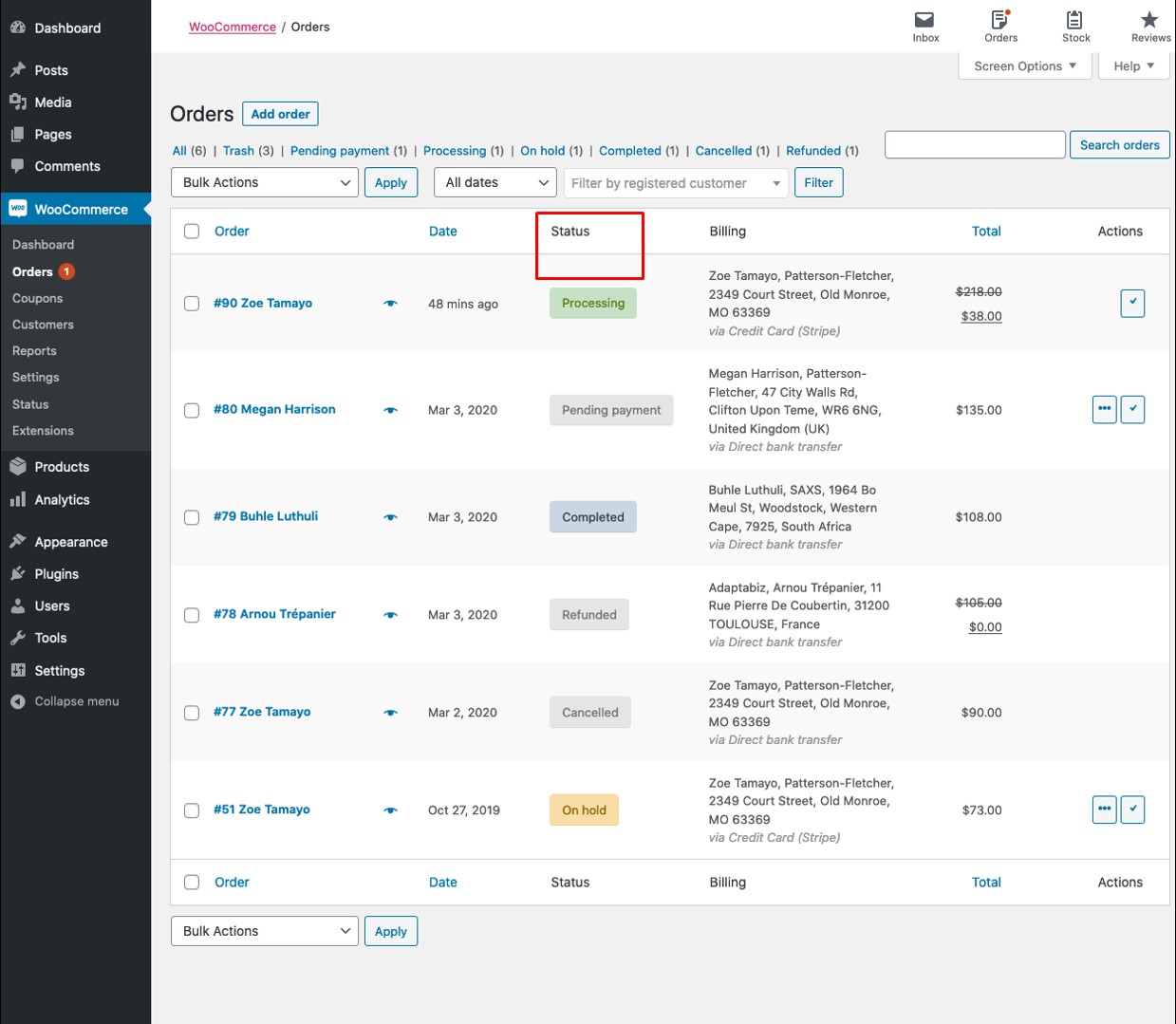
ستتم إعادة توجيهك إلى صفحة الطلبات. من هنا ، ستتمكن من متابعة جميع طلباتك. حدد حالة طلبك بناءً على معالجة طلبك بالنقر فوق خيار "الإجراء" في الطرف الأيسر. يمكنك تصفح طلباتك حسب الحالة مثل الدفع المعلق ، أو المعلق ، أو الذي تم تسليمه ، وما إلى ذلك.
استنتاج
لقد حاولنا إرشادك خلال الميزات الأساسية للمكوِّن الإضافي WooCommerce خطوة بخطوة. نأمل أن يكون هذا البرنامج التعليمي مفيدًا لك عندما تبدأ مع WooCommerce. إذا أصبح دليل المبتدئين هذا لـ WooCommerce مفيدًا لك ، فيمكنك أيضًا تعيين منتجات مميزة لمتجرك بسهولة. لا تتردد في مشاركة هذا المقال! يمكنك أيضًا الاطلاع على قائمة مكونات WooCommerce الإضافية الضرورية لمتجرك (2022) لاستكشاف المكونات الإضافية الأكثر شيوعًا والضرورية لمتجرك عبر الإنترنت.
