كيفية منح المنتج الثالث أرخص باستخدام كوبونات WooCommerce
نشرت: 2020-05-27
على الرغم من أنه قد يبدو غير بديهي ، فإن تقديم عنصر مجاني أو مخفض من حين لآخر هو أحد أفضل الطرق لزيادة المبيعات في متجرك عبر الإنترنت. بالطبع ، ستحتاج إلى طريقة سهلة لأتمتة هذه الأنواع من الصفقات.
الخبر السار هو أنه من السهل إعداد جميع أنواع العروض الترويجية في WooCommerce. على سبيل المثال ، يمكنك بسهولة أتمتة صفقة "اشترِ اثنين واحصل على واحد بسعر مخفض" ، إما عبر متجرك بأكمله أو على منتجات محددة فقط.
في هذا المنشور ، سنوضح لك بالضبط كيفية تقديم المنتج الثالث بسعر أرخص باستخدام كوبونات WooCommerce. هيا بنا إلى العمل!
لماذا قد ترغب في إعطاء المنتج الثالث أرخص في WooCommerce
يمكن أن يكون جذب الأشخاص لزيارة متجر WooCommerce الخاص بك الكثير من العمل. بمجرد وصولهم ، تحتاج إلى تشجيعهم على الشراء قدر الإمكان.
يعد تقديم الكوبونات طريقة ممتازة للقيام بذلك. يمكن للعناصر المخفضة:
- شجع العملاء على إضافة المزيد من العناصر إلى عرباتهم التي كانوا يقصدونها في الأصل.
- العب على خوف العملاء من الضياع (FOMO) ، خاصةً إذا تم تقديم العرض الترويجي لفترة محدودة.
- حث العملاء على مشاركة المعلومات حول صفقتك على وسائل التواصل الاجتماعي.
تدعم الأرقام قوة الخصومات أيضًا. على سبيل المثال ، سينتظر 64٪ من المستهلكين شراء المنتجات حتى يتم بيعها ، و 22٪ سيشترون المنتجات فقط عندما تكون معروضة للبيع أو يتم تقديم قسيمة - حتى من العلامات التجارية المفضلة لديهم.
هناك العديد من أنواع الخصومات الفعالة التي يمكنك تقديمها ، ولكن أحد أفضل الخيارات هو تقديم سعر أقل على عنصر ثالث للعملاء الذين اشتروا بالفعل عنصرين من نفس العناصر (أو ما شابهها). يمكن أن يشجع هذا العملاء الذين خططوا فقط لشراء منتج واحد على زيادة طلباتهم والاستفادة من الصفقة.
كيفية منح المنتج الثالث أرخص باستخدام كوبونات WooCommerce (في 5 خطوات)
إذن كيف تقوم بتطبيق هذا النوع من الخصم في متجر WooCommerce الخاص بك؟ أسهل طريقة هي استخدام قسيمة - دعنا نتعرف على كيفية عمل هذه العملية.
الخطوة 1: قم بتثبيت WooCommerce و Advanced Coupons
للبدء ، سنفترض أن لديك بالفعل متجر WooCommerce قيد التشغيل. إذا لم يكن الأمر كذلك ، فإن أول شيء تريد القيام به هو إعداد WooCommerce على موقع الويب الخاص بك.
بالإضافة إلى ذلك ، سترغب في إضافة البرنامج المساعد Advanced Coupons الخاص بنا إلى متجرك. تم تصميم هذا المكون الإضافي لتوسيع ميزات قسيمة WooCommerce وإضافة خيارات جديدة ، مما يسهل إنشاء جميع أنواع القسائم وتخصيصها بالطريقة التي تريدها بالضبط:
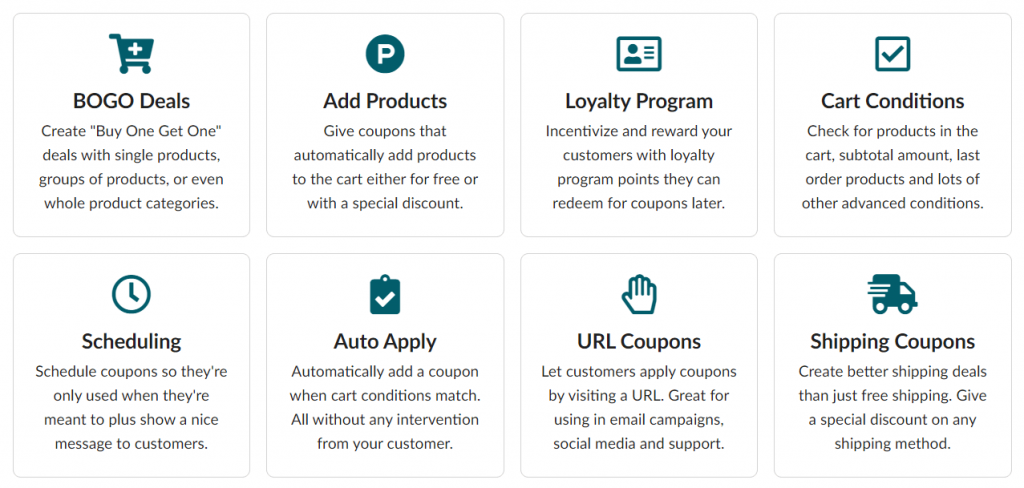
لذلك ستحتاج إلى البدء بتثبيت وتفعيل القسائم المتقدمة على موقع الويب الخاص بك. تكفي النسخة المجانية لإعداد صفقات أساسية على غرار BOGO. ومع ذلك ، نوصي بالإصدار المتميز لحالة الاستخدام هذه ، حيث إنه يوفر إمكانية الوصول إلى المزيد من الميزات والخيارات.
إذا اخترت الإصدار المتميز ، فلاحظ أنك ستحتاج أيضًا إلى تثبيت الإصدار المجاني. بالإضافة إلى ذلك ، لا تنس تنشيط الترخيص الخاص بك ضمن WooCommerce> الإعدادات> القسائم المتقدمة> الترخيص .
الخطوة 2: اختر مشغل القسيمة والمنتجات
الآن بعد أن أصبحت لديك الأدوات التي تحتاجها ، فأنت جاهز لإعداد صفقتك. توجه إلى WooCommerce> Coupons ، وحدد الخيار لإنشاء قسيمة جديدة. ثم انقر فوق القسم المسمى عام ثم اختر نوع الخصم Buy X Get X Deal (BOGO) :
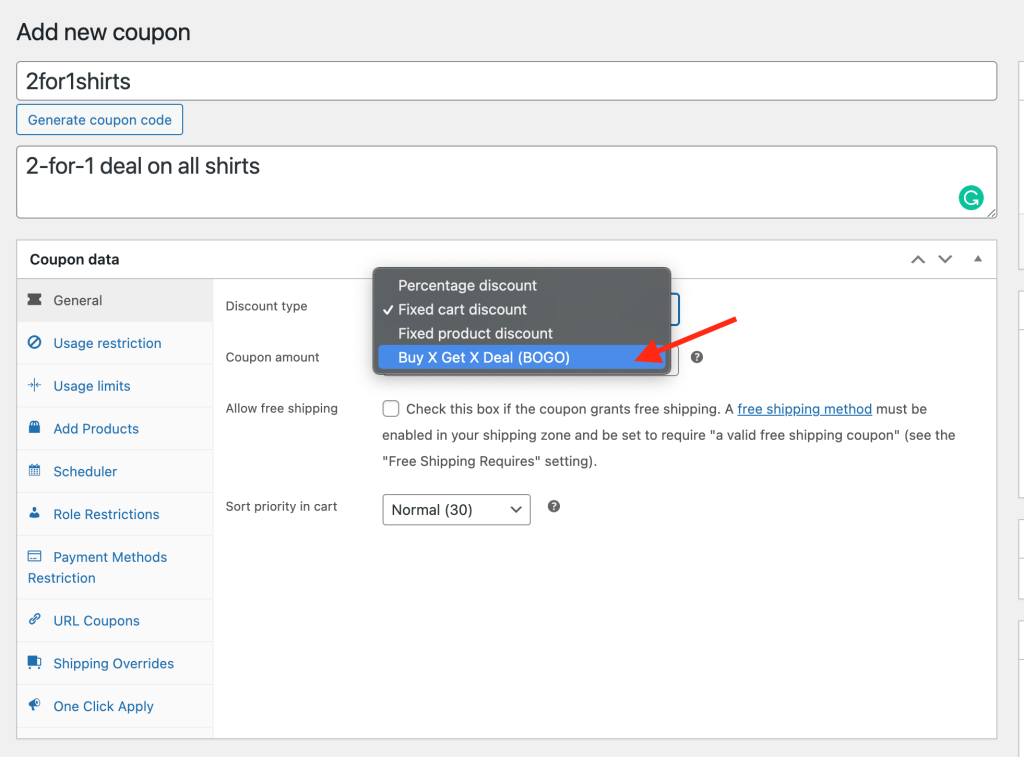
هنا ، أول شيء عليك القيام به هو تحديد نوع "شراء". يحدد هذا الشروط التي ستنشط صفقة BOGO الخاصة بك. مع الإصدار المتميز من المكون الإضافي ، سيكون لديك ثلاثة خيارات:
- منتجات محددة: لكي يتم تطبيق الصفقة ، سيتعين على العملاء إضافة منتجات محددة إلى عرباتهم بكميات محددة مسبقًا.
- أي مجموعة من المنتجات: يحتاج العملاء فقط إلى تلبية الكمية المطلوبة ، ولكن يمكنهم اختيار أي مجموعة من العناصر.
- فئات المنتجات: مرة أخرى ، يجب على العملاء تلبية الكمية المطلوبة ، وسيحتاجون إلى تحديد عناصر من فئات معينة.
- أي منتجات : يمكن للعملاء إضافة أي منتجات لبدء الصفقة
اختر أيًا من هذه المحفزات يناسب احتياجاتك. أسفل ذلك ، ستجد حقلاً باسم المنتجات . هناك ، يمكنك تحديد المنتجات المحددة (أو فئات المنتجات) التي سيتم تطبيق صفقتك عليها. تأكد من إدخال "2" ككميتك - سيتطلب ذلك من العملاء شراء عنصرين قبل أن يصبحوا قابلين للتطبيق للخصم.

الخطوة 3: قم بإعداد صفقتك
بعد ذلك ، ستحتاج إلى تحديد خيار ضمن " يحصل العميل ":
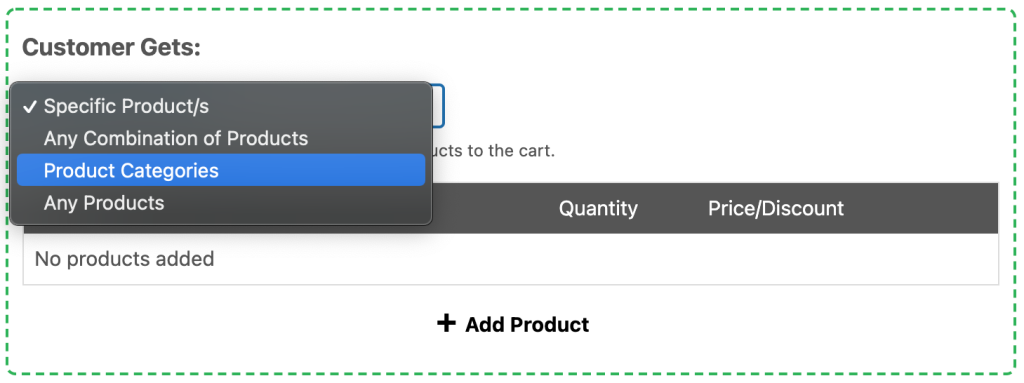
سترى نفس الخيارات الأربعة التي وصفناها أعلاه. الاختلاف الوحيد هو أنه سيتم استخدام هذا الإعداد لتحديد المنتجات التي يمكن تطبيق الخصم عليها.
تعتبر المنتجات المحددة خيارًا مفيدًا هنا إذا كنت تقوم بإعداد صفقة BOGO الخاصة بك لعنصر معين. عند تحديده ، سيتم إضافة العنصر المشار إليه تلقائيًا إلى سلات التسوق للعملاء بمجرد استيفائهم لشروط الصفقة.
إذا قمت بتحديد أي مجموعة من المنتجات أو فئات المنتجات أو أي منتجات ، من ناحية أخرى ، سيتمكن العملاء من تحديد العنصر المخفض الخاص بهم من جميع الخيارات المتاحة. مرة أخرى ، يمكن تخصيص هذه الخيارات عن طريق إضافة منتجات وفئات في حقل المنتج أدناه.
بالنسبة لمنتجك (منتجاتك) المخفضة ، تأكد من إضافة "1" على أنها الكمية. يمكنك أيضًا تحديد أي خصم تريده ، إما كنسبة مئوية أو مبلغ ثابت.
الخطوة 4: تخصيص الإعدادات الإضافية الخاصة بك
قبل الانتهاء ، يجدر التحقق من قسم الإعدادات الإضافية أسفل الصفحة:
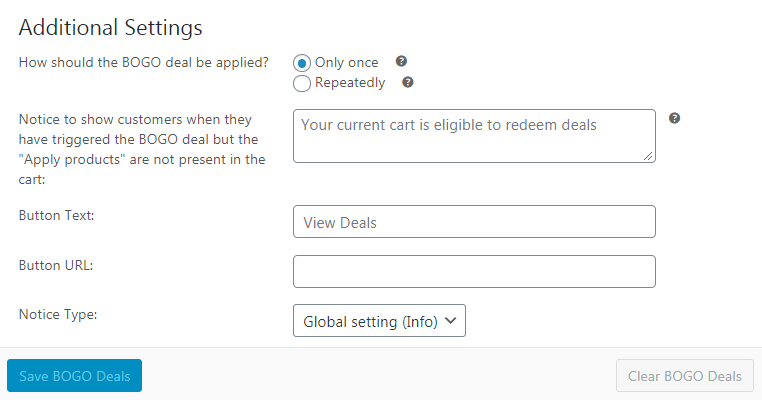
هنا ، يمكنك اتخاذ بعض الخيارات الإضافية حول كيفية عمل صفقتك. يمكنك تعيين الكوبون ليتم تطبيقه مرة واحدة فقط لكل عميل ، على سبيل المثال. أو يمكنك تحديد "بشكل متكرر" بحيث يمكن للعميل الحصول على عنصر ثالث بسعر مخفض مقابل كل عنصرين مؤهلين.
بالإضافة إلى ذلك ، يمكنك تخصيص الرسالة والزر اللذين سيتم عرضهما للعملاء ، لإعلامهم بالصفقة. يمكنك أيضًا تغيير طريقة عرض إشعار WooCommerce باستخدام خيار Notice Type .
بمجرد الانتهاء هنا ، اضغط على Save BOGO Deals . سيؤدي ذلك إلى تفعيل الصفقة على موقعك ، وتمكين العملاء من البدء في الاستفادة منها! بالطبع ، من الجيد أيضًا الترويج للخصم الخاص بك ، سواء في متجرك نفسه ، من خلال وسائل التواصل الاجتماعي ، أو في قائمة البريد الإلكتروني الخاصة بك (أو الثلاثة!).
الخطوة 5: تكوين شروط سلة التسوق الخاصة بك
من الناحية الفنية ، أنت تعرف الآن كيفية إعطاء المنتج الثالث أرخص باستخدام قسيمة WooCommerce. ومع ذلك ، هناك شيء آخر قد ترغب في القيام به.
في أسفل صفحة إضافة قسيمة جديدة ، ستجد قسمًا يسمى شروط سلة التسوق :
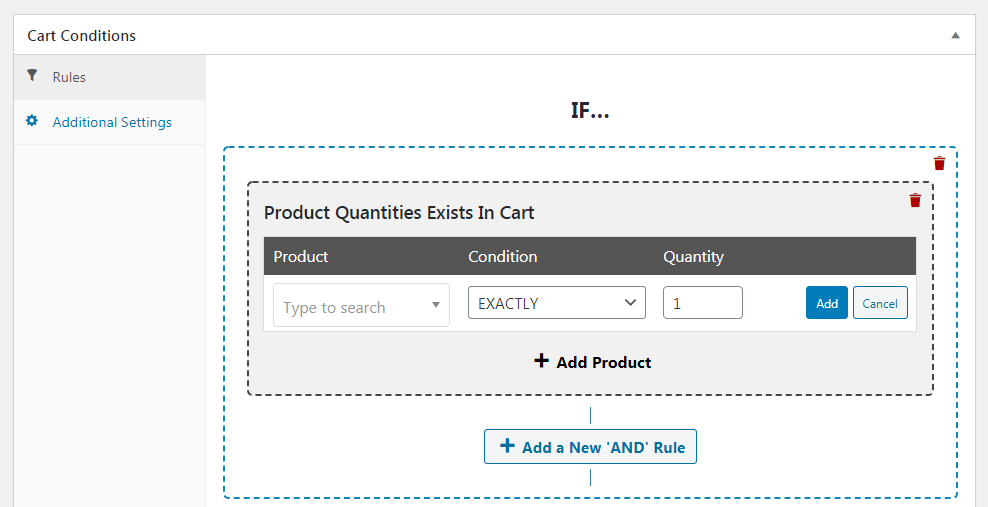
يمكّنك هذا القسم من أتمتة الكوبون الخاص بك ، لذلك سيتم تطبيقه بمجرد تلبية العناصر الموجودة في عربة التسوق الخاصة بالعميل لمتطلبات الصفقة.
على سبيل المثال ، يمكنك تحديد كميات المنتج الموجودة في سلة التسوق ، ثم إدخال المنتج الذي تنطبق عليه صفقتك وكمية "2". سيؤدي هذا إلى تنشيط القسيمة بمجرد أن يضيف العميل عنصرين مؤهلين إلى سلة التسوق الخاصة به.
يمكنك أيضًا تكوين شروط سلة التسوق الخاصة بك للبحث عن المنتجات في فئات معينة وما إلى ذلك. فقط تأكد من أن اختياراتك هنا تتوافق مع الصفقة التي أنشأتها في الخطوات الأربع الأولى. ثم يمكنك حفظ شروط عربة التسوق الخاصة بك ، وأنت على أتم الاستعداد.
استنتاج
إذا كنت ترغب في بدء المبيعات في متجرك عبر الإنترنت ، فمن المفيد تعلم كيفية منح المنتج الثالث أرخص باستخدام كوبونات WooCommerce. هذه صفقة سهلة الإعداد ويمكن أن تشجع العملاء على إضافة المزيد من العناصر إلى عرباتهم.
للتلخيص ، إليك الخطوات الخمس البسيطة التي يمكنك اتباعها لإنشاء هذا النوع من الخصم:
- قم بتثبيت WooCommerce والمكوِّن الإضافي المجاني Advanced Coupons.
- قم بشراء Advanced Coupons Premium للوصول إلى BOGO المتميز والتطبيق التلقائي وإضافة المنتجات والميزات المتقدمة الأخرى.
- اختر مشغل القسيمة والمنتجات.
- قم بإعداد صفقتك.
- تخصيص الإعدادات الإضافية الخاصة بك.
- تكوين شروط سلة التسوق الخاصة بك.
هل لديك أي أسئلة حول كيفية تخصيص قسيمة WooCommerce الخاصة بك؟ اسأل بعيدا في قسم التعليقات أدناه!
