الدليل النهائي لاستخدام The Elementor في WordPress: 8 نصائح أساسية
نشرت: 2020-03-22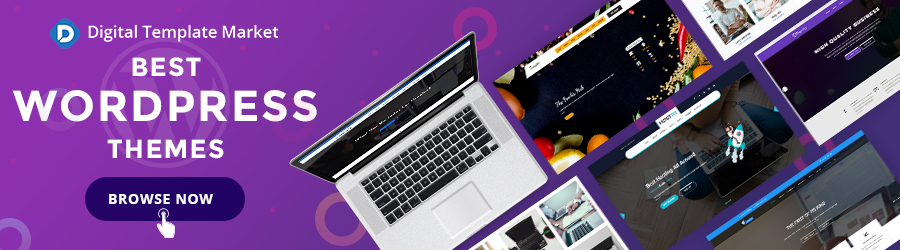
يكون إنشاء صفحات WordPress أكثر راحة عند استخدام الأدوات المناسبة. إحدى هذه الأدوات التي تساعدك في إنشاء الصفحات بسلاسة هي Elementor for WordPress.
ربما تكون قد سمعت عن Elementor من قبل ، لكن ليس لديك فكرة عن كيفية استخدامه لإنشاء صفحات WordPress. ربما كنت تستخدمه ، لكنك لم تعظم الإمكانات المضمنة فيه بالكامل.
أيًا كانت الفئة التي تجدها بنفسك ، سيوضح لك هذا الدليل كيفية استخدام Elementor لإنشاء صفحات WordPress. يمكنك أيضًا التعرف على كيفية تثبيت المكونات الإضافية Elementor و WordPress Elementor التي تخدم أغراضًا محددة.
لكن أولاً ، دعنا نحصل على الأساسيات.
ما هو العنصر؟
Elementor هو مكون إضافي منشئ الصفحات لـ WordPress يسمح لك بإنشاء صفحات فريدة ومخصصة لموقعك على الويب. إنه يمكّن صفحات موقع الويب الخاص بك من التميز عن الكثير.
في الأيام الأولى لبناء موقع WordPress ، اعتمد مصممو الويب فقط على سمات WordPress وقوالب الصفحات لبناء صفحات الويب. كان هناك عدد كبير من التصاميم القياسية المثبتة مسبقًا المتاحة للمستخدمين.
كان التحدي الكبير هو كيفية تجنب استخدام نموذج استخدمته بالفعل شركة أو علامة تجارية أخرى. كان الأمر شبه مستحيل. في الواقع ، لكل نموذج تستخدمه ، من المحتمل أن هناك المئات من الشركات الأخرى تستخدمه.
كان الحصول على تصميم مخصص تحديًا كبيرًا للعلامات التجارية وأصحاب الأعمال. بالطبع ، يجب أن تكون كل علامة تجارية فريدة من نوعها في صوتها وخدمتها وعرضها.
أصبح المكون الإضافي WordPress Elementor هو الحل لهذه المشكلة.
أفضل جزء هو سهولة استخدامه. لا توجد أية إجراءات فنية متضمنة في التنقل في Elementor لـ WordPress. يحتوي على سير عمل بسيط بالسحب والإفلات ، ويمكن لأي شخص لديه مهارات الكمبيوتر الضرورية أن يجد طريقه حول المكون الإضافي.
كيفية تثبيت Elementor لـ WordPress
أتفهم أنك قد لا تكون على دراية كبيرة بالمكوِّن الإضافي Elementor. لكن من السهل جدًا تثبيته واستخدامه.
لبدء عملية التثبيت ، قم بزيارة موقع ويب منشئ صفحة Elementor WordPress. في الصفحة الرئيسية ، سترى زر "البدء". يؤدي النقر فوق الزر إلى نقلك إلى صفحة سيُطلب منك فيها التسجيل.
عند التسجيل ، يمكنك اختيار خيار التسعير الذي يناسب ميزانيتك. يمكنك الاختيار من بين ثلاث خطط تسعير. الأدنى عند 49 دولارًا في السنة ، بينما الأعلى عند 199 دولارًا في السنة.
لسوء الحظ ، توقف Elementor عن خيار التنزيل المجاني. ومع ذلك ، لديك ضمان استرداد الأموال لمدة 30 يومًا.
عندما تشتري المكون الإضافي Elementor ، انتقل إلى الواجهة الخلفية لـ WordPress لإضافة المكون الإضافي. اتبع المطالبات ، وستقوم في أي وقت من الأوقات بتثبيت المكون الإضافي في الواجهة الخلفية لـ WordPress. من السهل منسم.
مع استبعاد الأساسيات ، دعنا نلقي نظرة على النصائح لمساعدتك في تحقيق أقصى استفادة من المكون الإضافي WordPress الخاص ببناء الصفحة Elementor.
8 نصائح لاستخدام العنصر الإضافي لـ WordPress بشكل فعال
يوفر المكون الإضافي Elementor WordPress العديد من الخيارات للتخصيص والإبداع. ومع ذلك ، فإننا في بعض الأحيان لا نستفيد استفادة كاملة من الإمكانات التي يتمتع بها هذا المكون الإضافي. نتيجة لذلك ، إما أننا نسيء الاستخدام أو نسيء استخدامه.
فيما يلي بعض النصائح لمساعدتك على استخدام المكون الإضافي Elementor في أفضل حالاته.
1. استخدم القوالب المثبتة مسبقًا عند الضرورة
دائمًا ما يكون أمرًا مرهقًا ومرهقًا أن تبدأ تصميم الصفحة من البداية. إنها تستغرق وقتًا طويلاً وتستنزف جسديًا. هناك الكثير من الأفكار والخلفيات التي تأتي مع إنشاء صفحة ويب من البداية.
يأتي المكون الإضافي WordPress Elementor مع قوالب مثبتة مسبقًا لتوفير الوقت والضغط. التصميم بحيث يمكنك إعادة صياغتها لتناسب احتياجاتك الخاصة.
القوالب ليست مثل أدوات إنشاء صفحات WordPress التي صادفناها من قبل. يمكنك تعديل القوالب بشكل إبداعي للحصول على التصميم المثالي الذي تريده.
إذا كنت لا تزال تقرر - ولديك الوقت - للبناء من الصفر ، فإن المكون الإضافي يجعل الأمر سهلاً بالنسبة لك من خلال ميزة السحب والإفلات.
2. تسريع عملية بناء صفحتك باستخدام الاختصارات
إذا كنت مصممًا ، فستتفق معي على أن الاختصارات يمكن أن تنقذ حياتك - ووقتك. إنها تساعدك على إنجاز المهام بسرعة أكبر مما لو قمت بتشغيل المؤشر عبر شاشتك.
بالإضافة إلى اختصارات النسخ واللصق اليومية ، هناك اختصارات متطورة أخرى تحت تصرفك.
فيما يلي بعض هذه الاختصارات:
- تراجع - Ctrl / Cmd + Z
- إعادة - Ctrl / Cmd + Shift + Z
- نسخ - Ctrl / Cmd + C
- لصق - Ctrl / Cmd + V.
- نمط اللصق - Ctrl / Cmd + Shift + V.
- حذف - حذف
- مكرر - Ctrl / Cmd + D
- حفظ - Ctrl / Cmd + S.
- معاينة - Ctrl / Cmd + P.
- تحرير الهاتف المحمول - Ctrl / Cmd + Shift + M
- المحفوظات - Ctrl / Cmd + Shift + H.
- المستكشف - Ctrl / Cmd + I
- مكتبة القوالب - Ctrl / Cmd + Shift + L
- اختصارات لوحة المفاتيح - Ctrl / Cmd +؟
- قم بإنهاء - ESC
تمامًا كما يمكنك استخدام Pick the Writer للحصول على كتاب أكفاء بسرعة ، تساعدك هذه الاختصارات على تسريع سير عملك.

3. حفظ كل تصميم جديد لإعادة الاستخدام
كلما عملت مع المكون الإضافي ، أصبحت أكثر إبداعًا. من الرائع أن تكون مبدعًا في كل مرة تقوم فيها ببناء صفحة جديدة.
ومع ذلك ، هناك أوقات قد ترغب فيها في استخدام تصميم معين مرارًا وتكرارًا. ربما لأنك مفتون جدًا بالإبداع أو ترغب في الحفاظ على التوحيد عبر صفحاتك. لا يتعين عليك إعادة تصميم هذا التصميم في كل مرة تريد استخدامه.
يوفر لك حفظ التصميمات الجديدة ضغوط إعادة تصميمها متى احتجت إلى استخدامها مرة أخرى.
4. استخدم لوحة الألوان المخصصة لتحديد خيارات الألوان الخاصة بك
تفرد التصميم هو تحديد لوحة أنماط الألوان التي تحدد علامتك التجارية. إذا كانت في متناول يدك ، فإنها تجعل التصميمات المستقبلية أكثر توفيرًا للوقت.
في إعداد البرنامج المساعد Elemntor ، يمكنك إضافة ألوانك المفضلة إلى لوحة الألوان. يسهل عليك الوصول إليها في أي وقت تحتاج إلى استخدامها للتصميمات.
5. إعادة استخدام التصاميم على مواقع الويب الأخرى عن طريق استيرادها أو تصديرها
تساعدك هذه الميزة إذا كنت تعمل على موقع ويب محليًا. يمكنك بسهولة تصميم الصفحات على Elementor ونقلها إلى صفحة الويب باستخدام ميزة الاستيراد / التصدير.
هذه الميزة هي ميزة رائعة تتيح لك إجراء تغييرات على موقع الويب دون التأثير على وظائفه. يمكن أن تصبح التغييرات سارية المفعول فقط عندما تقوم بتصدير التصميم. يمكن أن تستمر الصفحة في العمل أثناء إجراء التغييرات.
6. استخدم المستكشف لتجد طريقك حول الأقسام
بشكل افتراضي ، يحتوي المكون الإضافي Elementor على واجهة سهلة الاستخدام. يمكن لأي شخص لديه مهارات الكمبيوتر الضرورية التنقل من خلاله بسلاسة.
ومع ذلك ، هناك أوقات قد تعمل فيها على صفحة طويلة ، أو لديك العديد من الأقسام للعمل من خلالها. تسهل لك أداة الملاح التنقل خلال هذه الجلسات بسهولة وسرعة.
يمكنك الوصول إلى نافذة الملاح عن طريق النقر بزر الماوس الأيمن على عنصر واجهة مستخدم والتمرير إلى زر التنقل. يعد المتصفح مثاليًا عندما تعمل على تصميمات معقدة أو صفحات بها الكثير من العناصر.
7. تكوين الأساسيات الخاصة بك
قبل أن تبدأ العمل على واجهة Elementor ، يجب عليك إعدادها. هناك إعدادات أساسية قد لا تحتاج إلى تغييرها بين الحين والآخر. هذه هي الإعدادات التي يجب وضعها في مكانها قبل البدء في أي تصميم.
لا تخطئ في القفز إلى أي تصميم دون تنفيذ هذا الإعداد الأساسي. عدا ذلك ، ستجد صعوبة في اكتشاف حل عندما يحدث خطأ ما بسرعة.
8. توظيف خدمات الإضافات
مثل أي مكون إضافي آخر ، تساعد بعض الوظائف الإضافية عملك داخل واجهة Elementor. هذه هي الوظائف الإضافية لجهات خارجية والتي يمكنك تثبيتها بشكل منفصل بعد إعداد المكون الإضافي Elementor.
هناك بعض الإضافات تحت تصرفك ، والتي يمكنني أن أوصي بها. هم انهم:
- Powerpack لـ Elementor ، والذي يأتي مع أكثر من 40 عنصر واجهة مستخدم.
- Elementor Extras ، والتي تمنحك عناصر واجهة المستخدم وإعدادات التصميم.
- حزمة Elementor ، والتي تمنحك أكثر من 100 عنصر واجهة مستخدم و 150+ نموذجًا.
أخيراً…
يعد تثبيت المكون الإضافي WordPress Elementor شيئًا واحدًا. ومع ذلك ، فإن الاستفادة من مزاياها الكاملة هي لعبة كرة مختلفة. ستساعدك النصائح التي شاركتها في هذا الدليل على تحقيق أقصى استفادة من وظائف المكون الإضافي Elementor.
السيرة الذاتية للمؤلف
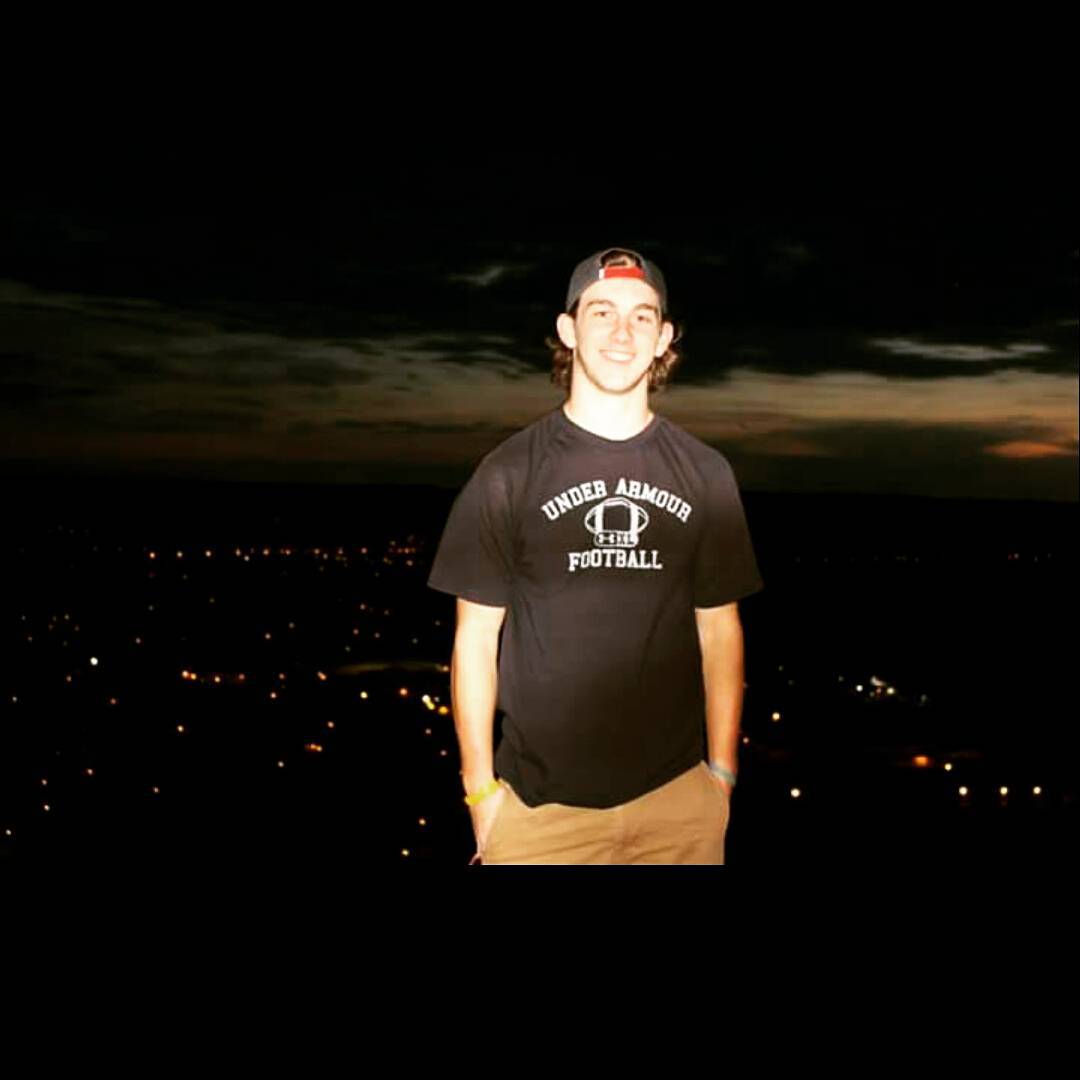
اقرأ هنا - كيف تبدأ مع Elementor
