كيفية تنشيط البرنامج المساعد WordPress عبر FTP
نشرت: 2022-04-06لتنشيط مكون WordPress الإضافي عبر FTP ، ستحتاج إلى الاتصال بموقع الويب الخاص بك عبر عميل FTP ثم الانتقال إلى الدليل / wp-content / plugins /. بمجرد دخولك إلى دليل المكونات الإضافية ، يمكنك تنشيط المكون الإضافي بمجرد النقر على رابط "تنشيط" لهذا المكون الإضافي.
كيف يمكنني تمكين ملحقات WordPress Ftp؟
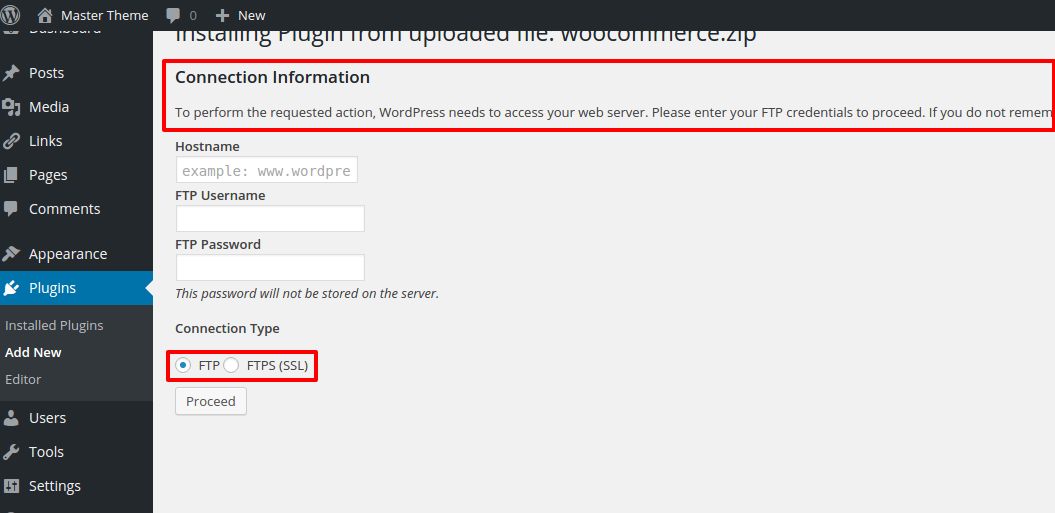 الائتمان: warptheme.com
الائتمان: warptheme.comلتمكين مكونات WordPress FTP الإضافية ، ستحتاج أولاً إلى تثبيت وتفعيل المكون الإضافي WordPress FTP Manager. بمجرد القيام بذلك ، ستحتاج إلى الانتقال إلى صفحة إعدادات FTP Manager وإدخال بيانات اعتماد FTP. بعد القيام بذلك ، ستتمكن من تمكين واستخدام أي من مكونات FTP الإضافية المتاحة.
سيكون الوصول إلى ملفات تكوين WordPress وتحريرها في منطقة إدارة WordPress أمرًا بسيطًا باستخدام حل WordPress FTP في منطقة إدارة WordPress الخاصة بك. سيمنعك أيضًا من الاضطرار إلى العثور على عميل FTP وأداء جميع الأعمال المتعلقة بـ WordPress خارج لوحة القيادة الخاصة بك. يتيح لك نظام إدارة الملفات بميزاته العديدة أداء مجموعة واسعة من الوظائف. يعمل مدير ملفات FTP ، مثل أي عميل FTP حديث ، على نفس قاعدة البيانات مثل WordPress. يتيح لك شريط الأدوات هذا معاينة الملفات والمجلدات وتحريرها وتحميلها وتنزيلها وحذفها. يمكنك عرض معاينات التعليمات البرمجية بدون تعديل الملفات عن طريق تحديدها في نافذة المعاينة. للبدء ، أوصي بتجربة الإصدار المجاني من مدير ملفات FTP هذا في WordPress. لجعل الإصدار الاحترافي أفضل ، ستحصل على الكثير من الإضافات. حدد مدير الملفات المناسب ، ثم اختر تحرير وتحميل وحذف وتنزيل وضغط ونسخ وإعادة إنشاء من قائمة ملفات ومجلدات WordPress.
كيف يمكنني تحديث مكونات WordPress الإضافية عبر بروتوكول نقل الملفات؟
لتحديث مكونات WordPress الإضافية عبر FTP ، ستحتاج إلى الاتصال بموقع WordPress الخاص بك عبر عميل FTP ثم الانتقال إلى دليل '/ wp-content / plugins /'. بمجرد دخولك إلى دليل المكونات الإضافية ، يمكنك بعد ذلك تحديد المكون الإضافي الذي ترغب في تحديثه وتنزيله على جهاز الكمبيوتر الخاص بك. بمجرد تنزيل المكون الإضافي ، يمكنك بعد ذلك تحميله إلى دليل '/ wp-content / plugins /' على موقع WordPress الخاص بك عبر FTP.
يمكن أن تؤدي نقرة واحدة على مكون WordPress الإضافي في بعض الأحيان إلى موقع ويب معطل. الطريقة الوحيدة لحل هذه المشكلة هي تحديث المكون الإضافي يدويًا. في هذه المقالة ، سنوضح لك كيفية تحديث مكونات WordPress الإضافية يدويًا باستخدام FTP. قم بتنزيل أحدث إصدار من المكون الإضافي وتثبيته من موقعه على الويب. بمجرد الاتصال بموقعك عبر FTP ، حان الوقت للوصول إلى / wp-content / plugins. ثم انقر فوق "إعادة تسمية" لتغيير اسم المكون الإضافي. إذا كنت تريد الرجوع إلى إصدار سابق ، فما عليك سوى النقر فوق هذا الارتباط.
بعد ذلك ، انتقل إلى قسم الإضافات في منطقة إدارة WordPress الخاصة بك وانقر على زر إنهاء. من أجل استخدام المكون الإضافي الجديد ، يجب عليك أولاً تحديد موقعه وتنشيطه. للتأكد من أن كل شيء يعمل بشكل صحيح ، يمكنك الآن التحقق من أحدث إصدار من المكون الإضافي. تهدف هذه المقالة إلى مساعدتك في تعلم كيفية تحديث مكونات WordPress الإضافية يدويًا باستخدام FTP.
WordPress Ftp Access Plugin
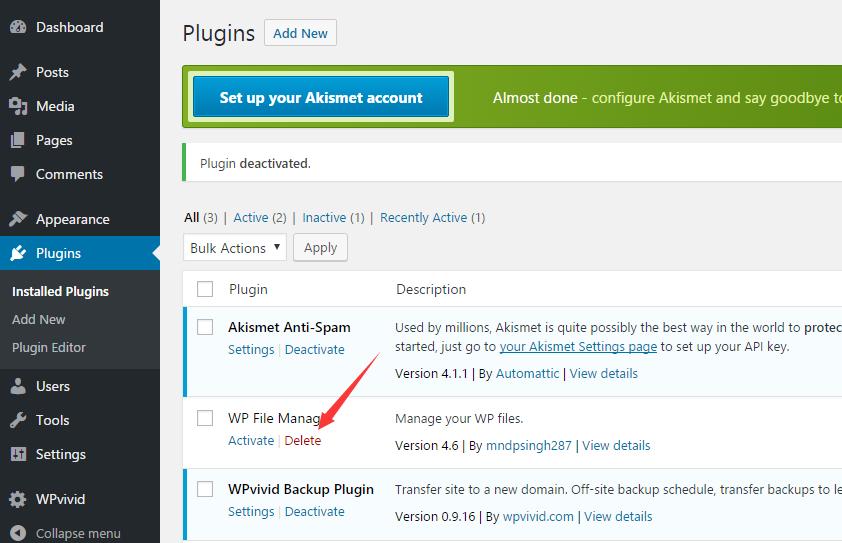 الائتمان: wpguideline.com
الائتمان: wpguideline.comيعد المكون الإضافي للوصول إلى WordPress FTP طريقة رائعة لإدارة ملفات وإعدادات موقع WordPress الخاص بك. يسمح لك هذا النوع من المكونات الإضافية بالاتصال بموقع WordPress الخاص بك عبر FTP وإجراء تغييرات على ملفات وإعدادات موقعك.

عند إنشاء منشور أو تحريره ، يمكنك تحميل الصور والمستندات مباشرة من المحرر. على الرغم من أنه ليس من الضروري استخدام FTP لتحميل سمات مخصصة ، يمكن لمواقع الويب التي تدعم المكونات الإضافية استخدام SFTP. تم بناء WordPress على المكونات الإضافية ، وهي أدوات تضيف وظائف إلى النظام الأساسي. يجب إجراء تغييرات التعليمات البرمجية فقط على السمة من خارج الموقع المباشر الخاص بك. تثبيت وتحميل نسخة محلية من WordPress على جهاز الكمبيوتر الخاص بك ؛ بمجرد الانتهاء ، يمكنك تحميل المظهر الخاص بك مرة أخرى إلى موقعك. يمكن العثور على هذه الميزة في خطة Pro إذا كان موقعك عبارة عن خطة قديمة. يمكنك إضافة وظائف إلى موقعك عن طريق إنشاء سمة فرعية وتغييرها ، أو يمكنك استخدام المكون الإضافي Code Snippets وتطبيق كود PHP الخاص بك. لمعرفة المزيد حول WordPress hooks و PHP ، نوصي بزيارة مواقع الويب التالية: https://developer.wordpress.org/ plugins / hooks / و http://www.w3schools.com/php/default.asp.
هل يوجد ملحق بروتوكول نقل الملفات لـ WordPress؟
لاستخدام File Manager ، وهو مكون إضافي لـ FTP ، في WordPress ، يجب عليك أولاً تثبيت المكون الإضافي وتنشيطه. يمكن العثور على إرشاداتنا خطوة بخطوة حول تثبيت مكون WordPress الإضافي هنا. سيضيف المكون الإضافي WordPress عنصر قائمة جديدًا ، "WP File Manager" ، إلى الشريط الجانبي لمسؤول WordPress بمجرد تنشيطه.
قم بتنشيط البرنامج المساعد WordPress يدويًا
هناك عدة أسباب قد تدفعك إلى تنشيط مكون إضافي يدويًا في WordPress. إذا كنت تواجه مشكلة مع مكون إضافي ، فإن إلغاء تنشيطه وإعادة تنشيطه في بعض الأحيان سيؤدي إلى حل المشكلة. إذا كنت تنقل موقعك إلى مضيف جديد ، فقد تحتاج إلى تنشيط المكونات الإضافية يدويًا على الخادم الجديد. أو ، إذا كنت تقوم بتطوير موقع WordPress محليًا ، فقد تحتاج إلى تنشيط مكون إضافي لاختباره. مهما كان السبب ، من السهل القيام بذلك. ما عليك سوى اتباع الخطوات التالية:
1. قم بتسجيل الدخول إلى موقع WordPress الخاص بك.
2. انتقل إلى صفحة الملحقات.
3. ابحث عن المكون الإضافي الذي تريد تنشيطه وانقر على الرابط تنشيط.
وهذا كل شيء! سيتم الآن تنشيط المكون الإضافي وجاهز للاستخدام.
في هذا البرنامج التعليمي ، سنرشدك إلى كيفية تمكين مكونات WordPress الإضافية باستخدام قاعدة البيانات. يمكن تمكين المكونات الإضافية بالانتقال إلى منطقة إدارة WP والبحث عن شاشة الملحقات. إذا كنت تنوي القيام بذلك ، فليس من المستحسن أن تفعل ذلك مباشرة / عبر الإنترنت. الغرض منه هو استخدامه للاختبار أو إذا كان هناك حالة طارئة مثل القرصنة. سننتقل إلى مجموعة active_plugins بعد ذلك. كل عنصر في المصفوفة مرتبط بملحق نشط. يحتوي كل عنصر على فهرس مصفوفة ، يُشار إليه بـ i: n ؛ مما يعني أن n عدد صحيح فريد.
كما نرى ، تم الانتهاء الآن من المصفوفة ، لكننا ما زلنا بحاجة إلى إزالة المسافة البيضاء المتبقية. يعد استخدام قاعدة البيانات لتنشيط أي مكون إضافي لبرنامج WordPress طريقة ممتازة للقيام بذلك. لا يتطلب الأمر سوى بضع خطوات للتأكد من صحة النحو والمنطق لمصفوفة متسلسلة. عندما نقوم بتحديث مصفوفة active_plugins ، لا يمكننا توقع أن تكون المصفوفة صحيحة إذا اكتشفنا أن صفرًا من المكونات الإضافية نشط في ذلك الوقت.
تفعيل البرنامج المساعد من قاعدة بيانات WordPress
هناك عدة أسباب قد تحتاج إلى تنشيط مكون إضافي من قاعدة بيانات WordPress. إذا قمت مؤخرًا بتثبيت مكون إضافي ولم يظهر في لوحة إدارة WordPress الخاصة بك ، فمن المحتمل أنك بحاجة إلى تنشيط المكون الإضافي. بالإضافة إلى ذلك ، إذا قمت بإلغاء تنشيط مكون إضافي وتحتاج إلى إعادة تنشيطه في وقت لاحق ، فيمكنك القيام بذلك عن طريق الوصول إلى قاعدة بيانات WordPress.
