كيفية إضافة نافذة منبثقة لملفات تعريف الارتباط في WordPress لـGDPR/CCPA (طريقتان)
نشرت: 2023-09-07هل تريد إضافة نافذة منبثقة للموافقة على ملفات تعريف الارتباط في WordPress؟
ربما يقوم موقع WordPress الخاص بك بتعيين ملفات تعريف الارتباط على متصفحات زوارك. ومع ذلك، يتطلب قانون الاتحاد الأوروبي من مواقع الويب الحصول على موافقة المستخدم قبل تعيين أي ملفات تعريف ارتباط على أجهزة الكمبيوتر الخاصة بها.
سنوضح لك في هذه المقالة كيفية إضافة نافذة منبثقة لملفات تعريف الارتباط في WordPress.
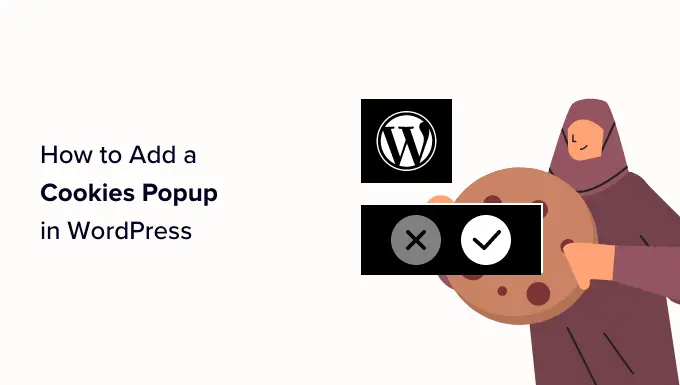
لماذا تعتبر النوافذ المنبثقة لملفات تعريف الارتباط ضرورية؟
ملفات تعريف الارتباط للمتصفح هي ملفات صغيرة تحتوي على بيانات يرسلها موقع ويب لتخزينها في متصفح المستخدم. تقوم معظم مواقع WordPress بتعيين ملفات تعريف الارتباط لأغراض مختلفة.
على سبيل المثال، بشكل افتراضي، يستخدم WordPress ملفات تعريف الارتباط لأغراض المصادقة لتخزين معلومات الجلسة للمستخدمين الذين قاموا بتسجيل الدخول. كما أنه يقوم أيضًا بتعيين ملف تعريف الارتباط عندما يترك شخص ما تعليقًا على موقعك.
وبصرف النظر عن ذلك، يمكن لمكونات WordPress الإضافية أيضًا تعيين ملفات تعريف الارتباط الخاصة بها لتخزين معلومات مختلفة أو التعرف على الزوار المتكررين.
يمكنك معرفة كيفية استخدام موقعك لملفات تعريف الارتباط عن طريق مراجعة دليلنا حول كيفية معرفة ما إذا كان موقع WordPress الخاص بك يستخدم ملفات تعريف الارتباط.
على الرغم من أن ملفات تعريف الارتباط مفيدة للغاية، إلا أنه يمكن استخدامها أيضًا لجمع معلومات حول المستخدم ومشاركتها مع منصات إعلانية تابعة لجهات خارجية.
ولهذا السبب، يُطلب من مالكي مواقع الويب في أوروبا وعدد قليل من البلدان الأخرى السماح للمستخدمين بمعرفة استخدامهم لملفات تعريف الارتباط. إذا كان موقع الويب الخاص بك يستهدف الجماهير في تلك المناطق، فستحتاج إلى إظهار إخلاء المسؤولية عن الموافقة على ملفات تعريف الارتباط.
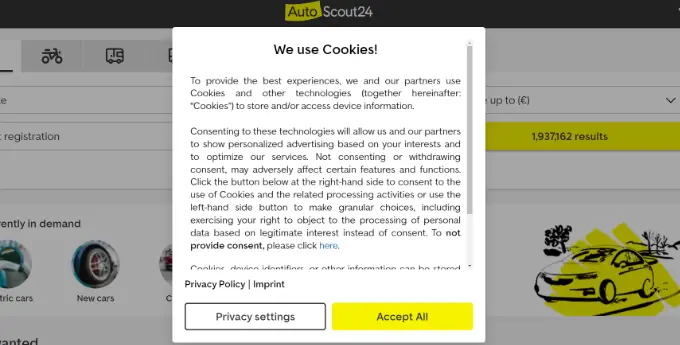
أسهل طريقة للقيام بذلك هي باستخدام البرنامج المساعد WordPress الناتج عن القانون العام لحماية البيانات (GDPR). يعد Cookie notification و Cookiebot من أكثر المكونات الإضافية لإشعارات ملفات تعريف الارتباط شيوعًا، كما أنهما متوافقان مع العديد من مكونات WordPress الإضافية الشائعة الأخرى.
ومع ذلك، دعونا نلقي نظرة على كيفية عرض نافذة منبثقة للموافقة على ملفات تعريف الارتباط بسهولة في WordPress.
الطريقة الأولى: إضافة نافذة منبثقة لملفات تعريف الارتباط مع إشعار ملفات تعريف الارتباط (الأسهل)
أولاً، ستحتاج إلى تثبيت وتنشيط إشعار ملفات تعريف الارتباط والامتثال للمكون الإضافي الناتج عن قانون حماية البيانات العامة (GDPR) / قانون CCPA. لمزيد من التفاصيل، راجع دليلنا خطوة بخطوة حول كيفية تثبيت مكون WordPress الإضافي.
عند التنشيط، سيبدأ المكون الإضافي في عرض نافذة منبثقة أساسية لملفات تعريف الارتباط للزائرين على الفور دون أي تكوين إضافي. الرسالة الافتراضية مناسبة لمعظم مواقع الويب.
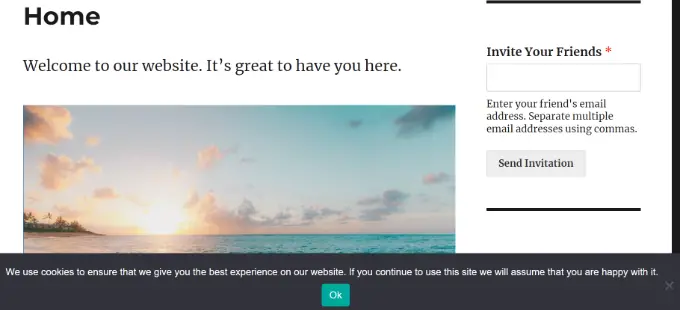
إذا كنت ترغب في تخصيص الإشعار، فأنت بحاجة إلى زيارة عنصر قائمة ملفات تعريف الارتباط في لوحة تحكم WordPress الخاصة بك.
من هنا، ما عليك سوى التمرير لأسفل إلى قسم إعدادات الإشعارات.
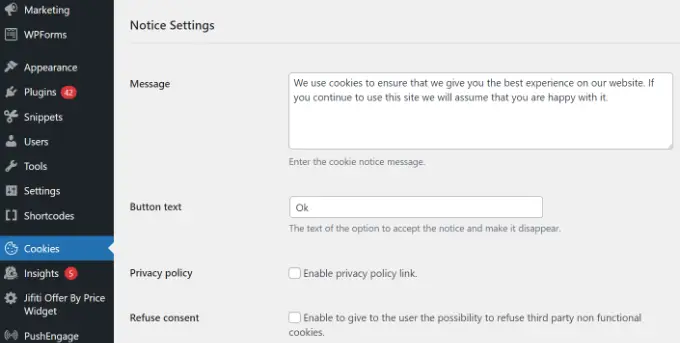
في هذه الصفحة، يمكنك تخصيص الرسالة المنبثقة ونص الزر.
يمكنك أيضًا إضافة رابط إلى صفحة سياسة الخصوصية الخاصة بك. إذا لم تكن قد أنشأت واحدة بالفعل، فيمكنك اتباع دليلنا حول كيفية إنشاء صفحة سياسة الخصوصية في WordPress.
بعد ذلك، يمكنك تحديد تلك الصفحة من القائمة المنسدلة لسياسة الخصوصية.
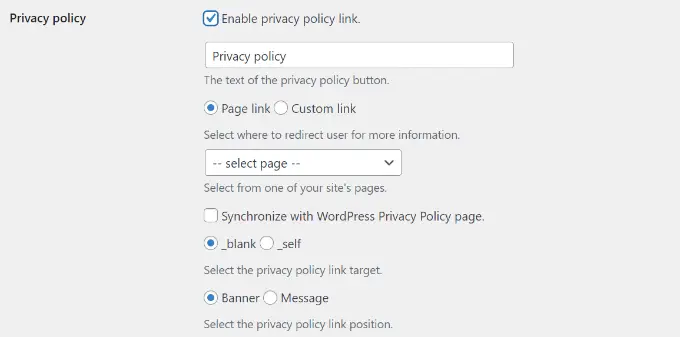
يمكنك أيضًا منح زوار موقعك خيار رفض الموافقة وإلغائها.
للقيام بذلك، ما عليك سوى النقر على مربعي الاختيار "رفض الموافقة" و"إلغاء الموافقة". ستعمل الإعدادات الافتراضية مع معظم مواقع الويب.
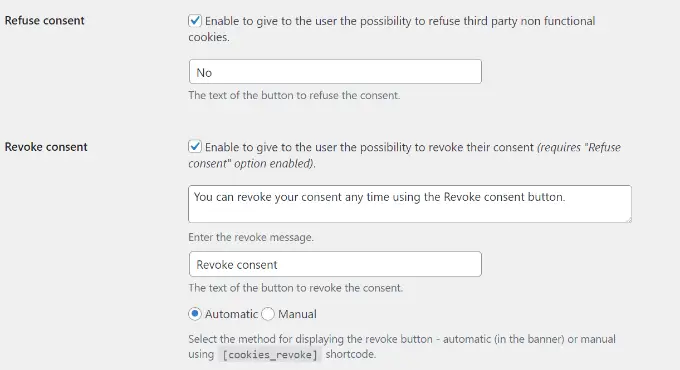
إذا قمت بالتمرير لأسفل إلى قسم تصميم الإشعارات، فيمكنك اختيار الموضع والرسوم المتحركة ونمط الزر وألوان النافذة المنبثقة للموافقة على ملفات تعريف الارتباط.
يمكنك أيضًا تعيين فئة زر لإضافة CSS مخصص للنافذة المنبثقة.
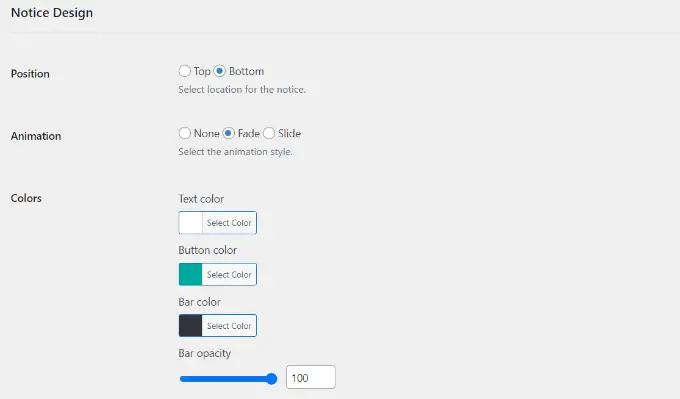
بمجرد الانتهاء، انقر فوق الزر "حفظ التغييرات" في النهاية لتخزين إعداداتك.
يمكنك الآن زيارة موقع الويب الخاص بك لرؤية النافذة المنبثقة للموافقة على ملفات تعريف الارتباط أثناء العمل.
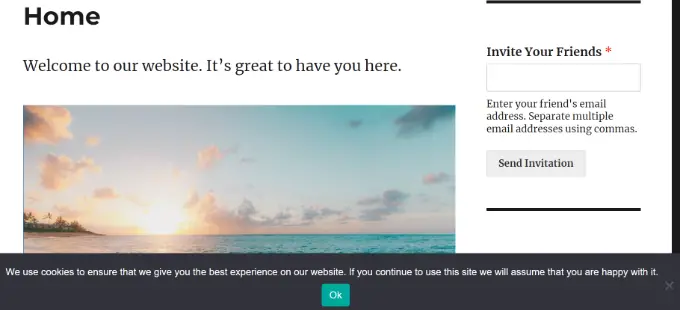
الطريقة الثانية: إضافة نافذة منبثقة لملفات تعريف الارتباط باستخدام Cookiebot (غنية بالميزات)
هناك طريقة أخرى لإعداد النوافذ المنبثقة لملفات تعريف الارتباط وهي استخدام المكوّن الإضافي لملفات تعريف الارتباط لـ WordPress أو المكوّن الإضافي Cookiebot.
على الرغم من أنه ليس من السهل إعداده مثل إشعار ملفات تعريف الارتباط ولن يعمل إلا إذا قمت بالتسجيل للحصول على حساب Cookiebot مجاني، إلا أنه يقدم بعض خيارات التخصيص الإضافية.
أولاً، يمكنك تثبيت وتفعيل ملحق Cookie Banner الخاص بمكون WordPress الإضافي. لمزيد من التفاصيل، راجع دليلنا خطوة بخطوة حول كيفية تثبيت مكون WordPress الإضافي.
بمجرد التنشيط، تتم إضافة قسم Cookiebot جديد إلى لوحة تحكم WordPress الخاصة بك. ستحتاج إلى الانتقال إلى Cookiebot » الإعدادات في لوحة تحكم WordPress الخاصة بك لتكوين المكون الإضافي.
إذا لم يكن لديك بالفعل معرف Cookiebot، فستحتاج إلى التسجيل للحصول على واحد عن طريق النقر فوق الزر "إنشاء حساب جديد".
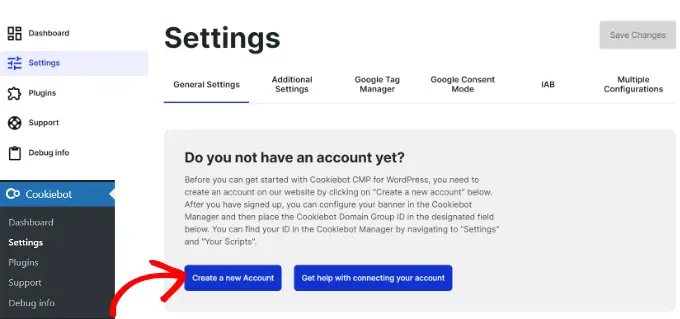
بعد ذلك، سيتم فتح موقع ويب Cookiebot في علامة تبويب جديدة على متصفحك.
المضي قدما وأدخل عنوان البريد الإلكتروني وكلمة المرور الخاصة بك. ستحتاج أيضًا إلى النقر فوق شروط الخدمة وسياسة الخصوصية ومربع اختيار DPA.
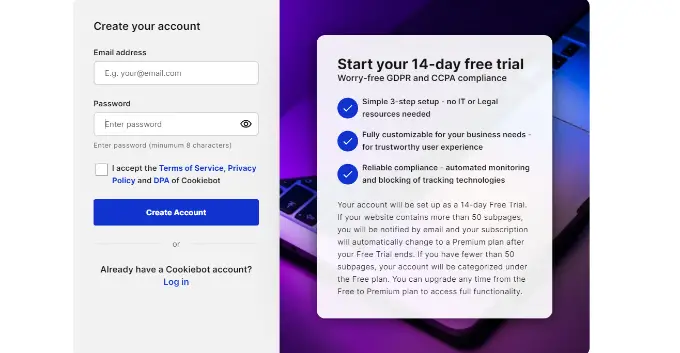
وبمجرد الانتهاء من ذلك، يمكنك النقر فوق الزر "إنشاء حساب".
بعد ذلك، سترى إعدادات Cookitbot. تابع وأضف عنوان URL لموقع الويب الخاص بك ضمن حقل اسم المجال. في النسخة المجانية، يمكنك إضافة اسم نطاق واحد فقط.
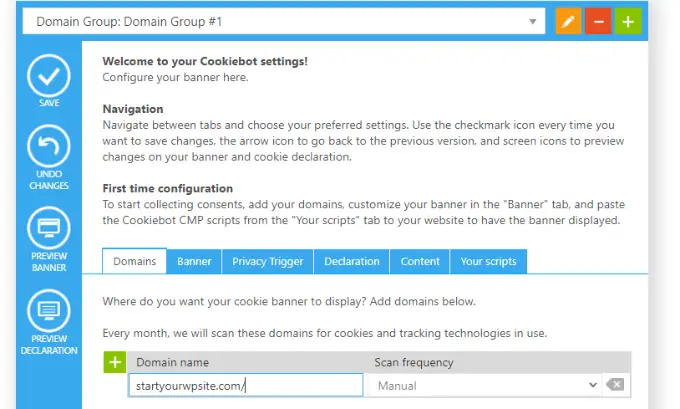
بعد ذلك، ستحتاج إلى التبديل إلى علامة التبويب "البرامج النصية الخاصة بك".
من هنا، ما عليك سوى نسخ "معرف مجموعة المجال".
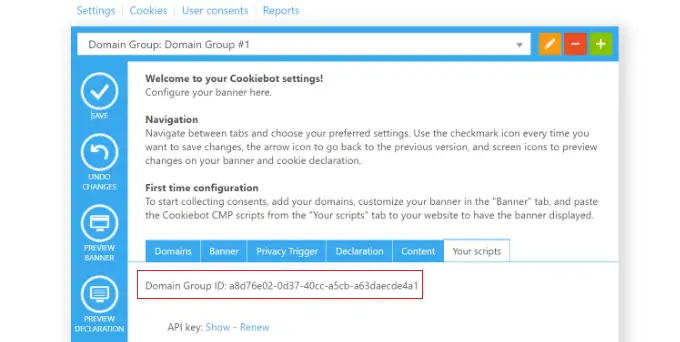
بعد ذلك، يمكنك العودة إلى إعدادات Cookiebot في لوحة تحكم WordPress الخاصة بك.
ضمن علامة التبويب "الإعدادات العامة"، قم بالتمرير لأسفل إلى قسم "ربط مجموعة المجال" الخاص بك وأدخل المعرف ضمن الحقل "أضف معرف مجموعة المجال الخاص بك".
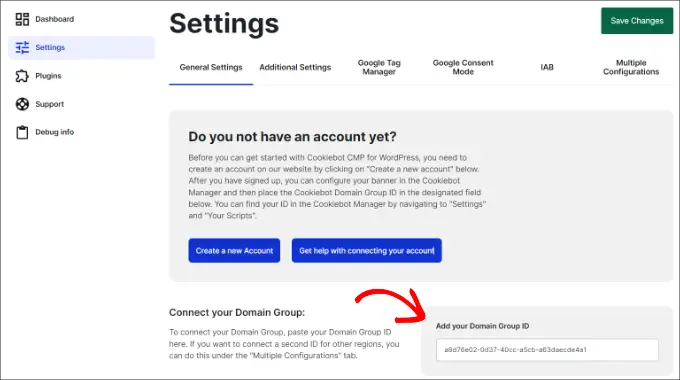
بمجرد الانتهاء من ذلك، لا تنس النقر فوق الزر "حفظ التغييرات" في الجزء العلوي.

إذا قمت بالتمرير لأسفل، فسترى المزيد من الإعدادات. على سبيل المثال، يتيح لك البرنامج المساعد تحديد اللغة. افتراضيًا، سيتم تعيينه على "الاكتشاف التلقائي"، ولكن يمكنك النقر على القائمة المنسدلة لتغييره.
يمكنك أيضًا تحديد وضع حظر ملفات تعريف الارتباط. نوصي باستخدام "وضع حظر ملفات تعريف الارتباط التلقائي" حيث سيحظر البرنامج الإضافي جميع ملفات تعريف الارتباط باستثناء تلك الضرورية للغاية حتى يمنح المستخدم الموافقة.
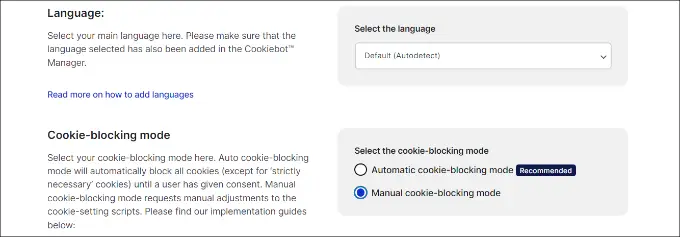
قد ترغب في تحديد خيار "التحديث التلقائي لملف تعريف الارتباط" في علامة التبويب "الإعدادات المتقدمة".
بهذه الطريقة، يبقى البرنامج الإضافي على اطلاع بأي تغييرات في تشريعات اللائحة العامة لحماية البيانات.
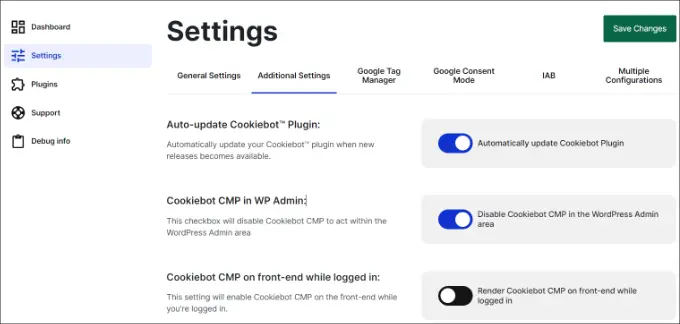
ولأغراض الاختبار، يجب عليك أيضًا تمكين خيار "Render Cookiebot CMP على الواجهة الأمامية أثناء تسجيل الدخول".
إذا تركته معطلاً، فلن ترى النافذة المنبثقة عندما تقوم بتسجيل الدخول إلى موقع WordPress الخاص بك.
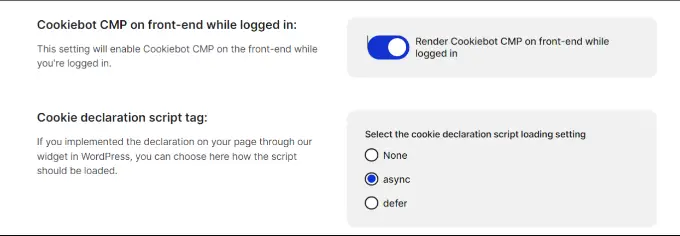
بعد الانتهاء من الإعدادات، لا تنس النقر على الزر "حفظ التغييرات" في الأسفل.
قم بتخصيص إشعار ملفات تعريف الارتباط المنبثقة
لم ننتهي بعد، لكننا نقترب. لإنهاء تكوين Cookiebot، تحتاج الآن إلى العودة إلى موقع ويب Cookiebot.
بعد ذلك، ستحتاج إلى الانتقال إلى علامة التبويب Banner (الشعار) على موقع Cookiebot الإلكتروني.
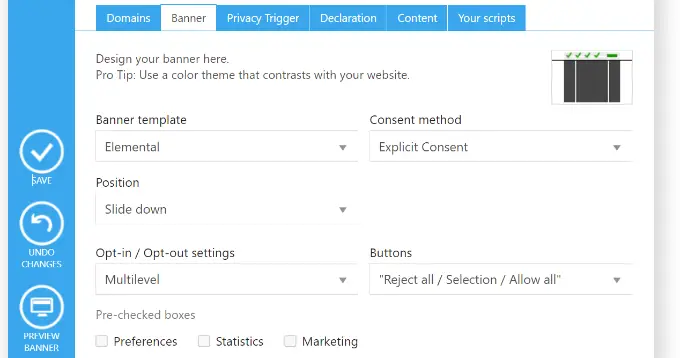
هنا، يمكنك اختيار قالب، وتعديل موضع النافذة المنبثقة ومظهرها.
ستتمكن من رؤية التغييرات بالنقر فوق الزر "معاينة" أو العودة إلى موقع الويب الخاص بك.
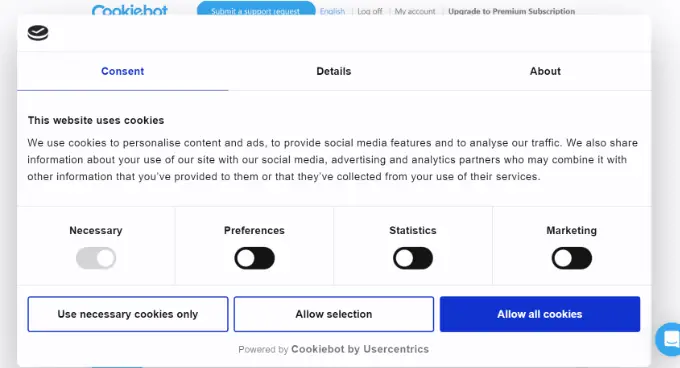
إذا لاحظت أن الصياغة المستخدمة في النافذة المنبثقة لا تتطابق مع أسباب استخدام موقع الويب الخاص بك لملفات تعريف الارتباط، فيمكنك تغييرها.
ستجد الإعدادات اللازمة للقيام بذلك من خلال الانتقال إلى علامة التبويب "المحتوى" على موقع ويب Cookiebot.
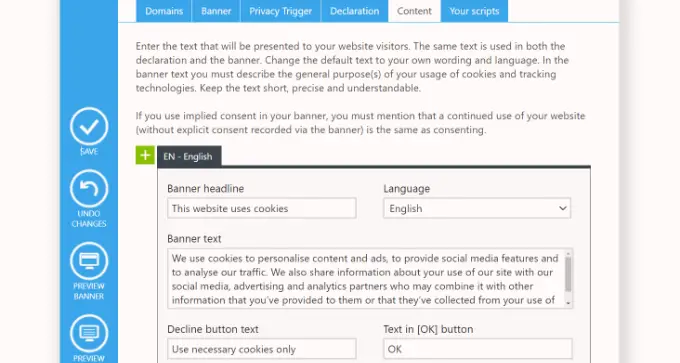
قد ترغب أيضًا في إضافة إعلان ملفات تعريف الارتباط إلى سياسة الخصوصية لموقع الويب الخاص بك. إذا لم تكن قد أنشأت صفحة سياسة خصوصية بالفعل، فيمكنك اتباع دليلنا حول كيفية إنشاء صفحة سياسة خصوصية في WordPress.
يجب أن تبدأ بالانتقال إلى علامة التبويب "الإعلان" على موقع ويب Cookiebot. افتراضيًا، يستخدم إعلان ملف تعريف الارتباط الصياغة الافتراضية لـ Cookiebot.
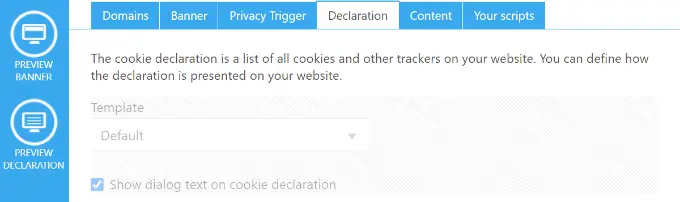
إذا كنت بحاجة إلى تخصيص الرسالة لأن موقع الويب الخاص بك يستخدم ملفات تعريف الارتباط لسبب مختلف، فأنت بحاجة إلى اشتراك Cookiebot مميز.
وبدلاً من ذلك، يمكنك فقط كتابة إعلانك الخاص في سياسة الخصوصية الخاصة بك، ولكنك ستفقد ميزات مثل الروابط التي يمكن للزائرين من خلالها تغيير موافقتهم أو سحبها.
في هذا البرنامج التعليمي، سنقوم بإضافة الإعلان الافتراضي إلى سياسة الخصوصية الخاصة بنا. تحتاج فقط إلى تعديل سياسة الخصوصية الخاصة بك وإدراج الرمز القصير [cookie_declaration] حيث تريد عرض إعلان ملفات تعريف الارتباط.
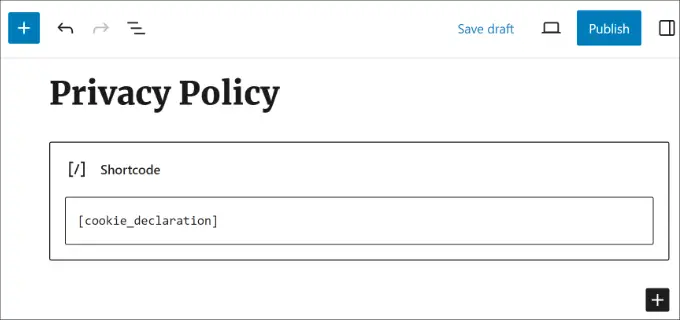
لرؤية الإعلان تحتاج إلى حفظ الصفحة ومعاينتها.
هذه هي الطريقة التي تبدو بها الفقرات القليلة الأولى على موقع الاختبار الخاص بنا.
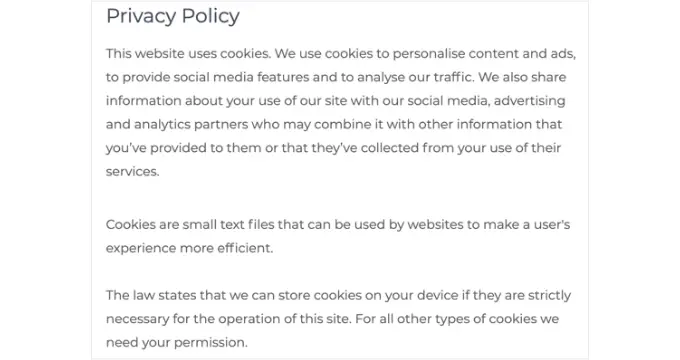
المكافأة: تحسين الامتثال للقانون العام لحماية البيانات (GDPR) من خلال MonsterInsights
يعد MonsterInsights أفضل حل تحليلي لموقع WordPress الخاص بك. إنها أيضًا أبسط طريقة لتحسين امتثالك للقانون العام لحماية البيانات (GDPR) ولوائح الخصوصية الأخرى.
وذلك لأن MonsterInsights تقدم ملحقًا للامتثال للاتحاد الأوروبي يعمل خارج الصندوق. سيقوم تلقائيًا بتغيير إعدادات التحليلات الخاصة بك لمساعدتك على الالتزام بقوانين الخصوصية.
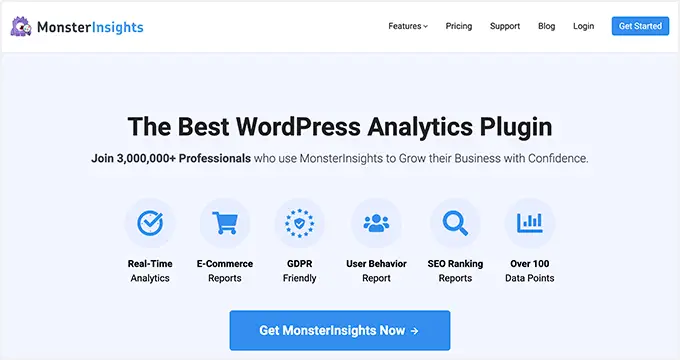
تم تضمين ملحق الامتثال للاتحاد الأوروبي في الخطة المميزة. أفضل ما في الأمر هو أنه يتكامل تلقائيًا مع كل من إشعار ملفات تعريف الارتباط وCookiebot.
الخطوة الأولى هي تثبيت المكون الإضافي MonsterInsights وربطه بحسابك في Google Analytics. لمزيد من المعلومات، راجع دليلنا حول كيفية تثبيت Google Analytics باستخدام MonsterInsights.
بمجرد تثبيت MonsterInsights وإعداده، ستحتاج إلى تثبيت وتنشيط ملحق الامتثال للاتحاد الأوروبي.
يمكنك القيام بذلك عن طريق الانتقال إلى صفحة Insights » Addons في لوحة تحكم WordPress الخاصة بك. بعد ذلك، ابحث عن الملحق EU Compliance وانقر على زر "تثبيت".
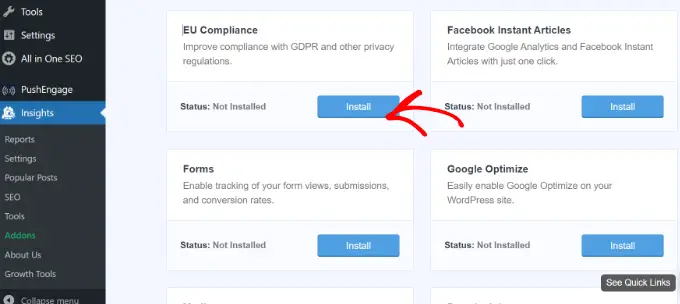
سيتم تفعيل الملحق تلقائيا.
يمكنك التحقق من ذلك بالانتقال إلى صفحة MonsterInsights » الإعدادات والانتقال إلى علامة التبويب "المشاركة".
عندما تنظر إلى قسم الامتثال للاتحاد الأوروبي، سترى أنه تم تشغيل الملحق.
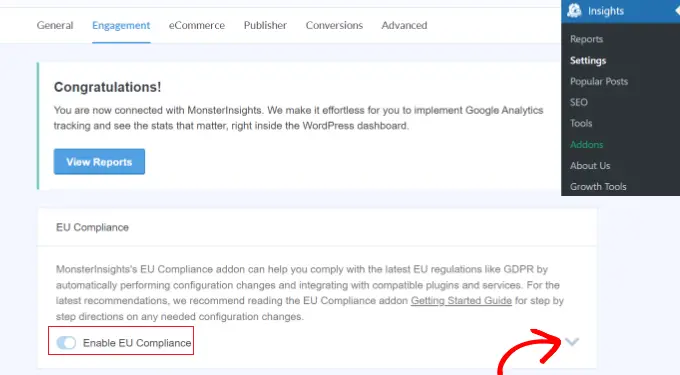
إذا قمت بالنقر فوق السهم لأسفل الموجود على الجانب الأيمن من الشاشة، فيمكنك رؤية قائمة مفصلة بتغييرات التكوين التي أجراها الملحق على موقع الويب الخاص بك.
على سبيل المثال، يمكنك أن ترى أنه تم إخفاء هوية عناوين IP تلقائيًا في Google Analytics، والمعلومات السكانية المعطلة، وتقارير الاهتمامات، وتعطيل تتبع معرف المستخدم، وغير ذلك الكثير.
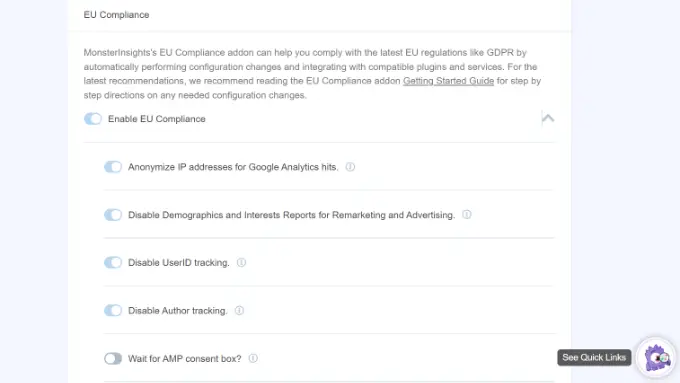
بعد ذلك، يمكنك التمرير لأسفل لرؤية توافق MonsterInsights مع المكونات الإضافية المختلفة لملفات تعريف الارتباط مثل Cookie notification وCookieBot.
ستقوم MonsterInsights تلقائيًا بإجراء تغييرات على شفرة تتبع Google Analytics في حالة تثبيت أي من المكونات الإضافية على موقعك. بهذه الطريقة، سيتم انتظار الموافقة قبل تتبع المستخدمين في Google Analytics.
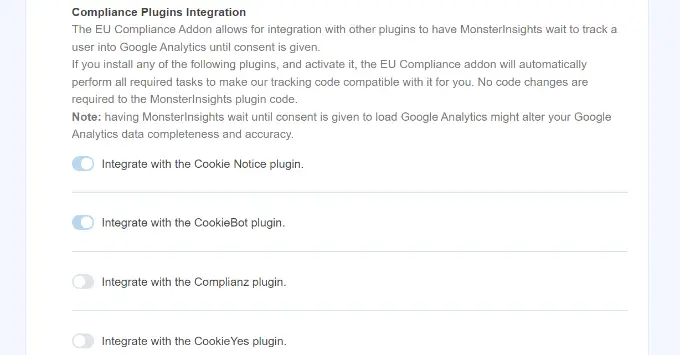
نأمل أن تساعدك هذه المقالة في إضافة نافذة منبثقة للموافقة على ملفات تعريف الارتباط إلى موقع WordPress الخاص بك.
قد ترغب أيضًا في الاطلاع على دليلنا خطوة بخطوة حول كيفية نقل موقع WordPress الخاص بك بشكل صحيح من HTTP إلى HTTPS، أو التحقق من المقارنة بين أفضل خدمات هاتف الأعمال للشركات الصغيرة.
إذا أعجبك هذا المقال، يرجى الاشتراك في قناتنا على YouTube للحصول على دروس فيديو WordPress. يمكنك أيضًا أن تجدنا على Twitter و Facebook.
