كيف تضيف خريطة في ووردبريس
نشرت: 2022-09-14تعد إضافة خريطة إلى موقع WordPress الخاص بك طريقة رائعة لتحسين تجربة المستخدم وتسهيل عثور الزوار على موقعك. هناك عدة طرق مختلفة لإضافة خريطة إلى WordPress ، حسب احتياجاتك. إذا كنت تريد فقط تضمين خريطة صغيرة على صفحة الاتصال الخاصة بك أو صفحة ثابتة أخرى ، فيمكنك استخدام أداة خرائط Google. هذه الأداة متاحة في مكتبة عناصر واجهة WordPress. ما عليك سوى إضافة الأداة إلى صفحتك وإدخال عنوانك. سيتم إنشاء الخريطة تلقائيًا. إذا كنت بحاجة إلى مزيد من التحكم في الخريطة ، أو تريد إضافة ميزات تفاعلية ، فيمكنك استخدام مكون إضافي. هناك عدد من الإضافات الرائعة المتاحة لإضافة خرائط إلى WordPress. يعد Google Maps Widget Pro أحد أشهرها. يمنحك هذا المكون الإضافي قدرًا كبيرًا من التحكم في الخريطة ، بما في ذلك القدرة على إضافة علامات وتغيير نوع الخريطة وإضافة CSS مخصص. أيًا كانت الطريقة التي تختارها ، تعد إضافة خريطة إلى WordPress طريقة رائعة لتحسين موقعك وجعله أكثر سهولة في الاستخدام.
باتباع هذه الخطوات ، يمكنك بسهولة إضافة الخرائط إلى WordPress الخاص بك. يمكنك إضافة خريطة Google يدويًا إلى موقعك أو إنشاء واحدة بمساعدة مكون إضافي. في هذه الدورة ، سأستعرض بعض المكونات الإضافية لخرائط Google التي تتطلب واجهة برمجة تطبيقات Google. للوصول إلى قسم معين أو الصورة الكبيرة ، ما عليك سوى النقر فوق الارتباط أدناه. يتطلب عدد من المكونات الإضافية التي سنناقشها أن يكون لديك مفتاح API. إذا كنت تريد أن يتمكن الأشخاص من استخدام مفتاح API الخاص بك ، فستحتاج إلى تقييده. لتحقيق ذلك ، ما عليك سوى تضمين خرائط Google في موقع الويب الخاص بك والذهاب بدون مكونات إضافية.
من الممكن إضافة خرائط Google إلى منشورات وصفحات WordPress الخاصة بك في دقائق باستخدام المكون الإضافي WP Google Maps. تتيح لك Maps Widgets لخرائط Google إنشاء خريطة بحجم الصورة المصغرة في دقائق بمساعدة Lightbox. تتوفر رموز دبوس الخريطة المخصصة وأنواع الخرائط المخصصة (مثل خرائط الطريق) وأنظمة الألوان. يمكنك إنشاء خرائطك الخاصة باستخدام المكون الإضافي Supsystic Ultimate Maps ، والذي يتضمن خرائط Bing و OpenStreetMap و Leaflet و Mapbox و Thunderforest بالإضافة إلى خيارات الخرائط البديلة. يستخدم المكون الإضافي عددًا من خدمات Mapbox ، بما في ذلك Studio Styles ومكتبة GL JS من Mapbox. إذا كنت تريد تضمين خريطة تفاعلية في موقع WordPress الخاص بك ، فإن المكون الإضافي Interactive Geo Maps مثالي. يعد المكون الإضافي WP Store Locator مكونًا إضافيًا مباشرًا وسهل الاستخدام لخريطة مواقع المتاجر.
يسمح لك المكون الإضافي بتخصيص مظهر الخريطة وإضافة تسميات مخصصة لحقول الإدخال وعرض نتائج نصف القطر في شريط البحث. يمكنك بسهولة إضافة خرائط Google إلى موقع WordPress الخاص بك باستخدام الرموز القصيرة في Flexible Map. يتيح المكون الإضافي Stellar Places إنشاء وإدارة وعرض المواقع التي تم إنشاؤها بواسطة خرائط Google. يتضمن طريقة عرض خريطة حية ، وعلامات السحب والإفلات ، ومواقع غير محدودة. يمكن أيضًا تحميل الخريطة بإحداثيات المركز وعناوين الشوارع وعنوان URL في ملف Google Earth KML.
اكتب الموقع الذي تريد عرض الخريطة فيه في حقل التعديل. ستؤدي كتابتك إلى الإكمال التلقائي للموقع كما تحدده ، بغض النظر عما تختاره. من خلال تحديد الموقع الصحيح ، يمكنك إضافته إلى خريطتك. عند النقر فوق رمز العلامة الحمراء ، يمكنك تغيير العنوان والتعليق على العلامة.
للبدء ، يجب عليك أولاً العثور على خرائط Google وتثبيتها وتنشيطها. انتقل إلى صفحة وضع التحرير أو النشر ، وقم بالتمرير لأسفل وانقر على مربع خرائط Google MapPress Easy . الخطوة 5: ستحتاج إلى إدخال عنوانك أو النقر فوق "موقعي" لعرض موقع موقعك الحالي تلقائيًا.
كيف أقوم بإضافة رمز خريطة إلى WordPress؟
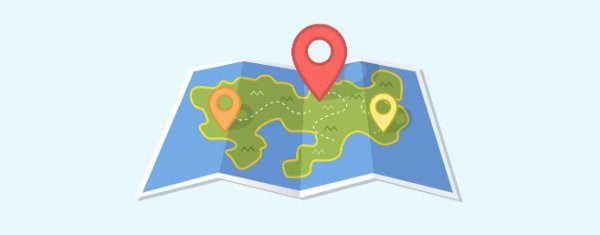 الائتمان: www.elegantthemes.com
الائتمان: www.elegantthemes.comلإضافة رمز خريطة إلى WordPress ، ستحتاج أولاً إلى تثبيت وتفعيل المكون الإضافي WP Google Maps. بمجرد تنشيط المكون الإضافي ، ستحتاج إلى إنشاء خريطة جديدة بالنقر فوق عنصر القائمة "خرائط" ثم النقر فوق الزر "إضافة جديد". بعد إنشاء خريطتك ، ستحتاج إلى النقر فوق الزر "إضافة رمز الخريطة" وتحديد الرمز الذي ترغب في استخدامه.
يعد رمز العلامة المخصصة طريقة ممتازة لتخصيص خريطة على موقع الويب الخاص بك. هناك ثلاث طرق لاستخدام العلامات المخصصة على خريطتك. قم بتغيير رمز العلامة الافتراضية ، أو أضف علامة محددة ، أو قم بتغيير الفئة إلى فئة جديدة. إذا كنت مغامرًا ، فستتوفر رموز خرائط Google المجانية. بالنقر فوق الزر "إضافة فئة جديدة" ، يمكنك إضافة فئة علامة جديدة. عند تحديد رمز علامة ، يكون لديك خياران: إدخال عنوان URL للرمز أو تحميل الصورة إلى مكتبة الوسائط باستخدام خيار تحميل الصورة. كما هو موضح في لقطة الشاشة أدناه ، يمكنك تمكين تبديل Retina Ready بعد تحديد رمز.
كيفية استخدام القطعة خرائط جوجل
لتنشيط الأداة ، انسخ والصق مفتاح API لخرائط Google في حقل "مفتاح خرائط Google". يمكنك أيضًا إدخال موقع في حقل "الموقع".
كيف أضيف خريطة إلى تذييل WordPress الخاص بي؟
 الائتمان: Stack Overflow
الائتمان: Stack Overflowتعد إضافة خريطة إلى تذييل WordPress طريقة رائعة لمساعدة زوارك في العثور على موقعك. هناك عدة طرق مختلفة للقيام بذلك ، ولكن أسهل طريقة هي استخدام مكون إضافي. هناك العديد من المكونات الإضافية المختلفة المتاحة ، لكننا نوصي باستخدام المكون الإضافي WP Google Maps. هذا البرنامج المساعد سهل الاستخدام ويحتوي على الكثير من الميزات الرائعة. بمجرد تثبيت البرنامج المساعد وتنشيطه ، ستحتاج إلى إنشاء خريطة جديدة. للقيام بذلك ، انقر فوق علامة التبويب "الخرائط" في القائمة اليمنى ثم انقر فوق الزر " إضافة خريطة جديدة ". امنح خريطتك عنوانًا ، ثم انقر فوق الزر "إضافة محددات". سيسمح لك ذلك بإضافة علامات لموقعك. يمكنك أيضًا إضافة وصف وموقع ويب ومعلومات أخرى لكل علامة. بمجرد إضافة جميع علاماتك ، انقر فوق الزر "حفظ الخريطة". بعد حفظ خريطتك ، ستحتاج إلى إضافتها إلى التذييل الخاص بك. للقيام بذلك ، انتقل إلى علامة التبويب "Appearance" في القائمة اليمنى وانقر على رابط "Widgets". ابحث عن أداة "WP Google Maps" واسحبها إلى منطقة عنصر واجهة المستخدم في التذييل. بمجرد حفظ التغييرات ، سيتم عرض خريطتك في التذييل الخاص بك.
كيف يمكنني تعيين صفحة في WordPress؟
لا توجد إجابة واحدة تناسب الجميع على هذا السؤال ، لأن عملية تعيين صفحة في WordPress ستختلف اعتمادًا على الموضوع الذي تستخدمه والميزات المحددة التي تقدمها. ومع ذلك ، بشكل عام ، ستحتاج إلى الوصول إلى لوحة معلومات WordPress الخاصة بك والانتقال إلى قسم "الصفحات". من هناك ، ستتمكن من إنشاء صفحة جديدة أو تعديل صفحة موجودة. بمجرد إجراء التغييرات ، ستحتاج إلى النقر فوق الزر "نشر" لحفظ التغييرات وجعل صفحتك مباشرة.

توضح لك صفحة الاتصال الخاصة بـ WordPress وأمثلة صفحة الخريطة كيفية إنشاء صفحة 7 نموذج اتصال باستخدام المكون الإضافي لنموذج الاتصال 7 ونموذج جهة الاتصال الخاص بنا. للبدء ، يجب عليك أولاً تثبيت وتفعيل المكون الإضافي لنموذج الاتصال 7 على موقع WordPress الخاص بك. كيف يمكنني الحصول على رمز التضمين للخريطة تضمين iframe على خرائط Google؟ باستخدام سمات WordPress الخاصة بنا ، يمكنك إنشاء مركز اتصال بالإضافة إلى خريطة. لا توجد شركة أفضل في العالم لخدمة العملاء من Visualmodo. إذا كنت تريد رؤية خط العرض / الجاذبية وتحويل عنوانك إلى LDA ، فيرجى الانتقال إلى http://www.latlong.net/convert-address-to-LDA/. يجب أيضًا إنشاء مفتاح API لخرائط Google لإدخال خيارات خرائط جهات الاتصال الخاصة بك.
إضافة خريطة مارك
بعد النقر فوق الزر "إضافة علامة جديدة" ، ستتمكن من إضافة محدد الخريطة. للنشر ، يجب عليك أولاً تقديم اسم لعلامتك. الآن يمكنك البدء في إضافة المحتوى إلى العلامة. يجب عليك أولاً النقر فوق الزر "إضافة محتوى" لإضافة محتوى العلامة. بعد تقديم المحتوى للعلامة ، يمكنك نشره. بعد إنشاء محتوى العلامة ، ستتمكن من إضافة بيانات الخريطة . يجب النقر فوق الزر "إضافة بيانات الخريطة" قبل إضافة بيانات الخريطة. بعد ذلك ، بالنقر فوق "نشر" ، يمكنك توفير بيانات الخريطة للعلامة. بعد إضافة بيانات الخريطة للعلامة ، يمكنك الآن إضافة صورة الخريطة لها. يجب عليك أولاً النقر فوق الزر "إضافة صورة" لإضافة صورة الخريطة للعلامة. بعد ذلك ، لنشر العلامة ، يجب عليك تقديم صورة خريطة. عند إضافة طبقة الخريطة للعلامة ، ستظهر ، تمامًا مثل صورة الخريطة. يجب الضغط على زر "إضافة طبقة" قبل إضافة طبقة الخريطة للعلامة. بعد ذلك ، لنشر علامة ، يجب عليك توفير طبقة الخريطة. الآن بعد أن أضفت طبقة الخريطة ، حان الوقت لتطبيق علامة الخريطة.
كيفية إضافة خريطة في صفحة اتصال ووردبريس
تعد إضافة خريطة إلى صفحة اتصال WordPress طريقة رائعة لإظهار للزائرين مكان نشاطك التجاري. هناك عدة طرق مختلفة لإضافة خريطة إلى صفحة الاتصال الخاصة بك ، وستعتمد الطريقة التي تختارها على نوع الخريطة التي تريد استخدامها ومدى التحكم الذي تريده في مظهر الخريطة. إذا كنت ترغب فقط في إضافة خريطة أساسية لإظهار موقعك للزائرين ، فيمكنك استخدام أداة خرائط Google المضمنة في جوهر WordPress.
باستخدام مكون WordPress الإضافي ، يمكنك إضافة خريطة (مثل خرائط Google) إلى نموذج الاتصال الخاص بك. يمكن أن تسهل الخريطة على المستخدمين العثور على طريقهم وإنشاء المزيد من العملاء المحتملين لك. باستخدام مكون WordPress الإضافي ، يمكنك إضافة خريطة نموذج اتصال إلى موقع الويب الخاص بك في هذه العملية البسيطة خطوة بخطوة. يمكن لمستخدم WPForms التقاط صورة واستخدام خرائط Google أو Mapbox. بإلغاء تحديد خانة الاختيار "الموقع الحالي" ، يمكنك ملء نموذج مسبقًا بموقع المستخدم الخاص بك. يجب عليك إما إدخال حقل العنوان أو إدخال حقل نص سطر مفرد من أجل استخدام خيار عرض الخريطة في النموذج الخاص بك. الخطوة الخامسة هي إضافة حقل نص أحادي السطر إلى نموذج الاتصال الخاص بك.
حدد موقع نموذج الاتصال الخاص بك وانشره في الخطوة 6. يمكنك بسهولة تضمين النموذج الخاص بك على موقعك باستخدام المكون الإضافي WPForms Pro. الخطوة السابعة هي حفظ النموذج الخاص بك عن طريق النقر فوق الزر حفظ في الزاوية اليمنى العليا. يمكنك إنشاء خريطة نموذج الاتصال الخاصة بك باستخدام مكون WordPress الإضافي. احصل على WPForms Pro اليوم للوصول إلى الوظيفة الإضافية لتحديد الموقع الجغرافي ، والتي تتيح لك استخدام هذه الخرائط المذهلة. سيكون لديك أيضًا إمكانية الوصول إلى مجموعة متنوعة من الميزات المفيدة الإضافية ، بالإضافة إلى الوصول إلى مجموعة متنوعة من مواقع الويب الأخرى. كيف يمكنك إضافة شعارك أو صورتك إلى نموذج عبر الإنترنت؟ يمكنك معرفة كيفية إضافة صورة إلى نموذج WordPress باتباع إرشاداتنا.
كيفية تحرير صفحة اتصل بنا على ووردبريس
في صفحة اتصل بنا ، سترى بضع علامات تبويب في الأعلى. تحتوي علامة التبويب الأولى ، عام ، على معلومات حول صفحة الاتصال الخاصة بك ، مثل العنوان والوصف والروابط إلى ملفات تعريف الوسائط الاجتماعية والصفحة الرئيسية لموقع الويب الخاص بك. هناك علامة تبويب ثانية حيث يمكنك إدخال عنوان بريدك الإلكتروني. يمكنك إدخال ما يصل إلى عدد عناوين البريد الإلكتروني التي تريدها في الحقل أدناه ، وسيقوم WordPress بإرسال إشعارات البريد الإلكتروني المقابلة. إذا كنت تريد أن يرسل WordPress إشعارًا عندما يرد شخص ما على بريد إلكتروني سابق ، يمكنك تحديد هذا الخيار في إعدادات WordPress الخاصة بك. يظهر رقم الهاتف في علامة التبويب الثالثة. في هذا الحقل ، يمكنك إدخال أكبر عدد تريده من أرقام الهواتف ، وسيقوم WordPress بإرسال إشعارات الهاتف المقابلة بمجرد إنشائها. تحتوي علامة التبويب الرابعة على عنوانك. يمكنك إدخال عنوانك بالكامل ، بالإضافة إلى المدينة أو الولاية التي تعيش فيها. لديك موقع ويب في علامة التبويب الخامسة. يمكنك إدخال عنوان URL لموقع الويب الخاص بك ، وكذلك اسم المجال إذا كنت تفضل ذلك. تحتوي علامة التبويب السادسة على سيرتك الذاتية. يرجى تقديم وصف موجز عن نفسك ، مثل اسمك ، إذا كان لديك واحد. تحتوي علامة التبويب السابعة على روابط لصفحات التواصل الاجتماعي. يمكنك إما إدخال جميع روابط الوسائط الاجتماعية الخاصة بك مباشرة في حقل WordPress ، أو يمكنك اختيار جعل WordPress يضيفها لك. تعرض علامة التبويب هذه صورة لموقع الويب الخاص بك. إذا أردت ، يمكن لـ WordPress استخدام صورة من موقع الويب الخاص بك أو يمكنك تحميل صورة. يمكنك أيضًا إضافة توقيع إلى بريدك الإلكتروني من خلال النقر على علامة التبويب التاسعة. يمكنك إدخال توقيع بريدك الإلكتروني في هذا الحقل أو جعل WordPress يقوم بذلك نيابة عنك. علامة التبويب الأخيرة حيث يمكنك العثور على اتفاقية الخدمة الخاصة بك. لديك خيار جعل WordPress يضيف نص علامة التبويب هذه إلى متصفحك ، أو إدخال النص الخاص بك.
بمجرد الانتهاء من تحرير صفحة اتصل بنا ، انقر فوق الزر حفظ التغييرات في الأسفل.
كيفية إضافة خريطة جوجل في ووردبريس تذييل
لإضافة بيانات من خرائط Google إلى موقعك ، انتقل إلى حساب المسؤول في موقعك ، وأدخل رمز خرائط Google ، ثم انقر فوق إضافة بيانات. تأكد من أنك تستخدم Customiser وتحديد منطقة عنصر واجهة مستخدم التذييل 1. ستكون قادرًا على استخدام عنصر واجهة مستخدم التذييل المنطقة الثانية أو عنصر واجهة مستخدم التذييل المنطقة الثالثة في أي وقت.
موضوع Argent هو الموضوع الذي أستخدمه لموقع ويب جديد أقوم بتطويره للعميل. ماذا أفعل لتضمين عنوان عملي في خريطة Google القابلة للتضمين ؟ كيف يمكنني أن أفعل هذا؟ في العرض التوضيحي لـ Argent ، كيف يمكنني تصحيح الرموز الاجتماعية؟ هل يعمل HTML و Fontawesome؟ إذا كنت تستخدم شركة مثل GoDaddy لاستضافة موقع الويب الخاص بك ، فيمكنك إضافة عدد كبير من الميزات المفيدة التي يمكن دمجها في الموقع. في منطقة أداة التذييل في خرائط Google ، يجب أن تكون قادرًا على إضافة الرمز. باستخدام أداة Social Icons من Jetpack ، تم تكوين الرموز الاجتماعية للموقع التجريبي.
