كيفية إضافة قائمة في WordPress Elementor
نشرت: 2022-09-25تعد إضافة قائمة في WordPress Elementor أمرًا بسيطًا. في لوحة إدارة WordPress ، انتقل إلى المظهر> القوائم. هنا يمكنك إنشاء قائمة جديدة أو تعديل قائمة موجودة. لإضافة قائمة إلى موقع WordPress الخاص بك ، عليك أولاً إنشاء قائمة جديدة. للقيام بذلك ، انقر فوق ارتباط القوائم في قسم المظهر بلوحة إدارة WordPress. بعد ذلك ، قم بتسمية القائمة الخاصة بك وانقر فوق الزر "إنشاء قائمة". الآن يمكنك البدء في إضافة عناصر إلى قائمتك. للقيام بذلك ، ما عليك سوى النقر فوق الزر "إضافة عناصر" وتحديد الصفحات أو المنشورات أو الروابط المخصصة التي تريد إضافتها إلى قائمتك. بمجرد إضافة جميع العناصر التي تريدها ، انقر فوق الزر "حفظ القائمة" لحفظ التغييرات. هذا كل ما في الامر! يمكنك الآن الانتقال إلى موقع WordPress الخاص بك والاطلاع على قائمتك الجديدة أثناء العمل.
تعد القائمة أحد أهم جوانب أي موقع ويب. قد تكون قادرًا على جذب انتباه زوارك من خلال جعل قائمة التنقل الخاصة بك تبدو لطيفة ومملة. يتمتع WordPress بالعديد من المزايا مقارنة ببرامج إنشاء مواقع الويب الأخرى ، ولكنه يأتي أيضًا مع بعض العيوب ، مثل القدرة على إنشاء قوائم وأنماط مخصصة. يجب أن نستخدم أداة قائمة PowerPack Advanced Menu للتغلب على هذه العيوب. لإضافة عنصر واجهة مستخدم قائمة متقدمة إلى صفحة ما ، اختره من القائمة واستخدم Elementor لتحريره. عند استخدام عنصر واجهة مستخدم PowerPack Advanced Menu ، يمكن تكوينه لعرض قائمة التنقل الخاصة بك إما في الاتجاه الأفقي أو الرأسي. باستخدام هذه الميزة ، يمكنك تكوين نقطة توقف لكل نوع جهاز.
تجعل قائمة PowerPack Advanced Addon لـ Elementor من السهل إنشاء قائمة Off-Canvas. من خلال تحديد Off Canvas: من قائمة الاستجابة ، يمكنك تعيين نقاط التوقف على Always ، كما هو موضح في الشكل أدناه. في وسط صفحتك ، ستلاحظ رمز همبرغر. يتم عرض الأيقونة والأيقونة والتسمية في شاشة زر التبديل ، بينما يتم عرض التسمية فقط على زر التبديل. تعد أداة PowerPack Advanced Menu طريقة رائعة لإنشاء بعض قوائم التنقل المتميزة على موقع الويب الخاص بك. لا توجد متطلبات تشفير لإنشاء قوائم تنقل تعمل بكامل طاقتها. يتضمن Elementor Addon من PowerPack أكثر من 60 عنصر واجهة مستخدم Elementor مصمم بشكل إبداعي. انقر هنا لتنزيل عنصر واجهة مستخدم القائمة المتقدمة باستخدام PowerPack.
حدد القائمة المنسدلة من القائمة المنسدلة Layout في قسم المحتوى بأداة Nav Menu . هل هذه المقالة مفيدة؟
كيف أضيف شريط القوائم في WordPress Elementor؟
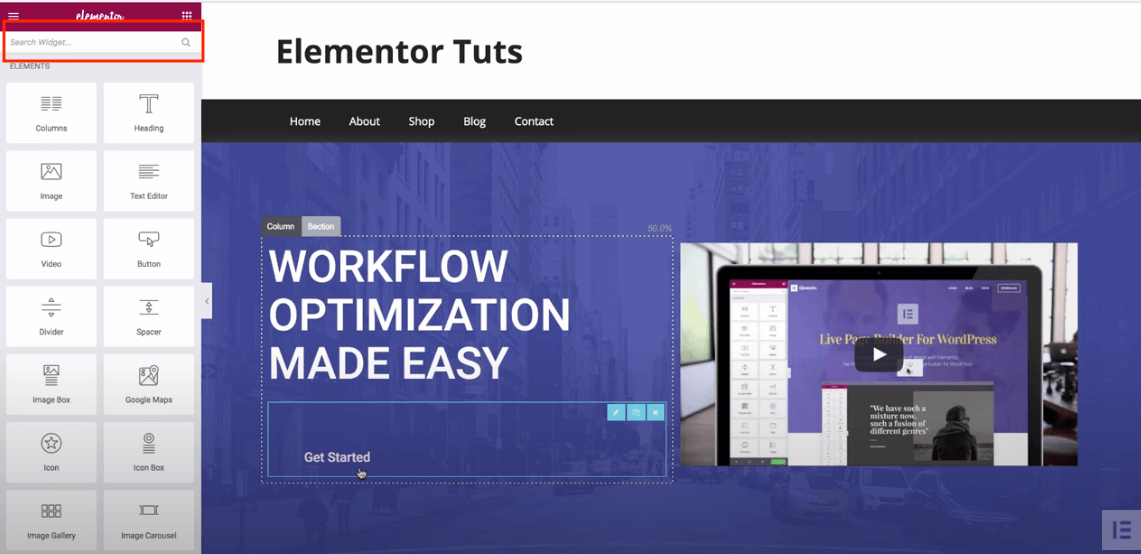 الائتمان: happyaddons.com
الائتمان: happyaddons.comانتقل إلى الصفحات. يمكنك إضافة علامة تبويب جديدة إلى لوحة التحكم الخاصة بك من خلال النقر عليها على اليسار. انقر فوق تحرير باستخدام Elementor لبدء التحرير. حدد إضافة قسم وحدد هيكله لعرض قائمة فيه. حدد هيكل القسم الذي تريد استخدامه.
كيف تضيف شريط علوي في عنصر؟
بالانتقال إلى Elementor> Settings> Experiments ، يمكنك تنشيط أو تعطيل الشريط العلوي للمسؤول.
أضف شريط رأس علوي إلى مدونتك للحصول على مظهر أكثر احترافية
ستظهر مدونتك بشكل أكثر احترافًا وتنظيمًا باستخدام أشرطة العناوين ، وسيتم تنظيم قائمة المدونات الخاصة بك. من السهل إضافتها وتخصيصها ، مما يسمح لك بإنشاء رأس يتطابق تمامًا مع نمط مدونتك.
يمكن تمكين شريط الرأس العلوي بالانتقال إلى لوحة تحكم WordPress ثم تحديد التخصيص. ضمن خيارات المحتوى الأيسر / المحتوى الأيمن ، يمكنك تحديد نص / HTML ، ثم ضمن قسم عنصر واجهة المستخدم ، يمكنك تحديد القائمة / عنصر واجهة المستخدم. لحفظ التغييرات ، حدد العنوان الذي تريد استخدامه من القائمة المنسدلة.
الآن بعد أن أضفت شريط العنوان ، ستظهر مدونتك. بالنقر فوق العنوان المناسب ، يمكنك سحبه إلى الجزء العلوي من مدونتك ، حيث تريد ظهوره. يمكنك أيضًا تغيير حجم القطعة ونقلها حسب الحاجة.
يمكنك بسهولة إضافة وتخصيص أشرطة العناوين إلى مدونتك ، مما يمنحها مظهرًا احترافيًا مصقولًا.
كيف أضيف قائمة منسدلة في WordPress Elementor؟
انتقل إلى لوحة القيادة ثم إلى المظهر. يجب عليك الآن إنشاء قائمة إذا لم تكن قد قمت بذلك بالفعل. أدخل اسمًا لقائمتك واضغط على زر إنشاء القائمة للبدء. يمكنك أيضًا تكوين رقم الصفحة بالإضافة إلى الموقع الذي ستظهر فيه الصفحة.
يجعل Elementor إضافة قائمة فرعية سهلة
يمكنك بسهولة إضافة قائمة فرعية إلى عنصر عن طريق تحديده من القائمة المنسدلة. يمكنك ببساطة سحب عناصر القائمة وإفلاتها في الموقع المطلوب لإعادة ترتيبها. اسحب العناصر وأفلتها بالترتيب الذي تريد ظهورها فيه. عند إنشاء قائمة فرعية ، قم بإسقاطها أسفل العنصر الذي تريد أن تكون أصله واسحبه إلى اليمين. يمكنك أيضًا تغيير ترتيب عناصر القائمة عن طريق سحبها أو إسقاطها عن طريق سحبها.
كيف أضيف قائمة في ووردبريس؟
 الائتمان: blog.hostonnet.com
الائتمان: blog.hostonnet.comهناك عدة طرق مختلفة يمكنك من خلالها إضافة قائمة في WordPress. إحدى الطرق هي استخدام محرر القائمة المدمج. يمكن العثور على هذا في قائمة المظهر. طريقة أخرى هي استخدام البرنامج المساعد. هناك العديد من المكونات الإضافية المختلفة التي يمكنك استخدامها لإنشاء قائمة.
يجب أن يكون جعل قائمة جيدة التنظيم واحدة من قوائم المهام الخاصة بك أولوية قصوى. علاوة على ذلك ، تعمل القائمة المصممة جيدًا على تحسين تجربة المستخدم ، والتي ، كما قد تكون خمنت ، تؤدي إلى التحويلات. لا يمكن أن يتكون الموقع الذي لم يتم تصميمه بشكل صحيح من أفضل تصميم. يمكنك توفير الوقت باستخدام Visual Composer لإنشاء قوائم موقع الويب الخاص بك وإدارتها. يمكن إنشاء التخطيطات الفريدة التي تحتوي على أكثر من 500 عنصر محتوى وقوالب المصمم وميزات أخرى باستخدام الإضافات المستندة إلى المحتوى مثل السمات. اختر من بين مجموعة متنوعة من عناصر القائمة الجاهزة (قوائم أساسية وقوائم شطيرة ، بالإضافة إلى قوائم الشريط الجانبي لتصميم فريد أكثر).
قائمة التنقل في العنصر لا تعمل
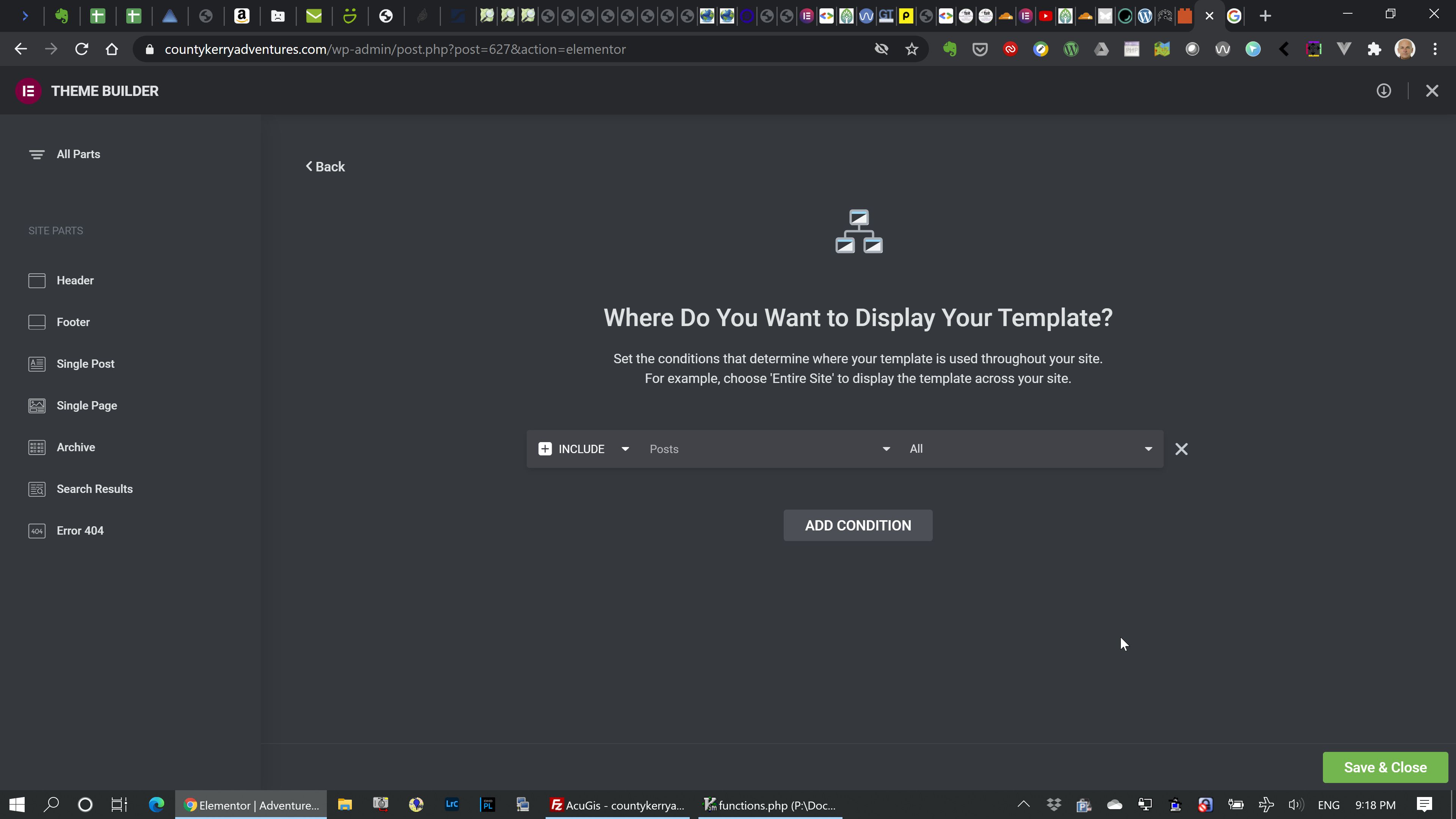 الائتمان: toolset.com
الائتمان: toolset.comإذا كانت قائمة التنقل الخاصة بـ Elementor لا تعمل ، فقد يكون ذلك بسبب بعض الأشياء المختلفة. أولاً ، تأكد من أنك قمت بالتحديث إلى أحدث إصدار من Elementor. بعد ذلك ، تحقق لمعرفة ما إذا تم تعيين قائمة التنقل الخاصة بك على "رأس" أو "تذييل الصفحة" في إعدادات Elementor. إذا تم تعيينه على "Header" ، فحاول تعيينه على "Footer" والعكس صحيح. أخيرًا ، إذا فشل كل شيء آخر ، فحاول إعادة تعيين إعدادات Elementor.

في هذا البرنامج التعليمي ، سأوضح لك كيفية استكشاف الأخطاء وإصلاحها وتحديد سبب عدم عمل العنصر بشكل صحيح. قائمة التنقل لا تعمل. في منتدى Elementor ، أحد الأسئلة الأكثر شيوعًا هو: "كيف يمكنني إصلاح المشكلة؟" يمكنك دمج JS و CSS مع HTTP / 2 إذا كنت تستخدم HTTP / 1.1 ، لكن HTTP / 2 يكون بشكل عام أكثر استقرارًا. سيتم تقليل عدد كود CSS الذي تم تحميله على الصفحة بشكل افتراضي إذا قمت بتحديد وضع تحميل CSS المحسّن. عند التمكين ، سيتم تحميل كود CSS مضمّنًا أو في ملف مخصص ، اعتمادًا على احتياجات النظام. إذا استمرت المشكلات ، فقم بإلغاء تنشيط تحميل الأصول المحسّن وتجارب تحميل CSS المحسّنة. يمكن أن يحدث التخزين المؤقت فرقًا كبيرًا في أداء موقع الويب الخاص بك ، ولكن إذا لم تقم بتكوينه بشكل صحيح ، فقد يتسبب في مشاكل أكثر مما يحله.
كيفية إنشاء قائمة في وورد
يعد إنشاء قائمة في WordPress عملية بسيطة. أولاً ، قم بتسجيل الدخول إلى لوحة إدارة WordPress الخاصة بك. بعد ذلك ، انتقل إلى قسم "المظهر" وانقر على رابط "القوائم". هنا ستتمكن من إنشاء قائمة جديدة أو تعديل قائمة موجودة. لإنشاء قائمة جديدة ، ما عليك سوى تسمية اسم لها والنقر على زر "إنشاء قائمة". بعد ذلك ، أضف العناصر التي تريد تضمينها في قائمتك وانقر على زر "حفظ القائمة".
لست مضطرًا لأن تكون مبرمجًا أو خبيرًا لإنشاء قوائم مخصصة وإدارتها. لتوضيح جميع الخطوات التي يجب عليك اتخاذها ، استخدمت السمة الافتراضية لـ WordPress ، Twenty Fifteen. يمكن أيضًا إنشاء قوائم فرعية ، وهي إضافة مرحب بها إلى القوائم القياسية. ما عليك سوى سحب نفس عنصر القائمة إلى يمين العنصر الآخر إذا كنت تريد الانتقال إلى يمين عنصر آخر. بعض سمات WordPress لا تدعم قوائم متعددة . إذا كنت تخطط لاستخدام أكثر من قائمتين ، فيجب عليك التأكد من أن إعدادات السمة محدثة. في بعض السمات ، يمكنك إنشاء قوائم مخصصة أكثر تشابهًا مع تلك الموجودة في التذييل والشريط العلوي أعلى من القوائم الافتراضية.
لا توجد قواعد ثابتة هنا ، لذا يجب عليك التجربة. يمكنك بسهولة إنشاء قائمة اجتماعية بنفس الطريقة التي يمكنك من خلالها إنشاء قائمة عادية. يجب أن تحتوي أسماء الروابط على عنوان URL (عنوان URL للرابط في القائمة) ، بالإضافة إلى نص الرابط (نص الارتباط). حدد علامة التبويب "الروابط المخصصة" لإضافة روابط الوسائط الاجتماعية. احفظ الصفحة دائمًا قبل معاينتها أو مغادرتها ، وقم بذلك عن طريق النقر فوق قائمة حفظ.
كيفية إنشاء قائمة مخصصة في WordPress بدون البرنامج المساعد
يعد إنشاء قائمة مخصصة في WordPress بدون مكون إضافي أمرًا بسيطًا مثل الانتقال إلى Appearance> Menus وتحديد Custom. انتقل إلى علامة التبويب "القائمة الثانوية" ، وحدد "قائمتي المخصصة" لهذا الموقع ، ثم اضغط على زر "إنشاء قائمة". بعد ذلك ، أضف بعض العناصر إلى القائمة (على سبيل المثال ، عنصر القائمة 1 ، عنصر القائمة 2 ، عنصر القائمة 3) واحفظها.
قائمة العنصر الضخمة
قائمة Elementor mega هي قائمة تتيح لك إنشاء قوائم كبيرة ومعقدة وإدارتها بسهولة. باستخدام قوائم Elementor mega ، يمكنك بسهولة إضافة عناصر القائمة وإزالتها وتغييرها دون الحاجة إلى تحرير أي رمز. كما أن قوائم Elementor mega قابلة للتخصيص بدرجة كبيرة ، بحيث يمكنك بسهولة تغيير شكل ومظهر قائمتك لتلائم علامتك التجارية.
تعد القوائم الضخمة ميزة قوية للغاية في WordPress تتيح لك إنشاء قائمة قابلة للتوسيع بناءً على فئة أو نوع محتوى. تعد القدرة على إظهار قائمة موقع الويب بطريقة منظمة مع القوائم الضخمة ميزة رائعة سهلة الاستخدام وسهلة الفهم. من خلال تكوين وحدة قائمة ElementsKit Mega على لوحة معلومات WordPress الخاصة بك ، يمكنك إنشاء قائمة WordPress الضخمة.
دليل خطوة بخطوة لإضافة قائمة ميغا مخصصة إلى موقع WordPress الخاص بك
الخطوة الثالثة هي تحديد عنصر القائمة الذي يظهر. إذا كنت تريد تضمين القائمة الضخمة في أحد عناصر القائمة ، فحدد القائمة التي تظهر هنا. يمكن أيضًا إضافة قائمة فرعية لهذا العنصر. الخطوة التالية هي وضع عنصر القائمة في قائمة ميجا بالنقر فوق السهم الأخضر. للقيام بذلك ، يجب عليك تضمين قائمة فرعية. إذا كنت ترغب في إضافة قائمة فرعية إلى عنصر القائمة هذا في هذه القائمة المنبثقة ، فيمكنك القيام بذلك. ثم انقر فوق السهم الأخضر الموجود بجوار القائمة الفرعية لإضافته إلى القائمة الضخمة. الخطوة الخامسة هي تسمية النص. يمكنك إضافة تسميات نصية إلى عناصر القائمة الضخمة بعد ذلك. يمكن تكبير القائمة الضخمة عن طريق إضافة الصور أيضًا. باستخدام JetMenu ، وهو مكون إضافي قوي وسهل الاستخدام لقائمة ضخمة ، يمكنك بسهولة وبسرعة إنشاء قوائم ضخمة مخصصة لمواقع WordPress. عند تمكين القائمة الضخمة ، ستظهر كموقع قائمة رأس ويمكن تخصيصها باستخدام Elementor Theme Builder. علاوة على ذلك ، يمكن تكوين أداة القائمة الضخمة لأي موقع WordPress لعرض القائمة الضخمة.
قائمة فرعية قائمة عمودية Elementor
تعد القائمة الفرعية للقائمة الرأسية Elementor طريقة رائعة لتنظيم التنقل في موقع الويب الخاص بك. من خلال إنشاء قائمة عمودية ، يمكنك بسهولة إضافة قوائم فرعية لمساعدة الزوار في العثور على المعلومات التي يحتاجون إليها. هذه طريقة رائعة للحفاظ على التنقل في موقع الويب الخاص بك منظمًا وسهل الاستخدام.
يمكن استخدام المكون الإضافي JetMenu من Elementor ، وهو مكون إضافي قوي ، لإنشاء قائمة ضخمة. يمكن إنجاز هذا الإجراء باتباع بعض الخطوات البسيطة. الخطوة الرئيسية هي تحديد العنصر ، متبوعًا بخيار استخدام JetMenu. من خلال النقر عليه ، يمكنك تغيير موضع القائمة الأفقية وعرضها. هناك الكثير من خيارات القائمة المتاحة في JetMenu مما قد تعتقد ، مثل Mega Menu for Mobile view ، والقائمة المنسدلة ، والقائمة Multi-Column Menu. يوجد على موقع الويب عدد من إعدادات النمط التي يمكن تغييرها وتخصيصها. يجب الضغط على زر حفظ / تحديث في نهاية العملية. الق نظرة على النتيجة.
قائمة العناصر المختلفة للجوال
يتيح لك Elementor إنشاء قوائم مختلفة للأجهزة المحمولة. يكون هذا مفيدًا إذا كنت تريد إنشاء قائمة مُحسَّنة للأجهزة المحمولة. يمكنك إنشاء قائمة يسهل التنقل فيها على جهاز محمول ، أو يمكنك إنشاء قائمة مصممة خصيصًا للأجهزة المحمولة.
أداة قائمة Powerpack المتقدمة
تعد أداة القائمة المتقدمة powerpack طريقة رائعة لإضافة ميزات إضافية إلى موقع الويب الخاص بك. باستخدام هذه الأداة ، يمكنك إضافة مربع بحث وأيقونات وسائط اجتماعية ومجموعة متنوعة من الميزات الأخرى إلى قوائمك. هذه الأداة مثالية لأولئك الذين يرغبون في إضافة القليل من الوظائف الإضافية إلى موقع الويب الخاص بهم.
