كيفية إضافة قائمة تنقل في ووردبريس
نشرت: 2022-11-12إذا كنت تستخدم سمة WordPress لا تحتوي على شريط تنقل مضمن ، فيمكنك إضافة واحدة عن طريق إنشاء قائمة جديدة وتعيينها إلى موقع " القائمة الأساسية ". للقيام بذلك ، انتقل إلى المظهر> صفحة القوائم في لوحة إدارة WordPress. من هنا ، يمكنك إنشاء قائمة جديدة وإضافة عناصر إليها. تأكد من تعيين القائمة إلى موقع "القائمة الأساسية". بمجرد حفظ التغييرات ، ستظهر القائمة الجديدة في رأس موقع WordPress الخاص بك.
ستوضح لك الخطوات أدناه كيفية تحرير وتغيير شريط التنقل في قائمة WordPress الخاصة بك. انتقل إلى المظهر ، ثم القوائم ، وأخيرًا الإعدادات في لوحة معلومات WordPress الخاصة بك. يمكن تحرير تسميات أزرار التنقل ، ويمكن إضافة عنصر القائمة ، ويمكن إعادة ترتيب العناصر. نظرًا لأنها واجهة سحب وإفلات ، يمكن إعادة ترتيب جميع عناصر القائمة بسهولة. تم تطويره في WordPress الإصدار 4.01 في 2014 لهذا الفيديو. اعتبارًا من سبتمبر 2021 ، العملية هي نفسها بشكل أساسي. قد تتضمن بعض سمات WordPress خيار قائمة مختلفًا عن غيرها. بالنقر فوق الزر "حفظ القائمة" ، يمكنك حفظ عناصر القائمة التي قمت بإضافتها أو تعديلها أو إعادة ترتيبها.
عادةً ما يتم عرض شريط التنقل أعلى كل صفحة في شكل قائمة روابط أفقية. قد يظهر أسفل العنوان أو الشعار ، ولكن يتم وضعه دائمًا قبل المحتوى الرئيسي للصفحة. في بعض الحالات ، قد يتم وضع شريط التنقل عموديًا على الجانب الأيسر من الصفحة.
انتقل إلى قائمة أداة التخصيص بالنقر فوق علامة التبويب "القوائم " في الشريط الجانبي. يمكنك اختيار أساسي من القائمة. بعد النقر فوق ارتباط إزالة ، يمكنك الآن اختيار عنصر مخفي أو تمت إزالته من القائمة الخاصة بك. بعد ذلك ، انقر فوق حفظ.
أين يوجد شريط التنقل في ووردبريس؟
يقع شريط التنقل أعلى صفحة WordPress.
يمكنك اختيار عناصر القائمة عن طريق التمرير فوق المظهر على الجانب الأيسر من لوحة القيادة. هذه هي الطريقة التي ستظهر بها شاشتك الآن. عندما ترى هذا المربع ، املأ اسم شريط التنقل الخاص بك. الأمر بسيط مثل النقر فوق أحد هذه الخيارات لإنشاء رابط تنقل واحد . يجب إدخال عنوان URL وما تريد أن يقوله الرابط ، وسيتم اختيار خيار "إضافة إلى القائمة". بعد إضافة جميع الروابط الخاصة بك إلى قائمتك ، انقر فوق حفظ القائمة وقم بإنهاء شريط التنقل الخاص بك. اعتمادًا على موضوع موقعك ، من الممكن تطبيق شريط التنقل هذا. لاستخدام سمة Genesis ، انتقل إلى قسم Theme Locations وحدد القائمة التي تم إنشاؤها مؤخرًا.
على عكس التنقل الأساسي ، يتيح لك التنقل الثانوي الوصول إلى مناطق محددة من الواجهة بسرعة. تظهر القائمة عادةً داخل أقسام معينة من IA ، مثل الرأس أو التذييل أو الشريط الجانبي ، ولكنها متاحة فقط عندما تنظر إلى هذا القسم من الواجهة (الشكل 6.4). بمعنى آخر ، يمكن أن يوفر نظام التنقل التابع لجهة خارجية مستوى وصول أكثر تفصيلاً أو تحديدًا إلى مناطق معينة من الواجهة. قد يحتوي نموذج الاتصال بالبريد الإلكتروني على قائمة ثانوية تسمح للمستخدمين بالوصول إلى حقول محددة في النموذج ، بينما قد تحتوي قائمة المدونات على قائمة ثانوية تسمح للمستخدمين بالوصول إلى منشورات المدونة الفردية. باستخدام وظيفة قائمة التنقل في WordPress ، يمكنك إنشاء قوائمك المخصصة. باستخدام هذه الوظيفة ، يمكن للمطورين ومالكي المواقع إنشاء روابط قائمة مخصصة لصفحات WordPress. يمكن إضافة القائمة إلى رمز وظيفتك ويمكن الوصول إليها من أي مكان داخل الواجهة. يمكن عادةً العثور على التنقل الأساسي في أي مكان داخل الواجهة ، بينما يمكن العثور على التنقل الثانوي في أقسام محددة من الواجهة. يمكن أن يوفر نظام الملاحة التابع لجهة خارجية مجموعة أكثر تفصيلاً أو محددة من طرق العرض في مناطق محددة من الواجهة.
كيفية إضافة قائمة ملاحة ووردبريس
تتيح لك أداة مشابهة لقائمة التنقل في WordPress عرض صفحات مدونة WordPress أو الفئات أو الروابط المخصصة على الشريط الجانبي لـ WordPress بطريقة صغيرة وسرية. يمكن إنشاء قوائم مخصصة في أي صفحة تم تمكين عنصر واجهة المستخدم بها ، مثل الصفحة الرئيسية أو المنشورات.
لإضافة قائمة التنقل في WordPress ، انتقل إلى المظهر. يمكنك إضافة كتل عناصر واجهة مستخدم إضافية إلى الشريط الجانبي الخاص بك باستخدام كتلة عناصر واجهة مستخدم قائمة التنقل. يمكن اختيار كتلة عنصر واجهة المستخدم بالنقر فوق الزر "+" الموجود أعلى كتلة عنصر واجهة المستخدم. هناك عدد قليل من الخيارات عند استخدام الأداة ، مثل ما إذا كانت القائمة مرئية على الأجهزة المحمولة أم لا.
يحتوي موقع WordPress على دليل تفصيلي حول كيفية إنشاء قائمة التنقل في WordPress. تعد قائمة التنقل في WordPress طريقة ممتازة لتنظيم مدونتك ، وهي سهلة الاستخدام.
أين توجد قائمة التنقل في WordPress؟

يمكن إضافة قائمة التنقل إلى أي منطقة قائمة على عناصر واجهة المستخدم ، بما في ذلك الشريط الجانبي أو التذييل. أنسب طريقة للقيام بذلك هي الذهاب إلى المظهر. أضف كتلة عناصر واجهة المستخدم "قائمة التنقل" إلى الشريط الجانبي عن طريق النقر على "+" أعلى الصفحة ثم تحديد قوائم الأدوات.
في صفحات WordPress ، يمكن للمطورين ومالكي المواقع إنشاء روابط قائمة مخصصة باستخدام وظيفة قائمة التنقل. يمكن تضمينها في رمز الوظيفة وتخصيصها لتلبية احتياجاتك المرئية والتشغيلية المحددة. في الإصدار 3.0 من WordPress ، كان wp_nav_menu هو تصميم القائمة الافتراضي. لإضافة قائمة تنقل إلى موقع WordPress ، ستحتاج إلى الوصول إلى كود WP_nav_menu. يمكن الوصول إلى هذا الرمز عبر صفحة مدير WordPress ، وكذلك عن طريق تحرير ملف jobs.php. يمكن استخدام مكون إضافي أو صفحة المسؤول لإضافة قوائم إلى صفحة موجودة. UberMenu هو مكون إضافي لتصميم القوائم يسمح لك ببناء قوائم معقدة بسرعة عند الطلب.
يحتوي المكون الإضافي Hero Mega Menu على جميع الميزات التي تحتاجها لحفظ قوائم موقعك ، بما في ذلك واجهة السحب والإفلات ، والقدرة على التحكم في عناصر القائمة الرئيسية مثل الشفافية ، والحدود ، ونصف قطر الزاوية ، بالإضافة إلى السحب والإفلات. -drop builder الذي يسمح لك إنه البرنامج الإضافي لقائمة WordPress الرأسية الأكثر سلاسة الذي تم إنشاؤه على الإطلاق. تم تصميم هذا التطبيق خصيصًا للأجهزة المحمولة ذات الشاشات الصغيرة. إنه خفيف الوزن ، ويتم تحديثه بانتظام ، وقابل للتخصيص بالكامل ، ويمكن دمجه بسهولة في أي موضوع. يجعل منشئ قائمة Touchy mobile من السهل إنشاء قائمة الهاتف المحمول المثالية لموقعك.

من السهل والمباشر إنشاء قائمة تنقل ببضع نقرات بالماوس فقط. يمكن العثور على القائمة في أي صفحة على موقع الويب الخاص بك ويمكن تخصيصها لتلبية احتياجاتك الخاصة. عند إنشاء قائمة ، ضع بعض الأشياء في الاعتبار. يجب أن تكون بنية القائمة وسهولة الوصول إليها سهلة التصفح. مطلوب قائمة موجزة ومنظمة. يجب أن تكون القائمة سهلة الاستخدام والفهم. سنستعرض بعض النصائح لإنشاء قائمة تنقل فعالة في هذا الدرس. اختر خطًا يسهل قراءته وقراءته. اجعل عناصر القائمة قصيرة ومباشرة. أول شيء يجب عليك فعله هو التأكد من سهولة الوصول إلى عناصر القائمة. يمكن استخدام الألوان للمساعدة في تمييز العناصر. من المهم أن تكون على دراية بالقوائم من أجل استخدامها. تعرف على كيفية إنشاء قائمة تنقل ناجحة باتباع هذه الخطوات البسيطة.
كيفية إضافة عنصر قائمة في WordPress
أنشئ قائمة WordPress من خلال بضع خطوات فقط: أعطها اسمًا ، وضعها في منتصف صفحتك ، ثم ضع علامة عليها كمكتملة. يمكن إضافة عنصر القائمة عدة مرات كما تريد ، بحيث تظهر جميعها بنفس الترتيب على صفحتك.
بالنقر فوق علامة التبويب "القوائم" في قائمة "المظهر" ، يمكنك إضافة عنصر قائمة. بعد النقر فوق الزر إضافة عناصر قائمة جديدة ، أدخل المعلومات التالية في حقل إضافة عناصر قائمة جديدة. الرجاء إدخال اسم عنصر القائمة الخاص بك هنا: سيظهر عنصر القائمة هنا كجزء من صفحتك. يرجى قضاء بعض الوقت لوصف محتويات عنصر القائمة الخاصة بك. بعد إضافة عناصر القائمة الخاصة بك ، انقر فوق علامة التبويب "المظهر" لتكوينها بالمظهر الذي تريده. بالإضافة إلى تغيير لون الخلفية والخط وحجم النص ، يمكنك ضبط موضع عنصر القائمة ومحاذاة عنصر القائمة.
كيف يمكنني استعادة شريط القوائم في WordPress؟
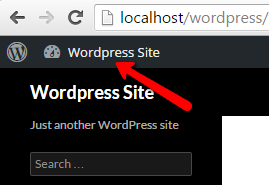
هناك عدة طرق لاستعادة شريط القوائم في WordPress. إحدى الطرق هي الانتقال إلى لوحة تحكم WordPress والنقر فوق علامة التبويب "المظهر". من هناك ، يمكنك النقر فوق علامة التبويب "القوائم" ثم تحديد القائمة التي تريد عرضها. هناك طريقة أخرى وهي إضافة الكود التالي إلى ملف jobs.php الخاص بموضوع WordPress: add_filter ('show_admin_bar'، '__return_true')؛ سيعرض هذا شريط القائمة أعلى موقع WordPress الخاص بك.
تظهر قائمة الهامبرغر ، لكنها فارغة ؛ يبدو أن مساحة القائمة الافتراضية في قائمة عرض السمة قد اختفت. حاولت التحدث مع الشركة المضيفة لكنهم يبدون غير متأكدين ، على الرغم من حقيقة أنهم لم يقابلوني أبدًا. هل هذا رابط إلى موقع TDI الإلكتروني؟ هل تمت استضافة هذا الموقع بعد ذلك على المواقع المتعددة التي كنت تواجه مشكلة معها الأسبوع الماضي؟ سيكون أول أمر في عملي هو إنهاء جميع المكونات الإضافية على موقع الويب التي أرغب في تشغيلها. حدث خطأ ما قبل إنهاء القائمة ، وأنا مقتنع بأنها مشكلة تتعلق بالسمات عادةً. عندما يحاول شخص ما تعديل الملفات الخاطئة ، عادة ما يكون من المستحيل القيام بذلك.
يتم الآن كتم صوت هذه الإعلانات بواسطة المكون الإضافي مدير الإعلانات. سيعمل بشكل مثالي بمجرد تنشيطه. تم كسر جميع الصور ، لكنني لم أحرر أي ملفات. لذلك لست متأكدًا مما إذا كانت الاستعادة قد حدثت لاستبدال شيء ما تسبب في تعطله؟
تأكد من أن قائمة WordPress الخاصة بك لا تختفي بعد التحديث
إذا لاحظت أن قائمة WordPress تختفي بعد التحديث ، فقد يكون ذلك بسبب عدم تثبيت التحديث بشكل صحيح. من الشائع أن تعمل تحديثات WordPress على تحسين كفاءة موقع الويب الخاص بك. تقع على عاتق هذه الحلول مسؤولية حماية موقعك من المتسللين وتحسين الأمان العام. لعرض هذا ، انتقل إلى المستخدمين وحدد هذا الخيار. عندما تقوم بتسجيل الدخول إلى لوحة إدارة WordPress الخاصة بك ، حدد خيار "شريط الأدوات". يجب عليك تحديد المربع الموجود بجوار "إظهار شريط الأدوات عند عرض موقع ويب". بعد النقر فوق الزر "تحديث الملف الشخصي" أسفل الصفحة ، يمكنك حفظ إعداداتك. لإضافة قائمة إلى WordPress ، يمكنك استخدام عنصر واجهة مستخدم قائمة التنقل في الشريط الجانبي ، ثم اختيار القائمة المناسبة من القائمة المنسدلة "تحديد القائمة".
قائمة التنقل في WordPress
قائمة التنقل في WordPress هي شريط يقع عادةً في الجزء العلوي من موقع WordPress على الويب. يحتوي هذا الشريط على روابط لصفحات مختلفة على الموقع. عادةً ما يتم إنشاء قوائم التنقل في WordPress بواسطة سمة.
باستخدام قوائم التنقل في WordPress: قسم دليل المبتدئين ، سوف أطلعك على كيفية إنشاء واحدة. سوف تتعلم كل ما تحتاج لمعرفته حول إنشاء قائمة التنقل الخاصة بك في هذا الدرس. باستخدام WordPress ، يمكنك إضافة قوائم دون الحاجة إلى معرفة أي ترميز باستخدام واجهة سهلة الاستخدام إلى حد ما. سيرشدك هذا الدليل خلال إضافة عناصر قائمة التنقل وإزالتها من موقعك استنادًا إلى الإرشادات العامة. أثناء إضافة عناصر القائمة وإعادة ترتيبها ، سيكون لديك الكثير من الوقت للقيام بذلك. يمكن الوصول إلى خيارات التداخل من القوائم المنسدلة أو على مجموعة متنوعة من المستويات. في الأقسام التالية ، سوف أتطرق إلى كيفية عمل هذه الوظيفة بعمق.
سننتقل إلى كيفية إضافة قائمة تنقل إلى WordPress باستخدام واجهة القوائم المخصصة في هذا البرنامج التعليمي. نظرًا لأن الروابط المخصصة تتيح لك القيام بذلك ، فإنك تستفيد: لإنشاء ارتباط مخصص ، يجب عليك أولاً تحديد الخيارات التالية. إليك كيفية الحصول على معاينة مباشرة لعناصر القائمة الخاصة بك. سيتم تحديث معاينة موقعك تلقائيًا بمجرد إجراء تغييرات على القائمة.
