كيفية إضافة صفحة إلى قائمة في WordPress
نشرت: 2022-09-08بافتراض أنك تريد دليلًا تفصيليًا حول كيفية إضافة صفحة إلى قائمة في WordPress: 1. قم بتسجيل الدخول إلى حساب WordPress الخاص بك. إذا لم تكن متأكدًا من كيفية القيام بذلك ، فيرجى الرجوع إلى مضيف الويب أو وثائق WordPress. 2. بمجرد تسجيل الدخول ، سيتم نقلك إلى لوحة التحكم الرئيسية. من هنا ، مرر مؤشر الماوس فوق علامة التبويب "المظهر" في الشريط الجانبي الأيسر. سوف تظهر القائمة المنسدلة. 3. انقر فوق "القوائم" في القائمة المنسدلة. سيتم نقلك إلى شاشة Menu Builder. 4. في شاشة Menu Builder ، سترى قائمة بالصفحات على الجانب الأيسر وقائمة فارغة على الجانب الأيمن. 5. لإضافة صفحة إلى قائمتك ، ما عليك سوى النقر على مربع الاختيار بجوار الصفحة التي تريد إضافتها. ثم انقر فوق الزر "إضافة إلى القائمة". 6. ستظهر الصفحة التي حددتها الآن في القائمة الموجودة على الجانب الأيمن. 7. لإعادة ترتيب الصفحات في قائمتك ، ما عليك سوى النقر فوق الصفحة واسحبه لأعلى أو لأسفل إلى الموقع المطلوب. 8. بمجرد أن تصبح راضيًا عن ترتيب صفحاتك ، انقر فوق الزر " حفظ القائمة ". وهذا كل شيء! لقد نجحت الآن في إضافة صفحة إلى قائمتك في WordPress.
في هذا البرنامج التعليمي ، ستتعلم كيفية إنشاء صفحة WordPress وإضافتها إلى قائمة التنقل في موقع الويب الخاص بك. على الرغم من طول المنشور ، فلا داعي للقلق لأنه بسيط نسبيًا. بمجرد إتقانها عدة مرات ، يجب أن يكون إتقانها بسيطًا. إذا كان لديك سمة مخصصة ، فقد تلاحظ ظهور صفحة جديدة في قائمة التنقل ، لكن هذا يعتمد على طريقة تكوين السمة. إذا لم يكن لديك واحد بالفعل ، فستحتاج إلى تكوين قائمة WordPress لموضوعك. إذا كانت لديك قائمة بالفعل ، فلن تحتاج إلى إضافة صفحة إليها. يحتوي الشريط الجانبي الأيسر على مجموعة متنوعة من المناطق حيث يمكنك إضافة عناصر القائمة.
سترى قائمة بأحدث الصفحات التي تم إنشاؤها إذا قمت بتحديدها في الجزء العلوي من الشاشة. بالنقر فوق الزر "إضافة إلى القائمة " ، يمكنك إضافته إلى القائمة. يمكنك تحديد المواقع في السمة الخاصة بك بناءً على هذا الأمر.
كيف أضيف صفحة إلى قائمتي أو WordPress؟
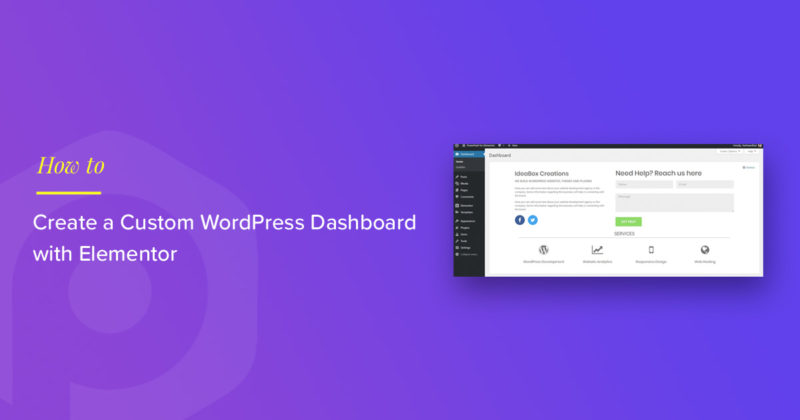 الائتمان: powerpackelements.com
الائتمان: powerpackelements.comانتقل إلى Pages لتبدأ بها. يمكن العثور على علامة التبويب الجديدة على الجانب الأيسر من لوحة التحكم. يمكنك استخدام زر Elementor لإضافة العناصر أو حذفها. عند النقر فوق إضافة جديد ، يجب أولاً تحديد بنية القسم ثم وضع قائمة بداخله. يجب اختيار هيكل القسم الذي يجب اختياره.
يمكن إنشاء قائمة في Elementor في بضع خطوات فقط. لست مطالبًا بتثبيت أي مكونات إضافية لاستخدامها. ستكون هذه الحيلة مفيدة للغاية إذا كنت تواجه مشكلة في تصميم عنصر واجهة مستخدم القائمة أو كنت ترغب ببساطة في جعلها تبدو أفضل. يعد إنشاء قائمة رأس الخطوة الأولى في إضافة شعارك والعناصر الأخرى. يمكن نشر النافذة المنبثقة في خطوتين ، الخطوة 2 والخطوة 3. الخطوة 3: أضف الإجراء الذي سينتج عنه صفحة القائمة المنبثقة التي أنشأتها مسبقًا. الخطوة الرابعة هي النقر على أيقونة العلامات الديناميكية (التي تبدو وكأنها كومة من الفطائر). هذا هو الأمر بالنسبة لي.
كيف تجعل قائمة Elementor مستجيبة؟
لإضافة زر إلى القائمة ، انقر فوق علامة التبويب خيارات متقدمة. يجب سحب عنصر واجهة مستخدم قسم داخلي آخر أسفل الزر إلى العمود الأول. حدد خيار Full Width من قائمة Layout.
كيفية إنشاء مرساة قائمة في Elemento
قم بإنشاء مرساة قائمة في Elementor باستخدام * br. من خلال تحديد الأدوات ، يمكنك الوصول إلى الشريط الجانبي الأيسر. حدد خيار Menu Anchor من جزء Widgets من قائمة عناصر واجهة المستخدم. قم بتعيين الخصائص التالية من خلال الانتقال إلى مربع الحوار "خيارات" وتحديد * br. عنوان مرساة القائمة موصوفة أدناه. على الصفحة ، يقع "مرساة القائمة" في الجزء السفلي. العنصر الأصل في Menu Anchor هو العنصر. إذا كان Menu Anchor لا ينتمي إلى عنصر أصلي ، فإن الحقل فارغ. من حيث التفاصيل ، تم تصنيف Menu Anchor على النحو التالي. يحدث التمرير عندما يتم تمرير "ارتساء القائمة" عند تمرير الصفحة. لتطبيق التغييرات ، انقر فوق "موافق". يمكنك الآن إضافة عناصر إلى قائمتك عن طريق سحبها وإفلاتها باستخدام واجهة السحب والإفلات. قم بسحب عنصر قائمة وإفلاته في عنصر واجهة مستخدم Menu Anchor من جزء Widgets. يمكن أيضًا استخدام لوحة المفاتيح لإدخال عناصر القائمة . بعد الانتهاء ، انقر فوق الزر "حفظ القائمة" لحفظ القائمة التي أنشأتها للتو. عند إنشاء "مرساة قائمة" في Elementor ، يمكنك تحديد الخصائص التالية: * br A Anchor هو عنوان. يمكن إضافة العناصر إلى "مرساة القائمة" عن طريق سحبها وإفلاتها باستخدام واجهة السحب والإفلات. هذه الطريقة سهلة الاستخدام: قم بسحب وإسقاط عنصر قائمة من جزء Widgets إلى عنصر واجهة مستخدم Menu Anchor. لوحة المفاتيح هي خيار آخر لإدخال عناصر القائمة. يمكنك حفظ القائمة الخاصة بك عن طريق النقر فوق الزر "حفظ القائمة" عند الانتهاء.
كيفية إضافة صفحة إلى قائمة منسدلة في WordPress
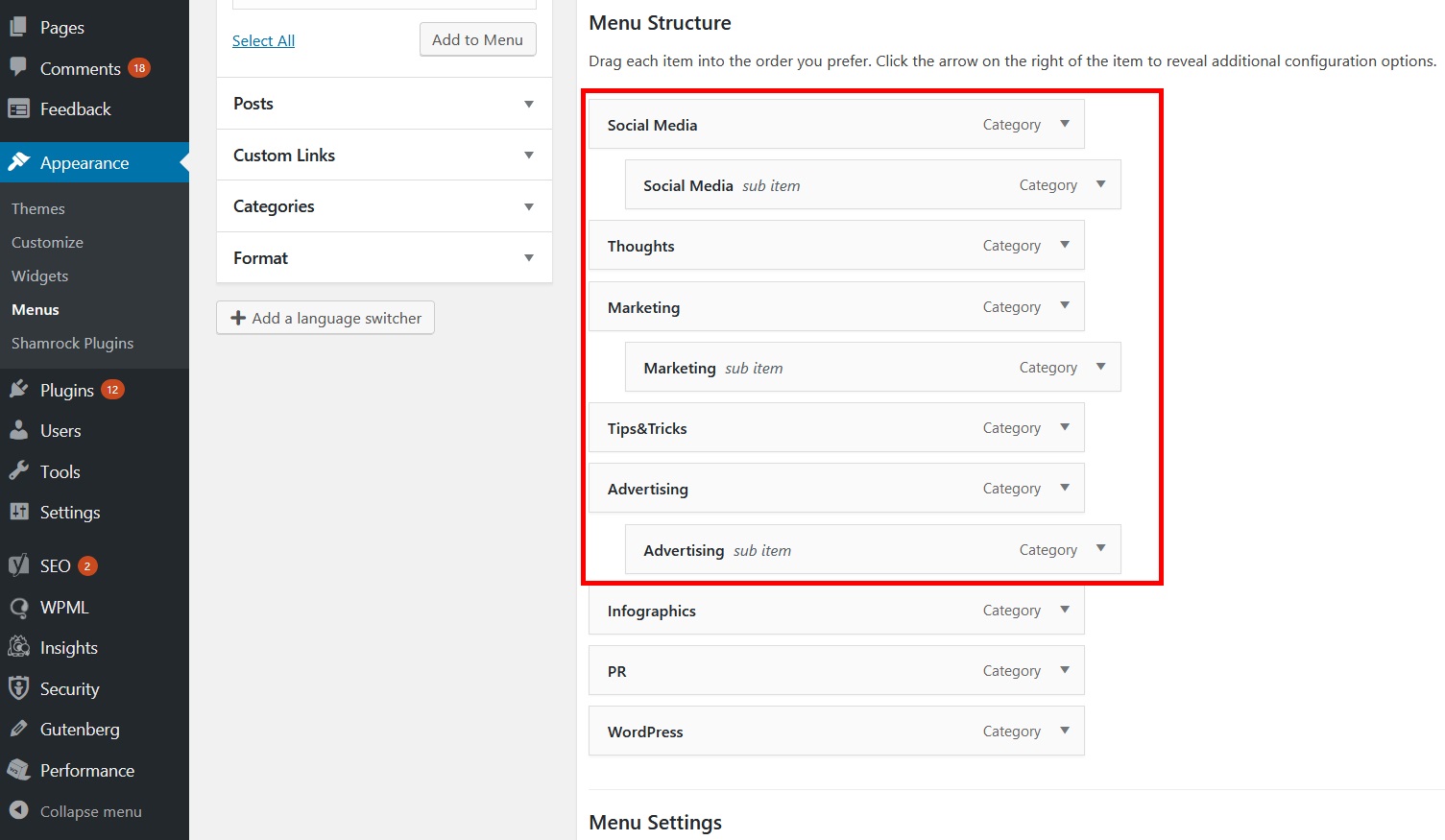 الائتمان: themeimage.blogspot.com
الائتمان: themeimage.blogspot.comحدد المظهر من القائمة المنسدلة في WP Admin. في هذه الحالة ، يمكنك تغيير الترتيب الذي يظهر به العنصر عن طريق سحبه أو إسقاطه. اسحب عنصرًا إلى اليمين لتضمينه أسفل عنصر آخر ، ثم اسحبه مرة أخرى إلى اليسار إذا كنت تريد التراجع عن هذا.
يجب عليك توفير شريط تنقل أو قائمة على موقع الويب الخاص بك لتسهيل تنقل المستخدمين حوله. من نواحٍ عديدة ، يمكن اعتبار قوائم التنقل على أنها مجموعة من الخيارات ، على غرار ما قد تراه أثناء تصفح مواقع الويب المختلفة. في هذه الإرشادات ، سنوضح لك كيفية إنشاء قائمتك باستخدام ميزات WordPress الأصلية. بمجرد أن يكون لديك قائمة واحدة على الأقل ، يمكنك إضافة عناصر إليها. يمكن تضمين الصفحات والمشاركات وعناوين URL المخصصة في هذه العناصر. يمكن أيضًا استخدام فئات CSS لإضافة نمط مخصص إلى القائمة المنسدلة. بمجرد إنشاء أي عنصر قائمة كنتيجة لهذه الطريقة ، سيعرض قائمة بجميع المحتويات الموجودة في تلك الفئة.

في الخطوة 2 ، تسمح لك أدوات تخصيص WordPress بمعاينة قائمتك. الخطوة الثالثة هي وضع قائمتك على الويب. الخطوة الرابعة هي إضافة عناصر القائمة أو إزالتها أو إعادة ترتيبها . الخطوة الخامسة هي تمكين القوائم المنسدلة الحية من خلال النقر فوق الزر بنقرة واحدة.
كيفية إضافة قائمة في رأس وورد
تعد إضافة قائمة إلى عنوان WordPress الخاص بك طريقة رائعة لتحسين التنقل في موقعك. هناك طريقتان سهلتان للقيام بذلك:
1. استخدم مكونًا إضافيًا: هناك العديد من الإضافات الرائعة المتاحة التي تسمح لك بسهولة إضافة قائمة إلى العنوان الخاص بك. ما عليك سوى تثبيت البرنامج المساعد وتنشيطه ، ثم اتباع التعليمات لإضافة قائمتك.
2. إضافة قائمة يدويًا: إذا كنت راضيًا عن الكود ، يمكنك إضافة قائمة إلى العنوان الخاص بك عن طريق إضافة الشفرة التالية إلى ملف header.php الخاص بك:
- مسكن
- حول
- اتصال
استبدل وظيفة home_url () بعنوان URL لصفحتك الرئيسية وصفحات حول وصفحات الاتصال بعناوين URL للصفحات التي تريد الارتباط بها.
باستخدام قائمة رأس WordPress كقالب ، يمكنك إضافة زر. يمكن أن تؤدي إضافة زر إلى قائمة التنقل الرئيسية إلى زيادة وضوح عبارة الحث على اتخاذ إجراء. تسمح كتلة الأزرار ، وهي ميزة اختيارية ، لمستخدمي WordPress بإضافة أزرار إلى منشورات وصفحات WordPress. سيؤدي هذا الاختراق إلى تحويل أي رابط في قائمة التنقل في WordPress إلى زر سهل الاستخدام. ضمن المظهر ، ستجد قائمة إنشاء حساب. يمكن تخصيص أداة تخصيص WordPress لتناسب احتياجاتك الخاصة. الآن ، ستجد معاينة مباشرة لموقع الويب الخاص بك في العمود الأيمن ، بالإضافة إلى قائمة بإعدادات السمة في العمود الأيسر.
انقر فوق علامة التبويب CSS الإضافية لتوسيعها. بمجرد النقر فوق هذا ، سترى مربعًا حيث يمكنك إضافة رمز CSS المخصص الخاص بك. باستخدام هذه الخدعة ، لا يمكنك فقط إضافة أزرار إلى قائمة الرأس الخاصة بك ، ولكن يمكنك أيضًا تمييز أي رابط في قائمة التنقل في WordPress. قم بتغيير لون الخلفية ولون نص الرابط ولون الحدود. يمكن بعد ذلك حفظ التغييرات بالنقر فوق الزر "نشر".
عندما تكون قائمتك جاهزة ، انقر على زر "إنشاء قائمة". في حقل "الموقع" ، اكتب اسم القائمة التي أنشأتها في الخطوة السابقة. ستحتاج إلى إدخال اسم القائمة في حقل "العنوان". يمكنك إدخال وصف موجز لقائمتك في حقل "الاستبدال". يمكن ملء حقل "عنصر القائمة 1" بالنص لبدء القائمة. في حقل "عنصر القائمة 2" ، أدخل النص الذي تريد عرضه لعنصر القائمة الثاني. أدخل النص الذي تريد عرض عنصر القائمة الثالث في حقل "عنصر القائمة 3". بالنقر فوق حفظ ، يمكنك حفظ البيانات الخاصة بك. تتضمن قائمة مسؤول WordPress الجديدة قائمة ثانوية جديدة.
كيفية تحرير القائمة في وورد
يجب عليك أولاً الانتقال إلى المظهر. يمكن العثور على قائمة بجميع الصفحات المتاحة حاليًا في القائمة. يمكن استخدام سهم القائمة المنسدلة بجوار عنصر القائمة المطلوب لتعديل القائمة. بعد سحب العناوين ، يمكنك تغيير ترتيب قائمتك.
ستوجهك الخطوات أدناه خلال عملية تحرير أو تغيير شريط التنقل في القائمة في WordPress. انتقل إلى المظهر ثم القوائم في لوحة معلومات WordPress الخاصة بك. يمكنك أيضًا إضافة عنصر قائمة جديد وإعادة ترتيب العناصر الموجودة وتغيير تسميات أزرار التنقل باستخدام محرر عناصر القائمة. نظرًا لأن هذه الواجهة تعمل بالسحب والإفلات ، يمكنك بسهولة إعادة ترتيب القائمة عن طريق سحب العناصر وإفلاتها. تم إنشاء المنشور / الفيديو أدناه في WordPress الإصدار 4.01 في 2014. من المرجح أن تستمر العملية كما هي الآن في سبتمبر 2021. قد تعرض بعض سمات WordPress خيارات القائمة بطرق مختلفة قليلاً. لحفظ عناصر القائمة التي قمت بإضافتها أو تعديلها أو إعادة ترتيبها ، انقر بزر الماوس الأيمن فوق الزر "حفظ القائمة".
يجعل WordPress من السهل إضافة قائمة. يمكنك تغيير الإعدادات الافتراضية في Appearance. في صفحة القائمة ، انقر فوق الزر "إنشاء قائمة ". بمجرد تحديد الفئات والمشاركات والصفحات من القوائم المخصصة ، يمكنك البدء في إضافة فئات ومشاركات وصفحات موقع الويب الخاص بك على الفور. ما عليك سوى وضع عنصر قائمة فئة CSS في كل عنصر من عناصر القائمة للسماح بتغييرها.
كيف أضيف عناصر إلى قائمة في WordPress؟
ضمن تحديد القائمة ، يمكنك إما إنشاء قائمة جديدة أو تحديد القائمة التي تريد تحريرها. بعد تحديد المربع الخاص بالصفحات المراد إضافتها ، اضغط على الزر "إضافة إلى القائمة". يمكن سحب الصفحات وإفلاتها لتناسب احتياجاتك. عند الانتهاء ، يمكنك حفظ القائمة الخاصة بك.
