كيفية إضافة قائمة لوحة الشرائح في ثيمات WordPress
نشرت: 2022-11-16إذا كنت مطور WordPress أو مصمم قوالب WordPress ، فقد ترغب في إضافة قائمة مخصصة في محرر السمات الخاص بك من أجل التحكم في خيارات القائمة. ومع ذلك ، لا تحتوي لوحة تحكم مسؤول WordPress على خيار قائمة لوحة الشرائح افتراضيًا . هذا يعني أنه يجب عليك اللجوء إلى مكون إضافي أو قالب تابع لجهة خارجية لإضافة هذه الميزة إلى السمات الخاصة بك. لذلك ، سنشرح اليوم كيفية إضافة قائمة لوحة شرائح في سمات WordPress.
قائمة لوحة الشرائح في سمات WordPress: لماذا يتم تضمينها؟
هناك العديد من الأسباب التي تجعل تضمين اللوحة الجانبية أمرًا مهمًا. السبب الأول هو أنه سيكون لدى الزوار وقت أسهل في التنقل في موقع WordPress الخاص بك إذا كنت تأخذ الوقت الكافي لتطوير قوائم بديهية. السبب الثاني هو أن لوحات الشرائح ضرورية للأجهزة المحمولة. لذلك ، تحتاج إلى التأكد من توفرها لديك إذا كنت تريد أن يعمل موقع الويب الخاص بك بشكل جيد على الأجهزة المحمولة . ومع ذلك ، إذا كان العديد من مستخدمي موقعك سيستخدمون الأجهزة المحمولة ، فإن اختبار تخطيط القائمة على هذه الشاشات الصغيرة يعد أمرًا ضروريًا قبل البدء في استخدام WordPress. لحسن الحظ ، عند عرضها على جهاز محمول ، ستعرض العديد من الأنماط الافتراضية لموضوعات WordPress قوائم متوافقة مع الجوّال. قد تكون القائمة سريعة الاستجابة بملء الشاشة أو قائمة لوحة الشرائح الديناميكية في سمات WordPress لمسة لطيفة لتخصيص التنقل على هاتفك المحمول بشكل أكبر. لهذا السبب ، دعنا نفحص تكامل قائمة اللوحة المنزلقة في قوالب WordPress.
الخطوة الأولى: تثبيت البرنامج المساعد Respive Menu
الخطوة الأولى هي تثبيت وتمكين المكون الإضافي Respive Menu. هناك إصداران مختلفان من هذا المكون الإضافي ، نسخة مدفوعة ومجانية . بينما تقدم النسخة المدفوعة من Respive Menu بعض الإضافات الرائعة مثل المنطق الشرطي والمزيد من خيارات السمات ، سنستخدم المكون الإضافي مفتوح المصدر لهذا البرنامج التعليمي. عند تشغيل قائمة الاستجابة ، انتقل إلى قائمة الاستجابة> القوائم. بمجرد أن تكون هناك ، اصعد إلى شريط الأدوات واضغط على زر "إنشاء قائمة جديدة". امنح قائمتك الجديدة اسمًا ، واحفظ عملك. لا تقلق إذا كانت فارغة.
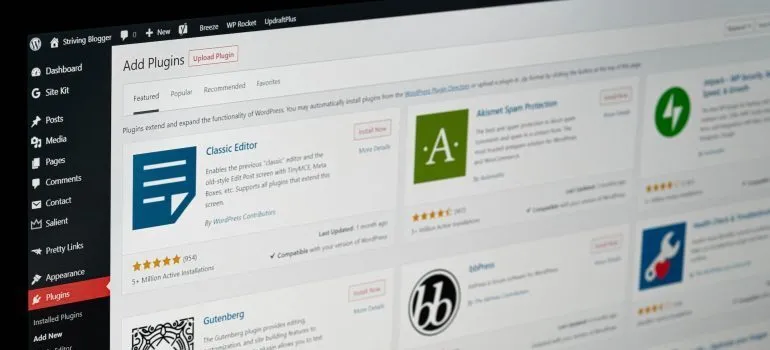
الخطوة الثانية: اختار الموضوع
ستوفر لك قائمة الاستجابة الجديدة أربعة خيارات تصميم مختلفة. يمكنك شراء المزيد من الموضوعات إذا أردت. سيستفيد هذا البرنامج التعليمي من النسق المختار من قبل النظام. بعد ذلك ، يمكنك المتابعة عن طريق تحديد خيار "التالي". إذا لم تكن قد فعلت ذلك بالفعل ، فامنح القائمة المتجاوبة اسمًا ثم اختر نوع القائمة من لوحة معلومات WordPress التي تريد ظهورها في الشريط الجانبي. لقد حددنا خيار "التنقل" من أجل هذا البرنامج التعليمي.

إذا كنت تريد أن يرى زوار موقعك قائمة لوحة الشرائح الجديدة فقط ، فيمكنك أيضًا اختيار إخفاء القائمة الافتراضية التي تظهر مع سمة WordPress الخاصة بك. للقيام بذلك ، استخدم المنطقة المسماة "Hide Theme Menu" لإدخال بعض أكواد CSS. انقر فوق الزر "معرفة المزيد" لمزيد من المعلومات حول كيفية إدخال الرمز المناسب للموضوع الذي اخترته. يضيف إصدار Pro بعض خيارات التخصيص الإضافية للمستخدم.
الخطوة الثالثة: قم بإعداده
بعد ضبط المعلمات حسب رغبتك ، يمكنك إنشاء قائمتك بالنقر فوق الزر "إنشاء قائمة". بعد القيام بذلك ، ستجد معاينة لموقعك على اليمين ، مع خيارات للتبديل إلى وضع الهاتف المحمول أو الجهاز اللوحي أو سطح المكتب في الأسفل . على اليسار ، سترى المزيد من الإعدادات للتخصيص. لاحظ اللغة التي تظهر فوق خيارات القائمة. يظهر هنا كل من عنوان القائمة وسطر "المحتوى الإضافي" ، كما يسميها المكون الإضافي.

حدد "قائمة الجوال" ثم "حاوية" من القائمة الجانبية لإجراء تغييرات على النص أو إخفائه. في منطقة نص العنوان ، يمكنك إدخال أي شيء ، من "القائمة الرئيسية" إلى "التنقل". لتعطيل شريط العنوان ، ما عليك سوى تبديل المفتاح المسمى "العنوان" إلى وضع الإيقاف. بمجرد القيام بذلك ، انتقل إلى خيار "محتوى إضافي". لديك خيار تعطيل هذه الميزة أو استبدال النص بأي شيء آخر. عندما تنتهي من تخصيص القائمة ، لا تنس النقر فوق الزر "تحديث" في أسفل الصفحة.
الخطوة الرابعة: اختبرها
قبل بدء البث المباشر ، من المهم إجراء بعض الاختبارات الأولية. للتأكد من أن كل شيء يعمل بشكل صحيح ، قد ترغب في استخدام متصفح مختلف عن المتصفح الذي تستخدمه عادةً للوصول إلى موقعك. في هذا المثال ، استخدمنا متصفح Google Chrome. للوصول إلى الموقع على الأجهزة المحمولة ، نزّلنا تطبيقًا يسمى " Internet Explore for Android". قمنا بنسخ ولصق عنوان URL لهذا الموقع في التطبيق ، وكانت النتائج مذهلة. وجدنا أن القائمة تم تنسيقها بشكل صحيح في كل من الاتجاهين الأفقي والعمودي ، وعملت جميع الروابط كما هو متوقع. قد تختلف المسافة المقطوعة عندما يتعلق الأمر بالأجهزة المحمولة. نحن نشجعك على اختبار قائمتك على أكبر عدد ممكن من الأجهزة والمتصفحات قبل عرضها مباشرة. إذا وجدت أي مشاكل ، فقد حان الوقت لإصلاحها.
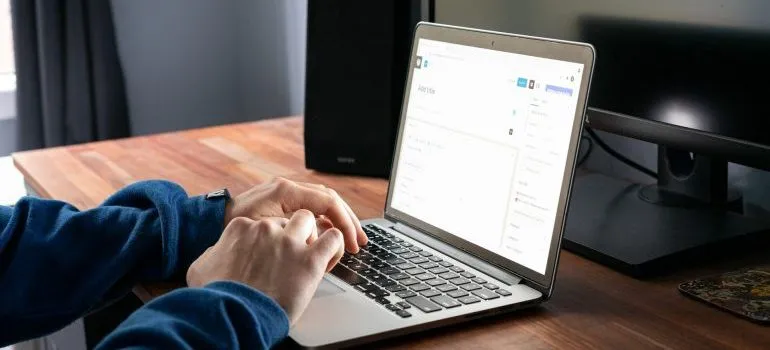
الخطوة الخامسة: ابدأ البث المباشر
بمجرد اختبار القائمة وأنت مقتنع بأن كل شيء يعمل كما هو مخطط له ، فقد حان الوقت لإتاحته للجمهور. انقر فوق رمز القائمة في الزاوية اليمنى العليا من موقعك وحدد "إعدادات القائمة" من القائمة المنسدلة. سترى قائمة بالعناصر بعنوان "قائمة الجوال" في أعلى القائمة. هذا هو المكان الذي ستدخل فيه عنوان الويب لصفحة البرنامج المساعد لقائمة الجوال. بمجرد الانتهاء من ذلك ، انقر فوق "حفظ التغييرات" وانتظر بضع ثوان حتى تدخل التغييرات حيز التنفيذ. هذا هو!
استنتاج
الآن بعد أن عرفت كيفية إضافة قائمة لوحة الشرائح في سمات WordPress ، انتقل وجربها على موقعك الخاص. والآن ، إذا أردت تحديث موقع الويب الخاص بك بقوائم إضافية ، فأنت تعرف كيفية القيام بذلك . نأمل أن تساعدك هذه المقالة في تعلم مهارة جديدة ولم تتركك تشعر بالإرهاق.
