كيفية إضافة عرض شرائح إلى موضوع WordPress الخاص بك
نشرت: 2022-10-18تعد إضافة عرض شرائح إلى قالب WordPress الخاص بك طريقة رائعة لإضافة عنصر تفاعلي إلى موقعك. يمكن استخدام عروض الشرائح لعرض الصور أو مقاطع الفيديو أو حتى المحتوى من مواقع أخرى. هناك عدة طرق مختلفة لإضافة عرض شرائح إلى قالب WordPress الخاص بك. أحد الخيارات هو استخدام مكون إضافي مثل SlideDeck أو MetaSlider. ستسمح لك هذه المكونات الإضافية بإنشاء عرض شرائح ثم تضمينه في موقع WordPress الخاص بك. خيار آخر هو استخدام خدمة مثل SlideShare أو Speaker Deck. تسمح لك هذه الخدمات بتحميل عروض الشرائح الخاصة بك ثم تضمينها في موقع WordPress الخاص بك.
إذا احتاج موقع الويب الخاص بك إلى عرض عدد كبير من الصور عالية الجودة ، فستحتاج إلى معرفة كيفية إنشاء عرض شرائح في WordPress. يمكن استخدام عرض الشرائح لإضافة قيمة إلى كل من الصفحة الرئيسية ومنشور المدونة. تم تضييقه إلى ثلاثة خيارات: المكون الإضافي Jetpack ، والمكوِّن الإضافي Meta Slider ، والمكوِّن الإضافي Fluid Responsive Slideshow. باستخدام Jetpack ، إنها أبسط طريقة لإنشاء عروض شرائح في WordPress. يعد Meta Slider ، وهو مكون إضافي لبرنامج WordPress تم تطويره بواسطة Matcha Labs ، مفضلًا بين مجتمع المدونات. يمكنك تغيير الوضع الافتراضي للعرض إلى التشغيل التلقائي ، والإيقاف المؤقت عند أي تأخير ، وما إلى ذلك في علامة التبويب هذه. باستخدام المكوّن الإضافي Fluid Responsive Slideshow ، يمكنك تخصيص صورة لتضمين تراكب النص.
سيكون من المثالي إذا سمح موقع الويب بمزيد من المعلومات حول كل شريحة أو صورة. تم تصميم كل شريحة بشكل منفصل باستخدام هذا المكون الإضافي ، على غرار الطريقة التي تستخدمها مع Microsoft PowerPoint أو Mac Keynote. إذا كنت بحاجة إلى خيارات تحرير عرض الشرائح الأكثر تقدمًا في WordPress ، فإن Fluid Responsive Slideshow هو الخيار الأفضل لك. بالنسبة لأولئك الذين يرغبون في اللعب بالعظام وبوتيرة سريعة ، فإن طريقة Jetpack هي خيار قابل للتطبيق. تختلف ملحقات عرض الشرائح المذكورة أدناه في بعض النواحي.
كيف تضيف عرض شرائح على ووردبريس؟
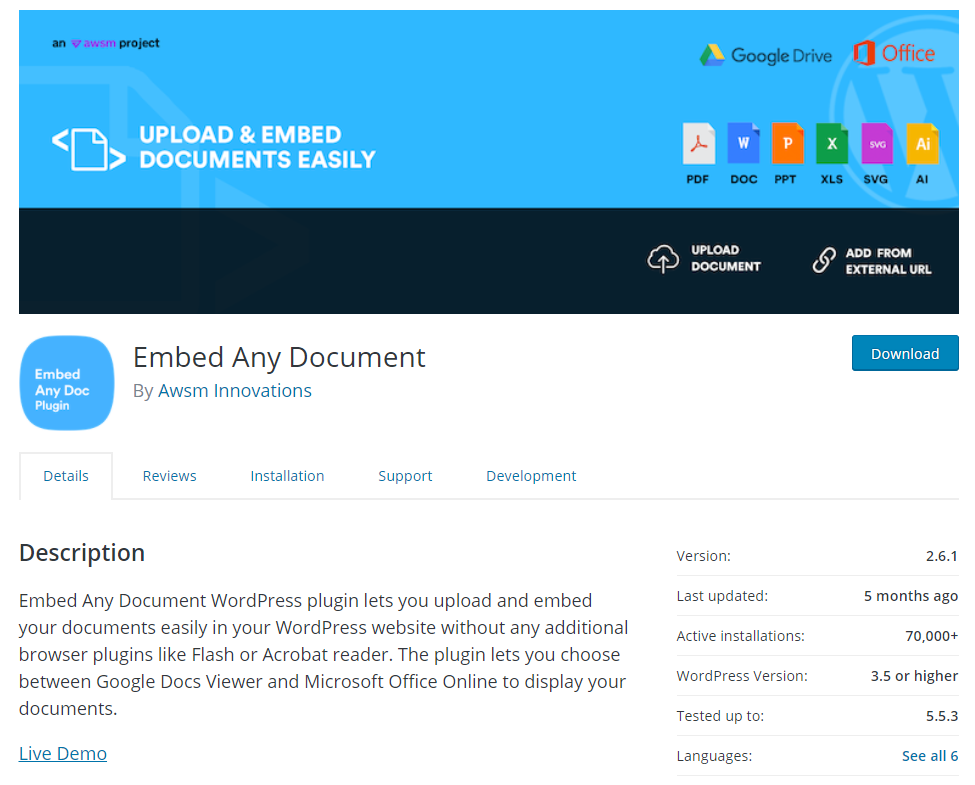
من خلال النقر فوق Meta Slider في شريط القائمة السوداء في أقصى يسار الشاشة ، يمكنك إنشاء عرض شرائح. سيتم توجيهك بعد ذلك إلى منشئ عرض الشرائح . يمكن اختيار الصورة التي تريد تضمينها في المزيج عن طريق النقر فوق إضافة شريحة ثم إضافة جميع المعلومات التي تحتاجها ، مثل التسميات التوضيحية وارتباطات URL.
باستخدام عرض شرائح WordPress أو شريط تمرير WordPress ، يمكنك وضع الصور ومقاطع الفيديو والمحتويات الأخرى في مكان أكثر بروزًا على موقع الويب الخاص بك. يمكن أن يضيف عرض شرائح WordPress الصحيح تأثيرًا مرئيًا إلى أي موقع ويب. استخدام عرض شرائح WordPress ليس حدًا لإبداعك ؛ يمكنك القيام بذلك بعدة طرق. تسمح لك عروض الشرائح بتقسيم المحتوى الخاص بك إلى أجزاء أصغر ، مما يجعلها أكثر قابلية للإدارة. عند إضافة منتج إلى شريط التمرير ، يمكن تحديثه بسهولة ، مما يجعله أداة ممتازة لعرض مجموعة دائمة التغير من المنتجات الجديدة والشائعة. كما أنها تستخدم على نطاق واسع لعرض شهادات العملاء. تعد عروض الشرائح طريقة لافتة للنظر لجذب انتباه العملاء المحتملين أو العملاء الذين مكّنوا التحميل التلقائي.
إذا كان لديك مفهوم لعرض الشرائح الخاص بك ، فيمكنك إنشاء واحد بسرعة وسهولة. يمكنك استيراد قالب عرض شرائح WordPress يمكنك تخصيصه ليناسب موقع الويب الخاص بك إذا كنت تفضل ذلك. يمكنك تغيير مجموعة متنوعة من الإعدادات ، بما في ذلك العناوين والنصوص إلى الصور ، وتأثيرات الانتقال ، وأزرار الحث على اتخاذ إجراء ، وما إلى ذلك. قم بسحب وإسقاط الشرائح في عرض الشرائح الخاص بك من لوحة المعلومات ، وقم بتكرار الشرائح بنقرة واحدة ، وقم بإزالة أي شرائح لم تعد مطلوبة بنقرة واحدة. علاوة على ذلك ، بمجرد أن تتعلم كيفية التحريك والانتقال ، سيكون لديك خيارات لا حصر لها.
كيفية إضافة صور متحركة إلى منشورات وصفحات WordPress الخاصة بك
هناك طرق عديدة لإضافة الصور إلى صفحاتك ومشاركاتك على WordPress. يمكن استخدام المكون الإضافي WordPress Magic Scroll لإنشاء نمط CSS ، أو يمكنك استخدام وظيفة WordPress للقيام بذلك. يمكن تثبيت البرنامج المساعد Magic Scroll من مستودع GitHub لبرنامج WordPress Plugin. يجب إضافة الكود التالي إلى أي منشور أو صفحة تقوم بإنشائها. سيظهر التمرير السحري بعد إدخال [br]. * ر> = التمرير صورة دائري. * شريط التمرير للصورة. *** br بالإضافة إلى ذلك ، يمكنك إضافة نمط CSS إلى صفحتك لتسهيل تمرير الصور. يجب عليك أولاً فتح صفحتك في محرر نصي وإضافة الأنماط التالية إليها. Image-carousel Scroll-image-carousel br> يشير إلى موضع نسبي. 1000 ؛ يمثل الفهرس z هذه القيمة. يمكنك الآن إضافة دائرة صور إلى صفحتك باتباع الخطوات التالية: * br> Scroll Image Carousel Scroll-image-carousel هو اسم التمرير الدائري للصورة. يمكنك أيضًا استخدام عنوان URL هذا: http: //images/scroll.jpg. التمرير الدائري للصورة ***
كيف يمكنني استخدام Photo Slider في WordPress؟
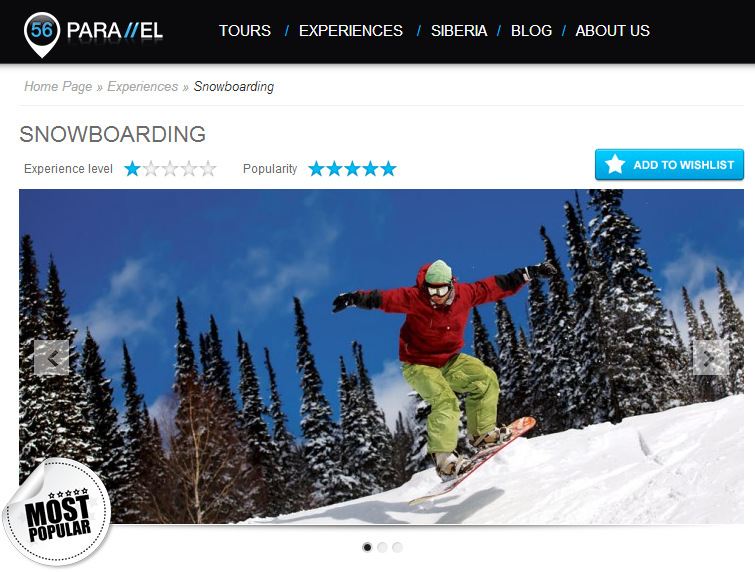
يعد شريط تمرير صور WordPress طريقة رائعة لعرض الصور على موقع الويب الخاص بك. هناك عدة طرق مختلفة لإضافة شريط تمرير إلى موقع WordPress الخاص بك. إحدى الطرق هي إضافة مكون إضافي ، مثل ملحق شريط التمرير Soliloquy. هناك طريقة أخرى وهي استخدام سمة WordPress التي تحتوي على شريط تمرير مدمج. وأخيرًا ، يمكنك كتابة رمز شريط تمرير يدويًا باستخدام HTML و CSS وجافا سكريبت.
باستخدام منزلقات الصور ، يمكن لموقعك عرض الصور بالإضافة إلى المحتوى المميز. لإنشاء وتكوين شريط تمرير صورة في WordPress ، يجب عليك اتباع هذه الخطوات العشر. بعد الانتهاء من هذا البرنامج التعليمي ، ستتمكن من إنشاء شريط تمرير صورة مخصص بالكامل يشبه هذا. يمكن إضافة شريط التمرير إلى كل من المشاركات والصفحات. إذا كنت تريد تغيير شريط تمرير صورة في منشور معين ، فقم بذلك عن طريق تحريره أو إضافته. في الخطوة 9 ، ستحتاج إلى إضافة بعض الميزات إلى شريط التمرير. بعد ذلك ، يجب أن تفهم شروط وأحكام ترخيص Soliloquy الخاص بك. يمكنك الاستفادة من مجموعة متنوعة من الوظائف الإضافية مع كل ترخيص. إذا كنت تريد المزيد من الميزات ، فيمكنك دائمًا ترقية ترخيصك.
كيف تحافظ على سلايدر ووردبريس طازجًا
يمكنك استخدام الصور المنزلق لتسليط الضوء على عملك أو للحفاظ على حداثة موقع الويب الخاص بك. إذا لم يتم تحديث شريط التمرير تلقائيًا أو لم يتطابق مع إصدار WordPress الخاص بك ، فقد تواجه أيضًا مشكلات في صورك. للتأكد من تحديث WordPress الخاص بك وجميع المكونات الإضافية ، يجب عليك ببساطة تحديثها. قد يتم حل هذه المشكلة نتيجة لذلك. إذا كانت صورك لا تزال لا تظهر ، فقد تكون لديك مشكلة في التخزين المؤقت.

كيفية إضافة شريط التمرير في قالب مخصص لـ WordPress
تعد إضافة شريط التمرير إلى قالب WordPress المخصص الخاص بك طريقة رائعة لإضافة عنصر لافت للنظر إلى موقعك. من السهل إضافة أشرطة التمرير ويمكن أن تكون طريقة رائعة لعرض المحتوى الخاص بك بطريقة جذابة بصريًا. لإضافة شريط تمرير إلى قالب WordPress المخصص الخاص بك ، ستحتاج إلى استخدام مكون إضافي أو رمز مخصص. هناك بعض الإضافات الرائعة التي يمكنك استخدامها لإضافة شريط تمرير إلى قالب WordPress المخصص الخاص بك. بمجرد تثبيت المكون الإضافي ، ستحتاج إلى تنشيطه ثم تكوينه للعمل مع المظهر المخصص الخاص بك.
باستخدام شريط التمرير ، يمكنك عرض الصور ومقاطع الفيديو والمشاركات والصفحات على موقع WordPress الخاص بك. يمكنك استخدام واحدة من أربع طرق مختلفة لإضافة شريط التمرير إلى موقع الويب الخاص بك. سنوجهك عبر الطريقتين الأوليين: ما هي أشرطة التمرير التي يجب تمكينها بواسطة قالبك وكيفية استخدام مكون إضافي. هناك العديد من المكونات الإضافية التي تسمح للمستخدمين بإضافة أشرطة التمرير وتخصيصها. سنستخدم Smart Slider 3 في هذا المنشور لأنه سهل الاستخدام وقابل للتخصيص بدرجة عالية ومجاني. ما عليك سوى النقر فوق أحد الخيارات الثلاثة المتاحة لك ، وسيتم نقلك إلى صفحة جديدة. باستخدام هذا المكون الإضافي ، يمكنك تخصيص عدد الشرائح التي يمكنك إضافتها.
لاستيراد شريط التمرير ، انقر فوق زر علامة الجمع واختر الملف المطلوب. يمكن أن يعرض شريط التمرير نوعًا واحدًا فقط من الشرائح أو مجموعة متنوعة من الشرائح الأخرى. بالنقر فوق تحرير ، يمكنك الآن تحديد محرر الشرائح من قائمة إعدادات الشرائح. يمكنك إضافة عناصر عن طريق النقر فوق الرمز الموجود على الشريط الجانبي الأيمن (العنوان ، أو النص ، أو الصورة ، أو الزر ، أو الصف ، أو لإنشاء عمود) ، الموجود بالقرب من العنوان. ستتمكن من تخصيص محرر الصندوق الأسود بسهولة بعد ذلك بإرشادات بسيطة. حرك المنشور لأعلى للبدء. يمكنك ببساطة تكرار الخطوات المذكورة أعلاه على أنواع أخرى من الشرائح أيضًا.
الخطوة 3: قم بإعداد شريحة بأي نوع من المحتوى الذي تحتاجه. اجعل شريط التمرير يبدو أكثر جاذبية. الخطوة الخامسة هي السماح لك بتخصيص التنقل في شريط التمرير الخاص بك ، والذي يمكن أن يتضمن الأسهم والرموز النقطية والصور المصغرة. يمكنك ببساطة تمكين / عدم القدرة على هذه العناصر وتصميمها على النحو الذي تراه مناسبًا. فيما يلي الخطوات المطلوبة لإضافة أشرطة التمرير إلى موقع الويب الخاص بك. يتم تمكين وظائف Smart Slider 3 من خلال تكامل كل من محرر Gutenberg والمحرر الكلاسيكي. باستخدام أشرطة التمرير هذه ، ستتمكن من جعل موقع الويب الخاص بك أكثر جاذبية وجاذبية من الناحية المرئية. هناك أيضًا طرق أخرى لتحسين موقعك ، مثل إضافة Lightbox أو استخدام خلفيات الفيديو.
كيفية تحرير شريط التمرير في WordPress
لتحرير شريط التمرير في WordPress ، تحتاج أولاً إلى تثبيت وتفعيل المكون الإضافي Meta Slider. بعد تنشيط المكون الإضافي ، يمكنك إنشاء شريط تمرير جديد بالانتقال إلى Meta Slider »Add New Slider. في الشاشة التالية ، يمكنك اختيار نوع شريط التمرير الذي تريد إنشاءه. على سبيل المثال ، يمكنك اختيار إنشاء Flex Slider أو Nivo Slider أو Responsive Slider.
كيف تقوم بتحرير شريط تمرير Soliloquy؟ قد تحتاج إلى إضافة صور جديدة أو تكبير الحجم أو إضافة شريط تمرير جديد إلى موقعك. لتسهيل العثور على أشرطة التمرير الرئيسية ، قم بتضمين عنوان منفصل لها. في Quick Edit ، يمكنك أيضًا تغيير الاسم والنسق وحالة النشر وتأثيرات الانتقال أثناء التنقل. إذا كنت تريد تغيير شريط التمرير الخاص بك في مكان آخر ، فما عليك سوى إزالة الرمز القصير من المنشور أو الصفحة التي يوجد بها. بناءً على نوع شريط التمرير ، قد يلزم وجود صور جديدة أو تسميات توضيحية محدثة أو مظهر جديد أو إعدادات. يجب أن تكون قادرًا على تغيير أشرطة التمرير بسهولة بحيث يمكنك استخدامها في أي وقت.
كيف يمكنني تحرير ثورة شريط التمرير في WordPress؟
ثم ، ضمن Revolution Slider ، انقر فوق Edit Slides بعد تسجيل الدخول إلى مدير WordPress الخاص بك. بعد تحديد الصورة التي تريد تعديلها أو تحديثها ، انقر فوق تحرير الشريحة لتحديد الصورة المحددة من قائمة الشرائح.
كيف يمكنني تغيير حجم شريط التمرير في WordPress؟
حدد ارتفاع شريط التمرير من أداة التخصيص. يمكن العثور على علامة التبويب خيارات شريط التمرير في الشريط الجانبي. يبلغ ارتفاع شريط التمرير Set بالبكسل 500 (القيمة الافتراضية). قد ترى هذا على أنه شريط التمرير والصفحة الأولى تحت هذا الإعداد.
كيفية إضافة شريط تمرير الصورة في ووردبريس بدون البرنامج المساعد
تعد إضافة شريط تمرير الصور إلى موقع WordPress الخاص بك طريقة رائعة لعرض صورك وإضافة بعض الاهتمام المرئي إلى صفحاتك. هناك عدة طرق مختلفة لإضافة شريط تمرير الصورة دون استخدام مكون إضافي. إحدى الطرق هي استخدام أداة تخصيص WordPress. هناك طريقة أخرى وهي استخدام سمة بها شريط تمرير صورة مدمج. وأخيرًا ، يمكنك استخدام خدمة مثل WPBeginner لإنشاء شريط تمرير صورة مخصص .
منشئ عرض الشرائح
منشئ عرض الشرائح هو برنامج يسمح للمستخدمين بإنشاء عروض شرائح من مجموعة من الصور. عادةً ما يكون هذا النوع من البرامج سهل الاستخدام للغاية ، ويمكن استخدامه لإنشاء عروض شرائح لمجموعة متنوعة من الأغراض ، مثل مشاركة الصور مع الأصدقاء والعائلة ، أو لإنشاء عرض تقديمي للعمل أو المدرسة.
يعد استخدام صانع عرض الشرائح Adobe Express أمرًا بسيطًا وفعالًا ، كما أنه ينتج صورًا عالية الجودة. لبدء إنشاء عرض الشرائح الخاص بك ، يمكنك استخدام تطبيق BlueStacks المجاني على سطح المكتب أو الجهاز المحمول. ابتكر شيئًا قويًا وفريدًا باستخدام السمة والموسيقى التصويرية. مشاركة وعرض الشرائح مع الآخرين عبر MP4. اعتمادًا على سمة عرض الشرائح ، يمكنك استخدام مجموعة متنوعة من الصور ، على الرغم من أنك قد تحتاج إلى دمج صور متعددة في شريحة واحدة أو إنشاء صورة رئيسية واحدة. من خلال النقر فوق الزر "إضافة موسيقى" على جهازك أو تحديد إحدى الألحان المتوفرة لدينا ، يمكنك بسهولة إضافة الموسيقى. إذا كنت تريد تغيير طول كل شريحة ، فيمكنك القيام بذلك عن طريق سحب الطابع الزمني الموجود أسفله وإفلاته.
