كيفية إضافة خطوط Etsy SVG إلى Silhouette Studio
نشرت: 2022-12-17إذا كنت ترغب في إضافة بعض الإثارة إلى مشاريع Silhouette Studio الخاصة بك ، فإن استخدام خطوط Etsy SVG يعد طريقة رائعة للقيام بذلك! فيما يلي دليل سريع حول كيفية إضافة هذه الخطوط إلى برنامجك. أولاً ، ستحتاج إلى تنزيل ملف خط Etsy SVG. عادةً ما يتم ضغط هذه الملفات ، لذا ستحتاج إلى فك ضغط الملف قبل استخدامه. بعد ذلك ، افتح Silhouette Studio وانتقل إلى قائمة “File”. ضمن "ملف" ، حدد "فتح". في مربع الحوار "فتح" ، انتقل إلى المكان الذي حفظت فيه ملف خط Etsy SVG. حدد الملف وانقر على "فتح". سيتوفر الخط الآن في القائمة المنسدلة "الخطوط" في Silhouette Studio! الآن بعد أن عرفت كيفية إضافة خطوط Etsy SVG إلى Silhouette Studio ، استمتع بتجربتها في مشاريعك!
كيفية إضافة الخطوط إلى Silhouette Studio على نظام Mac
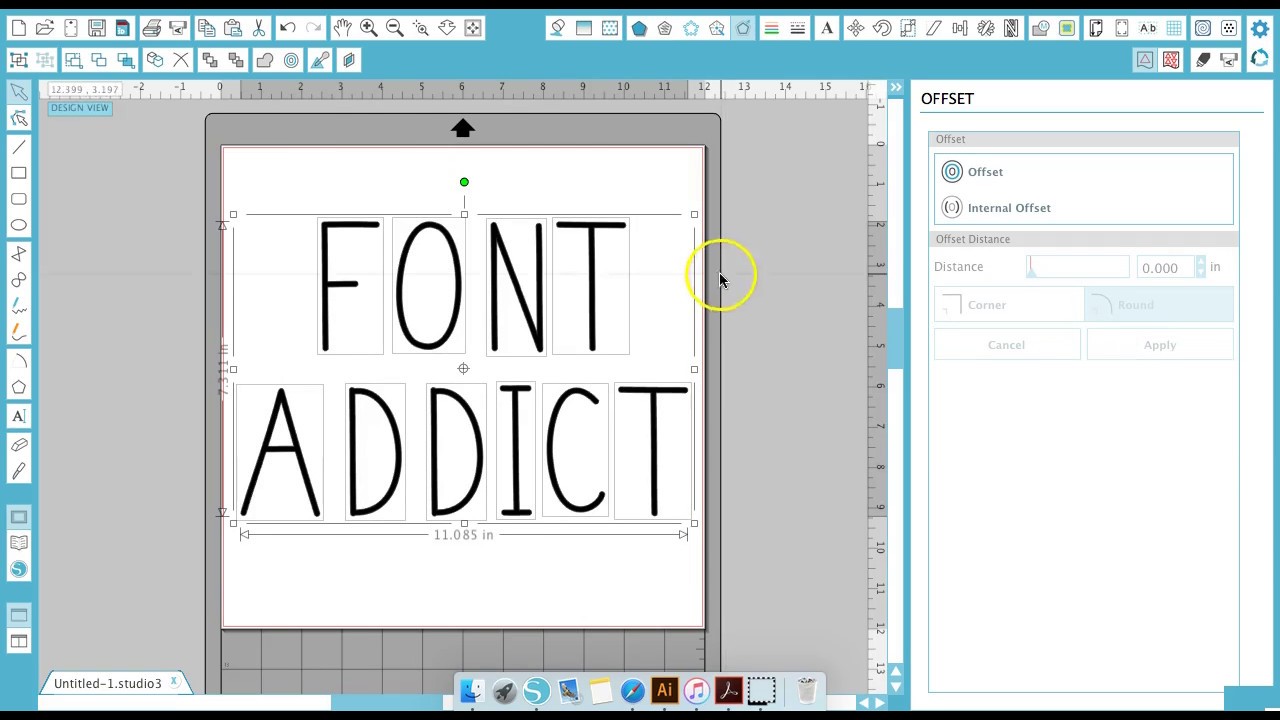
لإضافة خطوط إلى silhouette studio على نظام mac ، افتح برنامج silhouette studio وانتقل إلى علامة التبويب "Library". ثم انقر فوق الزر "إضافة خطوط" أسفل علامة التبويب "المكتبة". ستظهر نافذة ويمكنك تحديد الخطوط التي تريد إضافتها إلى مكتبة استوديو الصور الظلية.
يمكن استخدام برنامج Silhouette Studio لإضافة خطوط. يمكنك العثور على مجموعة ضخمة من الخطوط المجانية والخطوط المدفوعة هنا على الإنترنت. هناك مجموعة متنوعة من المتاجر عبر الإنترنت حيث يمكنك الحصول على الخطوط. سيكون من الممكن تصميمه إذا كان مثبتًا على جهاز الكمبيوتر الخاص بك. للأسباب السابقة ، أتجنب الخطوط المجانية معظم الوقت. Hungry Jpeg هو المكان الذي أحصل فيه على غالبية الخطوط الخاصة بي. يتم تجميع الخطوط الاحترافية التي تأتي مع ترخيص تجاري موسع مع العناوين. عادة ما ينتهي بهم الأمر بملف صغير يحتوي على جميع المعلومات المضمنة للبنسات.
كيفية استخدام برنامج Silhouette Studio على جهاز Chromebook
إذا لم يكن لديك جهاز كمبيوتر شخصي أو جهاز Mac ، فلا يزال بإمكانك استخدام البرنامج على جهاز Chromebook باتباع الخطوات التالية: يجب أن يكون لديك متصفح Chrome مثبتًا على جهاز الكمبيوتر الخاص بك. يمكنك تنزيل البرنامج الذي تريد تجربته بالانتقال إلى موقع Silhouette Studio الإلكتروني والنقر فوق الزر تنزيل ثم تحديده. بمجرد الانتهاء من التنزيل ، افتح متصفح Chrome وحدد Silhouette Studio. لفتح النافذة ، اضغط على الزر فتح في الأسفل. ستعرض الشاشة التالية زر التنزيل بجوار رمز الخط . بمجرد اكتمال التنزيل ، انقر فوق الزر تثبيت بمجرد الانتهاء منه. لبدء التثبيت ، انقر فوق الزر "فتح". إذا كنت تستخدم جهاز Mac ، فيمكنك اتباع هذه الخطوات. بالضغط على الرابط ، يمكنك الوصول إلى تطبيق Silhouette Studio. في القائمة ملف ، ابحث عن الخطوط. حدد الخط الذي تريد استخدامه من قائمة الخطوط. من أجل استخدام خط غير مضمن في تطبيق Silhouette Studio ، انسخ الملف إلى جهاز الكمبيوتر الخاص بك ثم افتحه في Silhouette Studio.
الخطوط ل Silhouette Studio
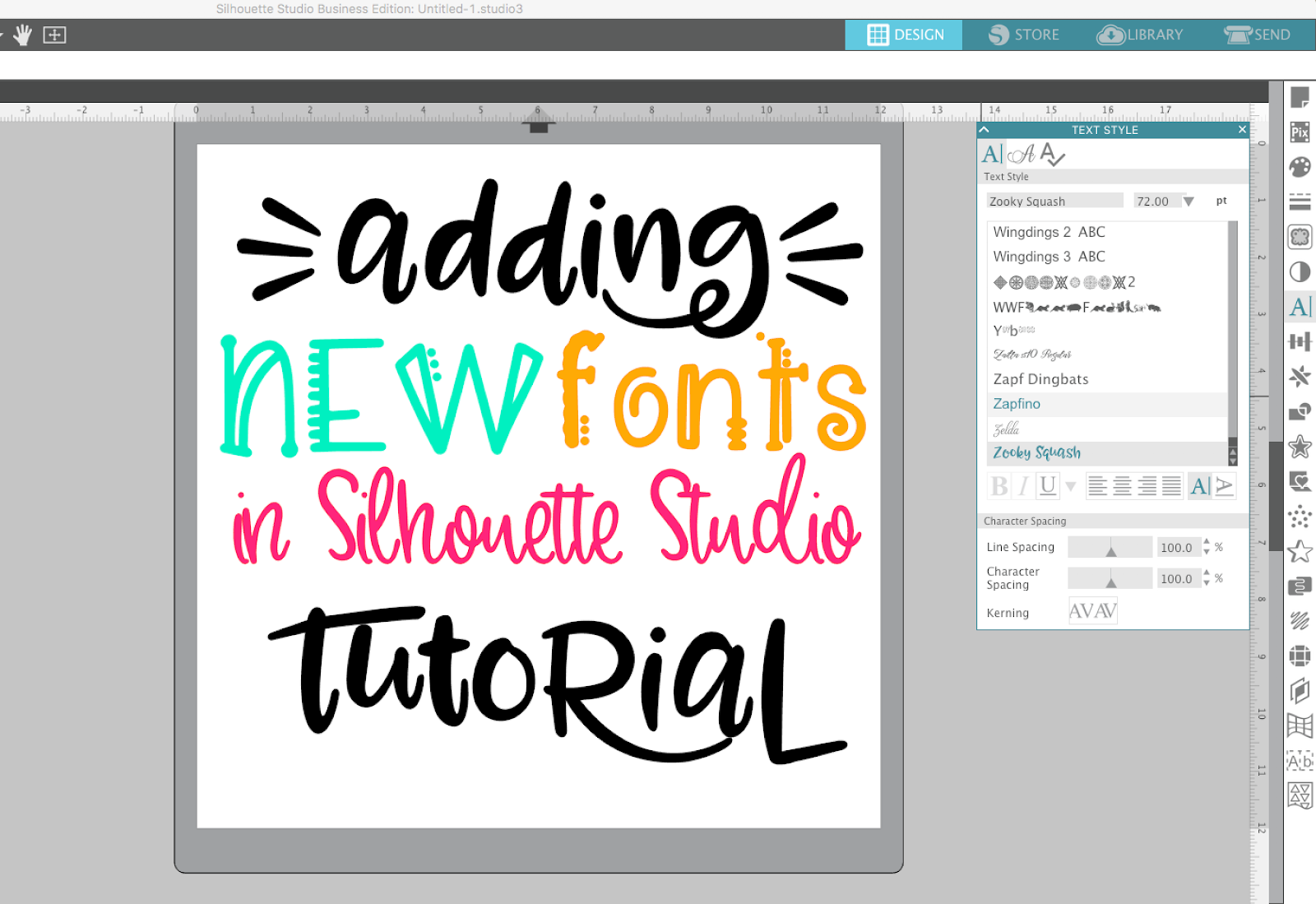
باستخدام جهاز Silhouette الخاص بك ، يمكنك استخدام أي خط قمت بتنزيله على جهاز الكمبيوتر الخاص بك. يمكن لأي شخص استخدام برنامج Silhouette Studio. يأتي هذا الخط بحرف OTF.

تعلم كل ما يمكن معرفته عن الخطوط في Silhouette Studio. في هذا الدليل ، ستتعلم كيفية إضافة الخطوط إلى برنامج Studio ، وكيفية اختيار أفضل الخطوط لمشاريعك ، وكذلك كيفية تحرير الخطوط ومعالجتها. في مقابل الروابط التابعة ، ستتلقى خصمًا على هذا المنشور. الأمر متروك لك تمامًا لكيفية استخدام Silhouette. من المهم أن تتذكر أنه بناءً على جهازك ، تعمل بعض الخطوط بشكل أفضل من غيرها. عندما تنظر إلى خط ما ، فكر في مدى ثخانة خطوطه أو ضعفها. إذا كنت تنوي قص الخط على نطاق صغير ، فتأكد من عدم قصه على الفينيل.
يتضمن Silhouette Studio الخط الذي يمكن استخدامه لإنشاء الرسومات باستخدام أقلام الرسم الخاصة بك. تتكون هذه الأنواع من الخطوط (المعروفة أيضًا باسم خطوط الرسم ، أو الخطوط الفردية أو خطوط الريشة ، أو مجرد رسم تخطيطي) من خطوط بدلاً من الخطوط العريضة. عندما يتعلق الأمر بخطوط الفينيل ، فإن الخطوط الملساء التي لا تحتوي على الكثير من الأنسجة أو الخطوط الرفيعة جدًا مثالية. عندما تكتب شيئًا ما في Silhouette Studio ، سيظهر النص الخاص بك شفافًا مع مخطط أحمر كالمعتاد. إذا كنت تقوم بإنشاء مشروع ستقوم بطباعته أو استخدامه بطريقة أخرى ، فقد ترغب في تغيير لون الخط. املأ لوحة التعبئة بتدرج أو تعبئة نقش ، بالإضافة إلى تعبئة من اختيارك. يوفر Silhouette Studio الحروف الرسومية للخط لتحرير النصوص والوصول إليها.
يمكنك استخدام الحروف الرسومية لإنشاء مظهر فريد حقًا باستخدام الخطوط الخاصة بك. في الصورة أدناه ، يمكنك أن ترى كيف استخدمت الحروف الرسومية لخطوط Kingbirds لجعل تصميم النص الخاص بي يبدو أكثر إرضاءً. يمكنك تحويل خط اليد إلى خط مخصص باستخدام Silhouette Font Creator. فقط أولئك الذين لديهم إصدار الأعمال من البرنامج أو أعلى مؤهلون لهذه الميزة. سأقوم بنشر مقطع فيديو وشرح كيفية عمل Font Creator قريبًا ؛ ترقبوا ذلك.
كيفية تثبيت Svg Font
يمكنك أن تفعل الشيء نفسه مع خطوط SVG إذا كنت تتساءل عن كيفية تثبيتها. قم بفك ضغط مجلد عند التنزيل من ملف a.zip. امتدادات الملفات لخطوط OpenType-SVG وامتدادات الخطوط العادية هي نفسها.
إنه تنسيق خط يتضمن كل أو جزء من خط OpenType كعمل فني SVG (رسومات متجهة قابلة للقياس). يمكن استخدام الصورة الرمزية لعرض ألوان متعددة بالإضافة إلى تأثيرات التدرج اللوني بلون واحد. قد تتضمن أيضًا ميزات تتيح استبدال الصورة الرمزية أو الأنماط البديلة. يجب أيضًا استخدام صيغة ألوان RGB في Adobe Illustrator. نظرًا لأن خطوط Bitmap SVG لا تعتمد على المتجهات ، فليس لها قدرة على التحجيم ؛ يتم رسمها يدويًا بنسيج وشفافية متفاوتة. في الأحجام الكبيرة ، قد ينقسمون. لوحة Glyphs هي نافذة تعرض الحروف التي تشكل جزءًا من خط OpenType SVG.
3 نصائح لإنشاء خط رسومات متجهية قابلة للتطوير
عند إنشاء خط SVG ، هناك بعض الأشياء التي يجب وضعها في الاعتبار. عند تطوير مكتبة خطوط ، من الأفضل أن تبدأ بواحدة. هناك العديد من خطوط SVG المجانية والتجارية المتوفرة في السوق. تأكد من استخدام عناصر Scalable Vector Graphics (SVG) الصحيحة عند إنشاء الخط الخاص بك. يمكن استخدام عنصر المسار لإنشاء منحنيات ومسارات ، ويمكن استخدام وظيفة النص () لإنشاء نص ، ويمكن استخدام عنصر وجه الخط لتطبيق الخط على المستند بأكمله. يتماشى الخط مع معايير SVG. تتوفر العديد من خطوط SVG التجارية المتوافقة مع 1.1 القياسي. هناك بعض الموارد المتاحة لمساعدتك إذا كنت مهتمًا بمعرفة كيفية إنشاء خط SVG. تحتفظ مجموعة W3C Working SVG Group بقائمة شاملة لجميع مواصفات SVG بالإضافة إلى توصيات الخطوط. أخيرًا ، هناك العديد من الموارد المتاحة عبر الإنترنت لإنشاء خط من البداية ، مثل موقع Font Squirrel على الويب.
