Google Analytics for Multisite WordPress: دليل إرشادي
نشرت: 2022-04-17يمكن إضافة Google Analytics إلى WordPress متعدد المواقع في بضع خطوات بسيطة. أولاً ، قم بإنشاء حساب Google Analytics واحصل على شفرة التتبع الخاصة بك. بعد ذلك ، أضف شفرة التتبع إلى رأس موقعك. أخيرًا ، أضف شفرة التتبع إلى إعدادات موقع WordPress متعدد المواقع.
كيف أقوم بدمج Google Analytics في Multisite WordPress؟ ما عليك سوى النقر فوق خيار المسؤول في شريط المهام الأيسر لإضافة المزيد من مواقع الويب إلى ملف تعريف Analytics الجديد. في مربع معرّف قياس Google Analytics ، يجب إدخال نسخة من معرّف Google Analytics الخاص بك. إذا كنت تريد التأكد من أن موقع الويب الخاص بك آمن ، فقد ترغب في إضافة المزيد من المكونات الإضافية. إذا كان موقعك مستضافًا على خدمة استضافة سحابية مشتركة أو منخفضة التكلفة ، يجب ألا تستخدم أكثر من خمسة مكونات إضافية لكل موقع. يعد التسجيل في Google Analytics باستخدام WordPress أمرًا بسيطًا مثل إدخال معلومات حساب Google أو Gmail.
كيف يمكنني ربط Google Analytics بموقعي على WordPress؟
 الائتمان: visualmodo.com
الائتمان: visualmodo.comهناك عدة طرق لربط Google Analytics بموقعك على WordPress. إحدى الطرق هي استخدام مكون إضافي مثل Google Analytics for WordPress. هناك طريقة أخرى تتمثل في تعديل شفرة موقعك لتضمين شفرة تتبع Google Analytics.
كيف أضيف Google Analytics إلى مواقع WordPress؟ الخطوة الأولى هي التسجيل للحصول على حساب مجاني في Google Analytics. أضف المكونات الإضافية من قسم الإضافات في الواجهة الخلفية لـ WordPress عن طريق النقر فوق إضافة جديد. لا توجد مكونات إضافية أو سمات مطلوبة: تم تضمين Google Analytics في المكون الإضافي. إذا كنت لا ترغب في تثبيت مكون إضافي لبرنامج Google Analytics بنفسك ، فيمكنك أتمتة الشفرة. يوصى بهذا فقط إذا كنت من مستخدمي WordPress المتقدمين. إذا قمت بإجراء أي تغييرات على المظهر الخاص بك ، فإنها ستؤدي إلى تدهور تضمين Analytics الخاص بك ، لذلك يجب تجنب تحديثه.
كيفية تثبيت تحليلات جوجل في ووردبريس
لاستخدام محرر السمات ، انتقل إلى المظهر> محرر السمات في لوحة معلومات WordPress.
سيكون الرمز الذي تستخدمه للصقه في حساب ganalytics الخاص بك.
بعد ذلك ، انتقل إلى المظهر ثم السمات. ر >> / br> انقر فوق رأس الموضوع. اختر سمة واحفظها على جهاز الكمبيوتر الخاص بك عن طريق النقر فوق رمز "ملفات السمات". يمكن العثور على شفرة التتبع بالصيغة التالية: * br. لتطبيق المظهر الخاص بك ، انتقل إلى المظهر. بالنقر فوق الزر "شفرة التتبع" ، يمكنك إدخال رمز التتبع. بمعنى آخر ، انسخ والصق الكود * br. اختر المظهر من القائمة المنسدلة في الجزء العلوي من صفحتك. بعد لصق الشفرة ، انقر فوق مربع علامة الموقع العامة. حدد حفظ التغييرات لحفظ التغييرات.
كيف أضيف Google Analytics يدويًا إلى WordPress؟
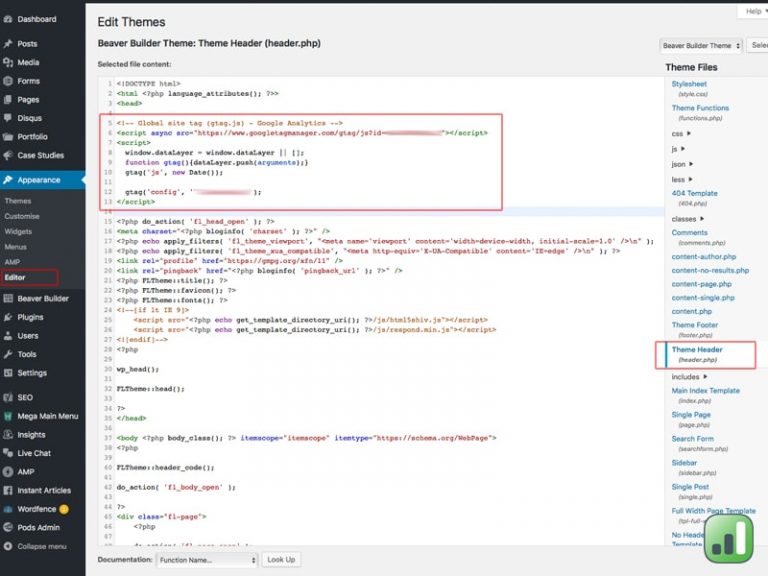 الائتمان: Improvementeposition.co.uk
الائتمان: Improvementeposition.co.ukهناك عدة طرق لإضافة Google Analytics يدويًا إلى WordPress. إحدى الطرق هي إضافة رمز Google Analytics إلى ملف header.php الخاص بك. هناك طريقة أخرى وهي استخدام مكون إضافي مثل Google Analytics for WordPress.
إذا كان لديك موقع WordPress ، فيجب عليك تضمين Google Analytics فيه - دون طرح أي أسئلة. لديك ثلاثة خيارات لربط Google Analytics بموقع WordPress الخاص بك. في هذه المقالة ، سنوضح لك كيفية إضافة رمز تتبع التحليلات إلى موقع الويب الخاص بك. بعد تسجيل الدخول إلى Google Analytics ، يمكنك الوصول إلى قسم المسؤول في لوحة التحكم في الزاوية اليسرى السفلية. عند النقر فوق معلومات التتبع ، سيكون هناك خيار لرموز التتبع. من الأفضل دائمًا إنشاء سمة فرعية لموقع WordPress الخاص بك قبل تعديل الملفات. يمكن أن يستغرق تحديث البيانات في أي مكان من 24 إلى 48 ساعة.
يرجى التأكد من تحديث حسابك لإظهار عدد مستخدمين واحد. يجب أن تنتظر ظهور الخطأ ؛ يمكن أن يستغرق الأمر ما يصل إلى دقيقة. عندما يبدو أن كل شيء يعمل بشكل صحيح ، انقر فوق الرابط إرسال اختبار المرور. سينقلك هذا إلى نافذة صغيرة حيث يمكنك الوصول إلى موقع الويب الخاص بك.
كيفية إضافة موقع آخر إلى Google Analytics
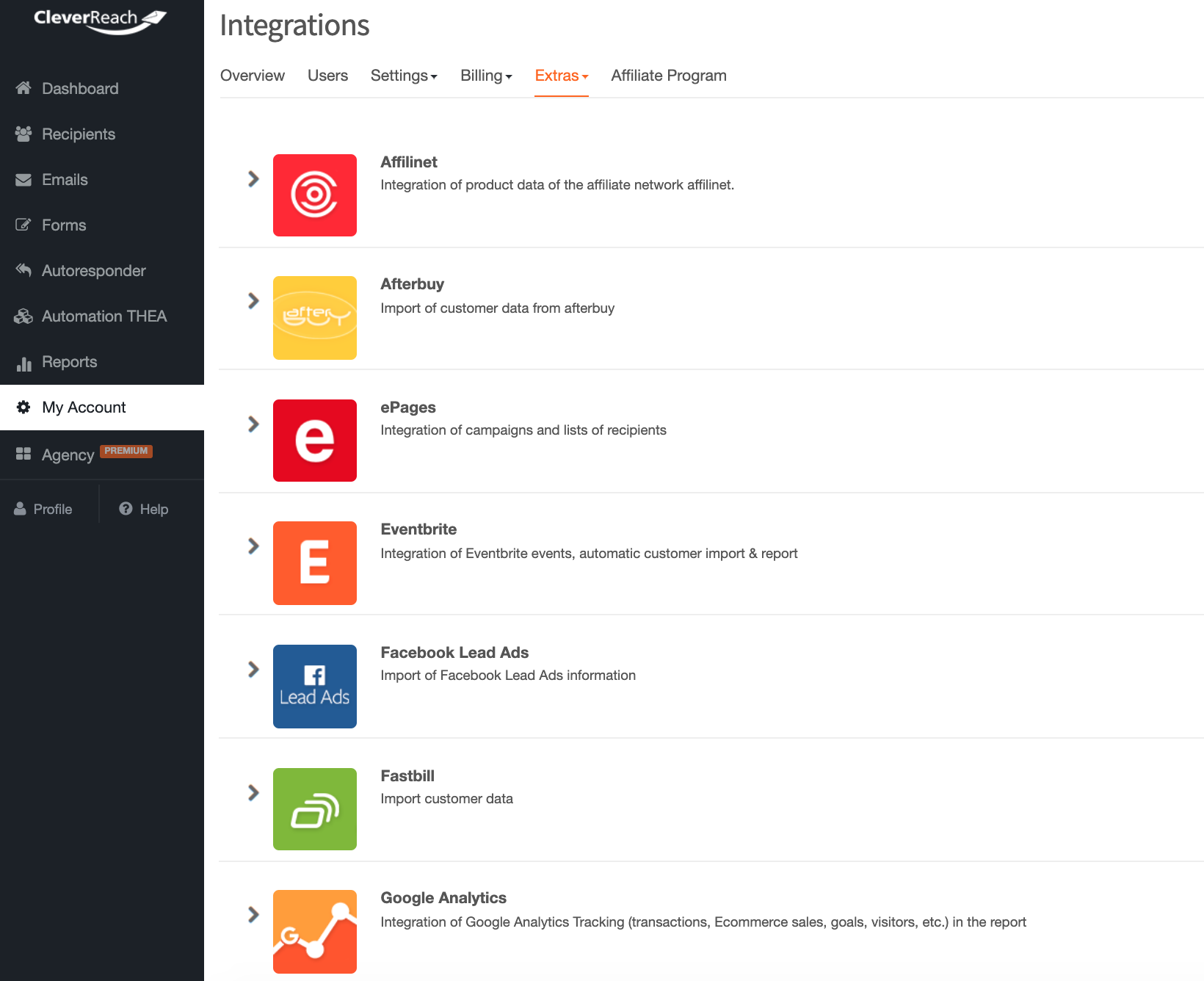 الائتمان: support.cleverreach.de
الائتمان: support.cleverreach.deلإضافة موقع ويب آخر إلى Google Analytics ، ستحتاج إلى إنشاء موقع جديد في حسابك في Analytics. للقيام بذلك ، انقر فوق علامة التبويب المسؤول ، ثم حدد إنشاء موقع جديد من القائمة المنسدلة. في الصفحة التالية ، ستحتاج إلى تقديم اسم لممتلكاتك الجديدة ، بالإضافة إلى عنوان URL الخاص بالموقع. بمجرد الانتهاء من هذه الخطوات ، انقر فوق الزر الحصول على معرف التتبع لإنشاء رمز التتبع الخاص بك. أخيرًا ، انسخ هذا الرمز والصقه في ملف
قسم من رمز موقع الويب الخاص بك.يمكنك استخدام Google Analytics للحصول على فهم أفضل لكيفية تفاعل الزوار مع موقع الويب الخاص بك. سوف تتعلم كيفية إضافة موقع ويب جديد إلى Google Analytics في هذا البرنامج التعليمي. علاوة على ذلك ، سنوضح لك كيفية إضافة شفرة تتبع إلى موقع WordPress الخاص بك دون تشفير. فيما يلي خطوات إنشاء Google Analytics على موقع الويب الخاص بك. يمكن تثبيت برنامج Google Analytics باستخدام ExactMetrics دون الحاجة إلى تعديل أي كود. ما عليك سوى تنزيل البرنامج المساعد وتثبيته من منطقة حساب موقع WordPress. تتمثل الخطوة الأولى في تنزيل ملف ExactMetrics ZIP وتثبيته.
يجب عليك أولاً ربط حساب Google الخاص بك بـ Google Analytics من أجل إضافة خاصية إلى الخدمة. بعد الانتهاء من الخطوات المذكورة أعلاه ، انقر فوق إضافة Google Analytics إلى موقع الويب الجديد الخاص بك. تم تغيير العنوان إلى "الملخص الكامل". ستعلمك الخطوات التالية كيفية إنشاء خاصية في Google Analytics لموقع WordPress الخاص بك.
كيفية إضافة Google Analytics إلى WordPress باستخدام البرنامج المساعد
تعد إضافة Google Analytics إلى WordPress أمرًا بسيطًا باستخدام مكون إضافي مثل Google Analytics for WordPress by Yoast. ما عليك سوى تثبيت البرنامج المساعد وتنشيطه ، ثم إدخال رمز تتبع Google Analytics في إعدادات البرنامج المساعد. سيهتم المكون الإضافي بالباقي ، مضيفًا شفرة التتبع الضرورية إلى موقع WordPress الخاص بك.

أضف نطاقًا فرعيًا إلى Google Analytics
لا يستغرق الأمر سوى بضع دقائق للانتقال إلى حساب Google Analytics والتحقق من خيار التقارير في الوقت الفعلي والنقر على "نظرة عامة". انتقل إلى نافذة التصفح المتخفي في متصفحك وانتقل إلى صفحة بها النطاق الفرعي. إذا سارت الأمور على ما يرام ، ستلاحظ مستخدمًا جديدًا مع ضبط الإعدادات الأساسية على نشطة في المجال الفرعي الخاص بك.
ستساعدك الخطوات أدناه في تكوين تتبع النطاق الفرعي لبرنامج Google Analytics. سننظر أيضًا في كيفية إعداد إدارة العلامات وتتبع الأحداث / التحويلات. من الأفضل تعطيل عامل تصفية في شبكتك مؤقتًا يسمح لك بتصفية عناوين IP الخاصة بمنزلك أو شركتك أثناء اختبار تتبع النطاق الفرعي. أدخل النطاق الفرعي في نافذة التصفح المتخفي في متصفحك. بعد ترتيب كل شيء ، ستتمكن من رؤية مستخدم نشط في المجال الفرعي الخاص بك.
تصفية المجالات الخاصة بك لتنظيم أفضل
يمكنك تفعيل الفلتر بالضغط عليه. في قسم "المجالات" ، سترى قائمة بجميع المجالات التي تمت تصفيتها.
برنامج WordPress Google Analytics Plugin
هناك العديد من المكونات الإضافية لبرنامج WordPress Google Analytics التي يمكن أن تساعدك في جمع البيانات التي تحتاجها لاتخاذ قرارات مستنيرة بشأن موقع الويب الخاص بك. يعد Google Analytics أداة قوية يمكنها توفير ثروة من المعلومات حول زوار موقع الويب الخاص بك. من خلال تثبيت مكون WordPress الإضافي ، يمكنك بسهولة جمع هذه البيانات وعرضها دون الحاجة إلى تعديل رمز موقع الويب الخاص بك.
يتيح المكون الإضافي لـ Google Analytics إمكانية عرض Google Analytics على جميع مواقع WordPress الخاصة بك. إنه خفيف وسريع ، ويحتوي على الكثير من الميزات. ليس لدى Google أي مواقع أو خدمات تابعة لجهات خارجية مرتبطة بهذا المكون الإضافي ، ولكنها تسمح لمحرك البحث بجمع مجموعة واسعة من البيانات. لمعرفة كيفية إعداد GA 4 ، قم بزيارة الصفحة الرئيسية للمكون الإضافي (انقر فوق GA Tracking Options). عند الترقية إلى منصة Google Analytics ، استبدل الإصدار القديم بالإصدار الجديد. يجب إضافة رمز تتبع إلى Google Analytics قبل إنشاء أي بيانات تحليلية في الحساب. يمكنك إما إلغاء تثبيت / إعادة تثبيت المكون الإضافي أو الانتقال إلى إعدادات البرنامج المساعد لمعرفة الخيارات المتاحة حاليًا.
أفضل مكون إضافي لتحليلات Google في السوق هو هذا لأنه سهل الإعداد ولا يتطلب الكثير من المعرفة. تتطلب بعض تقنيات التتبع (مثل معدل عينة سرعة الموقع) من المستخدم استبدال المعلمة التلقائية. هل لديك سؤال؟ الرجاء الاتصال بي إذا كنت تريد طرح سؤال أو اقتراح ميزات أو تقديم ملاحظات. يعد Google Analytics Pro مكونًا إضافيًا بسيطًا ولكنه قوي لمالكي مواقع WordPress يسمح لهم بتتبع نشاط موقع الويب. ستحصل على نتائج رائعة إذا اتبعت الإرشادات الموجودة في المكون الإضافي (لا تشتت انتباهك بمقاطع فيديو YouTube). جيف ، المطور ، كان متجاوبًا جدًا مع أسئلتي.
موقع Google Analytics
Google Analytics عبارة عن خدمة مجانية لتحليل مواقع الويب توفر رؤى حول حركة مرور موقعك على الويب وفعالية التسويق. من خلال فهم كيفية تفاعل زوارك مع موقع الويب الخاص بك ، يمكنك اتخاذ قرارات مستنيرة حول كيفية تحسين موقعك على الويب وحملاتك التسويقية.
يشعر الكثير من الناس بالحيرة لمعرفة أن Google Analytics متاح على موقع الويب الخاص بهم. لا يمكنك عرض مواقع الويب الأخرى ما لم يشارك مالك الموقع أيضًا التقارير أو الوصول إلى الحساب معك. ومع ذلك ، هناك مواقع يمكن تقديرها من حيث عدد الزيارات وحجم البحث. هناك احتمال ألا تكون هذه الأدوات دقيقة تمامًا. من الممكن تضمين رمز Google Analytics ، وهو قائمة بالأحرف والأرقام ، في أكثر برامج إنشاء الويب شيوعًا. قبل أن تتمكن من الحصول على مقتطف الشفرة ، يجب عليك أولاً تسجيل الموقع باستخدام Google Analytics. إذا كنت قادمًا جديدًا على هذا ، فقد تكون مرتبكًا بعض الشيء ، لذلك يجب اتباع تعليمات Google.
عندما يتعلق الأمر بحركة مرور موقع الويب ، لا توجد طريقة لأداة تتبع أو موقع ويب آخر لمعرفة عدد الزوار القادمين إلى موقع الويب الخاص بك دون الوصول المباشر إليه. باستخدام أداة حجم البحث في Google Analytics ، يمكنك الحصول على فكرة جيدة عن مقدار حركة المرور التي يتم إنشاؤها. إذا لم يكن لديك إذن مالكي موقع الويب ، فلن يتمكنوا أبدًا من الحصول على هذه المعلومات بدون الرمز. يتيح لك تثبيت Google Analytics على أي موقع ويب معرفة عدد الأشخاص الذين زاروه. سيحدد هذا التقدير عدد مشاهدات الفيديو التي سيتلقاها موقع الويب حول هذا الموضوع في السنة والشهر واليوم. يمكنك أيضًا معرفة المدة التي قضوها في كل صفحة من صفحات موقع الويب الخاص بك وماذا فعلوا هناك.
تحليلات جوجل: الإعداد والاستخدام
يمكنك استخدام Google Analytics لتتبع مدى جودة أداء موقع الويب الخاص بك. من خلال تحليل حركة المرور والنقرات ومدة موقع الويب الخاص بك ، يمكنك تحديد عدد الأشخاص الذين يزورون ومقدار الوقت الذي يقضونه فيه. يسمح لك بمعرفة من أين يأتي الأشخاص ، بالإضافة إلى الكلمات الرئيسية التي يستخدمونها.
يمكنك البدء في استخدام Google Analytics على موقع الويب الخاص بك في غضون دقائق. ما عليك سوى تسجيل الدخول باستخدام حساب Google الخاص بك وإضافة المجال لموقع الويب الخاص بك إلى حساب Google Analytics. للبدء ، يجب عليك تكوين رمز تحليلات موقع الويب الخاص بك. يمكن العثور على رمز التحليلات على موقع الويب الخاص بك أو في صفحة منفصلة تضيفها إليه.
عند إنشاء Google Analytics ، يمكنك البدء في تتبع أداء موقع الويب الخاص بك.
