كيفية إضافة رموز الصور إلى قوائم التنقل في WordPress
نشرت: 2022-09-25يمكن أن تجعل رموز الصور قوائم التنقل الخاصة بك في WordPress أكثر جاذبية من الناحية المرئية ويمكن أن تساعد في توجيه زوارك إلى أهم الصفحات على موقع الويب الخاص بك. فيما يلي كيفية إضافة رموز الصور إلى قوائم التنقل في WordPress: 1. اختر أيقونات الصور التي تريد استخدامها من مصدر موثوق مثل Iconfinder. 2. قم بتحميل الرموز إلى مكتبة وسائط WordPress الخاصة بك. 3. انتقل إلى صفحة المظهر> القوائم في لوحة معلومات WordPress الخاصة بك وأنشئ قائمة مخصصة جديدة. 4. أضف رموز الصور إلى القائمة المخصصة الخاصة بك عن طريق تحديدها من مكتبة الوسائط ثم النقر فوق الزر "إضافة إلى القائمة". 5. احفظ التغييرات وقم بمعاينة موقع الويب الخاص بك لرؤية أيقونات الصور الجديدة قيد التشغيل.
في WordPress ، سنرشدك إلى كيفية إضافة رموز الصور إلى قوائم التنقل الخاصة بك. في WordPress ، تتكون قائمة التنقل عادةً من روابط نصية عادية. يمكنك أيضًا استخدام رموز الصور لجعل قائمتك أكثر وضوحًا. في هذه المقالة ، سنوضح لك كيفية إضافة رموز الصور وخيارات القائمة بسهولة إلى سمة WordPress باستخدام مكون إضافي. الطريقة الأولى هي استخدام Code Snippet لإضافة رموز القائمة باستخدام CSS. هذه طريقة أكثر تقدمًا لأولئك الذين أتقنوا الفن. الخيار الثاني هو تحديد المظهر. يمكنك الوصول إلى خيارات القائمة الخاصة بك عن طريق النقر فوق الزر "خيارات الشاشة" أعلى يمين الشاشة. "فئات CSS (اختياري)" عبارة عن حقل يمكنك من خلاله إدخال اسم فئة CSS لعنصر القائمة.
كيف يمكنني إضافة صورة بقوائم التنقل في WordPress بدون البرنامج المساعد؟
 الائتمان: blog.hostonnet.com
الائتمان: blog.hostonnet.comبعد ذلك ، انتقل إلى قسم الوسائط في لوحة تحكم المسؤول وحدد إضافة جديد. يجب عليك أولاً تحديد الرمز الذي تريد تحميله ثم تحميله. بعد تحميل عنوان URL الخاص بالأيقونة ، استخدم ملف المفكرة للصق عناوين URL الخاصة بكل رمز وتذكر أي منها.
بعد ذلك ، ستتمكن من إضافة الوسائط الخاصة بك إلى لوحة التحكم الخاصة بك عن طريق الانتقال إلى خيار الوسائط على الجانب الأيسر من لوحة تحكم المسؤول. اختر جميع الرموز وضعها في التحميل. في ملف المفكرة ، يجب عليك تضمين عناوين URL الخاصة بكل رمز. يحتوي كل عنصر على اثنين من "صور القائمة" واثنين من أزرار "صورة عند التحويم" في إعداداته. يمكنك تحميل صورة إلى المعرض الذي تريده بالنقر فوق صورة عنصر القائمة "تحميل". يمكنك استخدام المكون الإضافي Menu Image لإنشاء رموز صور منفصلة لجميع عناصر قائمة التنقل. علاوة على ذلك ، يسمح لك بإخفاء العنوان بالإضافة إلى عرض رمز الصورة فقط لكل قائمة تنقل. سينقلك زر "حفظ القائمة" إلى صفحة حيث يمكنك عرض رموز القائمة الخاصة بك. إذا كنت تفضل ذلك ، يمكنك تحميل صورة قائمة وتجاهل صورة التمرير.
إنشاء عنصر قائمة جديد
اختر رمزًا بإدخال عنوان URL الخاص به في حقل الرمز.
يجب النقر فوق الزر "إنشاء عنصر قائمة" لإنشاء عنصر قائمة.
سيتم تسمية عنصر القائمة الذي تم إنشاؤه حديثًا بالعنوان ، والذي يمكن العثور عليه في حقل العنوان.
الرجاء إدخال وصف موجز لعنصر القائمة في حقل الترجمة.
انقر فوقه إذا كنت تريد حفظ عنصر القائمة.
كيف يمكنني إضافة رمز إلى موقع الويب الخاص بي على WordPress؟
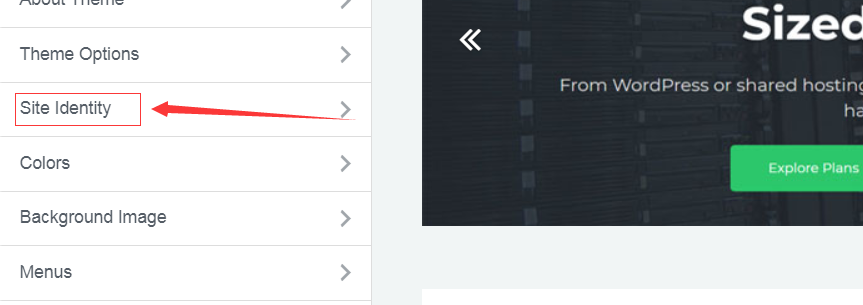 الائتمان: trialrecommendation.com
الائتمان: trialrecommendation.com تعد إضافة رمز إلى موقع WordPress الخاص بك طريقة رائعة لتخصيص موقعك وجعله متميزًا عن البقية. هناك عدة طرق مختلفة لإضافة رمز إلى موقع WordPress الخاص بك ، ولكن أسهل طريقة هي استخدام مكون إضافي.
بمجرد تثبيت البرنامج المساعد وتنشيطه ، ما عليك سوى الانتقال إلى صفحة الإعدادات وتحميل الرمز الخاص بك. يمكنك بعد ذلك تحديد الموقع على موقعك حيث تريد ظهور الرمز ، وسيتعامل المكون الإضافي مع الباقي.
أصبح منشئ أيقونات موقع WordPress الآن أبسط وأكثر سهولة في الاستخدام من أي وقت مضى. يمكن العثور على رمز الموقع بجوار علامة التبويب في متصفحك أو في الجزء العلوي من صفحة نتائج البحث (SERP). المكافئ الرقمي لكرة صغيرة متصلة بهوائي سيارتك هو جهاز مثل هذا. يمكنك إكمال المهمة ، بغض النظر عن مستوى خبرتك أو ميزانيتك ، من خلال استخدام مجموعة متنوعة من الأساليب. الأيقونات الموجودة على الموقع عبارة عن ملفات صغيرة ، ولكن قد يكون من الصعب فهم أبعادها. تختلف متطلبات كل منصة لحجم رمز الموقع (أو "الأيقونة المفضلة"). سيحدد حجم الملف ما إذا كان المستعرض يدعمه أم لا ؛ من المقبول عمومًا أن تدعم نوافذ المستعرض ملف 32 x 32 pixel.ico ، لكن يفضل 512 x 512 دقة.
حجم رمز موقع Chrome النموذجي ، بالإضافة إلى الحد الأدنى من المتطلبات للحد الأدنى والحد الأقصى لحجم الرمز ، هي كل ما يتم النظر فيه. كما هو الحال مع أي نظام أساسي آخر ، يتيح لك WordPress إضافة رمز موقعك بعدة طرق. على الرغم من أننا سننظر في كل حالة وما يناسبك ، يمكنك إلقاء نظرة على أي حالة قد تكون مناسبة. أبسط حل للعديد من المستخدمين هو تثبيت مكون إضافي. علاوة على ذلك ، نظرًا لأن جميع مواقع WordPress تقريبًا تحتوي على خيارات تخصيص مضمنة لهذا الغرض ، فقد يكون المكون الإضافي مبالغة. عندما تقوم بتمكين المظهر ، ستلاحظ لوحة مظهر جديدة في لوحة معلومات WordPress الخاصة بك. ستجد جميع أيقونات الموقع في هذه الصفحة لمختلف المنصات والأبعاد.
يمكنك تصفح هذه الصفحة لمجموعة متنوعة من الخيارات. بمعنى آخر ، تقوم بتحميل صورة إلى مكتبة الوسائط. لبدء عملية التحميل ، ما عليك سوى النقر فوق الزر الأزرق "إنشاء رمز مفضل". قم بإنشاء عنوان URL جديد عن طريق إضافة رمز إلى العنوان. للعثور على الكود الذي يبدأ ، استخدم وظيفة البحث. يحتوي رمز الاختصار rel = على الحرف /favicon.ico. لترميز رمز موقعك ، يجب عليك أولاً إكمال WordPress. انتقل إلى أعلى الصفحة لمشاهدة أيقونات موقعك.

كيف يمكنني إضافة رمز إلى موقع الويب الخاص بي على WordPress؟
أدخل اسم موقعك ووصفه في My Site ، ثم انقر فوق الزر Site Icon. حدد رمز الموقع إذا كنت تريد ذلك. سترى قائمة بمكتبات الوسائط الخاصة بك. اختر صورة موجودة أو أضف صورة جديدة.
كيفية إضافة رمز مفضل إلى موقع الويب الخاص بك
أضف رمزًا مفضلاً إلى موقع الويب الخاص بك: br> يجب أن يكون الدليل الجذر لخادم الويب الخاص بك هو موقع الرمز المفضل لديك.
بدلاً من ذلك ، يمكنك إنشاء مجلد في الدليل الجذر يسمى الصور ، حيث يمكنك حفظ صورة الأيقونة المفضلة الخاصة بك.
يستخدم اسم favicon.ico للإشارة إلى صورة الأيقونة المفضلة الشائعة.
قائمة أيقونات قائمة ووردبريس
هناك العديد من الطرق المختلفة التي يمكنك من خلالها تغيير مظهر قائمة WordPress الخاصة بك. طريقة واحدة هي إضافة الرموز! يمكن أن تضيف الرموز لمسة لطيفة إلى قائمتك وتجعلها أكثر جاذبية من الناحية المرئية. هناك عدة طرق مختلفة يمكنك من خلالها إضافة رموز إلى قائمة WordPress الخاصة بك. طريقة واحدة هي استخدام البرنامج المساعد. هناك عدد قليل من المكونات الإضافية المختلفة التي يمكنك استخدامها ، لكننا نوصي باستخدام المكون الإضافي Menu Icons. يمنحك هذا المكون الإضافي قدرًا كبيرًا من التحكم في الرموز التي يمكنك استخدامها في قائمتك. هناك طريقة أخرى لإضافة الرموز إلى قائمة WordPress الخاصة بك وهي إضافتها يدويًا بنفسك. هذا أصعب قليلاً ، لكنه لا يزال ممكناً. ستحتاج إلى تعديل رمز القائمة الخاص بك في قالب WordPress الخاص بك. بمجرد إضافة الرموز إلى قائمة WordPress الخاصة بك ، يمكنك بعد ذلك تصميمها باستخدام CSS. هذا أكثر تقدمًا قليلاً ، لكنه سيسمح لك حقًا بتخصيص مظهر الرموز الخاصة بك. بشكل عام ، تعد إضافة الرموز إلى قائمة WordPress الخاصة بك طريقة رائعة لتغيير مظهر موقعك. يمكن أن يجعل قائمتك أكثر جاذبية من الناحية المرئية وتساعدك على التميز من بين الحشود.
قائمة ببعض الإضافات المفيدة لأيقونة قائمة WordPress . لقد ناقشنا وعرضنا العديد من المكونات الإضافية. كدليل ، ضع الرموز المطلوبة بجوار كل عنصر في قائمة التنقل حتى يتمكن عملاؤك من العثور بسهولة على ما يبحثون عنه. بتثبيت هذا البرنامج المساعد ، ستتمكن من إضافة الخط وعرضه. كل ما عليك فعله هو اختيار الرموز التي تريد استخدامها في قوائمك في موقع الويب الخاص بك ، وستظهر على موقعك دون صعوبة على الإطلاق. بالإضافة إلى ذلك ، فإن المكون الإضافي لديه القدرة على إنشاء فئات خطوط متعددة لمجموعة متنوعة من التأثيرات ، مثل رمز بحجم أكبر من المعتاد. إذا كنت تنوي تحرير عناصر قائمة منفصلة ، فيجب عليك أولاً تحديد خيار فئات CSS.
يركز محتوى Shri على سمات WordPress والمكونات الإضافية والأخبار الأخرى المتعلقة بـ WordPress. صورة القائمة ، الأيقونات ، أصبحت سهلة وبسيطة وسهلة الاستخدام في التصميم. إذا كنت ترغب في تجربة هذا المنتج المجاني الرائع ، فيمكنك تنزيله مجانًا ، وستكون سعيدًا بالمظهر النهائي والتصميم الاحترافي لموقعك على الويب.
قائمة ووردبريس المنسدلة بالصور
يمكن إنشاء قائمة WordPress المنسدلة مع الصور ببساطة عن طريق إضافة الصور إلى عناصر القائمة. يمكن القيام بذلك عن طريق الانتقال إلى صفحة القوائم في مسؤول WordPress ، وتحديد القائمة التي تريد تحريرها ، ثم النقر فوق الزر "إضافة صور" بجوار عنصر القائمة.
بمجرد إضافة الصور إلى عناصر القائمة ، يمكنك بعد ذلك تحديد كيفية عرض الصور في القائمة المنسدلة. يمكنك اختيار عرض الصور كرموز ، أو يمكنك اختيار عرض الصور في قائمة.
في هذه المقالة ، سوف أطلعك على كيفية إضافة صورة مميزة إلى القائمة المنسدلة. بالنسبة لهذا الموقع ، استخدمنا الصور المميزة لتسليط الضوء على المنتجات في القائمة. أنشأنا فصلًا في قائمتنا لاستهداف القائمة التي أردنا ظهور الصورة المميزة فيها ، وقمنا بإنشائها بحيث يمكن إضافة الفصل بشكل افتراضي. عندما يحتوي الرابط على فئة swd-special-dropdown class ، يتم التحقق منها في الرابط الرئيسي للملاحة. إذا حدث ذلك ، فسيتم إجراء حلقة عبر جميع العناصر الفرعية وعرض صورة مميزة بجوار تسمية التنقل. يمكنك استخدام Webinar Care لجعل الندوات عبر الإنترنت تعمل بشكل مذهل من أجلك.
صورة القائمة وورد البرنامج المساعد
هناك عدد قليل من ملحقات WordPress المختلفة التي يمكن استخدامها لإنشاء صورة قائمة. أحد الخيارات الشائعة هو المكون الإضافي Menu Image بواسطة Syamil MJ. يتيح لك هذا المكون الإضافي إضافة الصور بسهولة إلى قوائمك ، كما يوفر مجموعة متنوعة من خيارات التخصيص لمساعدتك في إنشاء قائمة مثالية لموقعك.
باستخدام NOCODE ، يمكنك تعزيز قائمة WordPress الخاصة بك باستخدام أسرع وأسهل طريقة. يمكنك بسهولة إضافة الصور إلى قوائم موقع الويب الخاص بك باستخدام صورة القائمة. سيتمكن زوار موقعك من استهلاك محتوى ثري مباشرةً من موقع الويب الخاص بك ، مما يزيد من مشاركة الصفحة والوقت الذي يقضيه في التصفح. أفضل طريقة لتحقيق ذلك هي باستخدام الرموز والصور وأزرار الحث على اتخاذ إجراء وفقاعات الإشعارات. باستخدام المكون الإضافي WordPress Menu Image ، ستتمكن بسهولة من إضافة الرموز والصور إلى قوائمك. ليس هناك ما يضمن أن البرنامج المساعد سيعمل ؛ في هذه الحالة ، سيتم إرجاع المكون الإضافي في غضون 14 يومًا. لا تتضمن خططنا أي رسوم إعداد. إذا قررت أن WP Mobile Menu ليس أفضل مكون إضافي لشركتك ، فيمكنك ببساطة إلغاء تنشيطه.
