كيفية إضافة عدم النقر بزر الماوس الأيمن على صور WordPress
نشرت: 2023-04-01هل تريد عدم إضافة النقر بزر الماوس الأيمن إلى صور WordPress الخاصة بك؟
إذا كنت مصورًا فوتوغرافيًا أو فنانًا أو صانع محتوى ، فمن المحتمل أنك قلق بشأن قيام الأشخاص بسرقة صورك. في حين أنه من الصعب إيقاف سرقة الصور تمامًا ، يمكنك زيادة صعوبة سرقة الأشخاص للصور من موقع الويب الخاص بك.
في هذه المقالة ، سنوضح لك كيفية إضافة عدم النقر بزر الماوس الأيمن فوق صور ومعارض WordPress.
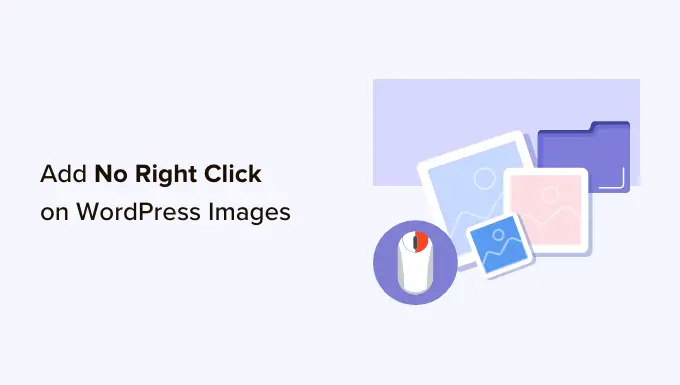
لماذا لا تضيف النقر بزر الماوس الأيمن على صور WordPress؟
سهّل الإنترنت مشاركة عملك مع العالم ، ولكنه سهل أيضًا على الأشخاص سرقة صورك.
قد يستخدم هؤلاء الأشخاص المحتوى الخاص بك للترويج لعمليات الاحتيال أو المنتجات الاحتيالية. حتى أنهم قد يبيعون فنك الرقمي ورسوماتك عبر الإنترنت ، ويكسبون المال من عملك الشاق بينما لا تكسب شيئًا.
إذا كنت مؤثرًا عبر الإنترنت أو لديك متابع كبير على وسائل التواصل الاجتماعي ، فقد يسرق الأشخاص صورك وينتحلون شخصيتك عبر الإنترنت. على سبيل المثال ، قد يتظاهرون بأنك شريك تسويق تابع.
حتى إذا كنت تكتب مدونة WordPress ببساطة ، فقد يستمر الأشخاص في استخدام صورك الشخصية كجزء من عمليات الاحتيال عبر الإنترنت مثل الإعلانات المزيفة أو المراجعات.
يمكن للمحتالين أن يتخلصوا من محتوى مدونة WordPress الخاصة بك وصورها ، ثم يعيدون نشرها على مواقع الويب الأخرى. يمكن أن يؤدي هذا المحتوى المكرر إلى إتلاف مُحسنات محركات البحث الخاصة بـ WordPress.
على الرغم من عدم وجود حل واحد يمكن أن يمنع تمامًا سرقة الصور ، يمكنك جعل موقعك هدفًا أقل جاذبية.
مع ما يقال ، دعنا نرى كيف لا يمكنك إضافة النقر بزر الماوس الأيمن على صور ومعارض WordPress. ما عليك سوى استخدام الروابط السريعة أدناه للانتقال مباشرة إلى الطريقة التي تريد استخدامها.
الطريقة الأولى : كيفية إضافة عدم النقر بزر الماوس الأيمن على جميع صور WordPress الخاصة بك
أسهل طريقة لحماية صورك هي استخدام "عدم النقر بزر الماوس الأيمن فوق الصور". يسمح لك هذا المكون الإضافي المجاني بتعطيل النقر بزر الماوس الأيمن على الصور فقط ، بحيث يظل بإمكان المستخدمين النقر بزر الماوس الأيمن فوق المحتوى الآخر الخاص بك بما في ذلك الروابط.
يمكنك أيضًا تمكين وتعطيل النقر بزر الماوس الأيمن بناءً على ما إذا كان الزائر قد قام بتسجيل الدخول إلى حسابه أم لا. يعد هذا مثاليًا إذا كنت تدير موقعًا إلكترونيًا يحتوي على صور مخزون للمشتركين فقط أو أي شكل آخر من أشكال مواقع العضوية.
أولاً ، ستحتاج إلى تثبيت المكون الإضافي وتنشيطه. إذا كنت بحاجة إلى مساعدة ، فالرجاء الاطلاع على دليلنا حول كيفية تثبيت مكون WordPress الإضافي.
عند التنشيط ، انتقل إلى الإعدادات »لا انقر بزر الماوس الأيمن فوق الصور لتهيئة إعدادات المكون الإضافي.
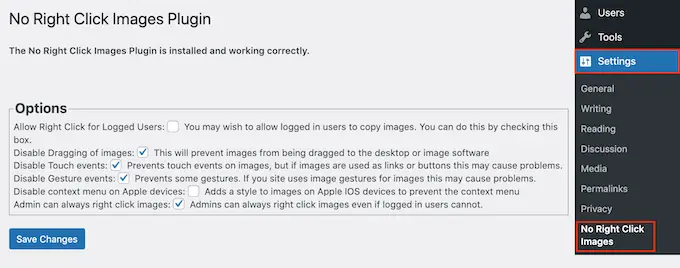
يجب أن تعمل الخيارات الافتراضية مع معظم المستخدمين ، ولكن لا يزال من المفيد التحقق مما إذا كنت بحاجة إلى إجراء أي تغييرات. على وجه الخصوص ، يمكن أن تساعدك هذه الإعدادات في سد أي ثغرات قد يستخدمها الأشخاص للالتفاف حول عدم الحماية من النقر بزر الماوس الأيمن.
من خارج الصندوق ، يعطل المكون الإضافي سحب الصور حتى لا يتمكن المستخدمون من نسخ صورة عن طريق سحبها إلى سطح المكتب أو علامة تبويب أخرى. مع وضع ذلك في الاعتبار ، نوصي دائمًا بترك "تعطيل سحب الصور" محددًا.
كما تعمل ميزة No Right Click Images على تعطيل أحداث اللمس والإيماءات ، والتي يمكن أن تمنع الأشخاص من سرقة الصور على الأجهزة التي تستخدم هذه الأنواع من الإجراءات. ومع ذلك ، قد يتسبب ذلك في حدوث مشكلات إذا كنت تستخدم الصور كروابط أو أزرار ، أو إذا تفاعل الزوار مع صورك باستخدام الإيماءات ، مثل الصور قبل وبعد.
إذا واجهت مشاكل ، فيمكنك إعادة تمكين دعم أحداث اللمس والإيماءات عن طريق إلغاء تحديد المربعات التالية: "تعطيل أحداث اللمس" و "تعطيل أحداث الإيماءات".
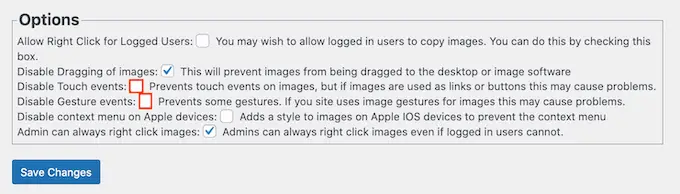
بشكل افتراضي ، لا يزال بإمكان الزوار فتح قائمة السياق وحفظ صورك على أجهزة Apple.
ومع ذلك ، قد ترغب في تحديد المربع بجوار "تعطيل قائمة السياق على أجهزة Apple". يضيف هذا نمطًا إلى الصور على أجهزة iPhone و iPad ، مما يمنع المستخدمين من فتح قائمة سياق Apple وسرقة صورك.
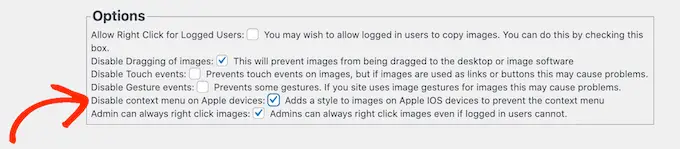
عندما تكون راضيًا عن كيفية إعداد المكون الإضافي ، لا تنس النقر فوق "حفظ التغييرات" لتخزين إعداداتك.
يمكنك الآن تسجيل الخروج من حساب مسؤول WordPress الخاص بك وزيارة موقع الويب الخاص بك. بعد ذلك ، ما عليك سوى النقر بزر الماوس الأيمن فوق أي صورة للتحقق من عمل المكون الإضافي.
الطريقة الثانية : كيفية إضافة عدم النقر بزر الماوس الأيمن إلى معارض الصور
إذا كنت ترغب في حماية الصور الفردية عبر موقع الويب الخاص بك ، فإن الطريقة الأولى هي اختيار جيد. ومع ذلك ، قد ترغب في بعض الأحيان في إنشاء معرض صور في WordPress ، ثم تعطيل النقر بزر الماوس الأيمن للمعرض بأكمله. على سبيل المثال ، يمكنك إنشاء مجموعة صور فوتوغرافية أو عرض منتجاتك الأكثر شيوعًا في تخطيط معرض جميل.
هذا هو المكان الذي يأتي فيه معرض Envira.
إنه أحد أفضل المكونات الإضافية لمعرض WordPress في السوق ويأتي مع ملحق حماية يعطل القدرة على النقر بزر الماوس الأيمن على أي معارض تنشئها باستخدام المكون الإضافي.
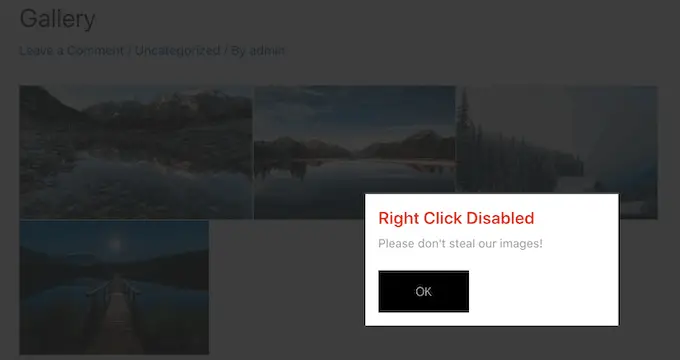
أول شيء عليك القيام به هو تثبيت وتفعيل المكون الإضافي Envira Gallery. لمزيد من التفاصيل ، راجع دليلنا خطوة بخطوة حول كيفية تثبيت مكون WordPress الإضافي.
عند التنشيط ، انتقل إلى معرض إنفيرا »الإعدادات وأدخل مفتاح الترخيص الخاص بك.
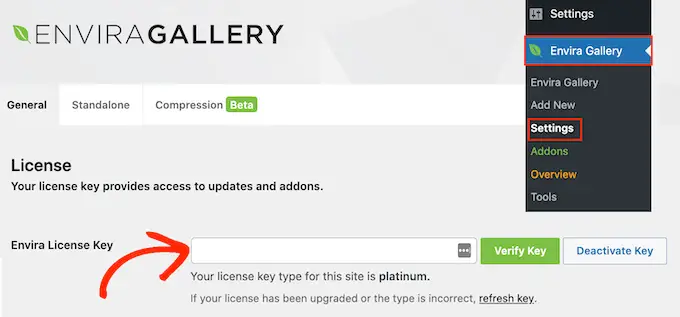
يمكنك العثور على هذه المعلومات ضمن حسابك على موقع معرض Envira.
بعد ذلك ، انقر فوق "مفتاح التحقق".
بعد ذلك ، توجه إلى معرض Envira »صفحة الإضافات . هنا ، ابحث عن ملحق الحماية وانقر فوق الزر "تثبيت" الخاص به.
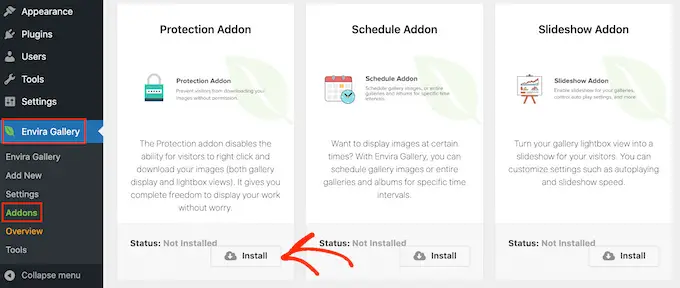
عندما ترى شريط التمرير "غير نشط" ، انقر عليه حتى يظهر "نشط" بدلاً من ذلك.
بعد ذلك ، تكون جاهزًا لبدء إنشاء معارض صور محمية.
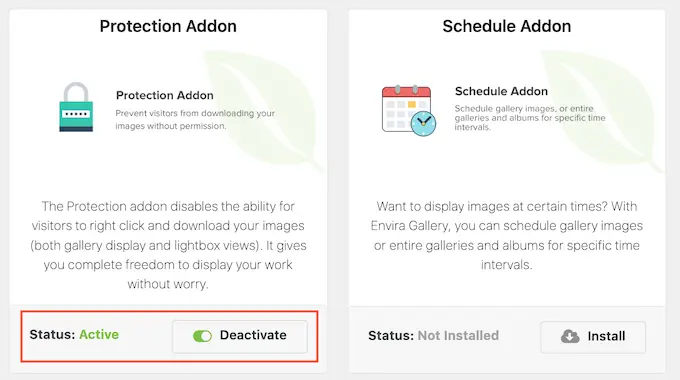
للبدء ، انتقل إلى معرض Envira »إضافة صفحة جديدة واكتب اسمًا لمعرضك.
هذا فقط للرجوع إليه حتى تتمكن من استخدام أي شيء يساعدك في تحديد المعرض في لوحة معلومات WordPress الخاصة بك.
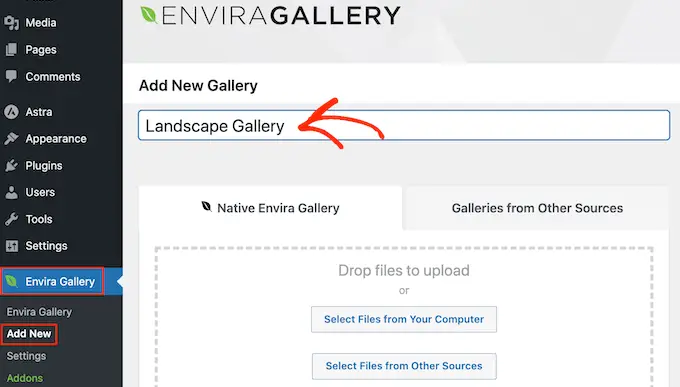
أنت الآن جاهز لإضافة الصور إلى المعرض. يمكنك النقر فوق "تحديد ملفات من جهاز الكمبيوتر الخاص بك" أو "تحديد ملفات من مصادر أخرى" ثم اختيار الصور من مكتبة وسائط WordPress.
بعد ذلك ، قم بالتمرير إلى قسم "حاليًا في معرضك" وانقر فوق علامة التبويب "متفرقات".
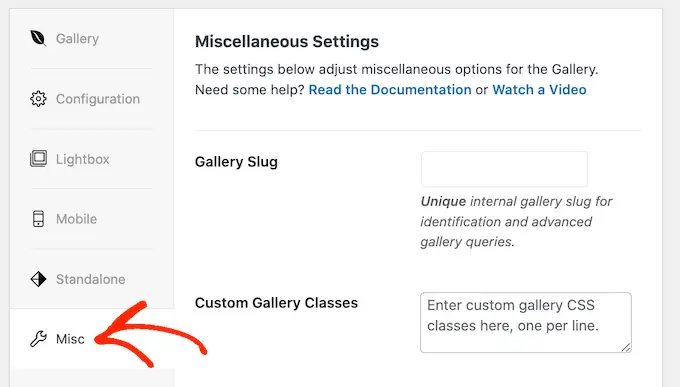
ضمن "إعدادات حماية الصور" ، حدد المربع بجوار "تمكين حماية الصور".
يؤدي هذا إلى تعطيل إجراء النقر بزر الماوس الأيمن لجميع معارض Envira الخاصة بك.
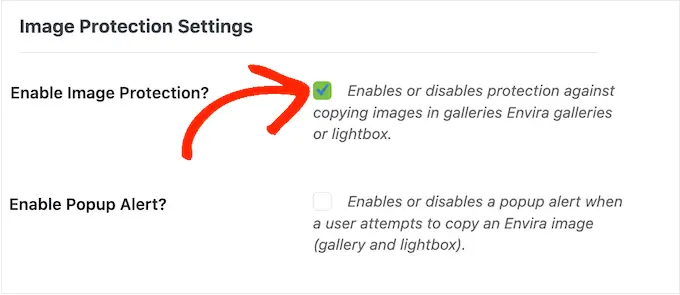
إذا حاول زائر ما النقر بزر الماوس الأيمن فوق معرض ، فقد ترغب في عرض نافذة منبثقة على موقع WordPress الخاص بك. على سبيل المثال ، قد تخبر هذا الشخص بأن صورك محمية بحقوق الطبع والنشر ، ولا يمكن تنزيلها دون إذنك.
إذا كنت تبيع عملك الفني الرقمي أو الصور ، فيمكنك حتى استخدام النافذة المنبثقة للحصول على المزيد من المبيعات في متجرك عبر الإنترنت.
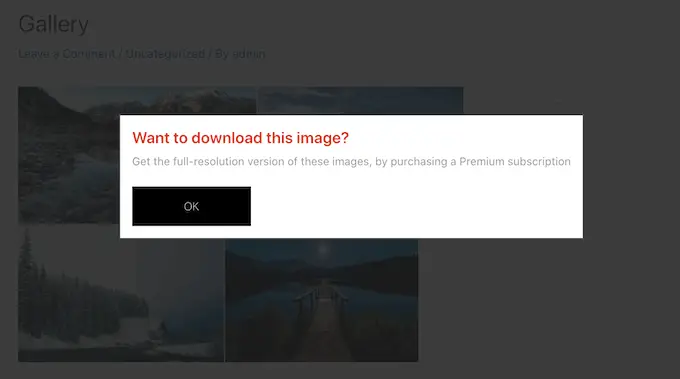
لإنشاء نافذة منبثقة ، حدد المربع بجوار "تمكين التنبيه المنبثق".
يمكنك بعد ذلك كتابة العنوان والرسالة.
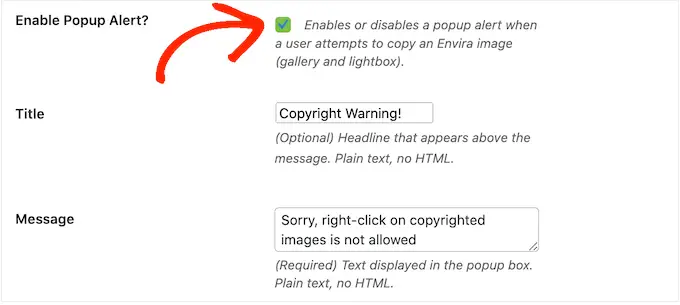
بشكل افتراضي ، سينقر الزوار على زر "موافق" لإغلاق النافذة المنبثقة.
يمكنك استبدال "موافق" برسالتك المخصصة عن طريق الكتابة في حقل "نص الزر".
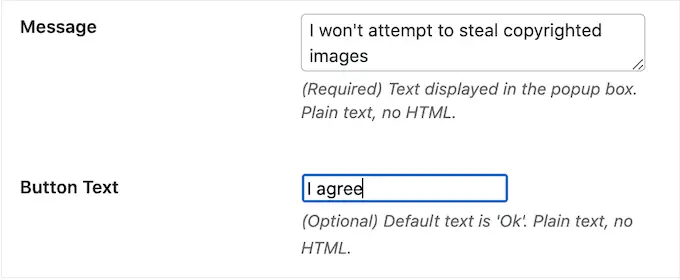
عندما تكون راضيًا عن كيفية إعداد المعرض ، انقر فوق "نشر" لحفظ إعداداتك.

لإضافة المعرض إلى موقع الويب الخاص بك ، ما عليك سوى تعديل المنشور أو الصفحة التي تريد عرض الصور فيها ثم النقر فوق رمز "+".
في النافذة المنبثقة ، اكتب "Envira Gallery" ثم انقر على الجزء الأيمن عند ظهوره.
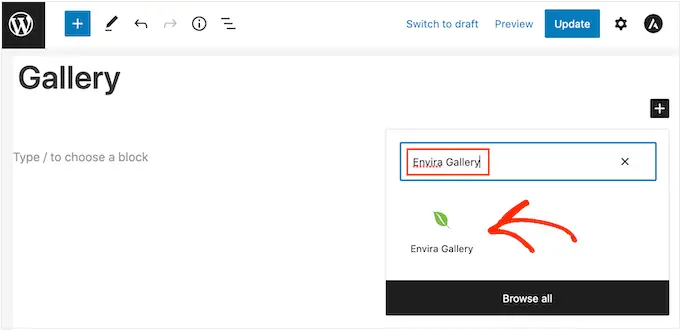
هذا يضيف كتلة معرض Envira إلى الصفحة.
يمكنك الآن فتح القائمة المنسدلة وتحديد المعرض الذي أنشأته للتو.
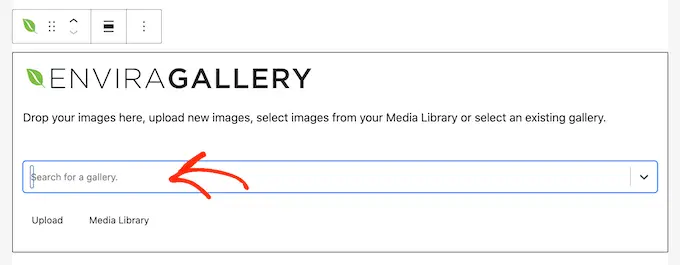
عندما تكون راضيًا عن شكل الصفحة ، انقر إما على "نشر" أو "تحديث" لتفعيل المعرض المحمي.
إيجابيات وسلبيات تعطيل النقر بزر الماوس الأيمن على صور WordPress
يؤدي تعطيل إجراء النقر بزر الماوس الأيمن إلى زيادة صعوبة سرقة الأشخاص لصورك. كما يذكر المستخدمين أنه لا يمكنهم ببساطة تنزيل الملفات دون إذن المالك.
في بعض الأحيان ، سيكون هذا كافيًا لمنع الأشخاص من سرقة صورك. هذا صحيح بشكل خاص للمحتالين ، الذين يميلون إلى البحث عن طرق سهلة لتنزيل أكبر عدد ممكن من الصور. يمكن أن يثبط أيضًا الزوار الحقيقيين ، الذين قد يفترضون أنه يمكنهم تنزيل واستخدام أي محتوى عبر الإنترنت.
ومع ذلك ، لا تزال هناك طرق للالتفاف على عدم حماية موقع الويب من خلال النقر بزر الماوس الأيمن. على سبيل المثال ، لا يزال بإمكان المستخدمين تنزيل صفحة كاملة.
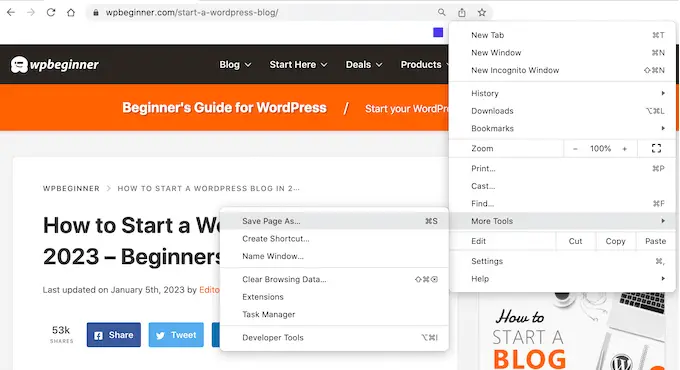
سيؤدي هذا إلى نسخ محتوى الصفحة إلى ملف ، بما في ذلك جميع الصور.
يمكن للأشخاص حتى استخدام مصدر عرض المتصفح أو أداة الفحص للوصول مباشرة إلى ملف الصورة دون النقر بزر الماوس الأيمن.
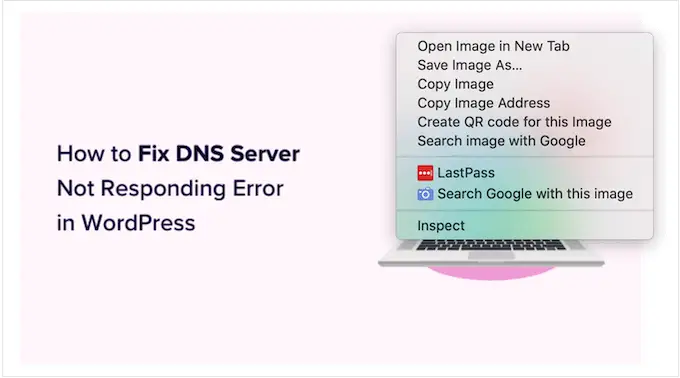
مع وضع ذلك في الاعتبار ، يجب ألا تفترض أن تعطيل النقر بزر الماوس الأيمن كافٍ للحفاظ على أمان صورك.
من ناحية أخرى ، قد يكون لدى بعض الزوار سبب حقيقي لحاجتهم إلى تنزيل صورك. على سبيل المثال ، قد يرغبون في مشاركة عملك مع عميل محتمل في المستقبل أو نشره على وسائل التواصل الاجتماعي.
قد تسمح أيضًا للأشخاص بإعادة استخدام صورك بطرق معينة ، مثل استخدام عملك الفني الرقمي على موقع ويب غير ربحي. في هذه الحالة ، يمكن أن يؤدي تعطيل النقر بزر الماوس الأيمن إلى منع المستخدمين الحقيقيين من الوصول إلى صورك ، وهي تجربة سيئة للزائر.
إذا لم تقم بإضافة النقر بزر الماوس الأيمن إلى موقع الويب الخاص بك ، فإننا نوصي بمنح الأشخاص طريقة سهلة لطلب الوصول إلى صورك. يمكنك القيام بذلك عن طريق إضافة نموذج اتصال إلى WordPress باستخدام مكون إضافي مثل WPForms.
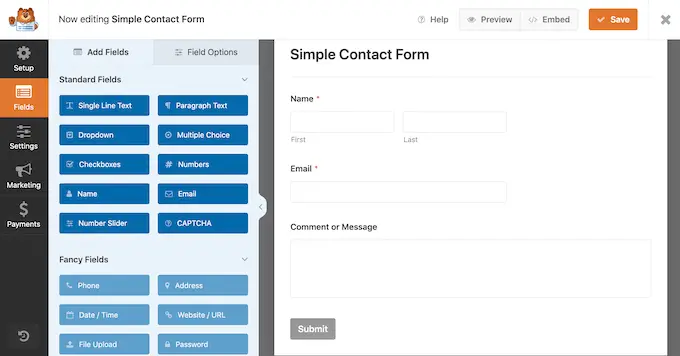
إذا كان هناك احتمال أن يحتاج زوارك إلى وصول فوري ، فيمكنك أيضًا إضافة دردشة مباشرة إلى موقعك. يتيح ذلك للأشخاص إرسال طلباتهم والحصول على رد في الوقت الفعلي ، وهو ما يمثل تجربة مستخدم رائعة.
طرق بديلة لمنع سرقة الصور على موقع الويب الخاص بك
عندما يتعلق الأمر بحماية صورك ، فإن تعطيل النقر بزر الماوس الأيمن يعد خطوة أولى جيدة. ومع ذلك ، إذا كنت تريد حقًا إيقاف اللصوص ، فإننا نوصي باتخاذ بعض الإجراءات الإضافية.
مع وضع ذلك في الاعتبار ، إليك بعض الطرق الإضافية لمنع الأشخاص من تنزيل الصور وإعادة استخدامها وبيعها دون موافقتك.
1. أضف إشعار حقوق النشر أسفل صورك
إذا لم تكن قد قمت بذلك بالفعل ، فعليك إضافة إشعار حقوق النشر إلى موقع الويب الخاص بك. نوصي بإضافة تاريخ ديناميكي لحقوق الطبع والنشر إلى تذييل WordPress بحيث يظهر في كل صفحة ويظهر دائمًا التاريخ الحالي.
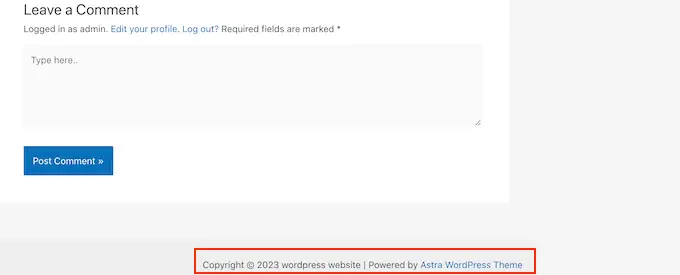
هذه بداية رائعة ، ولكن من الجيد أيضًا إضافة إشعار حقوق النشر أسفل كل صورة بنص عادي. هذا يثني الناس عن سرقة صورك ، دون التأثير على شكل تلك الصورة على موقع الويب الخاص بك.
يفترض بعض الزوار ببساطة أنه يمكنهم تنزيل وإعادة استخدام أي صور يرونها على الإنترنت. من خلال إضافة إشعار حقوق النشر ، يمكنك إزالة أي لبس ومنع الناس من ارتكاب هذا الخطأ البريء.
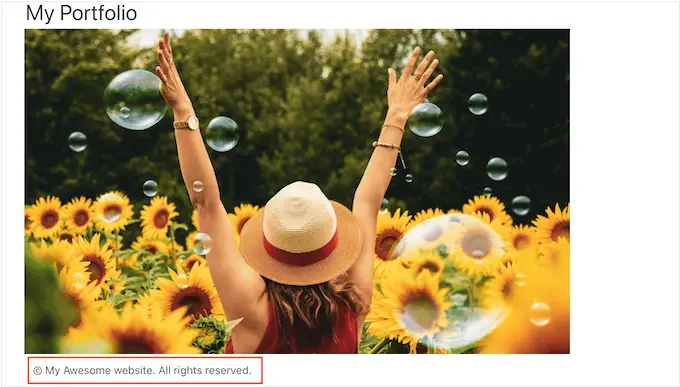
2. أضف علامات مائية إلى صورك
خيار آخر هو إضافة علامة مائية إلى صورك. يعمل هذا بشكل رائع مع مواقع التصوير الفوتوغرافي للأوراق المالية حيث يتوقع الزائرون رؤية علامة مائية ، ولكن قد لا تبدو صورك في أفضل حالاتها.
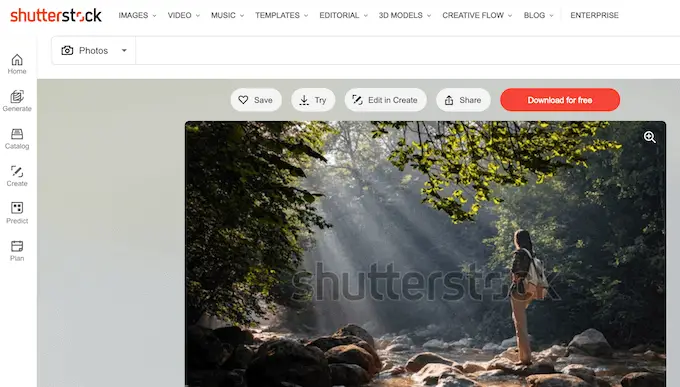
قد يكون هذا مشكلة لبعض مواقع الويب ، خاصة إذا كنت مصورًا فوتوغرافيًا أو فنانًا رقميًا يروج لعمله.
لهذا السبب ، نوصي بوضع علاماتك المائية بعناية حتى تثني الناس عن سرقة الصورة ، دون إفساد شكل تلك الصورة على موقع الويب الخاص بك.
لمعرفة المزيد ، يرجى الاطلاع على دليلنا حول كيفية إضافة العلامات المائية تلقائيًا إلى الصور.
3. قم بإعداد إخطارات سرقة المحتوى التلقائية
في بعض الأحيان ، تذكر مواقع الويب اسم شركتك أو علامتك التجارية بجوار الصور المسروقة ، خاصةً إذا كانت قد حطمت صفحة كاملة من موقعك.
مع وضع ذلك في الاعتبار ، من الجيد إعداد إشعارات اسم العلامة التجارية باستخدام خدمة مثل تنبيهات Google. ما عليك سوى التوجه إلى صفحة تنبيهات Google واكتب اسم موقعك أو علامتك التجارية أو منتجاتك أو أي نص مهم آخر.
إذا كانت هناك عبارة معينة أو عبارة معينة تحث المستخدم على اتخاذ إجراء تضيفها إلى كل منشور ، فقد ترغب أيضًا في كتابة هذا في تنبيهات Google.
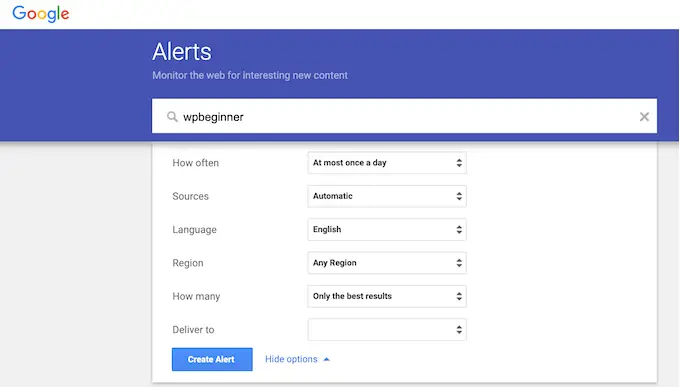
بعد ذلك ، استخدم القوائم المنسدلة لتهيئة التنبيه واكتب عنوان البريد الإلكتروني حيث تريد تلقي الإشعارات.
عندما تكون راضيًا عن كيفية إعداد التنبيه ، امض قدمًا وانقر على "إنشاء تنبيه".
الآن ، عندما ينشر شخص ما محتوى مسروقًا لك ، ستتلقى بريدًا إلكترونيًا لإعلامك بذلك.
4. عكس البحث عن الصور مع جوجل
يمكنك استخدام البحث عن الصور من Google للعثور على جميع الأماكن التي يتم فيها استخدام صورة معينة عبر الإنترنت. ما عليك سوى التوجه إلى صفحة صور Google والنقر على أيقونة الكاميرا الصغيرة.
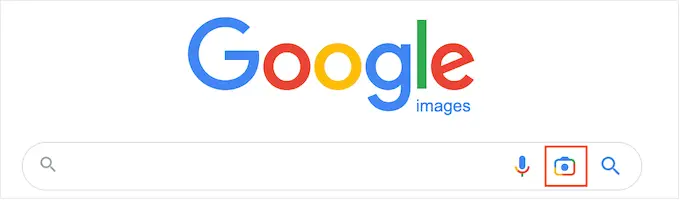
سيؤدي هذا إلى إضافة قسم حيث يمكنك لصق رابط مباشر للصورة أو تحميل نسخة من جهاز الكمبيوتر الخاص بك.
بعد ذلك ، انقر فوق "بحث".
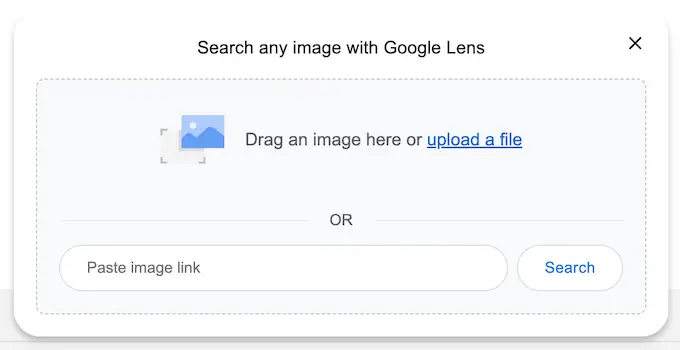
ستعرض Google الآن جميع الصور التي تشبه صورتك. إذا وجدت الصورة بالضبط على موقع ويب آخر ، فيمكنك النقر فوقها لترى كيف يتم استخدام هذه الصورة.
إذا كان لديك الكثير من الصور ، فإن التحقق من كل صورة يدويًا قد يستغرق الكثير من الوقت والجهد. ومع ذلك ، تعد صورة عكس Google طريقة رائعة للكشف عن المواقع التي تعيد استخدام صورك ، لذلك من الذكاء إجراء بحث من وقت لآخر.
بدلاً من ذلك ، يمكنك استخدام خدمة صورة عكسية متقدمة مثل Pixsy.
5. اتصل بمضيف موقع الويب أو المسجل
إذا قام شخص ما بسرقة صورك وإعادة نشرها ، فنحن نوصي بالاتصال بهذا الشخص. هناك احتمال أن يكونوا غير مدركين أنهم يستخدمون صورًا محمية بحقوق الطبع والنشر بشكل غير قانوني.
ومع ذلك ، إذا كان موقع ويب غير مرغوب فيه ، فقد تواجه صعوبة في العثور على معلومات الاتصال. بدلاً من ذلك ، يمكنك استخدام أداة البحث IsItWP لمعرفة مكان استضافة المجال وموقع الويب.
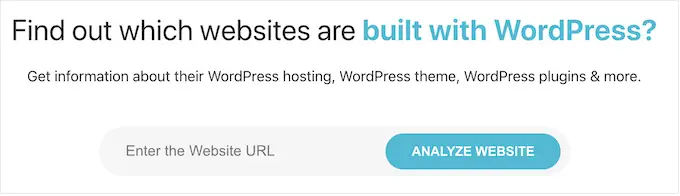
ستقوم الأداة بسحب أي معلومات متاحة ، بما في ذلك شركة استضافة الويب.
تعد سرقة المحتوى نشاطًا غير قانوني ولا ترغب معظم شركات استضافة الويب في استضافة مواقع تخالف القانون. مع وضع ذلك في الاعتبار ، يمكنك الاتصال بالمضيف والمسجل مباشرة لمحاولة إزالة الموقع.
تأخذ معظم شركات استضافة الويب ذات السمعة الطيبة شكاوى DMCA (قانون حقوق المؤلف للألفية الرقمية) على محمل الجد ، لذلك عادةً ما تحصل هذه الطريقة على نتائج جيدة.
نأمل أن تساعدك هذه المقالة في إضافة عدم النقر بزر الماوس الأيمن على صور WordPress. قد ترغب أيضًا في الاطلاع على دليل أمان WordPress النهائي الخاص بنا أو التحقق من اختيار الخبراء لدينا لأفضل مكونات Instagram WordPress الإضافية.
إذا أعجبك هذا المقال ، فيرجى الاشتراك في قناتنا على YouTube لدروس فيديو WordPress. يمكنك أيضًا أن تجدنا على Twitter و Facebook.
