كيفية إضافة ملحقات إلى لوحة معلومات WordPress الخاصة بك
نشرت: 2022-09-08إذا كنت جديدًا على WordPress ، فقد تتساءل عن كيفية إضافة مكونات إضافية إلى موقعك. الإضافات هي أدوات يمكن أن تساعدك في تخصيص موقع WordPress الخاص بك وإضافة ميزات جديدة. في هذه المقالة ، سنوضح لك كيفية إضافة المكونات الإضافية إلى لوحة معلومات WordPress الخاصة بك. تعد إضافة المكونات الإضافية إلى لوحة معلومات WordPress عملية بسيطة. أولاً ، ستحتاج إلى تسجيل الدخول إلى موقع WordPress الخاص بك. بمجرد تسجيل الدخول ، ستحتاج إلى النقر فوق ارتباط "المكونات الإضافية" في الشريط الجانبي الأيسر. في صفحة الملحقات ، سترى قائمة بجميع المكونات الإضافية المتاحة. لإضافة مكون إضافي إلى موقعك ، ستحتاج إلى النقر فوق الزر "إضافة جديد". في صفحة إضافة جديد ، يمكنك إما البحث عن مكون إضافي أو التصفح حسب الفئات. بمجرد العثور على مكون إضافي تريد إضافته إلى موقعك ، ستحتاج إلى النقر فوق الزر "التثبيت الآن". بمجرد تثبيت المكون الإضافي ، ستحتاج إلى تنشيطه. يمكنك القيام بذلك عن طريق النقر على رابط "تنشيط". وهذا كل شيء! لقد نجحت الآن في إضافة مكون إضافي إلى لوحة معلومات WordPress الخاصة بك.
كيف يمكنني تمكين المكونات الإضافية على WordPress؟
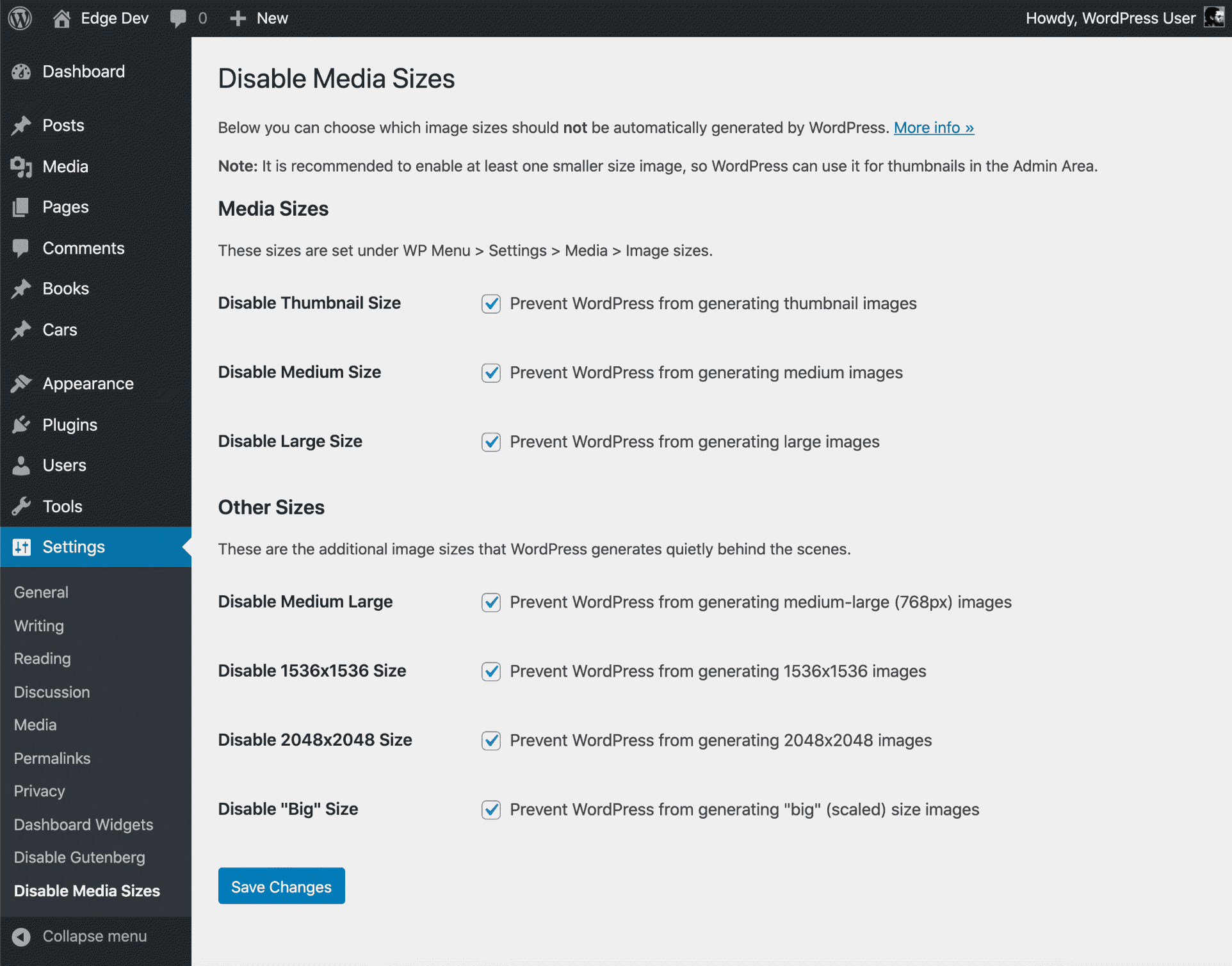 الائتمان: perishablepress.com
الائتمان: perishablepress.comستحتاج إلى استخدام الخطوات أدناه لتهيئة مكون WordPress الإضافي. من خلال تسجيل الدخول ، يمكنك الوصول إلى WordPress. لتثبيت مكون إضافي ، انتقل إلى القائمة الموجودة على الجانب الأيسر وحدد المكونات الإضافية. عندما تجد مكونًا إضافيًا تريد تنشيطه ، حدد تنشيط.
تشبه منصة WordPress تطبيقًا لموقع الويب الخاص بك على WordPress. يمكنك إضافة ميزات جديدة إلى WordPress مثل نموذج الاتصال وعرض الشرائح وعربة التسوق وغيرها. يحتوي WordPress على الآلاف من المكونات الإضافية المجانية والمدفوعة للتنزيل. إليك فيديو تعليمي حول كيفية تثبيت مكونات WordPress الإضافية. في منطقة المسؤول ، سنرشدك خلال عملية تثبيت مكونات WordPress الإضافية. الخطوة الأولى هي تنزيل المكون الإضافي من مصدره (سيحتوي الملف المضغوط على رمز بريدي). في منطقة إدارة WordPress ، ابحث عن علامة تبويب الإضافات.
أضف صفحة جديدة إلى موقعك. لبدء استخدام المكون الإضافي ، اضغط على الزر "تنشيط". إذا كنت تستخدم موفر استضافة WordPress مع قيود على الملفات ، فقد لا تتمكن من تثبيت مكون إضافي من منطقة المسؤول. نتيجة لذلك ، فإن FTP هو أفضل رهان لتثبيت المكون الإضافي يدويًا. قمنا بتجميع قائمة بأهم مكونات WordPress الإضافية التي يتطلبها موقع WordPress. نظرًا لأن WordPress يسمح لك بتثبيت الإضافات وإزالتها ، يجب أن يكون واضحًا أنك لا تستخدمها. عندما تريد استخدام مكون إضافي على موقع الويب الخاص بك ، يجب عليك أولاً "تنشيطه".
الإضافات بالنقر فوق علامة التبويب "الإضافات" في منطقة إدارة WordPress. يجب عليك حذف مكون إضافي لا تستخدمه إذا كنت لا تنوي استخدامه. إذا كنت تريد إزالة مكون إضافي من موقعك ، فيجب عليك أولاً إلغاء تنشيطه. سيتم عرض رابط الحذف ، وستتمكن من إزالته من موقع الويب الخاص بك على الفور. يمكن العثور على إرشادات أكثر تفصيلاً في دليلنا لإلغاء تثبيت مكون WordPress الإضافي.
أهمية تنشيط البرنامج المساعد
قم بتنشيط المكونات الإضافية التي تضمن التشغيل الأمثل لموقع WordPress الخاص بك. سيعمل المكون الإضافي بشكل صحيح حتى إذا لم يتم تمكين Multisite من خلال التحقق من متطلبات البرنامج المساعد والتحقق من "Network: true" في رأس المكون الإضافي. إذا كان موقعك جزءًا من شبكة WordPress متعددة المواقع ، فربما تم تعطيل عنصر قائمة مكونات WordPress الإضافية بواسطة مسؤول الشبكة ، وقد لا تتمكن من رؤية قائمة المكونات الإضافية في WordPress.
كيف يمكنني رؤية كل الإضافات في WordPress؟
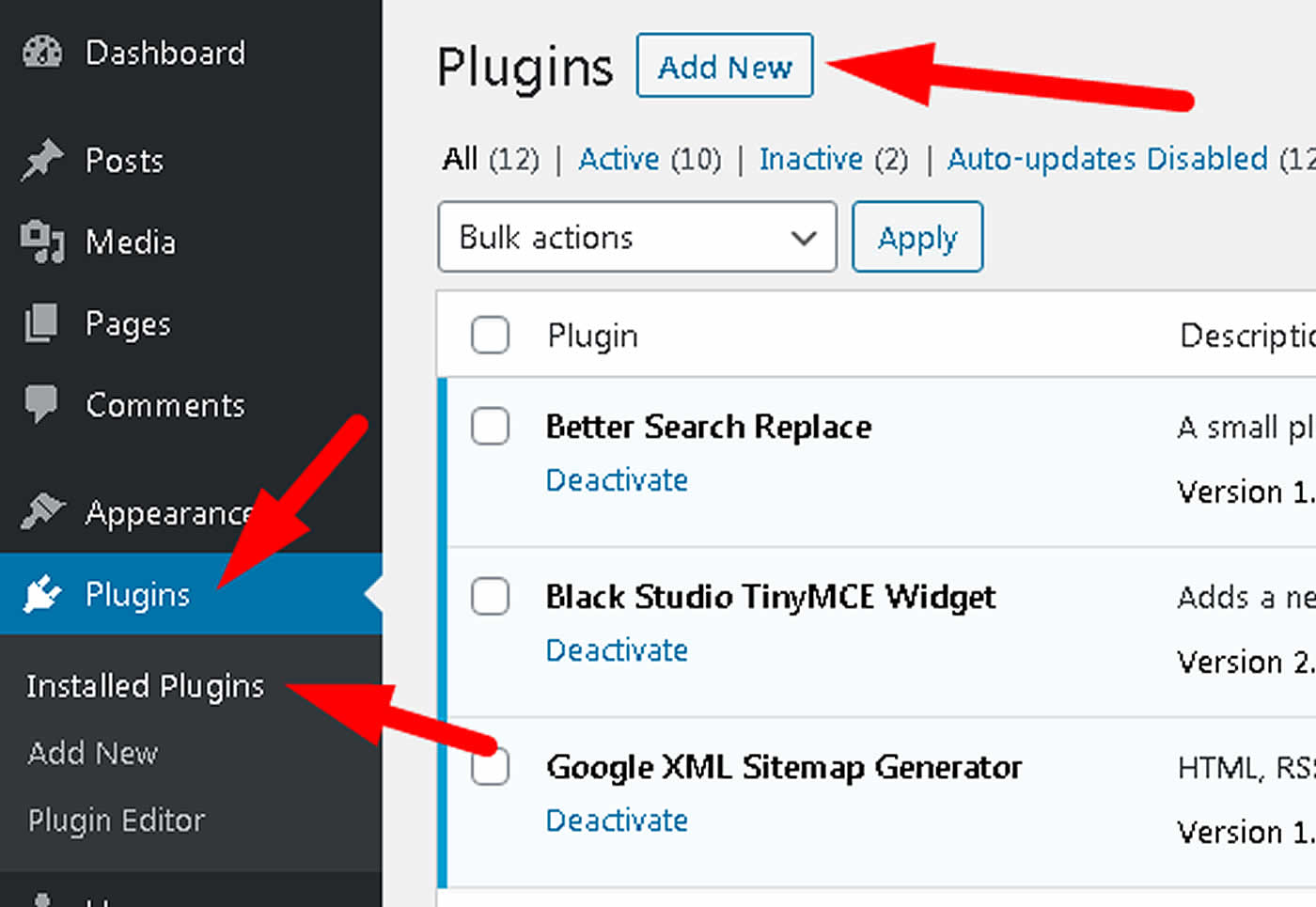 الائتمان: supfort.com
الائتمان: supfort.comتتيح لك لوحة القيادة عرض المكونات الإضافية المثبتة ؛ ما عليك سوى الانتقال إلى علامة التبويب المكونات الإضافية ، ثم اختيار الإعدادات ضمن جميع المكونات الإضافية المدرجة. في الخطوة التالية ، سنلقي نظرة على بعض المكونات الإضافية الشائعة التي ستساعد في جعل موقع WordPress الخاص بك أكثر فاعلية لك ولجمهورك.
كيفية تحديد المكونات الإضافية المطلوبة لموقع WordPress. لا توجد طريقة واحدة مؤكدة لمعرفة عدد المكونات الإضافية المثبتة على الموقع ؛ هناك عدة طرق لتحديد عدد الموجودة. تعد الأداة التلقائية مكانًا جيدًا للبدء ، ولكن ليس من المؤكد وجود جميع المكونات الإضافية. يعد الحصول على فهم أساسي للكود المصدري لموقع الويب أمرًا بسيطًا إذا كنت معتادًا عليه. يوجد في كثير من الأحيان العديد من مكونات WordPress الإضافية في هذا الموقع. بالنقر بزر الماوس الأيمن على الصفحة ، يمكنك تحديد أي ميزة ذات صلة ببحثك. عندما تحدد فحص العنصر من القائمة المنسدلة ، سترى شاشة مقسمة للصفحة والكود الأساسي الخاص بها.
يُحتمل أن يُطلق على المكون الإضافي الذي يوفر هذه الميزة اسم "ID" أو "Class". إذا كنت تريد معرفة المكون الإضافي الذي يستخدمه الموقع ، فاسألهم مباشرة. من خلال البحث عن مصطلح معين في Chrome ، يمكنك معرفة ما يدور حوله WordPress. إذا كنت في مجموعة أو منتدى على Facebook ، فيمكنك أيضًا أن تسأل الأعضاء عما إذا كانوا قد سمعوا عن مكون إضافي سيسمح لموقعك بالعمل بشكل صحيح.
أين ملحقاتي؟
ربما قام مسؤول الشبكة لشبكة متعددة المواقع في WordPress بتعطيل عنصر قائمة المكونات الإضافية ، مما يعني أنك غير قادر على العثور على المكونات الإضافية على موقع WordPress الخاص بك. من المحتمل أيضًا أنه ليس لديك أي مكونات إضافية مثبتة على الإطلاق ؛ اكتب chrome: // plugins في شريط العناوين وانقر على Enter. ستعرض القائمة أدناه جميع المكونات الإضافية للمستعرض المثبتة ، بالإضافة إلى المكونات الإضافية التي تم تمكينها افتراضيًا. إذا لم تجد أي مكونات إضافية محددة ، فيمكنك تثبيتها من مستودع مكونات WordPress الإضافية.

البرنامج المساعد لا يظهر في لوحة تحكم ووردبريس
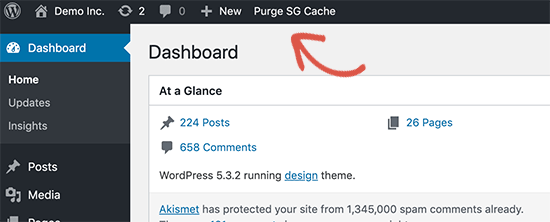 الائتمان: dorwq.blogspot.com
الائتمان: dorwq.blogspot.comإذا قمت بتثبيت مكون إضافي ولم يظهر في لوحة معلومات WordPress الخاصة بك ، فمن المحتمل أن يكون ذلك بسبب أحد سببين. أولاً ، المكوّن الإضافي غير متوافق مع إصدار WordPress الحالي لديك. ثانيًا ، لم يتم تنشيط المكون الإضافي. إذا كان المكون الإضافي غير متوافق ، فستحتاج إما إلى الرجوع إلى إصدار أقدم من إصدار WordPress أو البحث عن مكون إضافي بديل. إذا لم يتم تنشيط المكون الإضافي ، فانتقل إلى صفحة المكونات الإضافية في لوحة المعلومات الخاصة بك وانقر فوق الارتباط تنشيط أسفل اسم المكون الإضافي.
إذا كنت لا ترى لوحة الملحقات الخاصة بك على لوحة معلومات WordPress الخاصة بك ، فقد يكون هناك عدد من الأسباب لذلك. على الرغم من أن بعض المشكلات قد يكون حلها أسهل من غيرها ، فمن الأفضل البحث عن مصدر المشكلة قبل محاولة حلها. إذا كانت هذه الحلول لا تعمل من أجلك ، فقد تحتاج إلى الاتصال بأحد خبراء WordPress للحصول على المساعدة. يمكن أن يساعدك Computer Geek في قائمة المكونات الإضافية بالإضافة إلى أي مشكلات متعلقة بـ WordPress قد تكون لديك. تشمل الموضوعات التي تمت مناقشتها مركز مشرفي المواقع ، ومتخصص التسويق عبر محركات البحث ، ومساعدة مشرفي المواقع ، واستضافة الاستضافة فقط ، واختراق نظام التشغيل ، واختراق hostclear ، والمزيد.
إخفاء ملحقات WordPress
يمكن إخفاء المكون الإضافي عن طريق إلغاء تحديد المربع المجاور لاسمه في قسم "المظهر" بلوحة إدارة WordPress.
كيفية تثبيت الإضافات في ووردبريس
هناك طريقتان لتثبيت الإضافات في WordPress. الأول هو استخدام مثبت البرنامج المساعد المدمج ، والثاني عن طريق تحميل ملفات البرنامج المساعد يدويًا إلى الخادم الخاص بك. لتثبيت مكون إضافي باستخدام المثبت المدمج ، ما عليك سوى الانتقال إلى صفحة الإضافات "إضافة جديدة" في منطقة إدارة WordPress الخاصة بك ، وابحث عن المكون الإضافي الذي تريد تثبيته ، وانقر فوق الزر "التثبيت الآن". سيتم تنزيل البرنامج المساعد وتثبيته تلقائيًا. لتثبيت مكون إضافي يدويًا ، ستحتاج أولاً إلى تنزيل ملفات المكون الإضافي على جهاز الكمبيوتر الخاص بك. بعد ذلك ، ستحتاج إلى تحميل ملفات البرنامج المساعد إلى الدليل / wp-content / plugins / على الخادم الخاص بك. بمجرد تحميل الملفات ، ستحتاج إلى تنشيط المكون الإضافي من خلال صفحة "الملحقات" في منطقة إدارة WordPress الخاصة بك.
هذا برنامج مثبت على موقع الويب الخاص بك ويمكنك استخدامه لإضافة ميزات وقدرات. إن عملية اكتشاف المكونات الإضافية الجديدة وتثبيتها بسيطة بقدر ما تكون. لتثبيت المكونات الإضافية على WordPress.com ، يجب أن تكون مشتركًا في خطة تمكّن المكون الإضافي. تتوفر هذه المكونات الإضافية المفيدة في كل من الخطط المجانية والمدفوعة. قد تبحث عن مكون إضافي لإضافته إلى موقع WordPress.com الخاص بك ؛ وفيما يلي بعض الاقتراحات. يمكن الوصول إلى أقسام كل مكون إضافي بشكل منفصل عن الشريط الجانبي الرئيسي أو من خلال قائمة الإعدادات. لا توفر بعض المكونات الإضافية أي لوحات تكوين ؛ بدلاً من ذلك ، يتم إخفاء ميزاتها في الخلفية.
كيف يمكنني تثبيت البرنامج المساعد WordPress يدويًا؟
هذه هي أكثر عمليات تثبيت WordPress الإضافية مباشرة التي يمكنك القيام بها. بعد النقر فوق زر التنزيل ، سيتم نقلك إلى صفحة البرنامج المساعد. ستتمكن من إرسال ملفات مضغوطة أو ملفات مؤرشفة إلى جهاز الكمبيوتر الخاص بك بمجرد إنشائها. سجّل الدخول إلى موقع مسؤول WordPress الخاص بك وانتقل إلى قسم الإضافات . إذا كنت تريد تحميل الملف ، فحدد الملف المضغوط.
استخدم ملحقات WordPress
نعم ، يمكنك استخدام إضافات ووردبريس. الإضافات هي أدوات تعمل على توسيع وظائف WordPress. تمت كتابتها بلغة برمجة PHP وتتكامل بسلاسة مع WordPress. هناك الآلاف من المكونات الإضافية المتاحة مجانًا من دليل المكونات الإضافية WordPress.org .
إضافات WordPress عبارة عن نصوص برمجية PHP صغيرة يمكن ، عند دمجها مع برنامج WordPress ، توسيع (أو تحسين) وظائفها. لتثبيت المكونات الإضافية مباشرة في نظام التدوين الخاص بـ WordPress ، يمكنك إما استخدام صفحة الملحقات مباشرة أو نقل الملفات عبر FTP إلى المجلد المناسب على خادم الويب الخاص بك. إذا كنت لا تريد FTP ، فيمكنك تثبيت مكونات WordPress الإضافية مباشرة من دليل WordPress. عند تحميل ملف من جهاز الكمبيوتر الخاص بك ، تأكد من أنه بتنسيق a.zip. بعد تثبيت المكون الإضافي ، اختر تنشيط من صفحة الملحقات. لاستخدام البرنامج المساعد ، يجب عليك أولاً تنشيطه. يمكن أن يساعد استخدام مكونات WordPress الإضافية في ظهور مدونتك على الإنترنت بشكل أكثر وضوحًا. عندما يتم تنشيط المكون الإضافي ، تكون بعض عمليات التكوين أكثر صعوبة ، لكن الوقت الذي يقضيه فيها يستحق ذلك. حدد فقط المكونات الإضافية من مزودي الخدمة ذوي السمعة الطيبة وقم بتحديثها على الفور بعد إصدار إصدار جديد من المكون الإضافي الخاص بك.
