كيفية إضافة المصادقة الثنائية في WordPress (طريقة مجانية)
نشرت: 2023-08-19هل لاحظت كيف تطلب منك المواقع الشهيرة مثل Facebook وGoogle إضافة مصادقة ثنائية لتحسين الأمان؟
حسنًا، يمكنك الآن إضافة المصادقة الثنائية إلى موقع WordPress الخاص بك. وهذا يضمن أقصى قدر من الأمان لموقع WordPress الخاص بك وجميع مستخدميه المسجلين.
سنوضح لك في هذه المقالة كيفية إضافة مصادقة ثنائية لـ WordPress باستخدام مكون إضافي وتطبيق مصادقة.
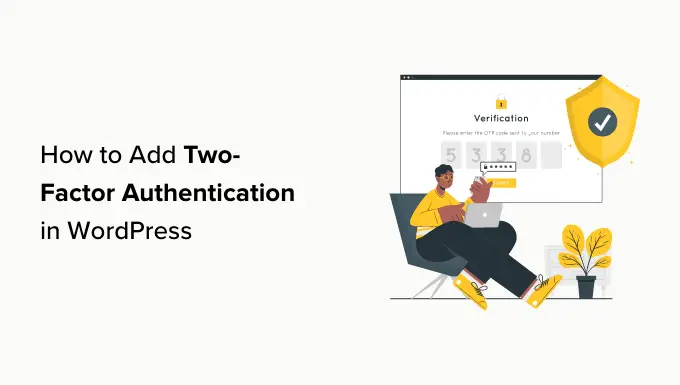
لماذا أضف المصادقة الثنائية في WordPress؟
إحدى الحيل الأكثر شيوعًا التي يستخدمها المتسللون تسمى هجمات القوة الغاشمة. خلال إحدى هذه الهجمات، يستخدمون نصوصًا آلية تحاول تخمين اسم المستخدم وكلمة المرور الصحيحين حتى يتمكنوا من تسجيل الدخول إلى موقع WordPress الخاص بك.
يمكن لهجوم القوة الغاشمة الناجح أن يمنح المتسللين إمكانية الوصول إلى منطقة إدارة موقع الويب الخاص بك. يمكنهم تثبيت برامج ضارة وسرقة معلومات المستخدم وحذف كل شيء على موقعك.
إحدى أسهل الطرق لحماية موقع WordPress الخاص بك من كلمات المرور المسروقة هي إضافة المصادقة الثنائية (2FA). باستخدام هذا الإعداد، ستحتاج إلى إدخال كلمة المرور والرمز الثانوي (من تطبيق أو بريد إلكتروني أو رسالة نصية) لتسجيل الدخول إلى موقع الويب الخاص بك.
بهذه الطريقة، حتى إذا سرق شخص ما كلمة المرور الخاصة بك، فسيظل بحاجة إلى إدخال رمز الأمان من هاتفك ليتمكن من الوصول.
ما هو تطبيق المصادقة؟
هناك طرق متعددة لإعداد تسجيل الدخول بخطوتين في WordPress. ومع ذلك، فإن الطريقة الأكثر أمانًا والأسهل هي استخدام تطبيق المصادقة.
تطبيق المصادقة هو تطبيق للهواتف الذكية يقوم بإنشاء كلمة مرور مؤقتة لمرة واحدة للحسابات التي تحفظها فيه.
في الأساس، يستخدم التطبيق والخادم الخاص بك مفتاحًا سريًا لتشفير المعلومات وإنشاء رموز لمرة واحدة يمكنك استخدامها كطبقة ثانية من الحماية.
هناك العديد من التطبيقات المتاحة مجانًا:
- التطبيق الأكثر شيوعًا هو Google Authenticator، ولكنه ليس الخيار الأفضل. وذلك لأنه إذا فقدت هاتفك، فلا توجد طريقة لاستعادة حساباتك إلا إذا قمت بإنشاء نسخة احتياطية مسبقًا.
- نوصي باستخدام Authy لأنه تطبيق مجاني وسهل الاستخدام ويسمح لك أيضًا بحفظ حساباتك على السحابة بتنسيق مشفر. بهذه الطريقة، إذا فقدت هاتفك، فيمكنك ببساطة إدخال كلمة المرور الرئيسية لاستعادة جميع حساباتك.
- تأتي برامج إدارة كلمات المرور الأخرى مثل LastPass و1Password مع نسختها الخاصة من أداة المصادقة. إنها أفضل من Google Authenticator لأنها تسمح لك باستعادة المفاتيح.
من أجل هذا البرنامج التعليمي، سوف نستخدم Authy. يمكنك متابعة البرنامج التعليمي الخاص بنا باستخدام تطبيق مختلف إذا كنت تريد ذلك نظرًا لأن جميعها تعمل بنفس الطريقة.
مع ما قيل، دعونا نلقي نظرة على كيفية إضافة المصادقة الثنائية في WordPress. ما عليك سوى النقر على الروابط أدناه للانتقال إلى الطريقة التي تفضلها:
الآن، دعنا نلقي نظرة على كيفية إضافة التحقق الثنائي بسهولة إلى شاشة تسجيل الدخول إلى WordPress مجانًا.
الطريقة الأولى: إضافة المصادقة الثنائية باستخدام WP 2FA
هذه الطريقة سهلة وموصى بها لجميع المستخدمين. إنه مرن ويسمح لك بفرض المصادقة الثنائية لجميع المستخدمين.
أولاً، تحتاج إلى تثبيت وتنشيط المكون الإضافي WP 2FA – المصادقة الثنائية. لمزيد من التفاصيل، راجع دليلنا خطوة بخطوة حول كيفية تثبيت مكون WordPress الإضافي.
عند التنشيط، سيتم تشغيل معالج إعداد WPA 2FA تلقائيًا. بخلاف ذلك، يمكنك زيارة صفحة "المستخدمون" ملفك الشخصي والتمرير لأسفل إلى قسم "إعدادات WP 2FA".
سيؤدي النقر فوق الزر "تكوين المصادقة الثنائية (2FA)" إلى تشغيل معالج الإعداد.
معالج إعداد WP 2FA
ما عليك سوى النقر فوق "دعونا نبدأ!" زر لبدء تكوين البرنامج المساعد.
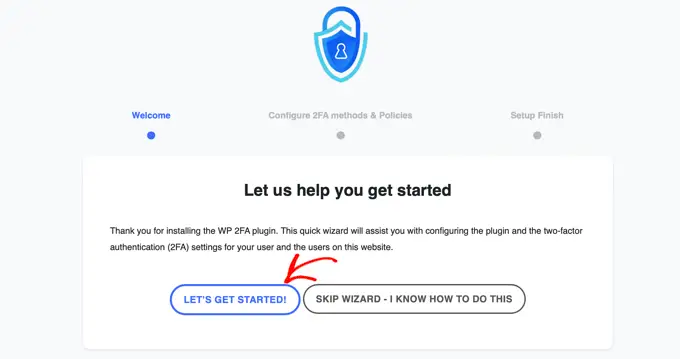
في الصفحة التالية، سيُطلب منك اختيار طريقة المصادقة.
هناك خياران:
- رمز لمرة واحدة تم إنشاؤه باستخدام تطبيق المصادقة الثنائية (2FA) الذي تختاره (مستحسن)
- يتم إرسال الرمز لمرة واحدة إليك عبر البريد الإلكتروني
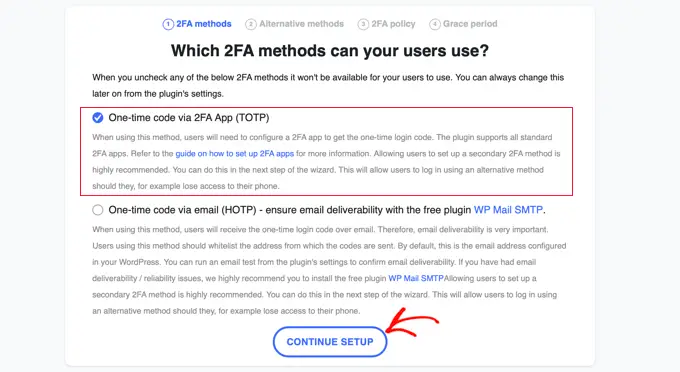
نوصي باختيار المصادقة عبر طريقة تطبيق 2FA (TOTP)، لأنها أكثر أمانًا وموثوقية.
بمجرد تحديد اختيارك، يمكنك النقر فوق الزر "متابعة الإعداد" للانتقال إلى الصفحة التالية من معالج الإعداد.
سيتم سؤالك عن طرق المصادقة الثنائية البديلة التي تريد أن يستخدمها المستخدمون في حالة فشل طريقة المصادقة الثنائية الأساسية، كما هو الحال في حالة فقدان هواتفهم.
في الخطة المجانية، ستكون طريقة الرمز الاحتياطي فقط متاحة. إذا كنت تريد المزيد من طرق المصادقة الثنائية البديلة، فستحتاج إلى الترقية إلى WP 2FA Premium.
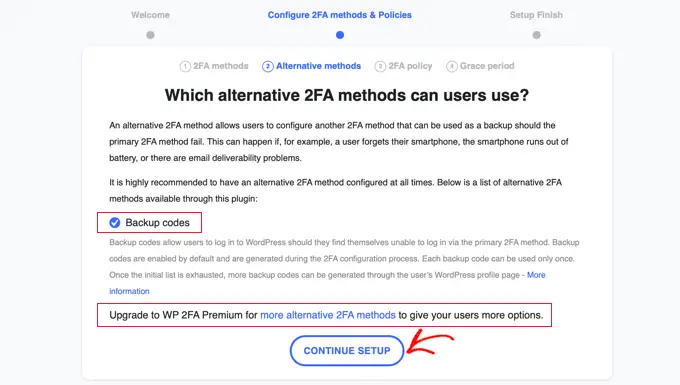
ما عليك سوى النقر فوق الزر "متابعة الإعداد" للانتقال إلى الصفحة التالية.
في هذه الصفحة، يمكنك جعل تسجيل الدخول الثنائي إلزاميًا لبعض المستخدمين أو جميعهم. نوصي بذلك، خاصة إذا كنت تدير موقع WordPress متعدد المستخدمين، مثل موقع العضوية.
إذا كنت ترغب في فرض المصادقة الثنائية على جميع المستخدمين على موقع الويب الخاص بك، فما عليك سوى تحديد خيار "جميع المستخدمين" والنقر فوق "متابعة الإعداد".
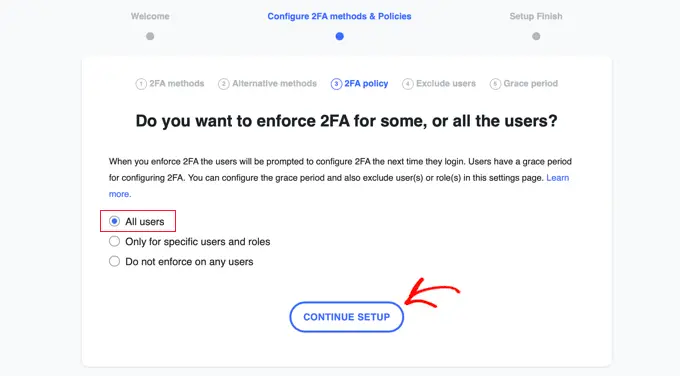
الآن سيُطلب من جميع المستخدمين استخدام المصادقة الثنائية (2FA).
ومع ذلك، ربما يكون هناك بعض المستخدمين على موقع الويب الخاص بك الذين لا ترغب في إجبارهم على استخدام المصادقة الثنائية. تتيح لك الصفحة التالية كتابة أسماء المستخدمين أو أدوار المستخدم الخاصة بأعضاء الفريق.
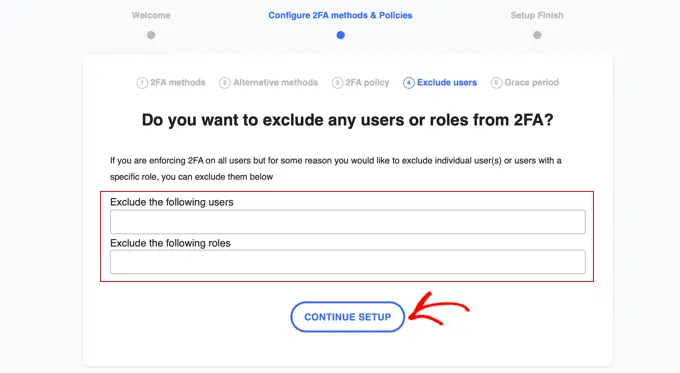
بمجرد الانتهاء من ذلك، سيؤدي النقر فوق الزر "متابعة الإعداد" إلى نقلك إلى صفحة يمكنك من خلالها تحديد الوقت الذي يحتاج فيه المستخدمون إلى بدء استخدام المصادقة الثنائية.
يمكنك أن تطلب منهم البدء على الفور، أو يمكنك منحهم فترة سماح، على سبيل المثال، 3 أيام، حتى يكون لديهم الوقت لإعداد الأمور. ما عليك سوى النقر على الخيار الذي تريد استخدامه على موقع الويب الخاص بك.
إذا كنت تريد منح فترة سماح، فيمكنك اختيار عدد الساعات أو الأيام التي ستستغرقها. سيعمل الإعداد الافتراضي لمدة 3 أيام بشكل جيد مع معظم مواقع الويب.
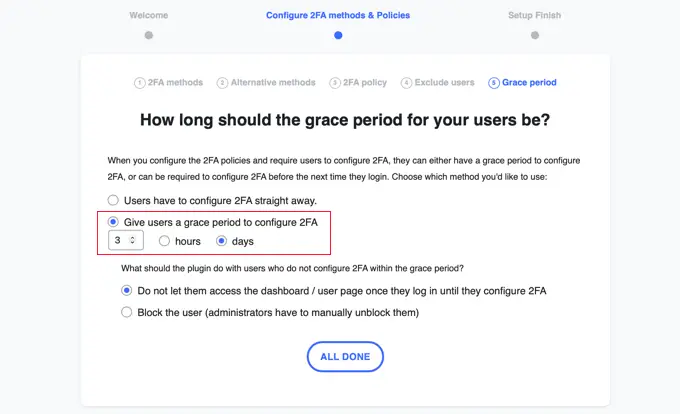
هناك أيضًا خيارات لما يجب فعله بعد انتهاء فترة السماح إذا لم يقم بعض المستخدمين بإعداد المصادقة الثنائية. يمكنك إما السماح لهم بالدخول ولكن عدم السماح لهم بالوصول إلى لوحة التحكم أو منعهم من تسجيل الدخول على الإطلاق. بالنسبة لمعظم مواقع الويب، سيكون الخيار الأول هو الأفضل.
بمجرد تحديد اختيارك، يمكنك النقر فوق "تم كل شيء" للخروج من معالج الإعداد. تهانينا، لقد قمت بإعداد المصادقة الثنائية على موقعك!
ستظهر لك شاشة إنهاء الإعداد مع رسالة تهنئة. سترى أيضًا زرًا يسمح لك بإعداد المصادقة الثنائية (2FA) لحساب المستخدم الخاص بك. يجب عليك النقر فوق الزر "تكوين المصادقة الثنائية الآن".
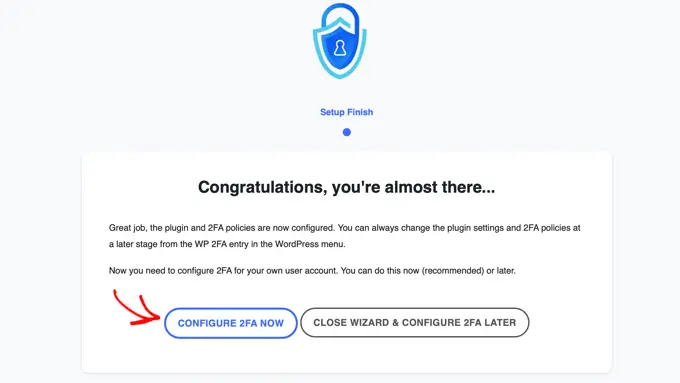
تكوين المصادقة الثنائية لحساب المستخدم الخاص بك
سيبدأ معالج الإعداد الجديد في مساعدتك في إعداد المصادقة الثنائية لحساب المستخدم الخاص بك. سيُطلب من المستخدمين الآخرين على موقع الويب الخاص بك أن يفعلوا الشيء نفسه.
أول شيء عليك أن تقرره هو طريقة المصادقة الثنائية (2FA) التي ترغب في استخدامها. من المفترض أن ترى خيار الرمز لمرة واحدة عبر تطبيق المصادقة. قد ترى أيضًا خيارات أخرى بناءً على الاختيارات التي قمت بها أثناء معالج الإعداد.
ما عليك سوى اختيار خيار "الرمز لمرة واحدة عبر تطبيق 2FA" ثم النقر فوق الزر "الخطوة التالية".
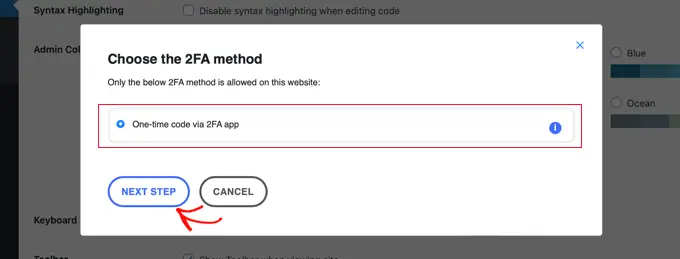
سيُظهر لك المكون الإضافي الآن رمز QR ورمزًا نصيًا.
ستحتاج إلى مسح رمز الاستجابة السريعة ضوئيًا باستخدام تطبيق المصادقة. وبدلاً من ذلك، يمكنك كتابة الرمز النصي في التطبيق يدويًا.
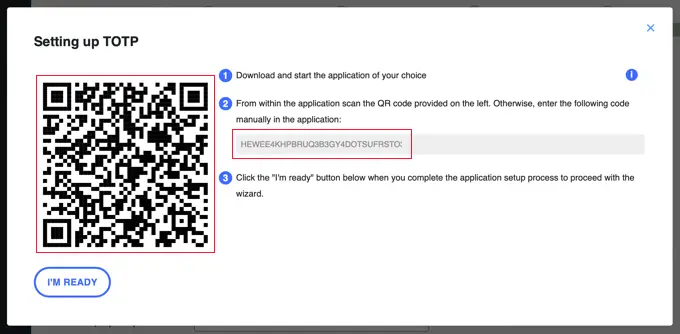
سيتعين عليك الآن التقاط جهازك المحمول وفتح تطبيق المصادقة المفضل لديك. لقطات الشاشة أدناه تستخدم Authy، لكن التطبيقات الأخرى تعمل بطريقة مماثلة.
أولاً، انقر فوق الزر "+" أو "إضافة حساب" في تطبيق المصادقة الخاص بك.
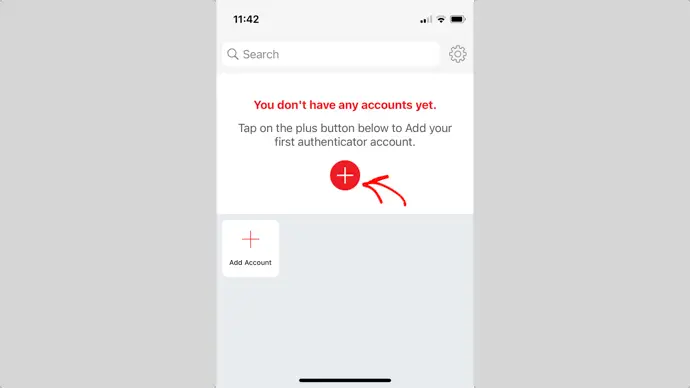
سيطلب التطبيق بعد ذلك الإذن للوصول إلى الكاميرا الموجودة على هاتفك.

تحتاج إلى السماح بهذا الإذن ثم النقر فوق الزر "مسح رمز الاستجابة السريعة" حتى تتمكن من مسح رمز الاستجابة السريعة الموضح في صفحة إعدادات المكون الإضافي على جهاز الكمبيوتر الخاص بك.

بمجرد أن يتعرف التطبيق على رمز الاستجابة السريعة، سيبدأ تلقائيًا في حفظ الحساب.
بعد ذلك، يمكنك تعديل الشعار واللقب الافتراضيين للحساب. عندما تكون مستعدًا، يجب عليك النقر على زر "حفظ".
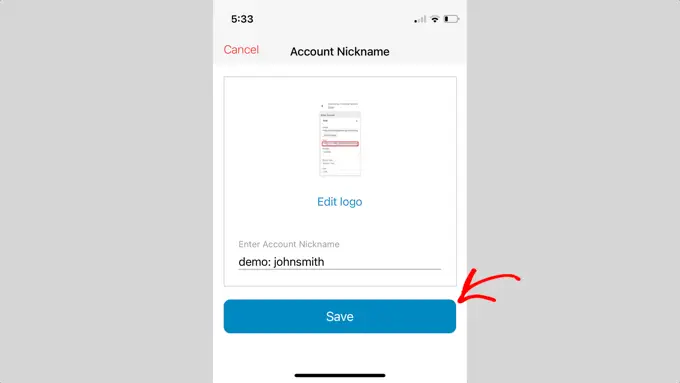
سيقوم تطبيق المصادقة الآن بحفظ حساب موقع الويب الخاص بك.
بعد ذلك، سيبدأ في إظهار كلمة المرور لمرة واحدة. سوف تحتاج إلى إدخال هذا في إعدادات البرنامج المساعد على جهاز الكمبيوتر الخاص بك.
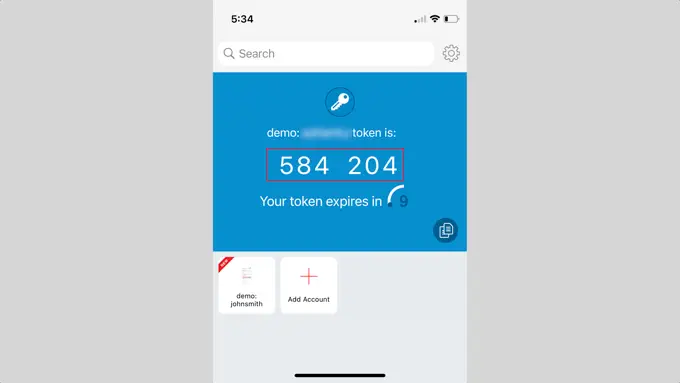
أنت الآن بحاجة إلى العودة إلى جهاز الكمبيوتر الخاص بك.
في معالج إعداد المكون الإضافي، انقر فوق الزر "أنا جاهز" للمتابعة.
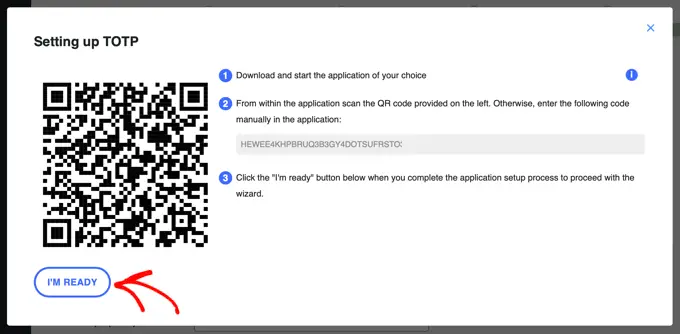
سيطلب منك المكون الإضافي الآن التحقق من كلمة المرور لمرة واحدة.
ما عليك سوى كتابة الرمز من تطبيق الهاتف المحمول الخاص بك في حقل "رمز المصادقة" قبل انتهاء صلاحيته.
بعد ذلك، يجب عليك النقر فوق الزر "التحقق من الصحة والحفظ" لإنهاء الإعداد.
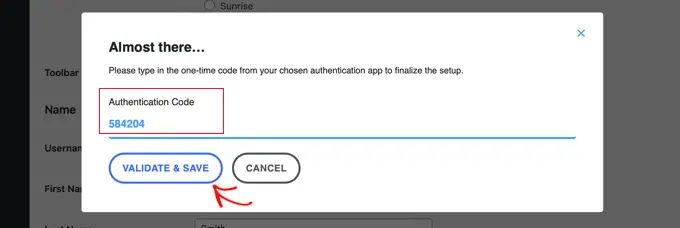
بعد ذلك، سيتم منحك خيار إنشاء وحفظ قائمة بالرموز الاحتياطية. يمكن استخدام هذه الرموز في حالة عدم قدرتك على الوصول إلى هاتفك.
يجب عليك النقر فوق الزر "إنشاء قائمة بالرموز الاحتياطية".
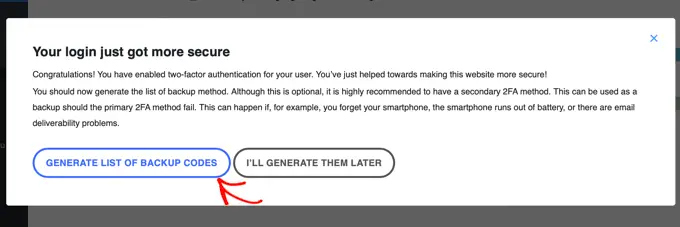
سيتم إنشاء الرموز الاحتياطية وعرضها.
يمكنك تنزيل هذه الرموز الاحتياطية إلى مكان آمن على جهاز الكمبيوتر الخاص بك، أو طباعتها ووضعها في مكان آمن، أو إرسالها إلى نفسك عبر البريد الإلكتروني. تأكد من الاحتفاظ بها في مكان ما يمكنك الوصول إليه إذا لم يكن لديك هاتفك.
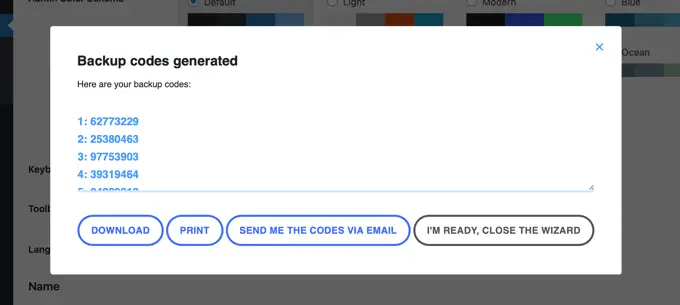
بعد ذلك، يمكنك النقر فوق الزر "أنا جاهز، أغلق المعالج" للخروج من معالج الإعداد.
استخدام المصادقة الثنائية عند تسجيل الدخول
في المرة القادمة التي يقوم فيها المستخدمون بتسجيل الدخول، سيرون إشعارًا بأنهم بحاجة إلى إعداد المصادقة الثنائية، بالإضافة إلى الموعد النهائي في نهاية فترة السماح.
يمكنهم النقر على زر لتكوين المصادقة الثنائية الآن أو اختيار التذكير عند تسجيل الدخول التالي.

عندما ينقرون على زر "تكوين المصادقة الثنائية الآن"، سيتم اتباع نفس الخطوات التي اتبعوها عند إعداد المصادقة الثنائية لحساب المستخدم الخاص بك في القسم السابق.
عندما يقومون بتسجيل الدخول بعد إعداد المصادقة الثنائية، ستظهر لهم شاشة تسجيل الدخول إلى WordPress كالمعتاد. ومع ذلك، عندما يقومون بإدخال اسم المستخدم وكلمة المرور الخاصة بهم، سيتم عرض شاشة ثانية تطلب الرمز من تطبيق المصادقة الخاص بهم.
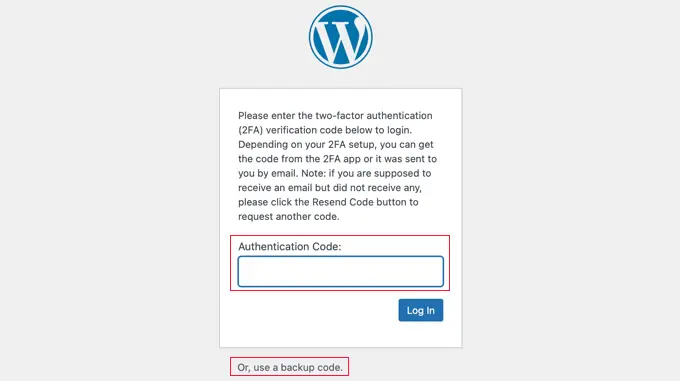
سيحتاجون إلى إدخال الرمز من التطبيق الموجود على هواتفهم قبل أن يتمكنوا من تسجيل الدخول. وبدلاً من ذلك، يمكنهم إدخال رمز احتياطي إذا لم يكن هاتفهم معهم.
وهذا يجعل موقع الويب الخاص بك أكثر أمانًا. إذا عرف أحد المتسللين اسم المستخدم وكلمة المرور لأحد المستخدمين لديك، فلن يتمكن من تسجيل الدخول إلا إذا كان لديه أيضًا إمكانية الوصول إلى هاتفه.
نصيحة: إذا كان موقع WordPress الخاص بك يستخدم صفحة نموذج تسجيل دخول مخصصة، فيمكنك أيضًا إنشاء صفحة مخصصة حيث يمكن للمستخدمين إدارة إعدادات المصادقة الثنائية الخاصة بهم دون الوصول إلى منطقة إدارة WordPress.
الطريقة الثانية: إضافة المصادقة الثنائية باستخدام المصادقة الثنائية
هذه الطريقة أقل مرونة لأنها لا تسمح لك بفرض تسجيلات دخول ثنائية لجميع المستخدمين. سيتعين على كل مستخدم إعداده بنفسه ويمكنه تعطيله من ملفه الشخصي. ومع ذلك، فهي طريقة سريعة وسهلة إذا كنت تريد فقط إعداد المصادقة الثنائية لحسابك الخاص.
أولاً، تحتاج إلى تثبيت وتفعيل المكون الإضافي Two-Factor. لمزيد من التفاصيل، راجع دليلنا خطوة بخطوة حول كيفية تثبيت مكون WordPress الإضافي.
عند التنشيط، يتعين عليك زيارة صفحة "المستخدمون" الملف الشخصي والتمرير لأسفل إلى قسم "الخيارات الثنائية".
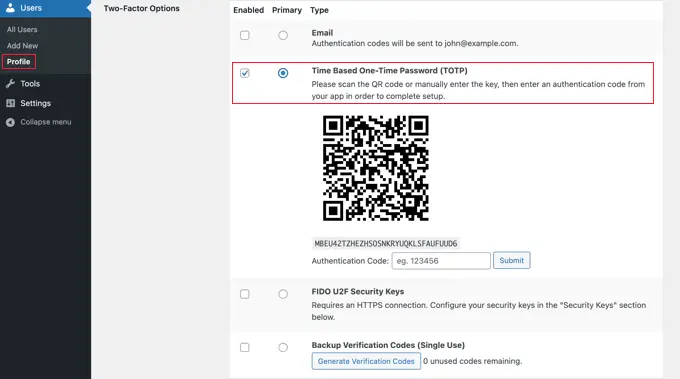
من هنا، تحتاج إلى اختيار خيار تسجيل الدخول الثنائي. يتيح لك المكون الإضافي استخدام البريد الإلكتروني وتطبيق المصادقة وطرق مفاتيح الأمان FIDO U2F.
نوصي باستخدام طريقة تطبيق المصادقة. ما عليك سوى مسح رمز الاستجابة السريعة الموجود على الشاشة ضوئيًا باستخدام تطبيق مصادقة مثل Google Authenticator أو Authy أو LastPass Authenticator.

بمجرد قيامك بمسح رمز الاستجابة السريعة ضوئيًا، سيُظهر لك التطبيق رمز التحقق الذي تحتاج إلى إدخاله في خيارات البرنامج المساعد والنقر فوق الزر "إرسال".
سيقوم البرنامج المساعد الآن بتعيين المفتاح السري. يمكنك إعادة تعيين هذا المفتاح في أي وقت من صفحة الإعدادات لإعادة مسح رمز الاستجابة السريعة.
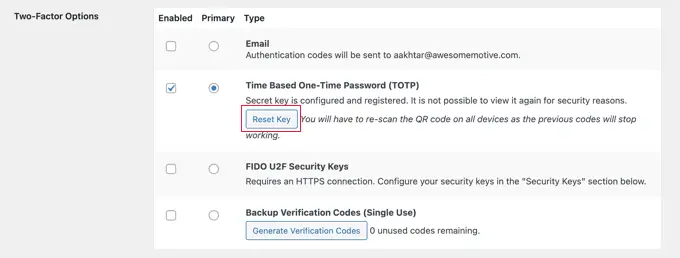
لا تنس النقر على زر "تحديث الملف الشخصي" الموجود أسفل الصفحة لحفظ إعداداتك.
الآن في كل مرة تقوم فيها بتسجيل الدخول إلى موقع WordPress الخاص بك، سيُطلب منك إدخال رمز المصادقة الذي أنشأه التطبيق على هاتفك.
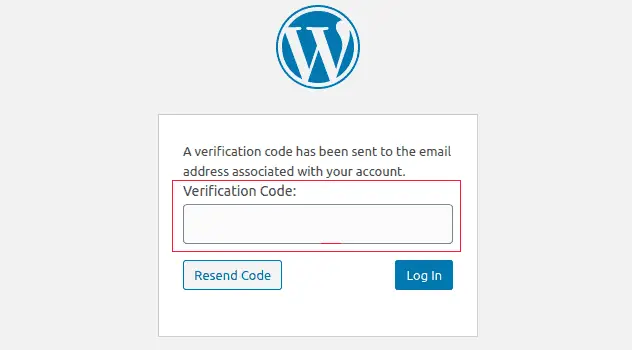
الأسئلة الشائعة حول المصادقة الثنائية (2FA) في WordPress
فيما يلي بعض الإجابات على بعض الأسئلة الأكثر شيوعًا حول استخدام تسجيل الدخول بخطوتين في WordPress.
1. كيف يمكنني تسجيل الدخول باستخدام المصادقة الثنائية (2FA) إذا لم يكن بإمكاني الوصول إلى هاتفي؟
إذا كنت تستخدم تطبيق مصادقة مع خيار النسخ الاحتياطي السحابي مثل Authy، فيمكنك تثبيت التطبيق على الكمبيوتر المحمول الخاص بك أيضًا.
يتيح لك هذا الوصول إلى رموز المصادقة حتى عندما لا يكون هاتفك معك. كما يسمح لك باستعادة مفاتيحك السرية بسهولة عند شراء هاتف جديد.
تسمح لك العديد من تطبيقات المصادقة أيضًا بإنشاء رموز احتياطية. يمكن استخدام هذه الرموز كرموز مرور لمرة واحدة عندما لا تتمكن من الوصول إلى هاتفك.
2. كيف يمكنني تسجيل الدخول بدون أي رموز من تطبيق المصادقة الخاص بي؟
إذا لم يكن لديك إمكانية الوصول إلى هاتفك أو الكمبيوتر المحمول أو الرموز الاحتياطية، فلا يمكنك تسجيل الدخول إلا عن طريق تعطيل المكون الإضافي للمصادقة الثنائية.
يمكنك الاطلاع على دليلنا حول كيفية إلغاء تنشيط جميع مكونات WordPress الإضافية عندما لا تتمكن من الوصول إلى منطقة الإدارة.
بمجرد إلغاء تنشيط جميع المكونات الإضافية، سيؤدي ذلك أيضًا إلى تعطيل مكون المصادقة الثنائية، وستتمكن من تسجيل الدخول إلى موقع WordPress الخاص بك. بمجرد تسجيل الدخول، يمكنك إعادة تنشيط المكونات الإضافية وإعادة ضبط إعداد المصادقة الثنائية.
3. هل أحتاج إلى حماية مجلد إدارة WordPress بكلمة مرور؟
يعمل أمان موقع الويب بشكل أفضل عندما يكون لديك طبقات متعددة من الأمان لحماية موقع الويب الخاص بك، بدءًا من الأساسيات مثل استخدام HTTPS واستضافة WordPress الآمنة.
التحقق الثنائي يجعل تسجيل الدخول إلى WordPress الخاص بك آمنًا، ولكن يمكنك جعله أكثر أمانًا عن طريق حماية دليل مسؤول WordPress بكلمة مرور. وهذا يعني أن المستخدمين لن يتمكنوا من الوصول إلى صفحة تسجيل الدخول الخاصة بك إلا إذا قاموا أولاً بإدخال اسم المستخدم وكلمة المرور.
نأمل أن تساعدك هذه المقالة في إضافة التحقق الثنائي لتسجيل الدخول إلى WordPress. قد ترغب أيضًا في الاطلاع على دليلنا حول كيفية الحصول على شهادة SSL مجانية لموقع WordPress الخاص بك أو اختيار الخبراء لأفضل المكونات الإضافية لأمان WordPress.
إذا أعجبك هذا المقال، يرجى الاشتراك في قناتنا على YouTube للحصول على دروس فيديو WordPress. يمكنك أيضًا أن تجدنا على Twitter و Facebook.
